- 公開日:
- 更新日:
エクセルをPDFに変換する方法
エクセルで作成したデータをPDFに変換することで、エクセルを所持していない相手にもデータを見てもらうことができます。
また、PDFに変換することでデータの容易な改ざんを防ぐこともできます。
この記事では、エクセルをPDFに変換する方法を解説します。
エクセルをPDFに変換する方法
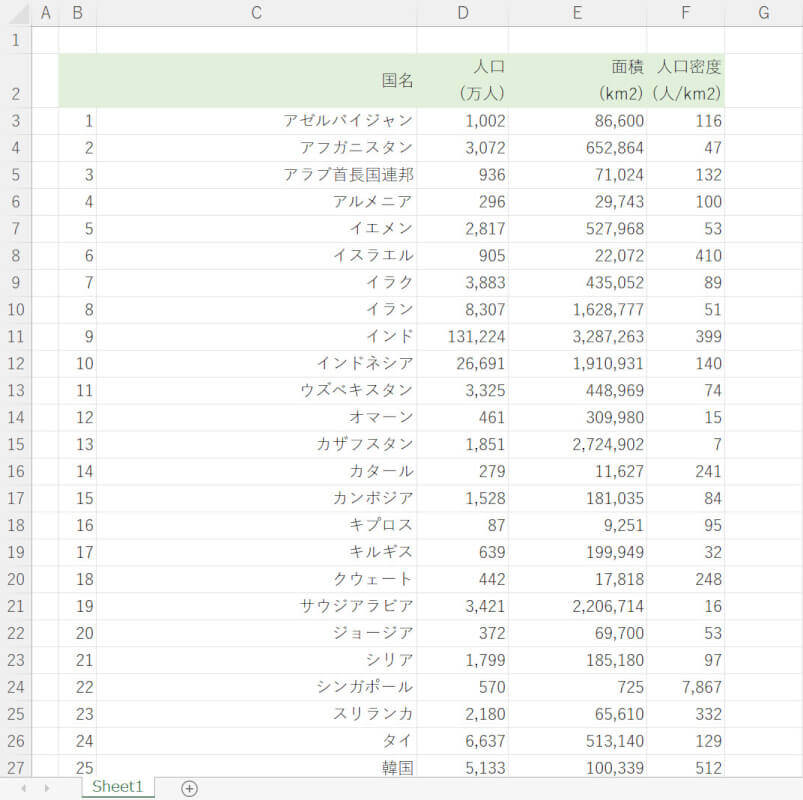
こちらはエクセルで作成したデータです。
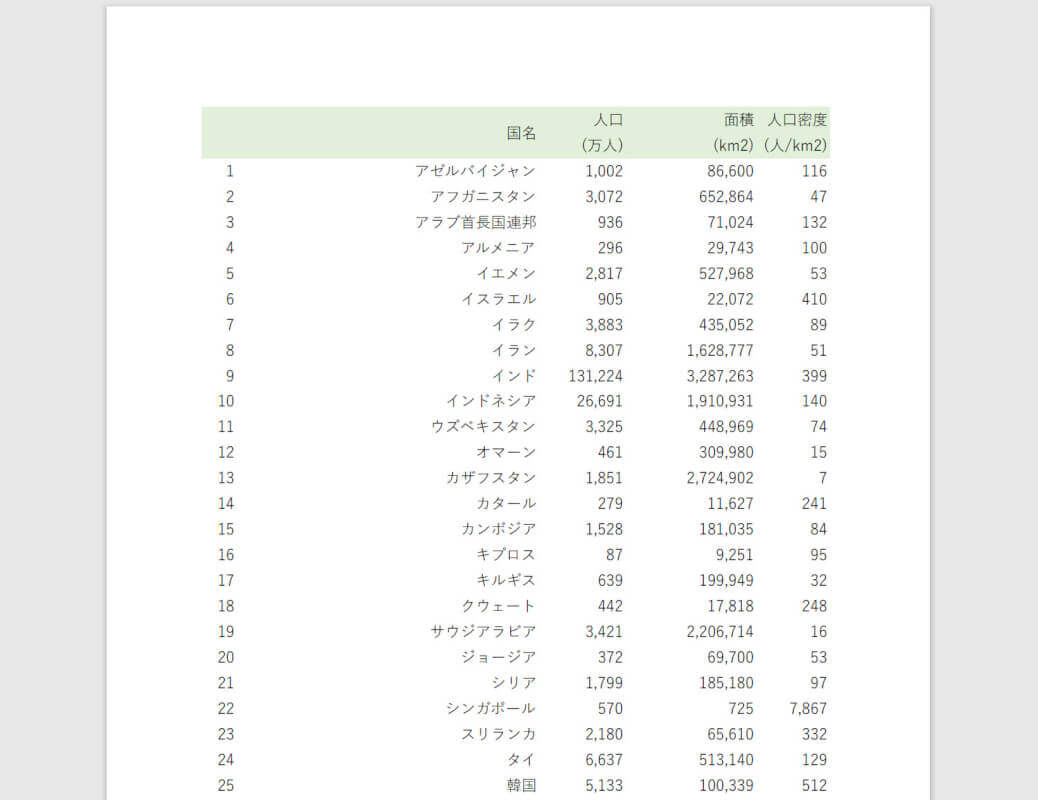
PDFに変換すると、データはこのように表示されます。
エクセルで作成したデータをPDFに変換する方法は3つあります。
ここでは、「名前を付けて保存」「エクスポート」「印刷」からPDFに変換する方法をご紹介します。
変換方法は異なりますが、PDFの中身に違いはありません。お好きな方法を選んで変換を行ってください。
名前を付けて保存からPDFに変換する
エクセルの「名前を付けて保存」からデータをPDFに変換する方法は、以下の通りです。
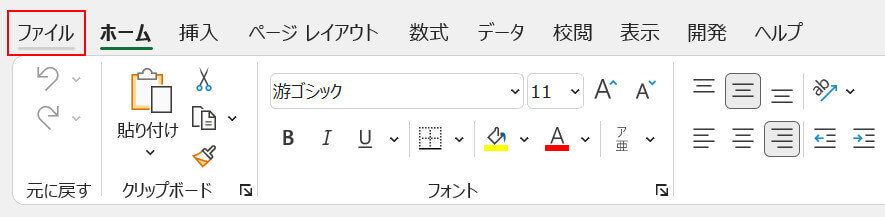
ファイルタブを選択します。
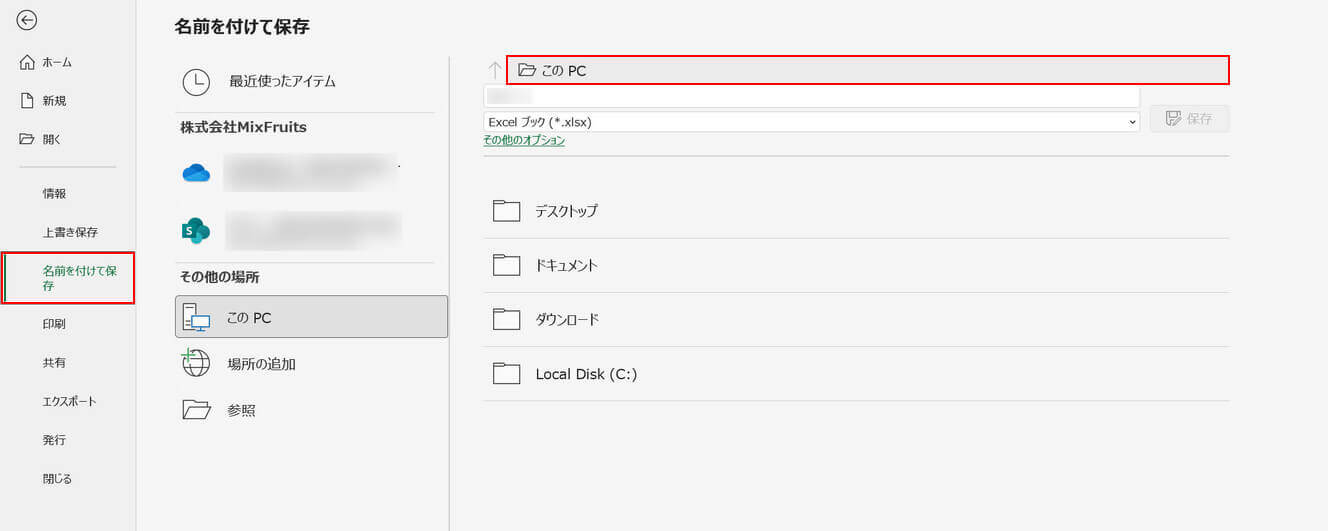
名前を付けて保存、このPCの順に選択します。
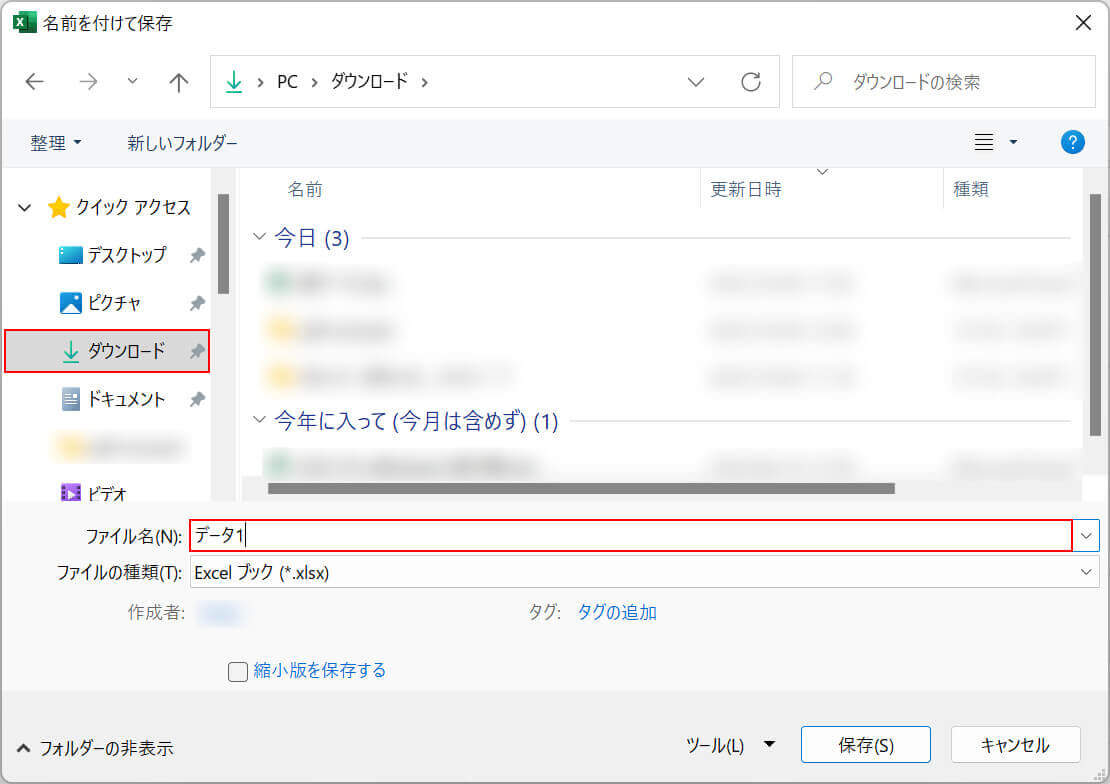
「名前を付けて保存」ダイアログボックスが表示されます。PDFの保存先(例:ダウンロード)を選択し、ファイル名(例:データ1)を入力します。
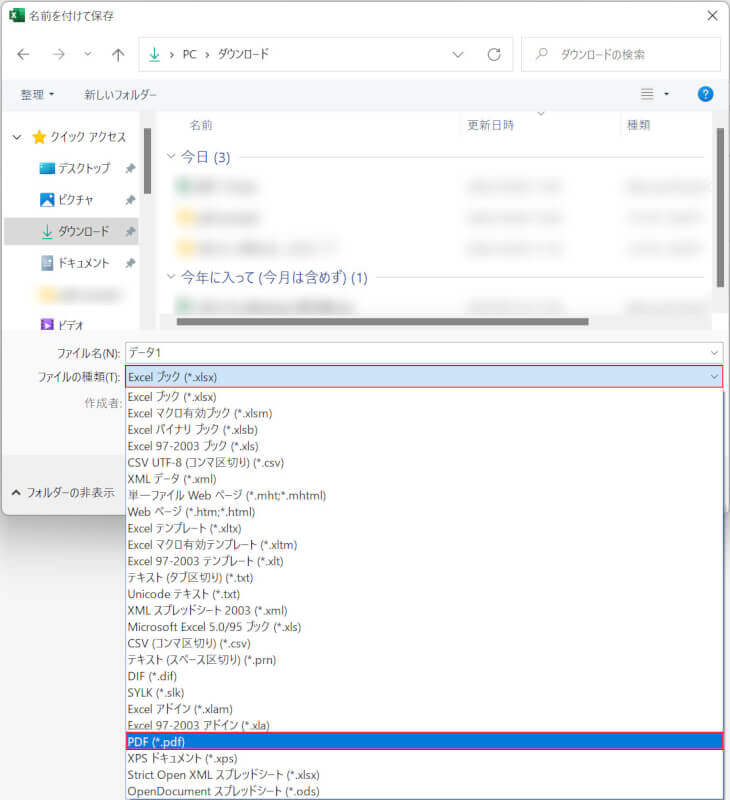
ファイルの種類、PDF (*.pdf)の順に選択します。
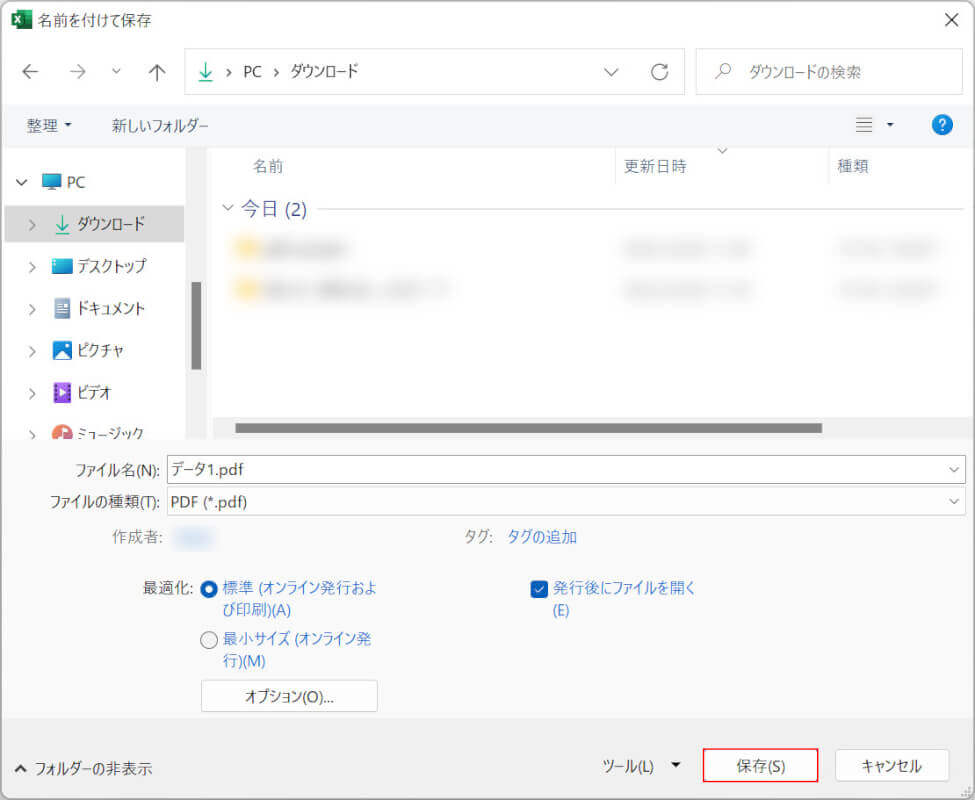
保存ボタンを押します。
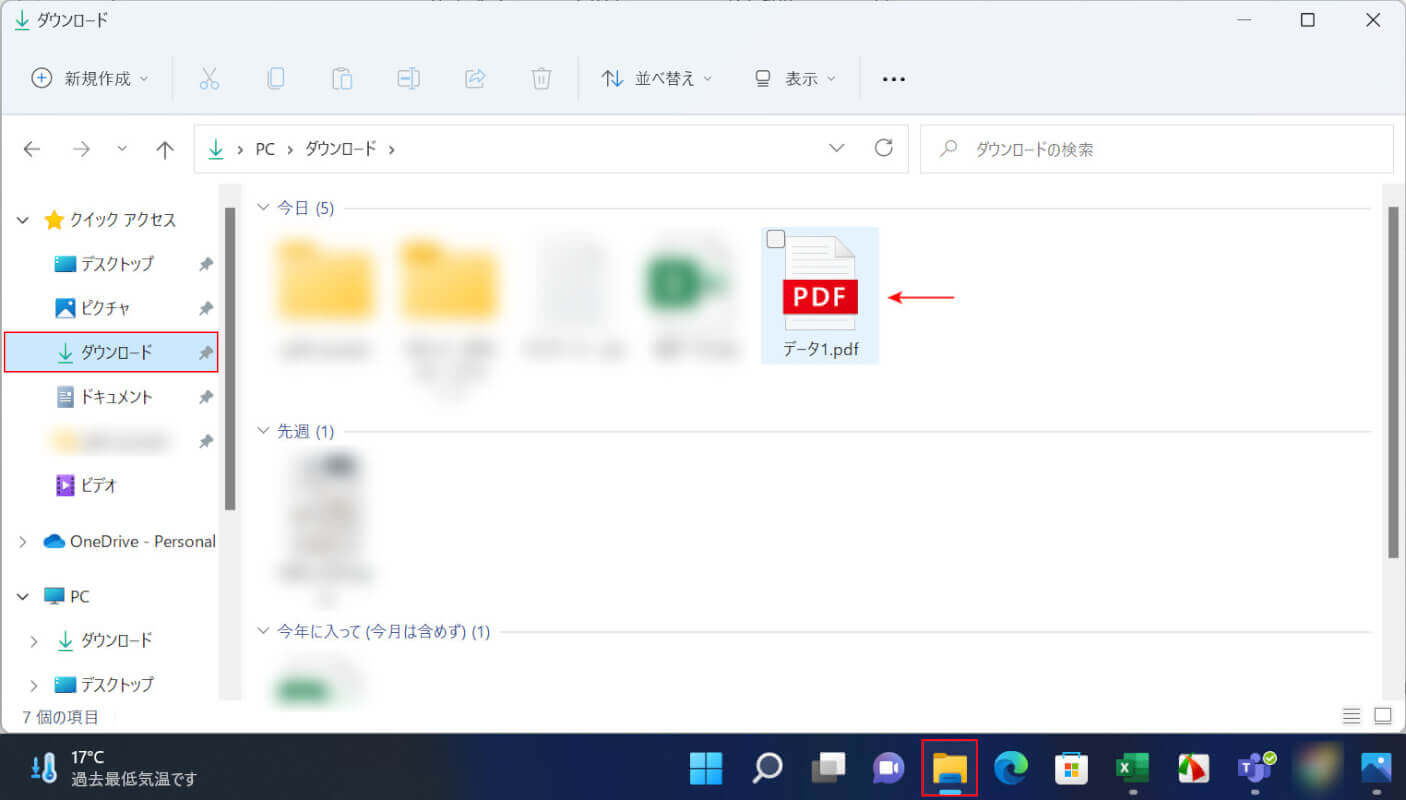
エクスプローラー、保存先(例:ダウンロード)の順に選択すると、PDFが保存されていることを確認できます。
エクスポートからPDFに変換する
エクセルの「エクスポート」からPDFに変換する方法は、以下の通りです。
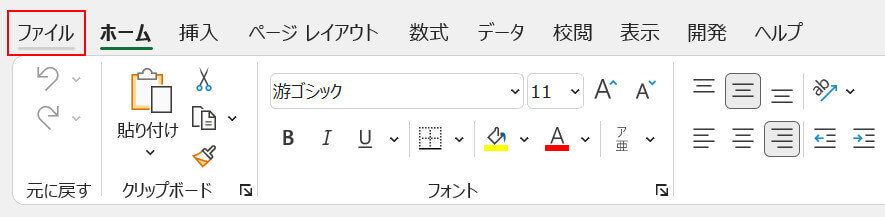
ファイルタブを選択します。
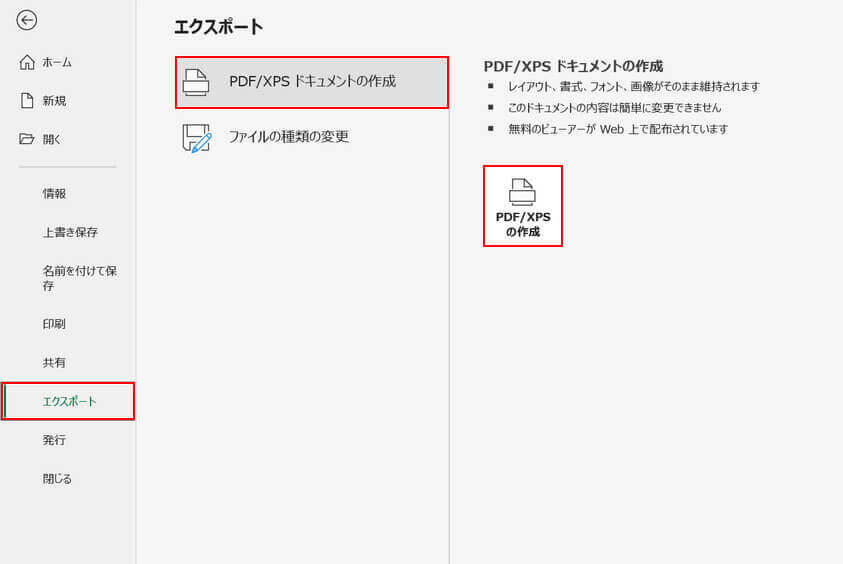
エクスポート、PDF/XPS ドキュメントの作成の順に選択し、PDF/XPSの作成ボタンを押します。
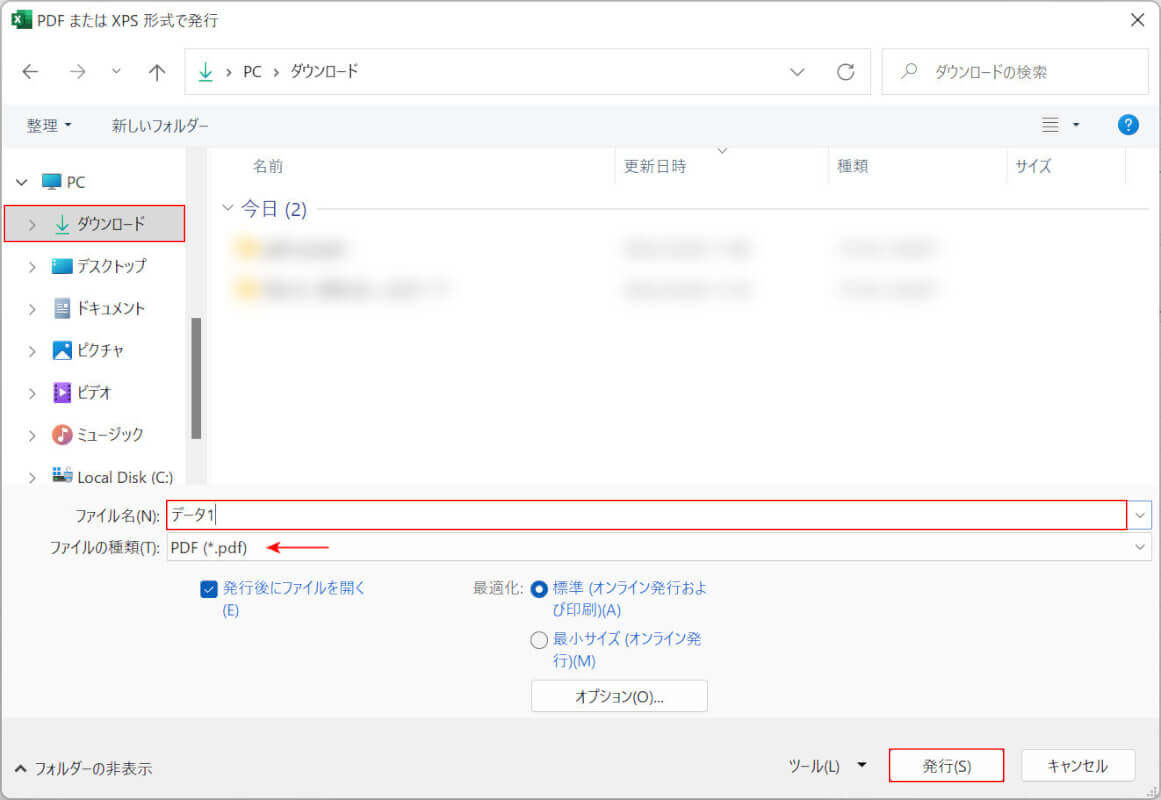
「PDF またはXPS 形式で発行」ダイアログボックスが表示されます。
PDFの保存先(例:ダウンロード)を選択し、ファイル名(例:データ1)を入力します。
ファイルの種類にPDFと表示されていることを確認し、発行ボタンを押します。
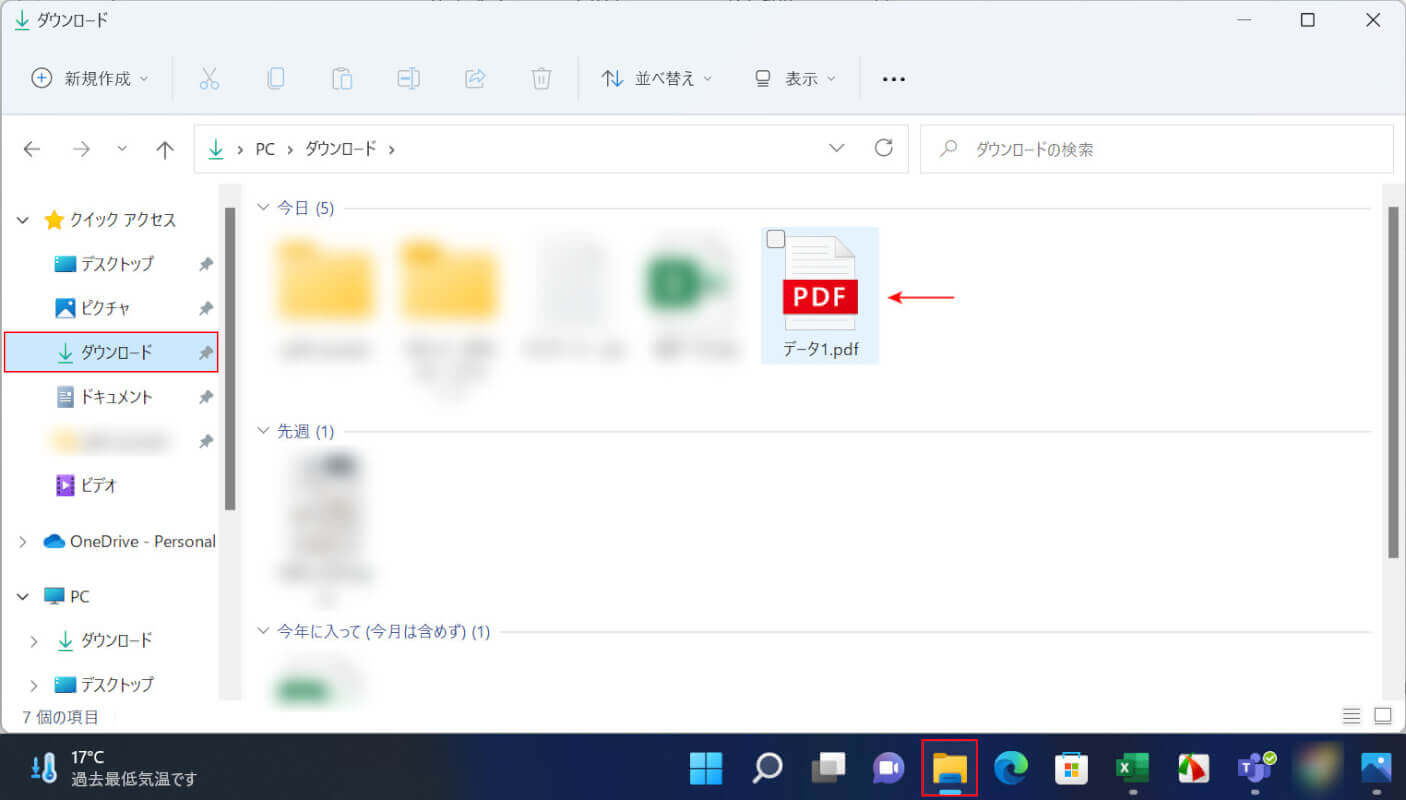
エクスプローラー、保存先(例:ダウンロード)の順に選択すると、PDFが保存されていることを確認できます。
印刷からPDFに変換する
エクセルの「印刷」からPDFに変換する方法は、以下の通りです。
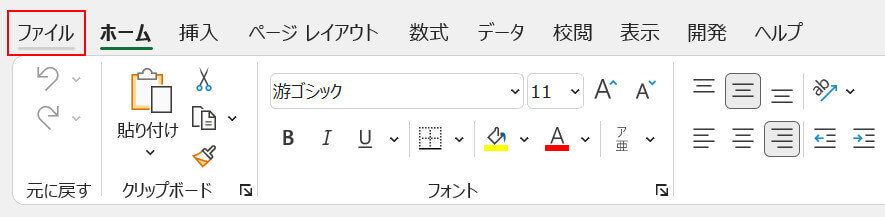
ファイルタブを選択します。
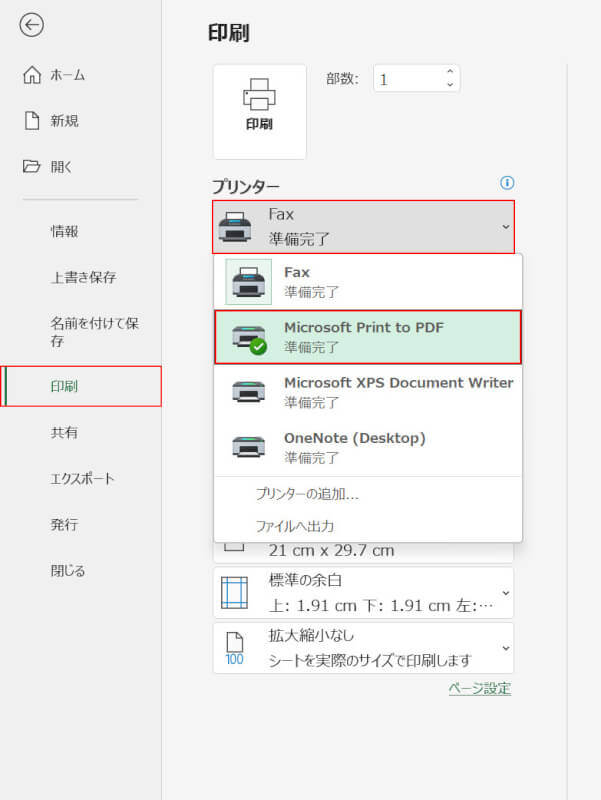
印刷、プリンター、Microsoft Print to PDFの順に選択します。
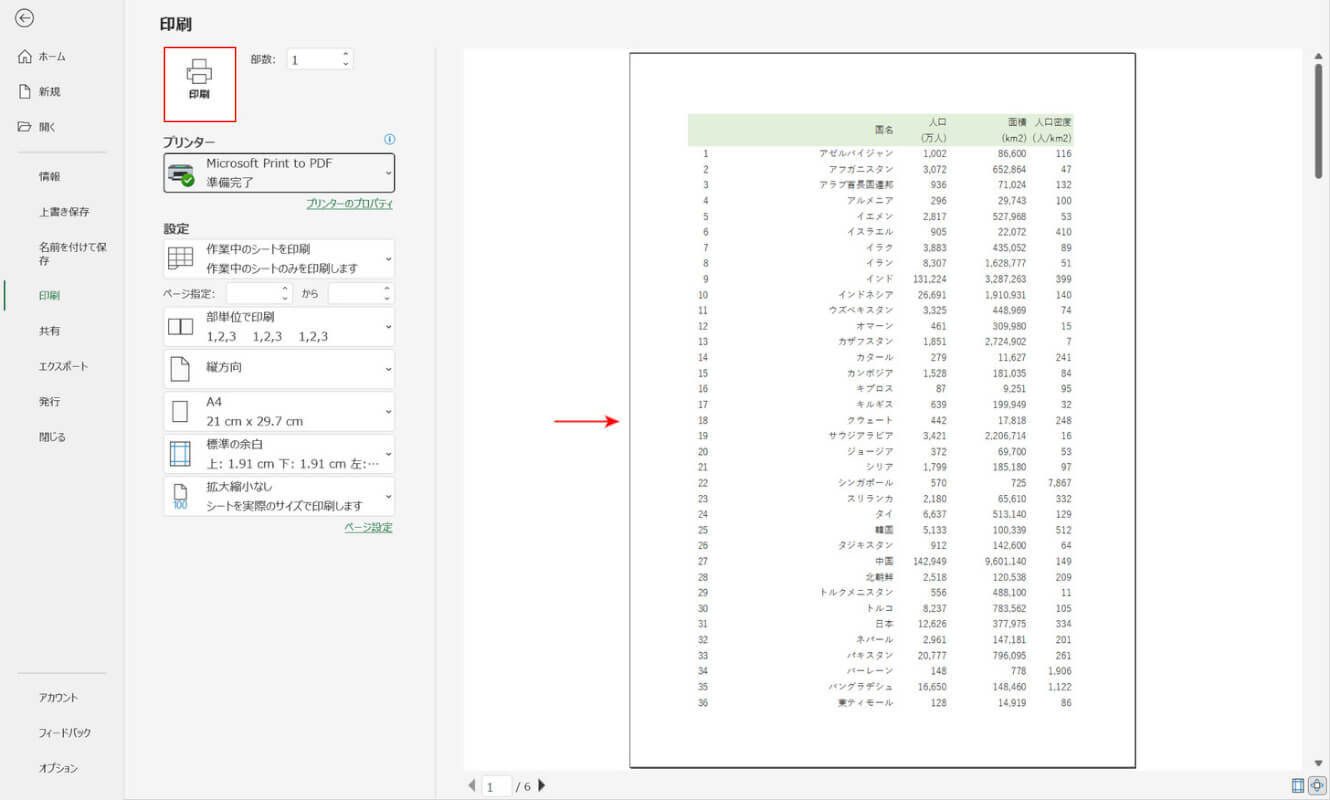
PDFのプレビューを確認し、印刷ボタンを押します。
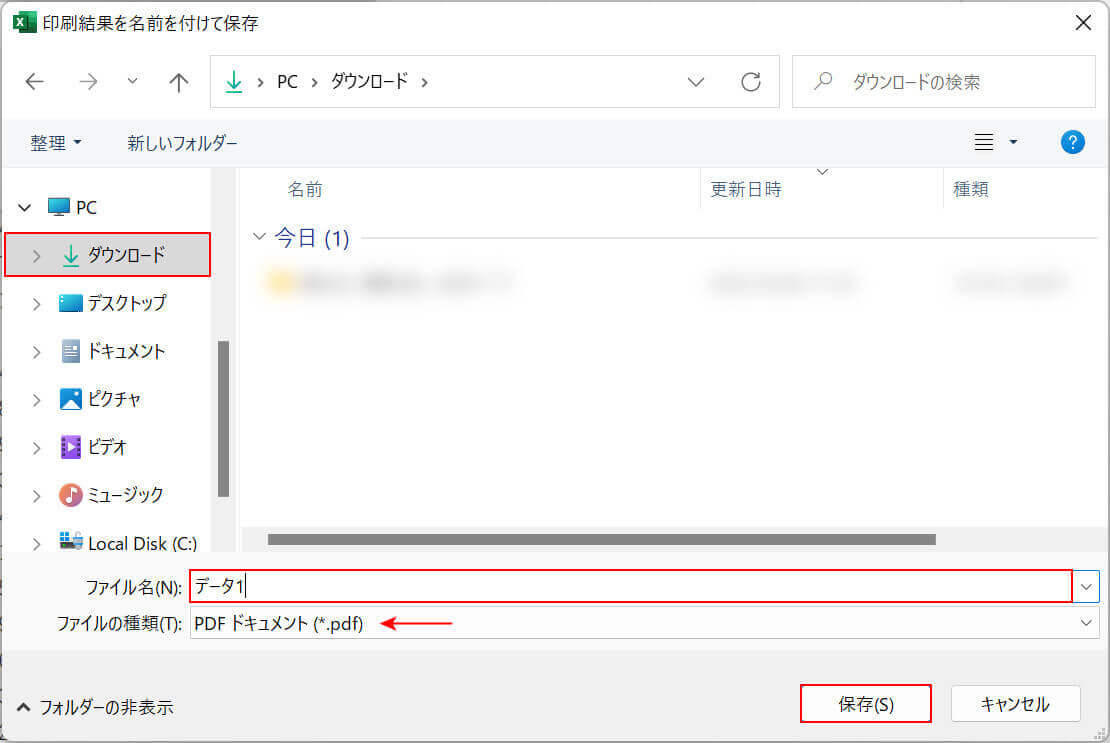
「印刷結果を名前を付けて保存」ダイアログボックスが表示されます。
保存先(例:ダウンロード)を選択し、ファイル名(例:データ1)を入力します。
ファイルの種類にPDF ドキュメント (*.pdf)と表示されていることを確認し、保存ボタンを押します。
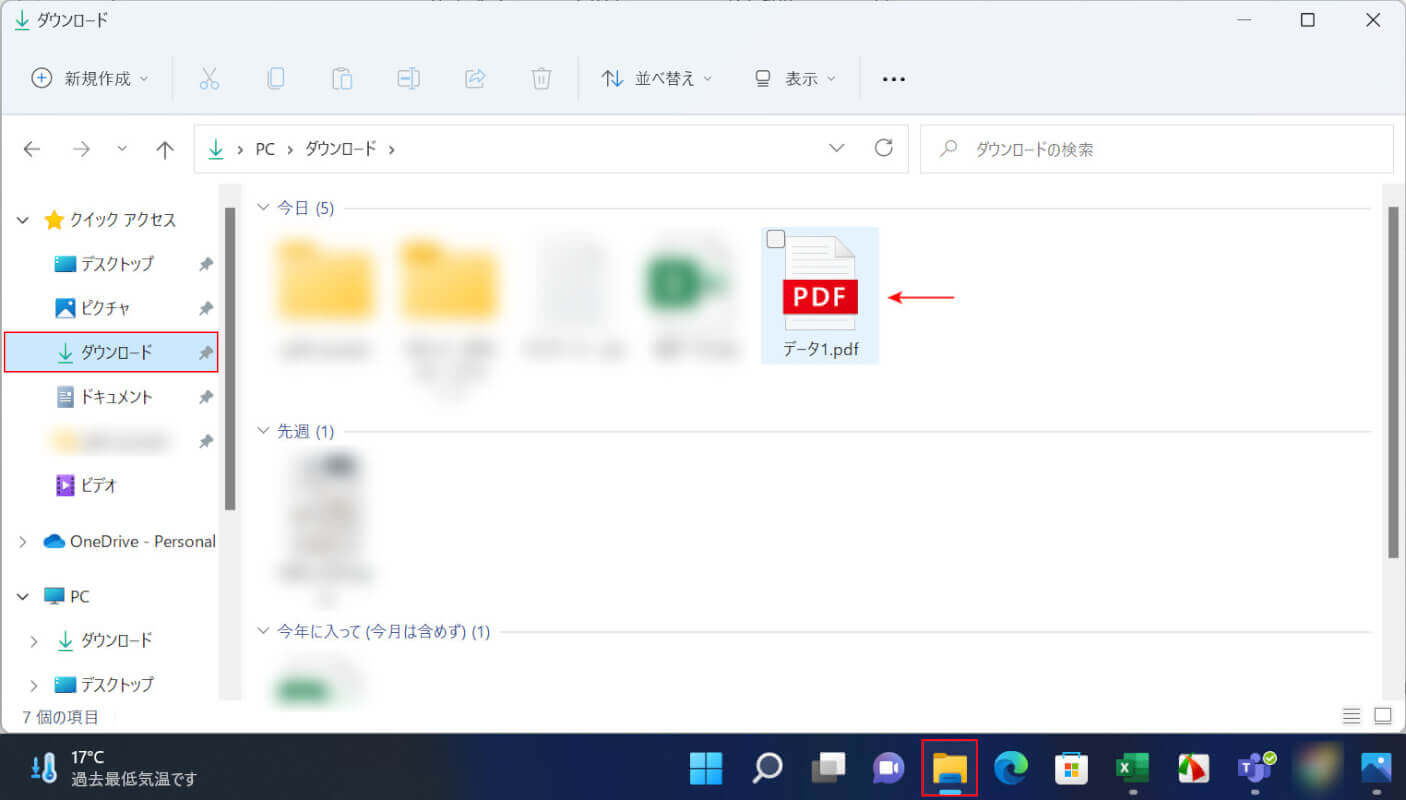
エクスプローラー、保存先(例:ダウンロード)の順に選択すると、PDFが保存されていることを確認できます。