- 公開日:
Apache OpenOfficeとは?使い方と情報まとめ
「Microsoft Officeの製品を使いたいけど、購入するのは高い!」とお悩みではないですか?Apache OpenOffice(アパッチ オープンオフィス)はMicrosoft Officeとの互換性もある無料のソフトウェアです。
本記事では、Apache OpenOfficeのインストール方法や使い方についてご紹介いたします。
Apache OpenOfficeとは?
Apache OpenOfficeは無料のオフィススイートで、ワープロから表計算、プレゼンテーションまで、オフィス業務に必要なさまざまなプログラムを備えています。
オープンソースであるOpenOfficeをベースに派生したソフトも多く、LibreOfficeやNeoOfficeもそのうちの一つです。
Windows、Mac、Linuxなどの各種OSに対応しており、それぞれのインターフェースも直感的な操作が可能です。
他のオフィスソフトとの互換性は?
OpenOfficeを使用するにあたり、多くの方がMicrosoft Office WordやExcelとの互換性について気にされていると思います。
OpenOfficeはMicrosoft Officeとの互換性は一応ありますが完全ではないため、レイアウトの崩れや文字化け、マクロが実行されないなどの不具合が見受けられるようです。
.xlsxの拡張子に対応していないこともあり、Microsoft Officeで作られたファイルをOpenOfficeで開く場合には注意が必要となります。
OpenOfficeのダウンロード/インストール方法
このセクションでは、Windows 10でのOpenOfficeのダウンロード(DL)/インストール方法について解説していきます。
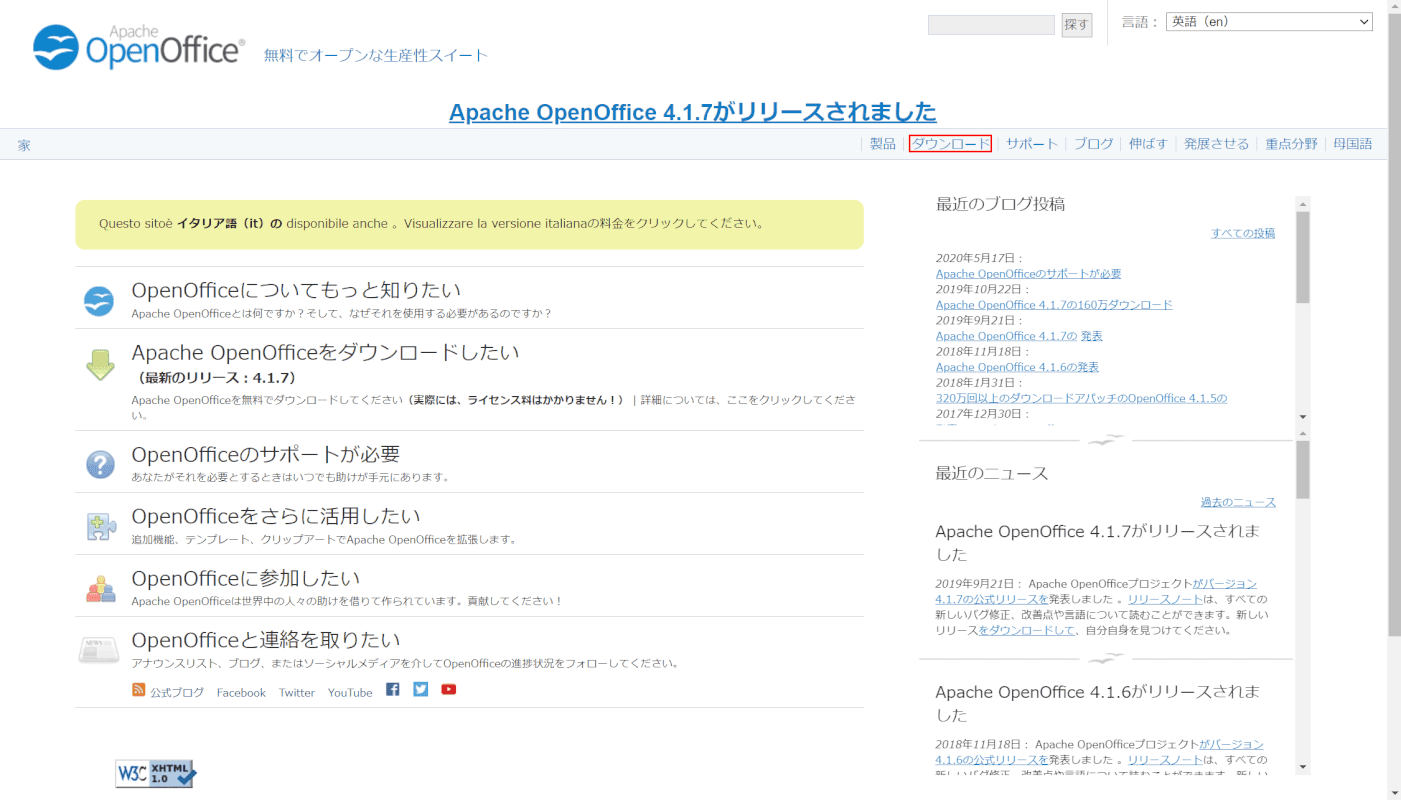
Apache OpenOffice公式サイトにアクセスし、【ダウンロード】タブを選択します。

①【任意のオペレーションシステム、言語、バージョン(例:ウィンドウズ(EXE)、日本人、4.1.7)】を選択し、②【完全インストールをダウンロード】ボタンを押します。
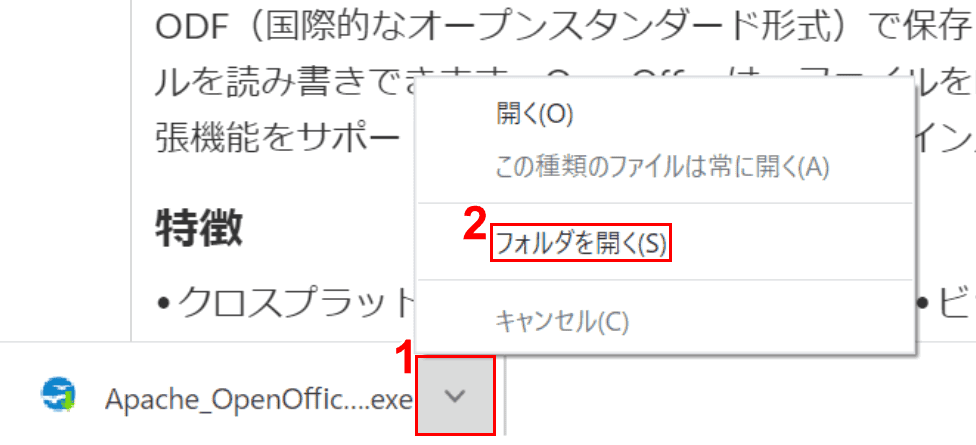
①画面左下の【矢印】ボタンを押し、②【フォルダを開く】を選択します。
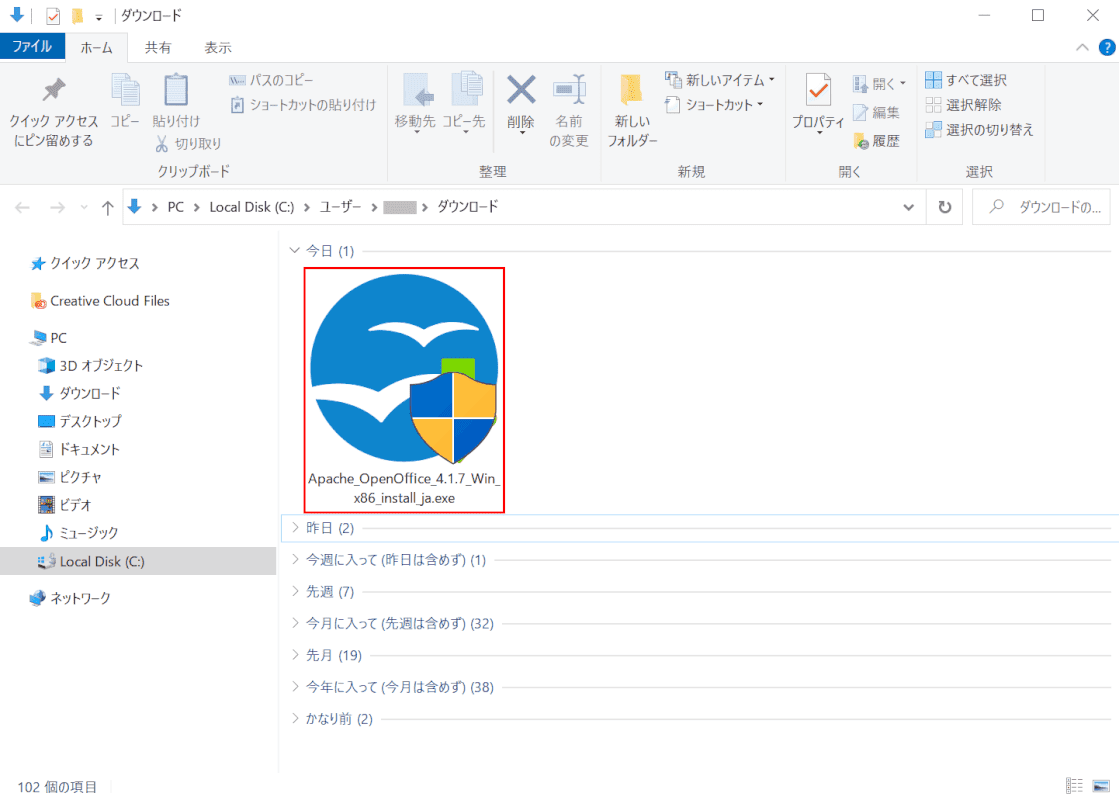
「ダウンロード」フォルダが開きました。
【Apache_OpenOffice_4.1.7_Win_x86_install_ja.exe】をダブルクリックします。
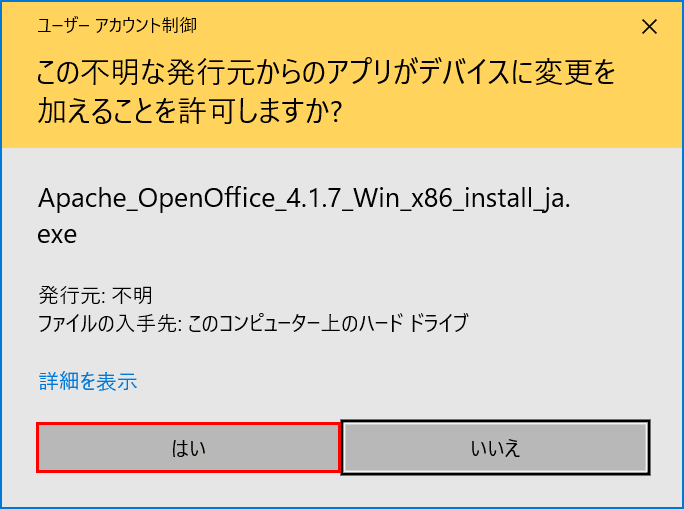
「ユーザー アカウント制御」ダイアログボックスが表示されました。
【はい】ボタンを押します。
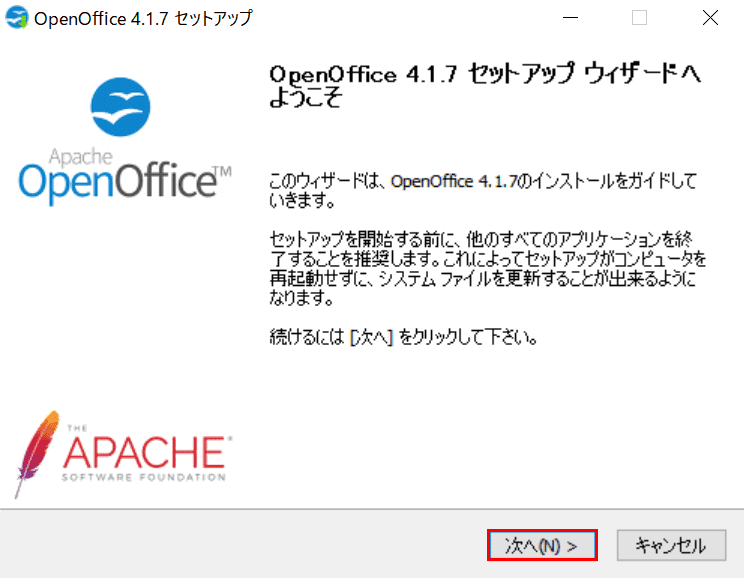
「OpenOffice 4.1.7 セットアップ」ダイアログボックスが表示されました。
【次へ】ボタンを押します。
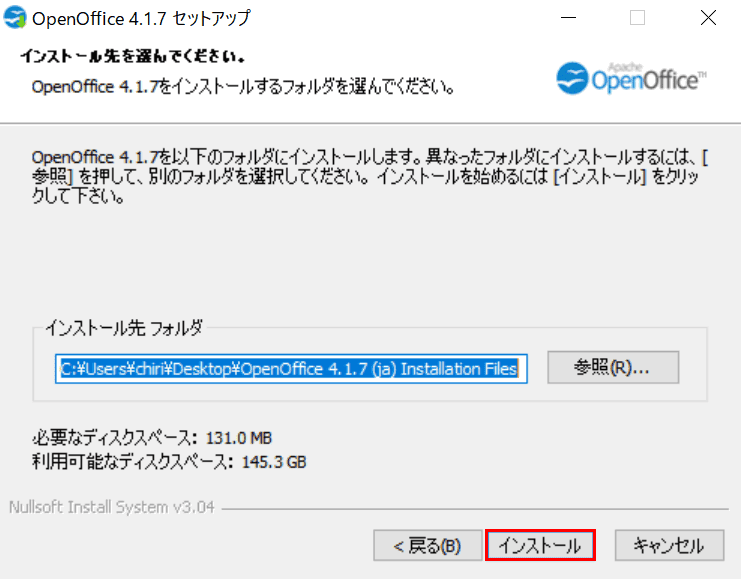
【インストール】ボタンを押します。
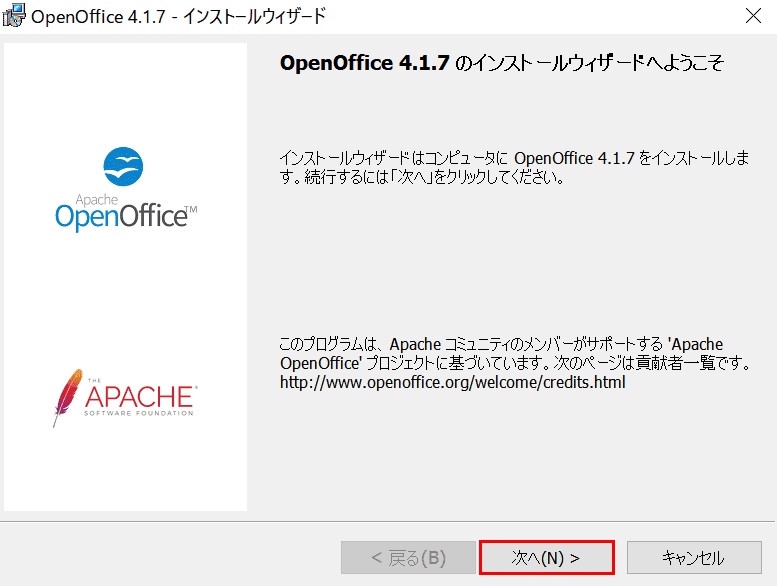
「OpenOffice 4.1.7 - インストールウィザード」のダイアログボックスが表示されました。
【次へ】ボタンを押します。
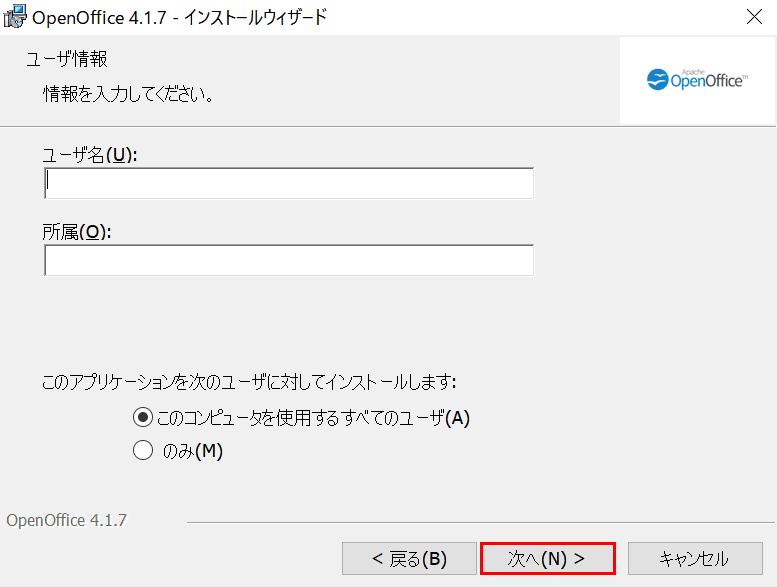
【次へ】ボタンを押します。
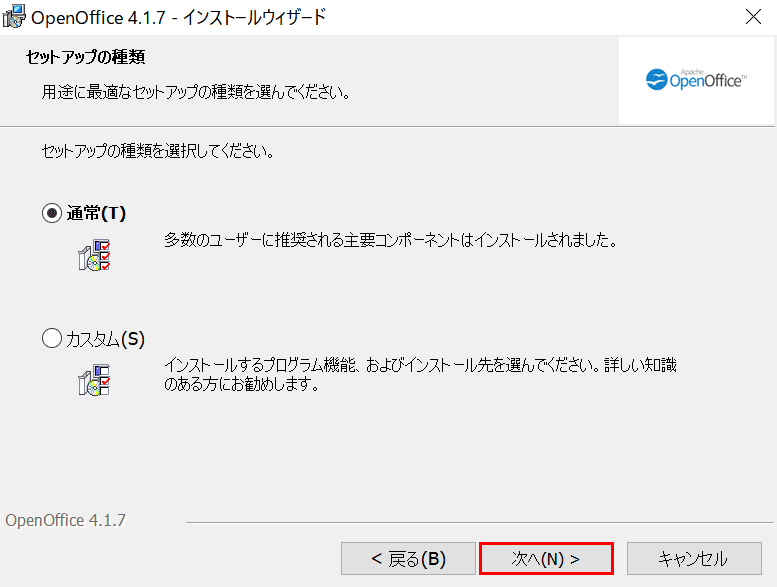
【次へ】ボタンを押します。
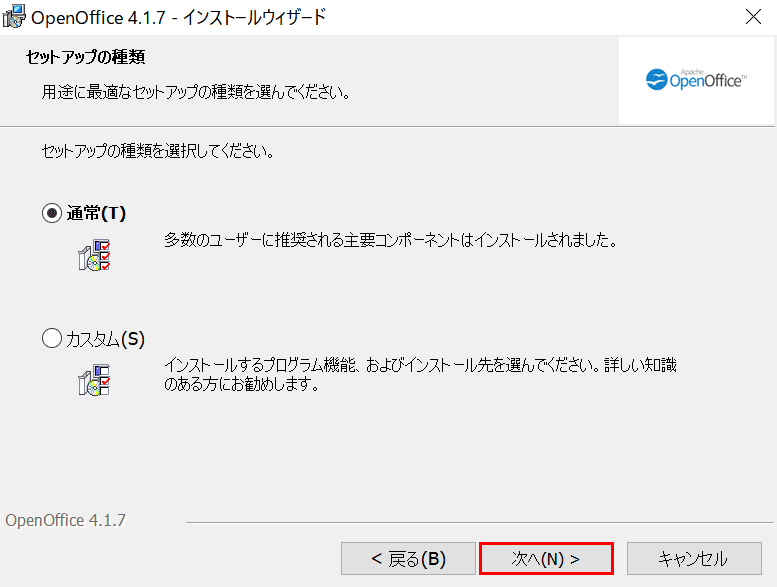
【次へ】ボタンを押します。
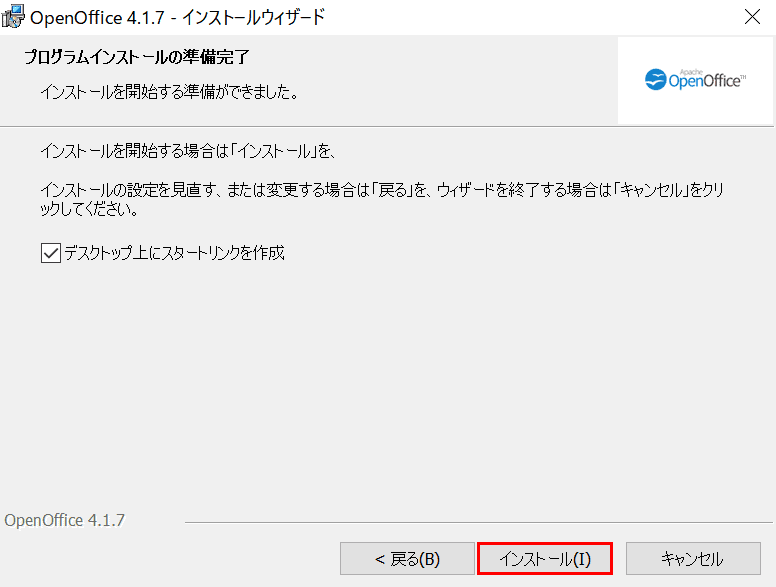
【インストール】ボタンを押します。
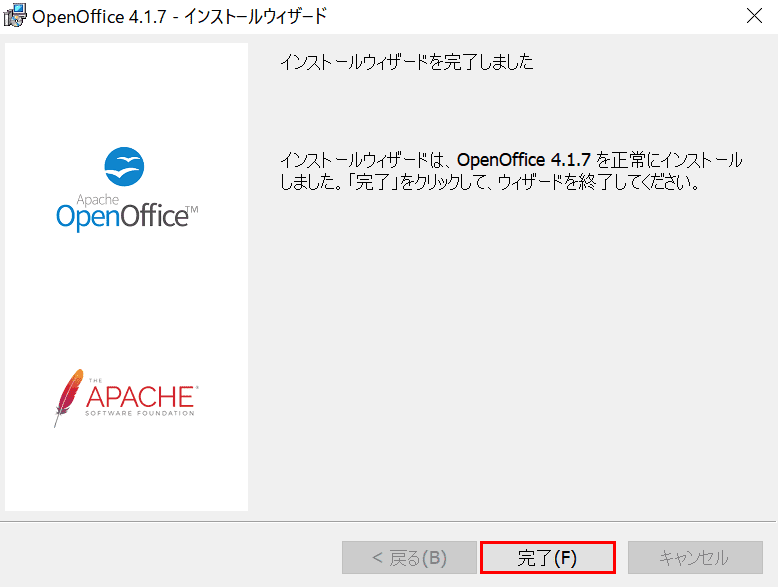
【完了】ボタンを押します。
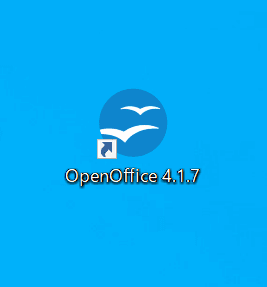
インストールが完了しました。
日本語化する
「日本語で使いたいのに、別の言語でインストールしてしまった!」とお困りではありませんか?
このセクションでは、OpenOfficeを日本語化する方法について解説していきます。
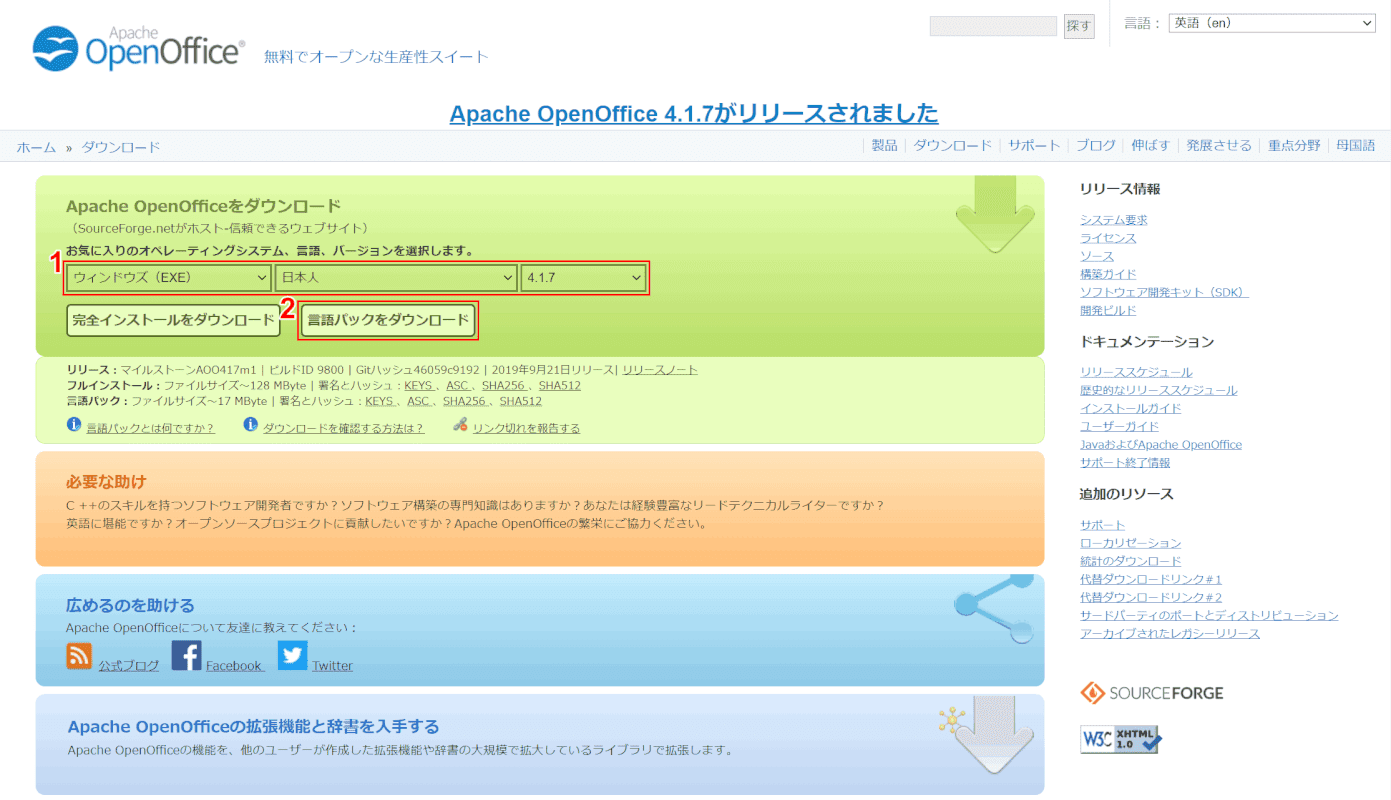
ダウンロードページにアクセスし、①【任意のオペレーションシステム、言語、バージョン(例:ウィンドウズ(EXE)、日本人、4.1.7)】を選択し、②【言語パックをダウンロード】ボタンを押します。
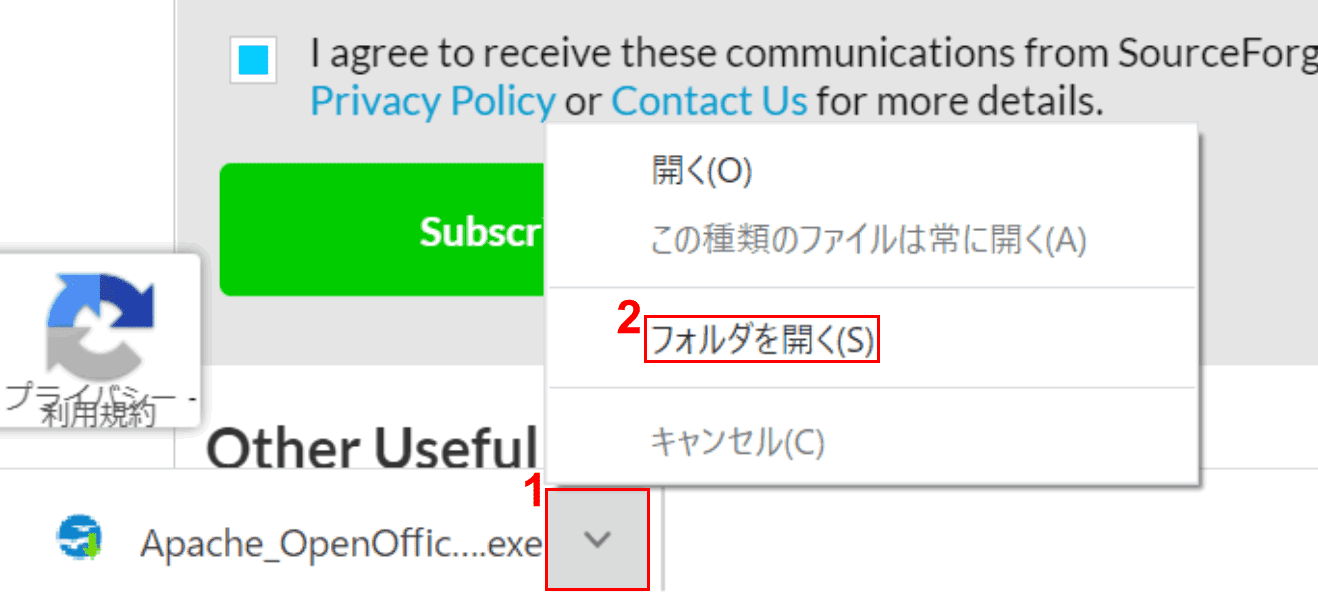
①画面左下の【矢印】ボタンを押し、②【フォルダを開く】を選択します。
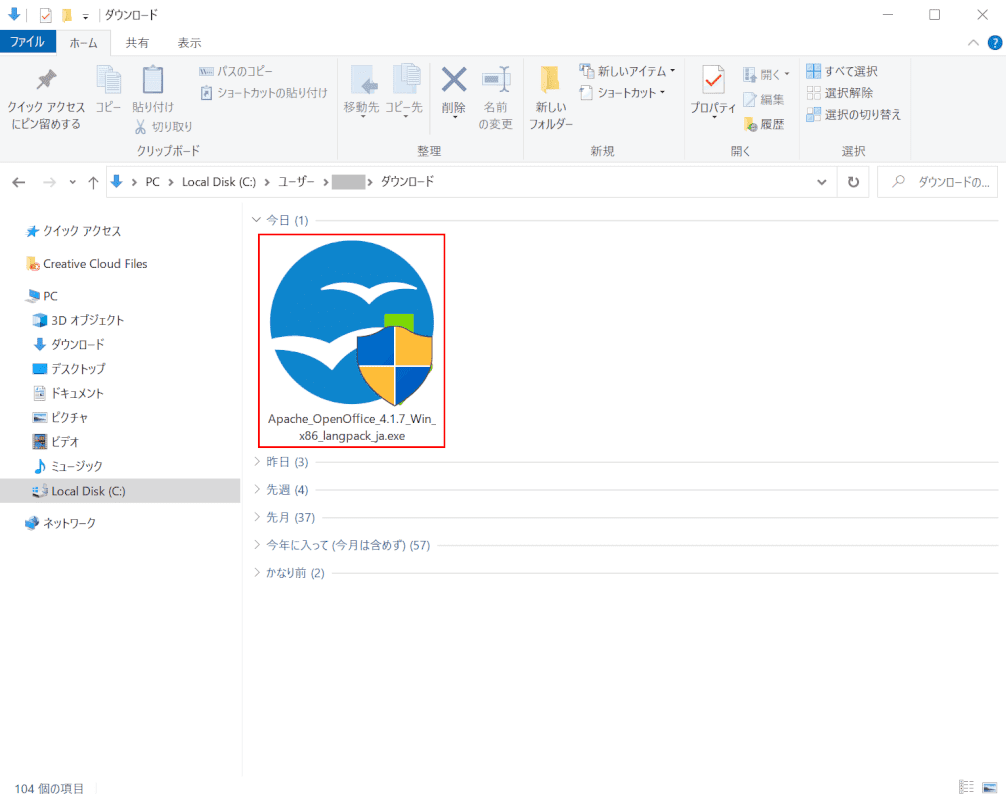
「ダウンロード」フォルダが開きました。
【Apache_OpenOffice_4.1.7_Win_x86_langpack_ja.exe】をダブルクリックします。
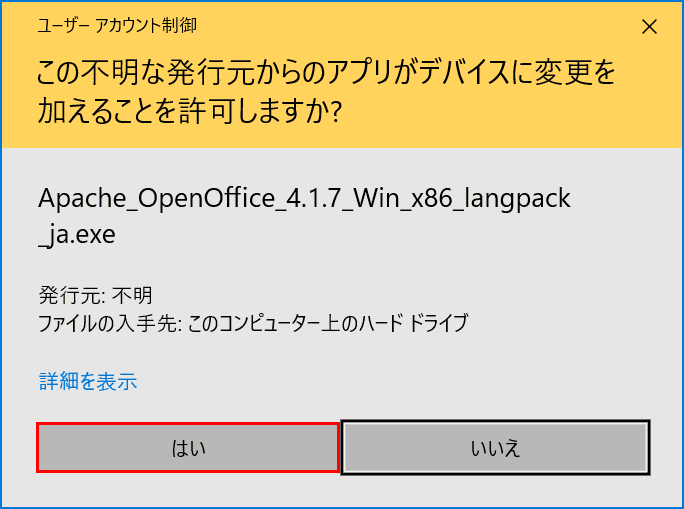
「ユーザー アカウント制御」ダイアログボックスが表示されました。
【はい】ボタンを押します。
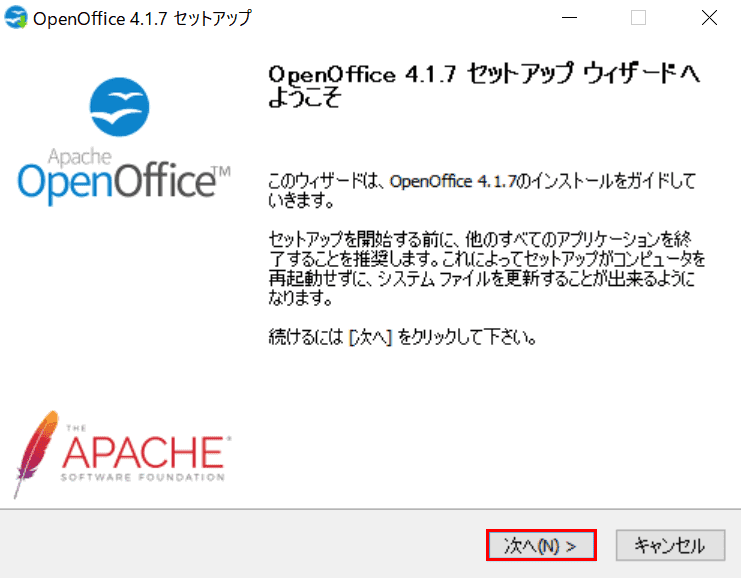
「OpenOffice 4.1.7 セットアップ」ダイアログボックスが表示されました。
【次へ】ボタンを押します。
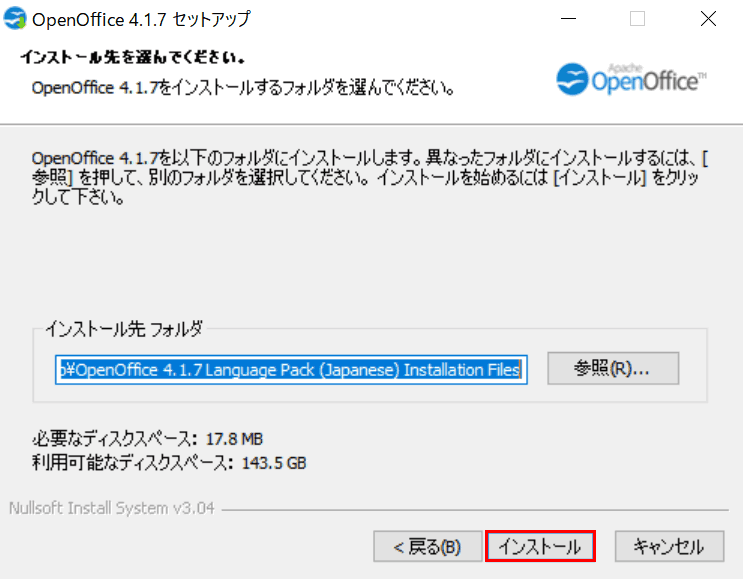
【インストール】ボタンを押します。
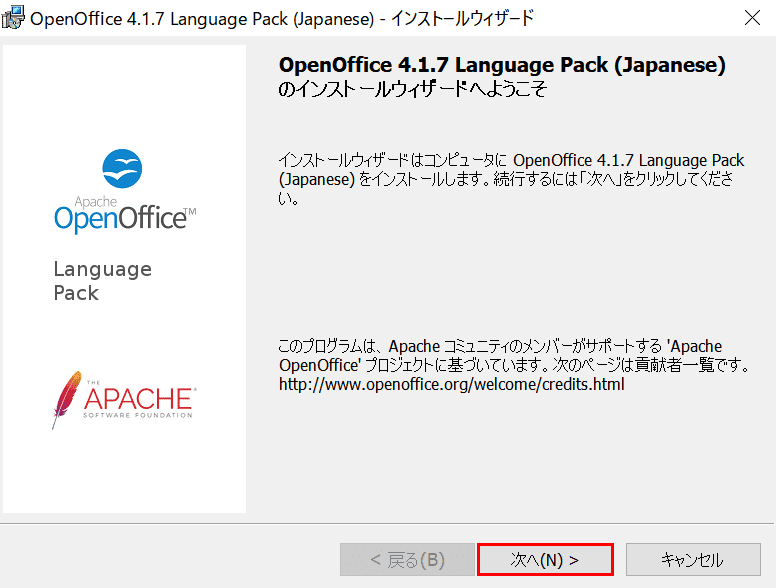
「OpenOffice 4.1.7 Language Pack(Japanese)- インストールウィザード」のダイアログボックスが表示されました。
【次へ】ボタンを押します。
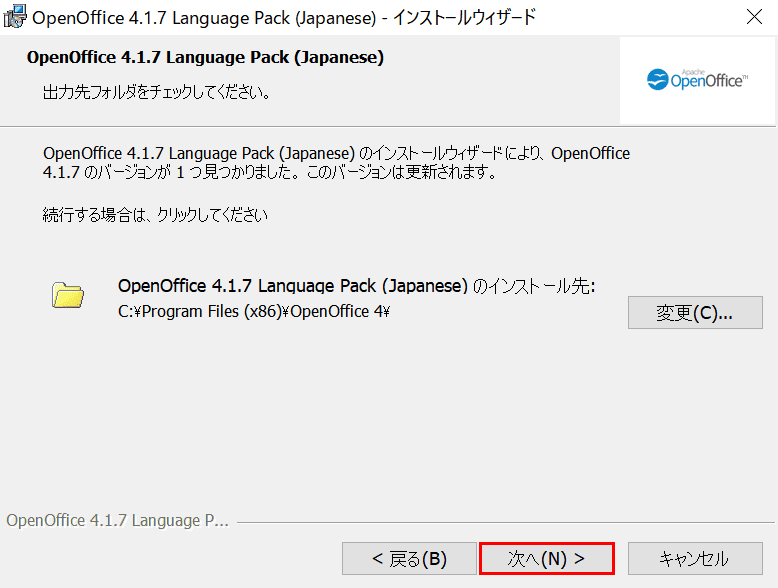
【次へ】ボタンを押します。
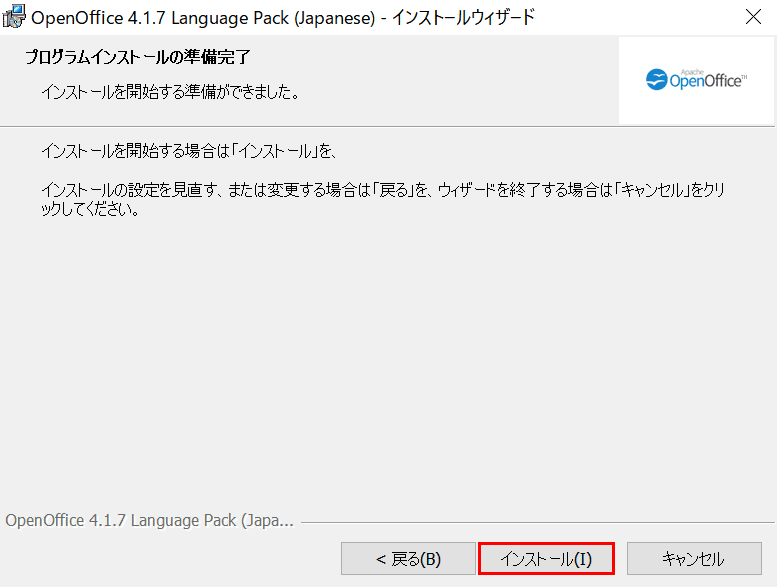
【インストール】ボタンを押します。
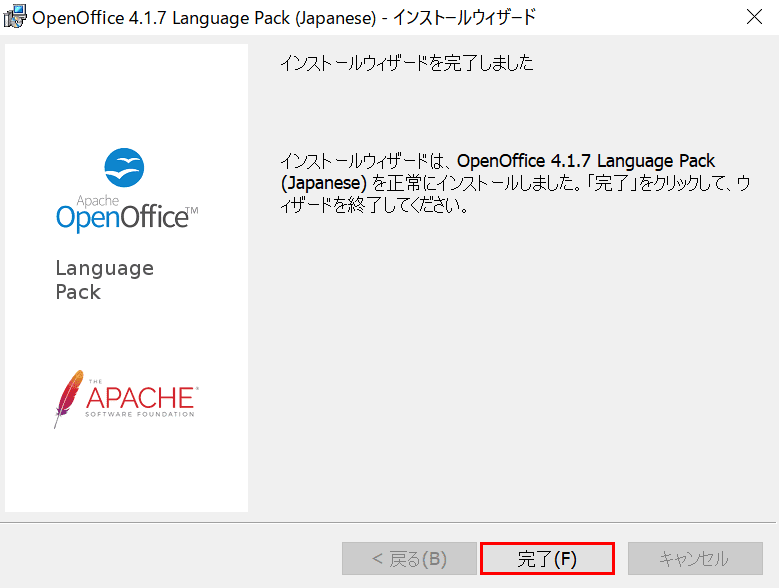
【完了】ボタンを押します。
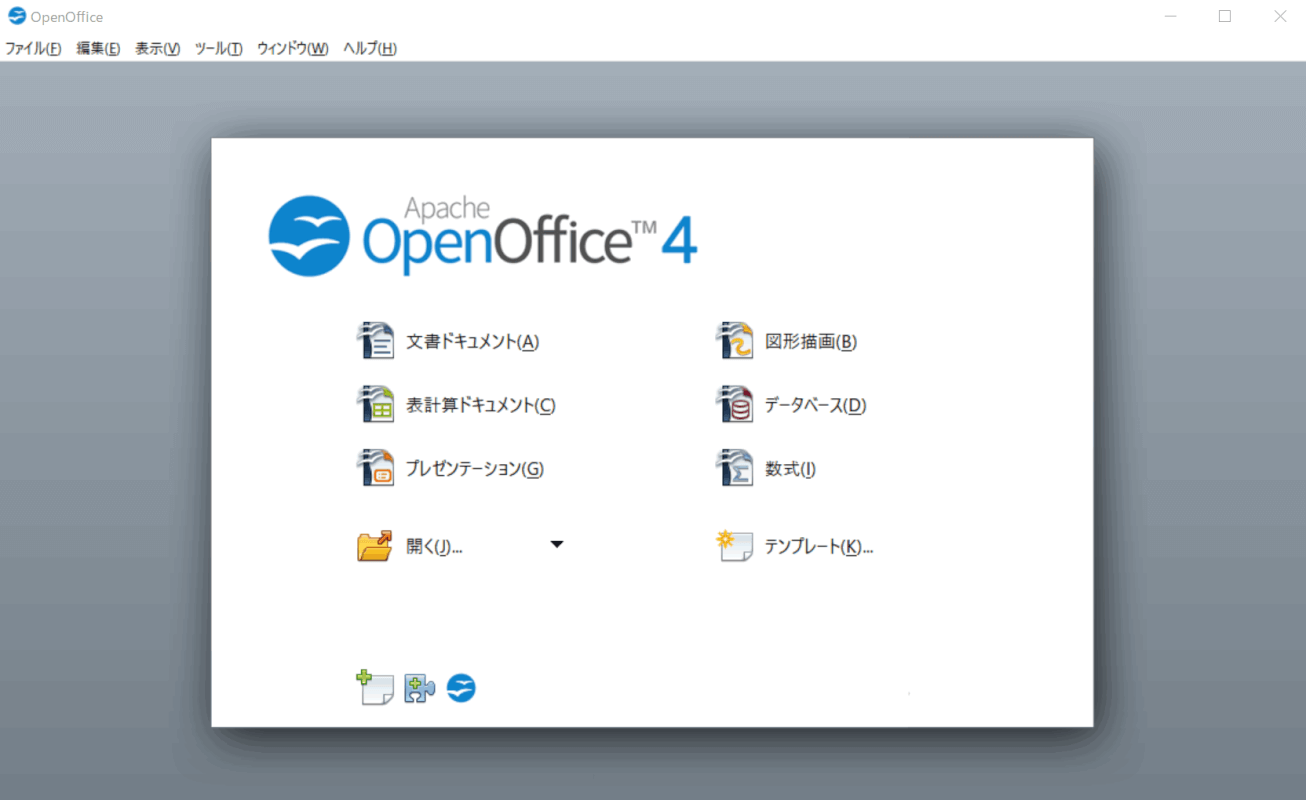
OpenOfficeを起動すると、日本語表記になっています。
日本語化が完了しました。
フォントを追加する
このセクションでは、OpenOfficeにフォントを追加する方法をご紹介します。
OpenOfficeでは、パソコンにインストールしたフォントを自動的に読み込んでくれます。
Windows 10にフォントを追加する方法については、以下の記事をご参照ください。
OpenOfficeの使い方
このセクションでは、OpenOfficeの「Writer」と「Calc」の使い方についてそれぞれ解説していきます。
Writer
このセクションでは、Writerの使い方について解説していきます。
文字を縦書きにする
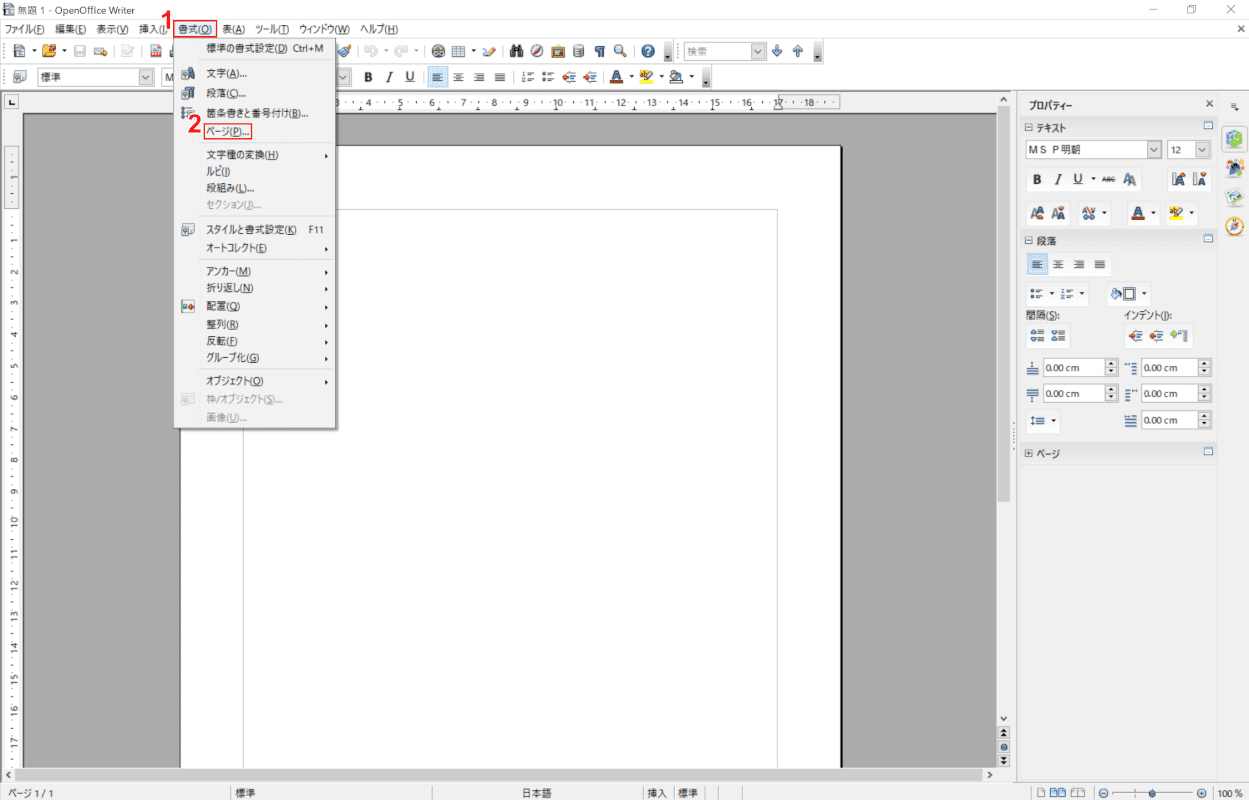
OpenOffice Writerを起動し、①【書式】タブ、②【ページ】の順に選択します。
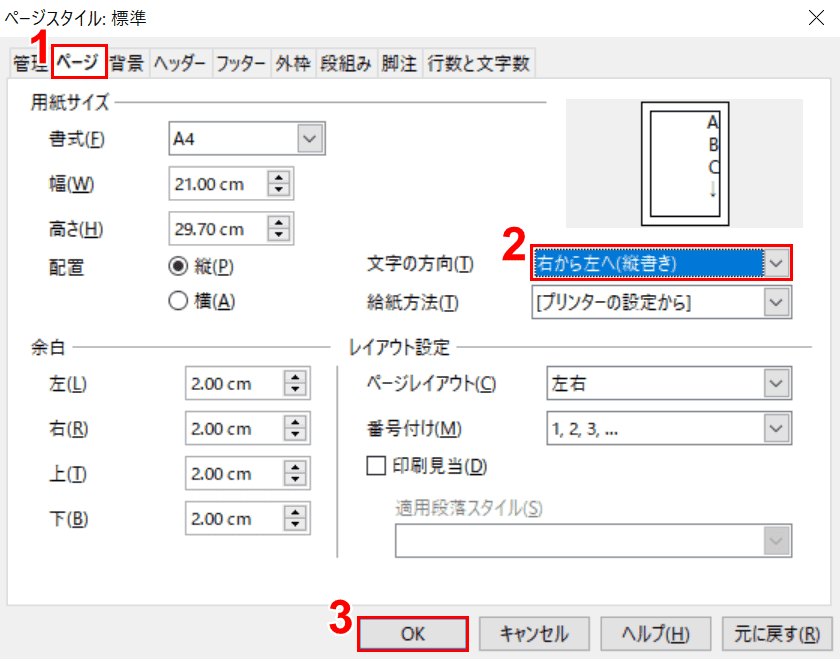
「ページスタイル:標準」ダイアログボックスが表示されました。
①【ページ】タブを選択し、②文字の方向を【右から左へ(縦書き)】に変更します。
③【OK】ボタンを押します。
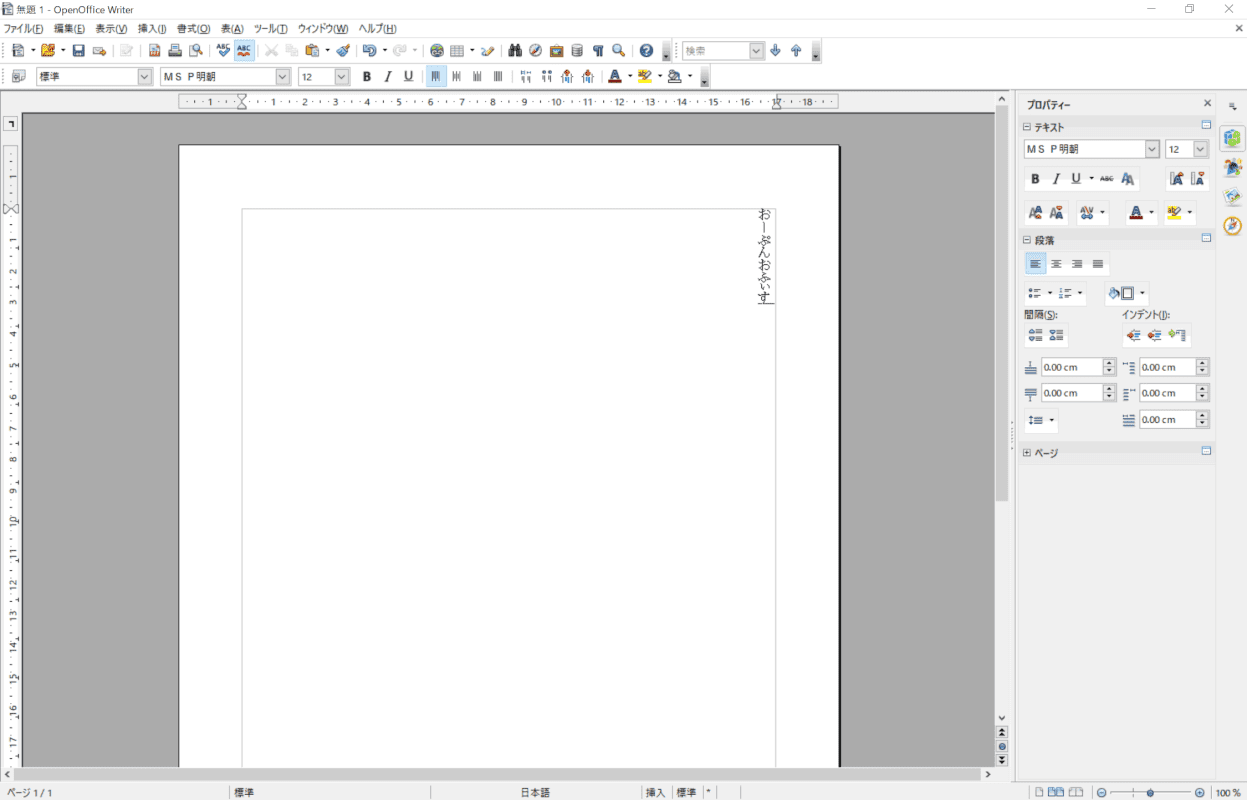
文字が縦書きになりました。
ページを横向きにする
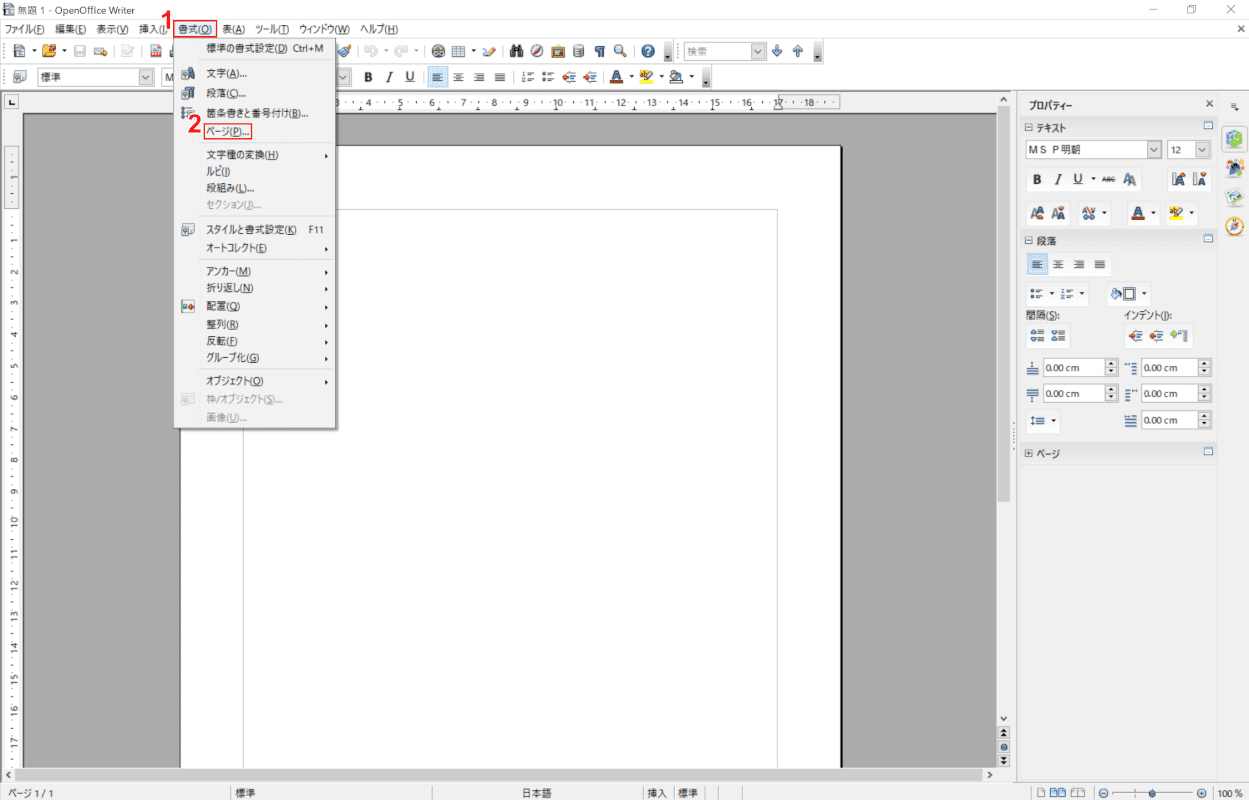
①【書式】タブ、②【ページ】の順に選択します。
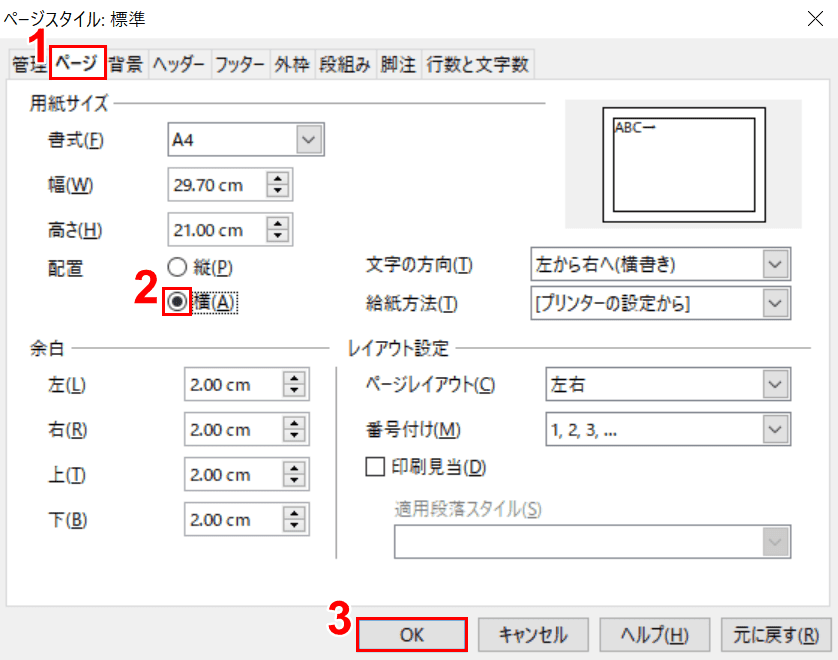
①【ページ】タブ、②【横】の順に選択します。
③【OK】ボタンを押します。
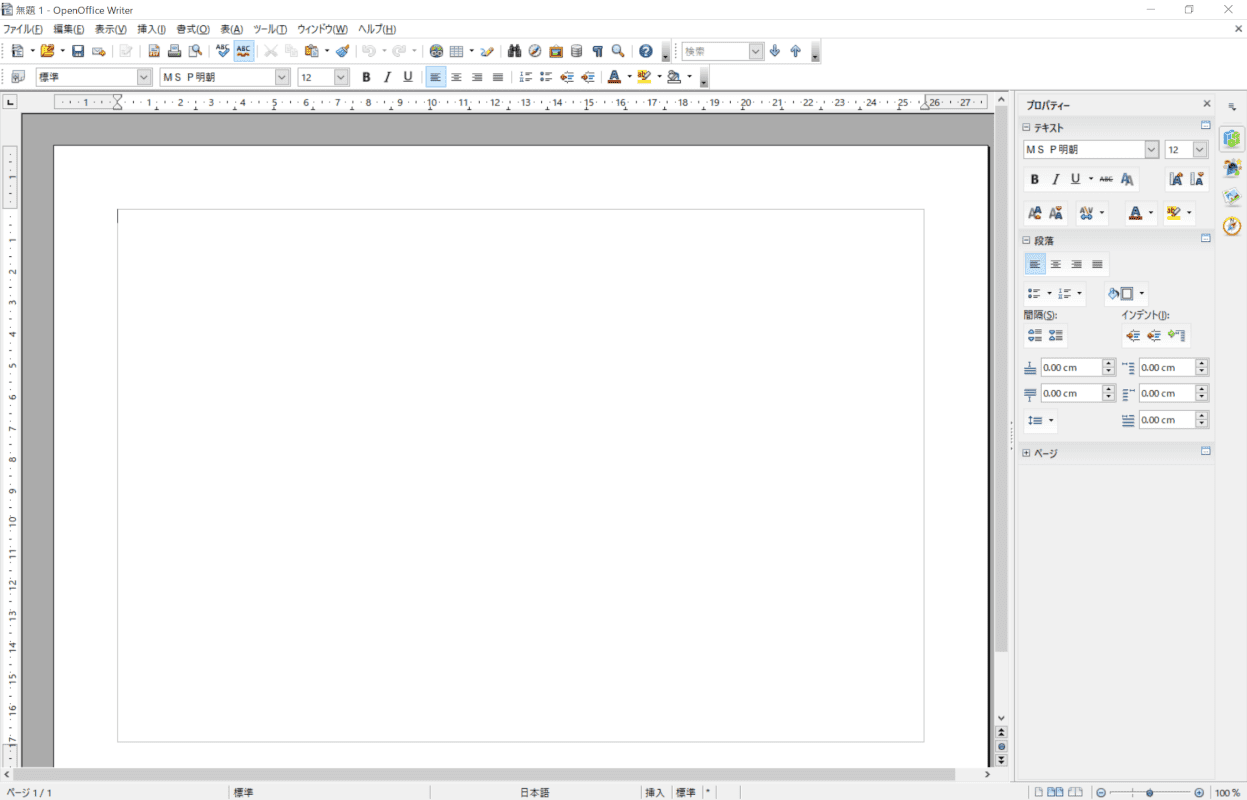
ページが横向きになりました。
文字数を指定する
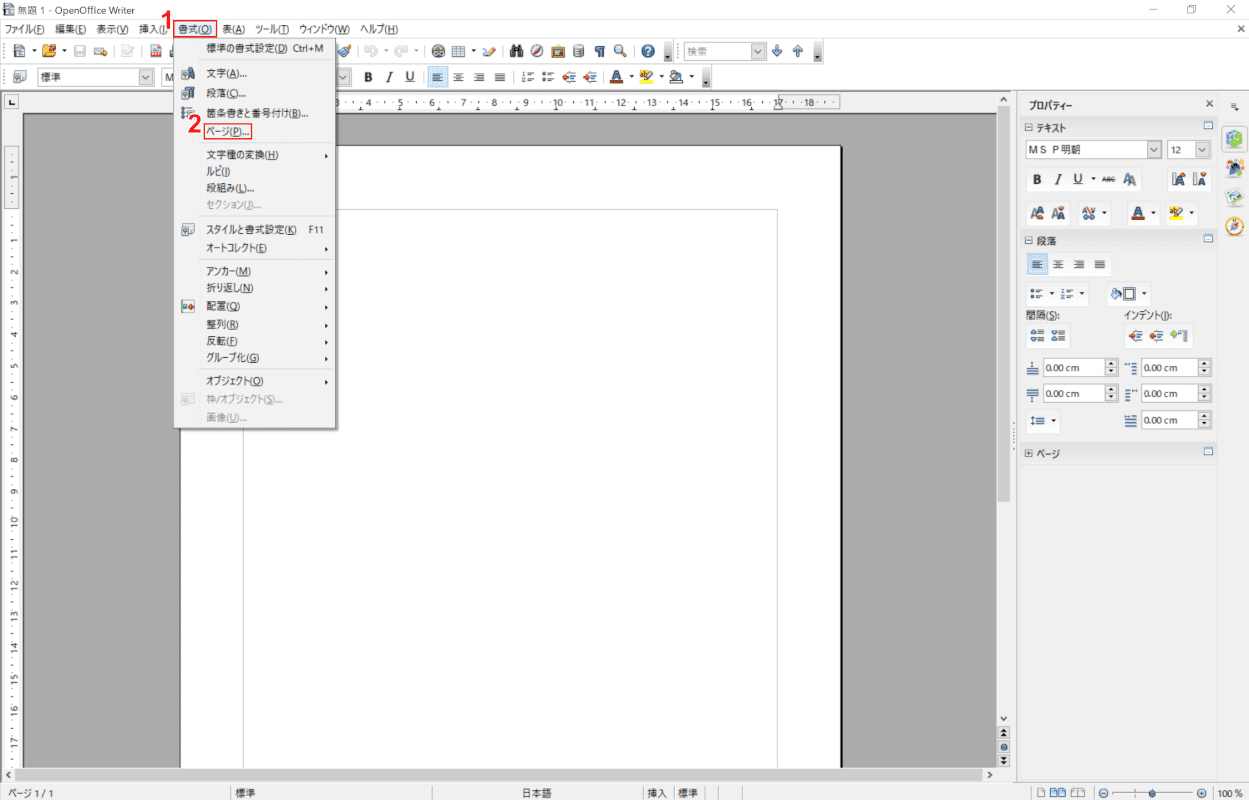
①【書式】タブ、②【ページ】の順に選択します。

①【行数と文字数】タブ、②【行数と文字数を指定】の順に選択します。
③【任意の行単位の文字数(例:12)】を指定します。
④【任意の罫線の色(例:自動)】を選択します。
⑤【OK】ボタンを押します。
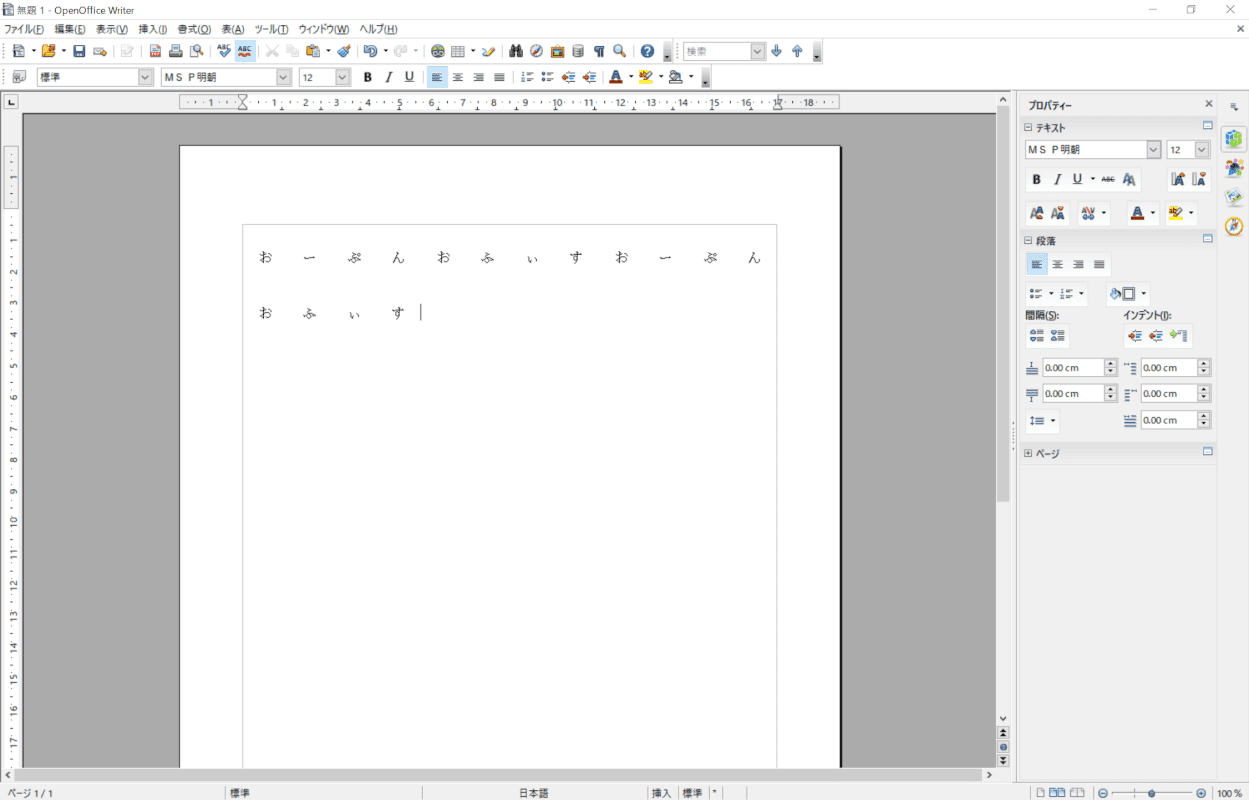
文字数指定が完了しました。
テキストボックスを作成する
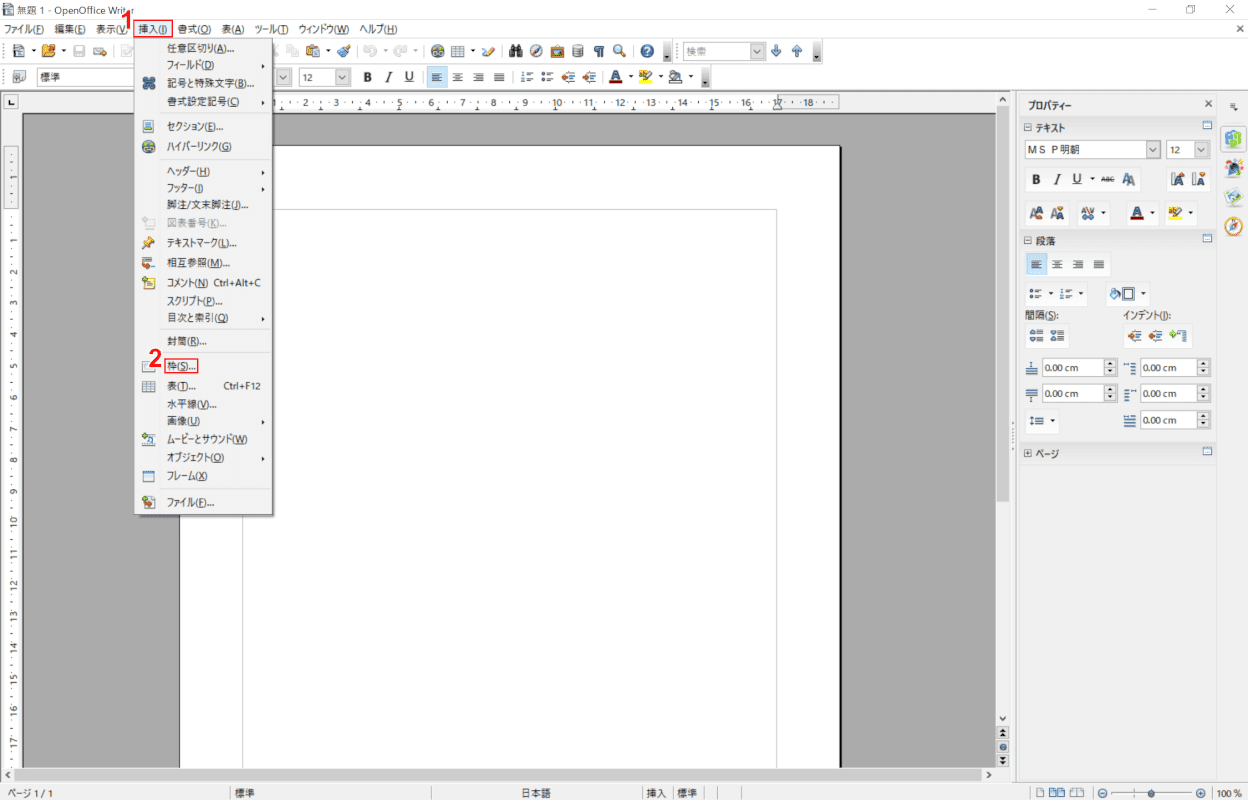
①【挿入】タブ、②【枠】の順に選択します。
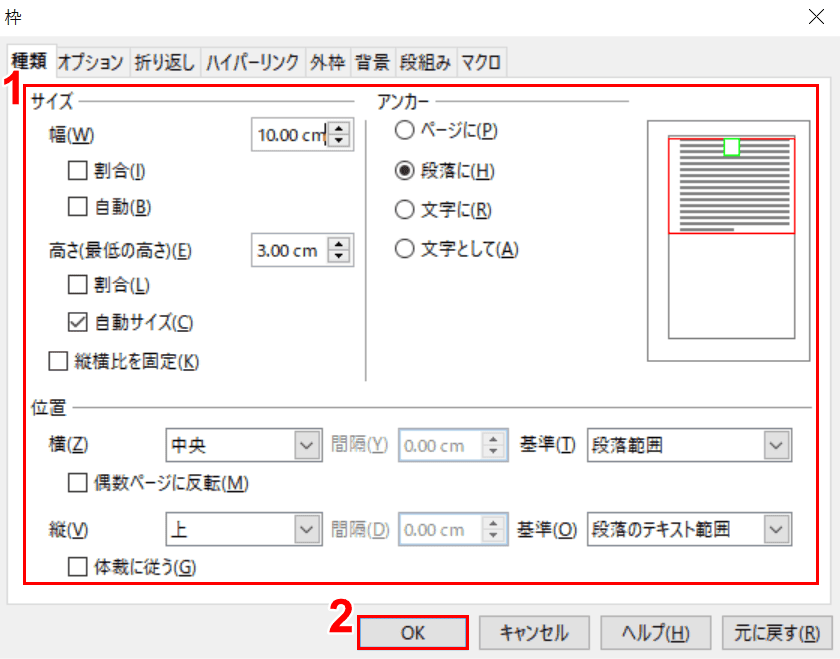
①【赤枠内】を指定し、②【OK】ボタンを押します。
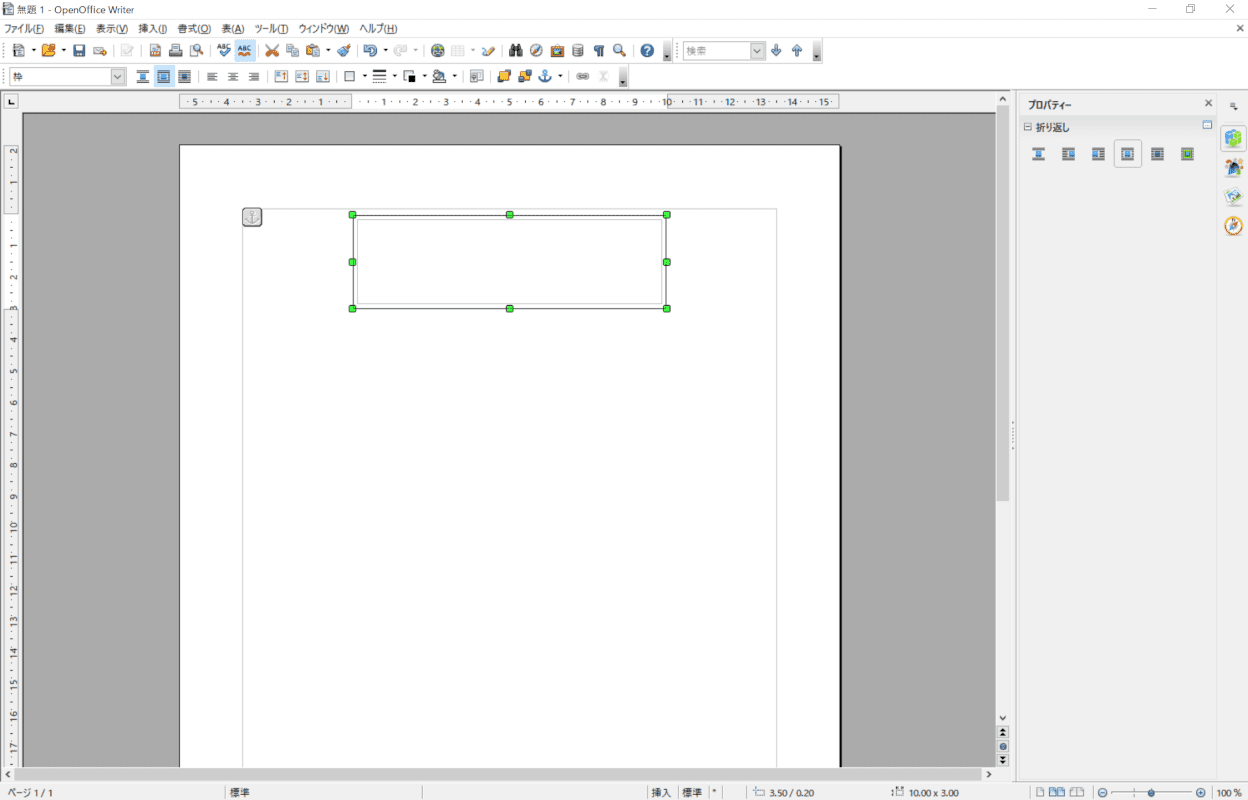
テキストボックスが挿入されました。
Calc
このセクションでは、Calcの使い方について解説していきます。
セル内で改行する
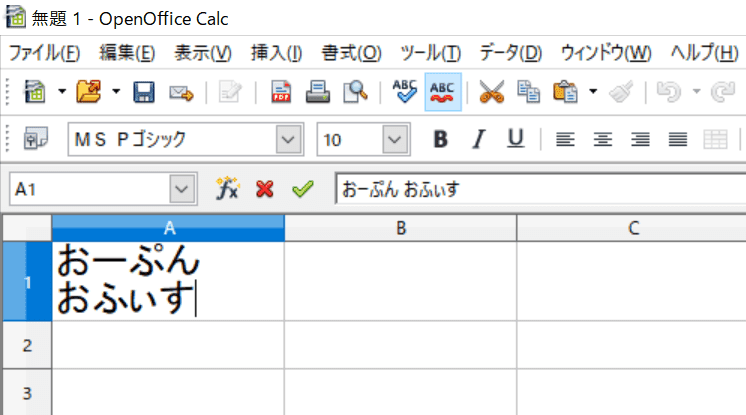
Ctrl+Enterのショートカットキーでセル内の改行をすることができます。
セルを結合する
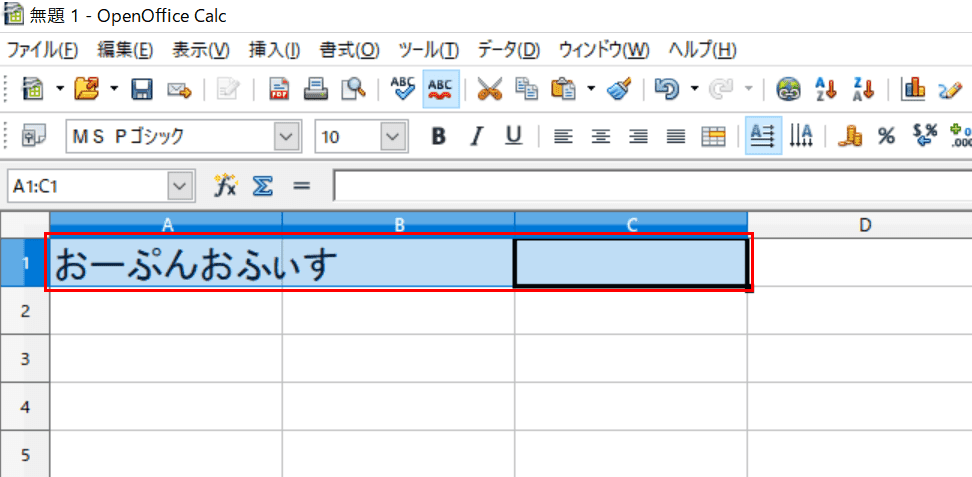
結合したい【セル(例:A1からC1)】を選択します。
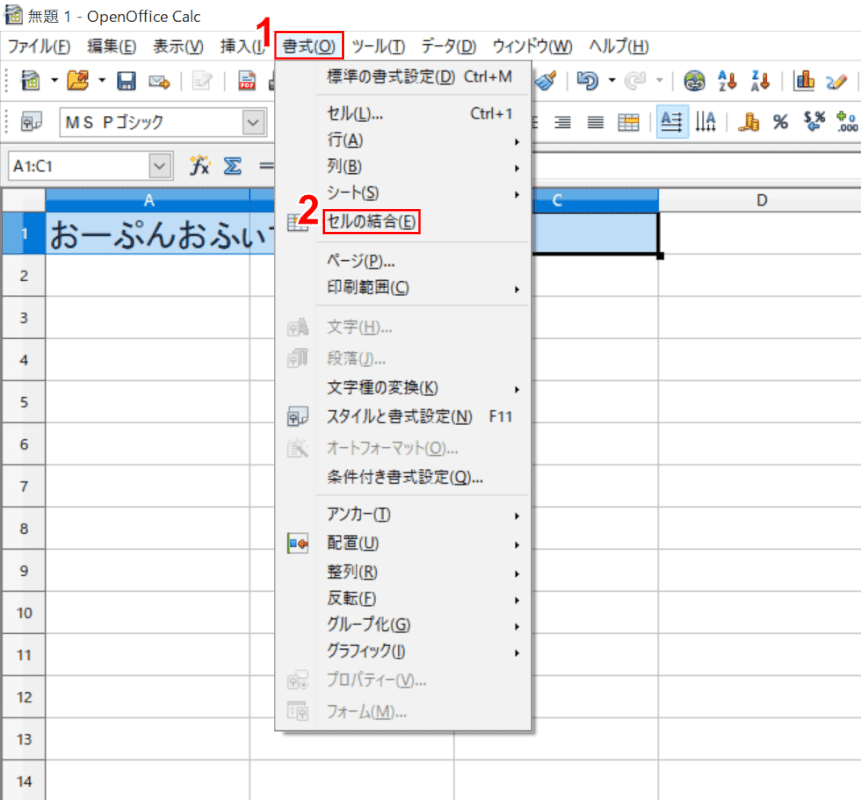
①【書式】タブ、②【セルの結合】の順に選択します。
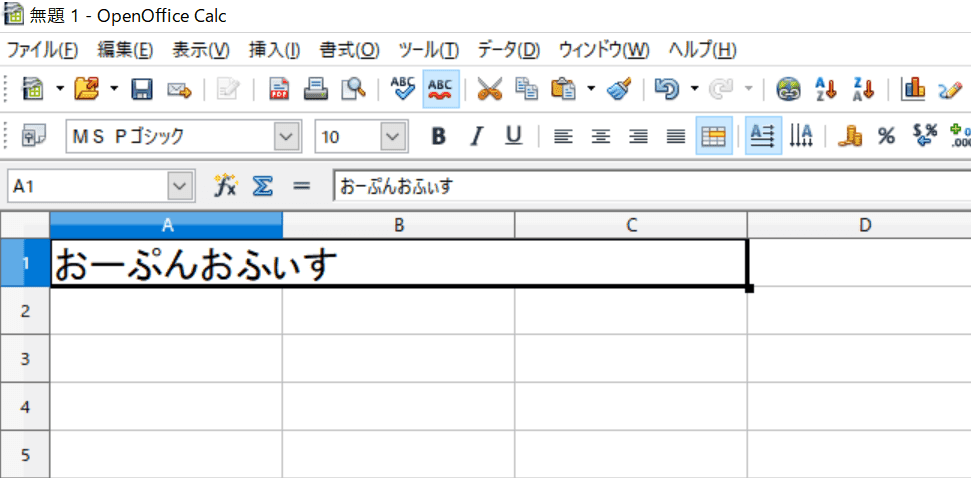
セルが結合されました。
SUM関数
このセクションでは、計算を自動化する関数の中でも頻繁に使用されるSUM関数の使い方について解説します。
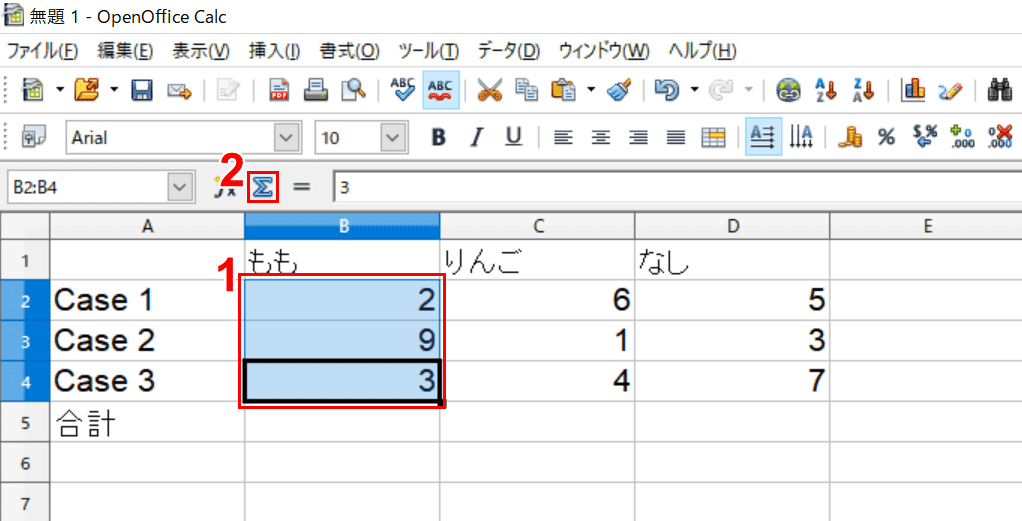
①【合計したいセル(例:B2、B3、B4)】を選択します。
②【合計】ボタンを押します。
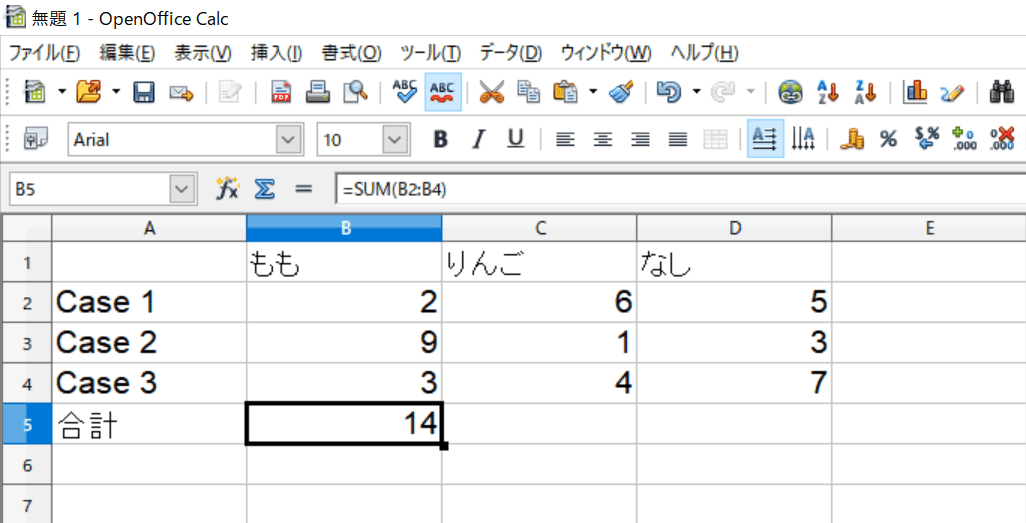
B5セルに合計結果の数値が挿入されました。
マクロ
マクロは、保存した操作を自動化する機能です。同じ手順を何度も行う場合など、上手に活用すれば作業量を大幅に削減でき、間違いも少なくなります。
このセクションでは、マクロの使い方について解説します。
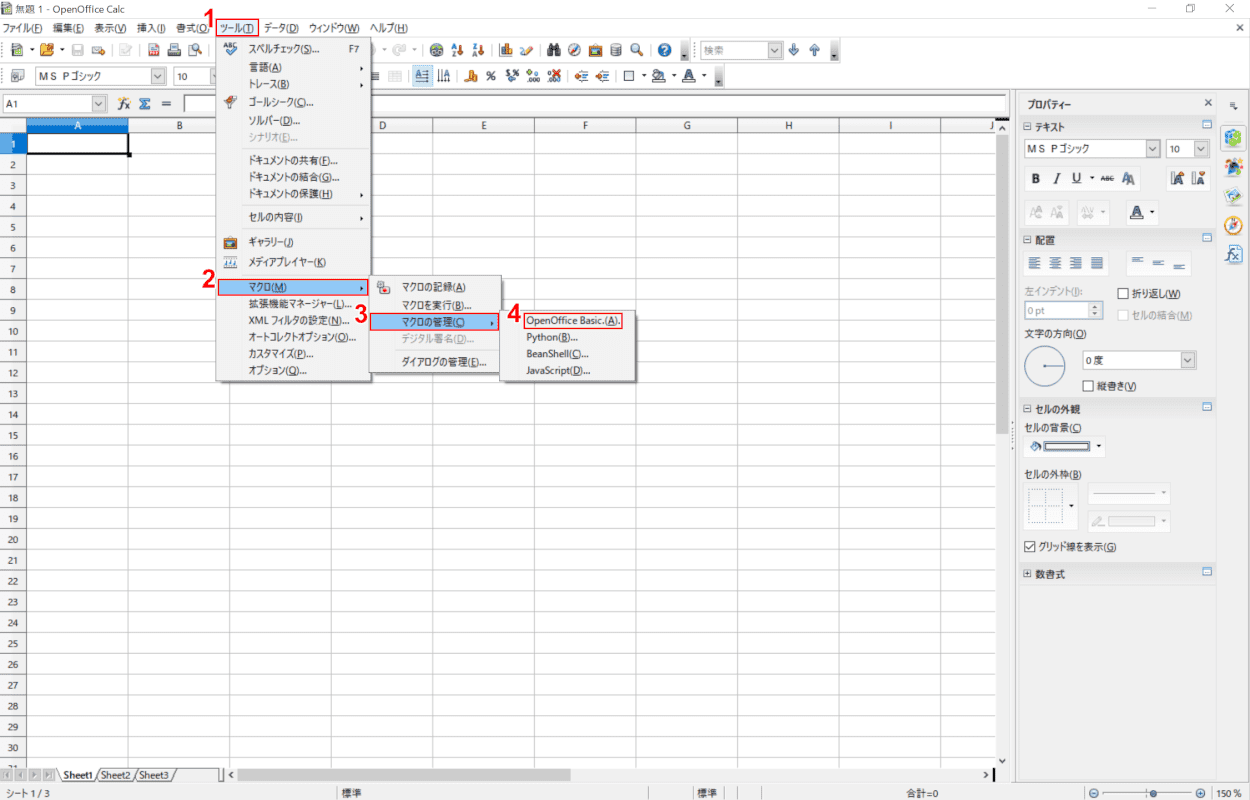
①【ツール】タブ、②【マクロ】、③【マクロの管理】、④【任意の言語(例:OpenOffice Basic)】の順に選択します。
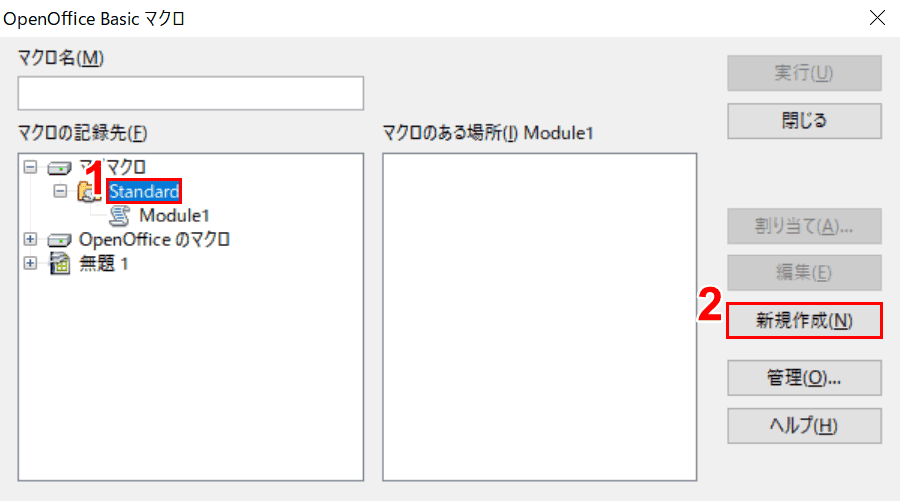
「OpenOffice Basic マクロ」ダイアログボックスが表示されました。
①【Standard】を選択し、②【新規作成】ボタンを押します。
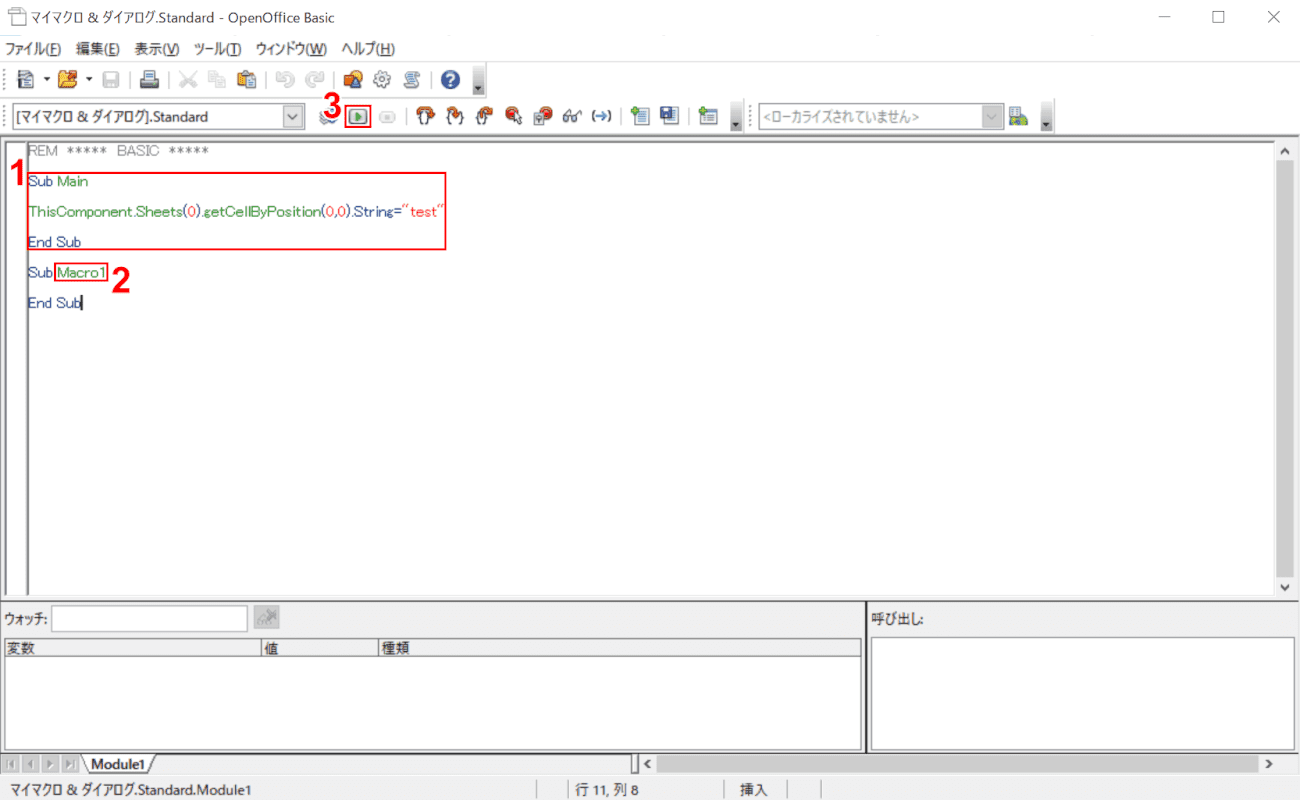
「マイマクロ & ダイアログ.Standard - OpenOffice Basic」ダイアログボックスが表示されました。
①【赤枠内】にコードを記入します。今回はA1セルに「Test」と入力するコードを書きました。
ThisComponent.Sheets(0).getCellByPosition(0,0).String="test"
②【赤枠内】に保存名を記入します。(例:Macro1)
③【BASIC プログラムの実行】ボタンを押します。
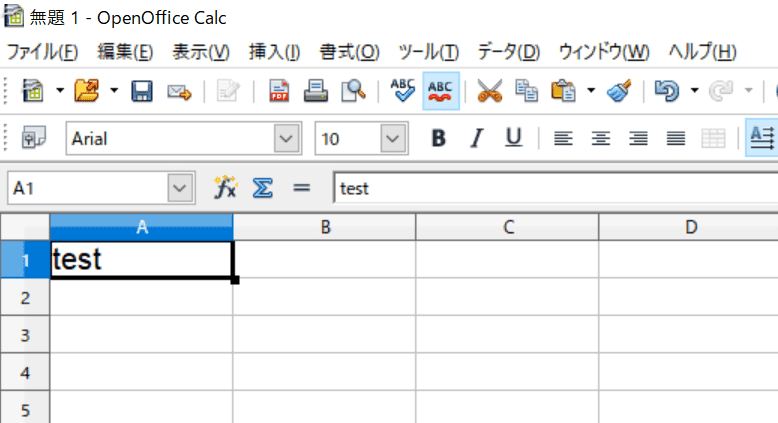
マクロが実行されました。
OpenOffice使用上のトラブル
このセクションでは、OpenOffice使用上のトラブルについての対処方法をご紹介します。
文字化けする
OpenOfficeの「Microsoft Word 95」、「Microsoft Word 6.0」形式での保存は日本語非対応のため、再度開こうとすると文字化けして読み込めなくなるようです。
そのため、通常OpenOfficeのみでファイルの編集を行う場合はOpenOfficeのファイル形式(ODF)で保存し、Microsoft Office Wordなど他のアプリケーションでも開きたい場合は「Microsoft Word 97/2000/XP」で保存しておく必要があります。
開かない
OpenOffice以外のソフトで作られたファイル開こうとすると、互換性の問題でうまく開けない場合があります。
「OpenOfficeで作ったファイルが開かない、そもそもOpenOffice自体が起動しない」という場合は、タスクマネージャーでアプリケーションを強制終了してから再起動してみると直ったという事例がありました。
アプリケーションを強制終了する方法
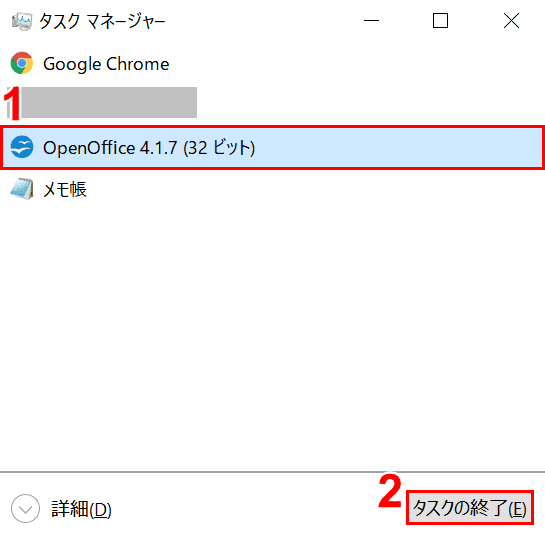
Ctrl+Sift+Escのショートカットキーを押してタスクマネージャーを起動する。
①【強制終了したいアプリケーション(例:OpenOffice 4.1.7(32bit))】を選択し、②【タスクの終了】ボタンを押す。