- 公開日:
Microsoft Office Lens(マイクロソフトオフィスレンズ)とは?
外出先やリモートワークでの勤務時などに、Scanner(スキャナー)のように使えるMicrosoft Office Lensという無料のアプリがあります。
この記事では、Microsoft Office Lensをインストールする方法や、スキャナー代わりに使う方法などをご紹介します。
Microsoft Office Lens(マイクロソフトオフィスレンズ)とは?
Office Lensは、Microsoftの提供するOCR機能を備えたスキャナーアプリです。iPhoneやAndroidなどで名刺や書類などを撮影し、画像やPDF、Wordファイルなどの形式で保存することができます。
OCR機能について
OCR機能とは、画像データから文字を認識し、検索・編集可能な文字データとして取り込むことができる機能です。
Office Lensは、OCR機能を搭載しているため、画像の読み取りを行い、WordやOneNoteとして取り込むことが可能となっております。
インストールする
Windows PCの場合
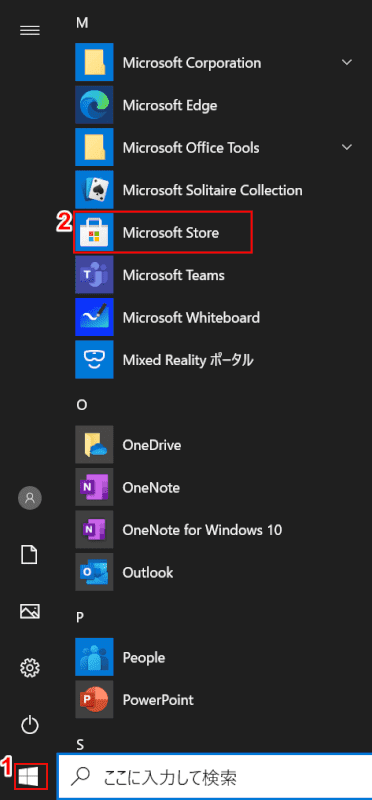
①【スタート】、②【Microsoft Store】の順に選択します。
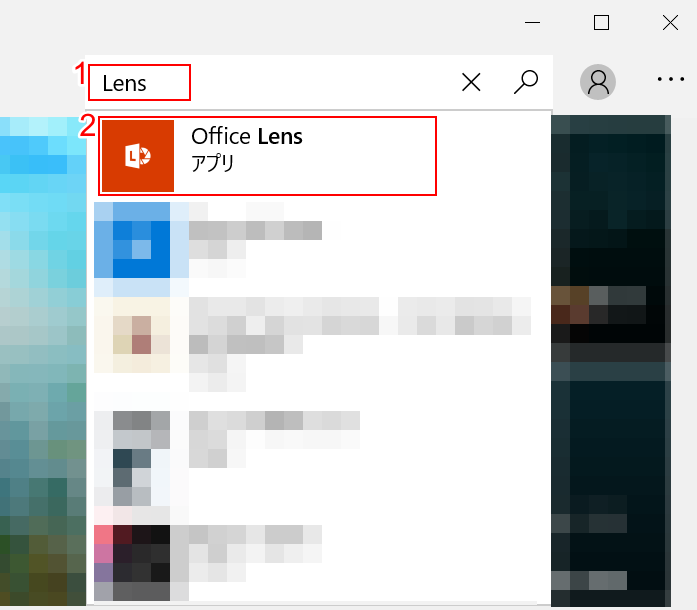
①『Lens』と入力し、②【Office Lens】を選択します。
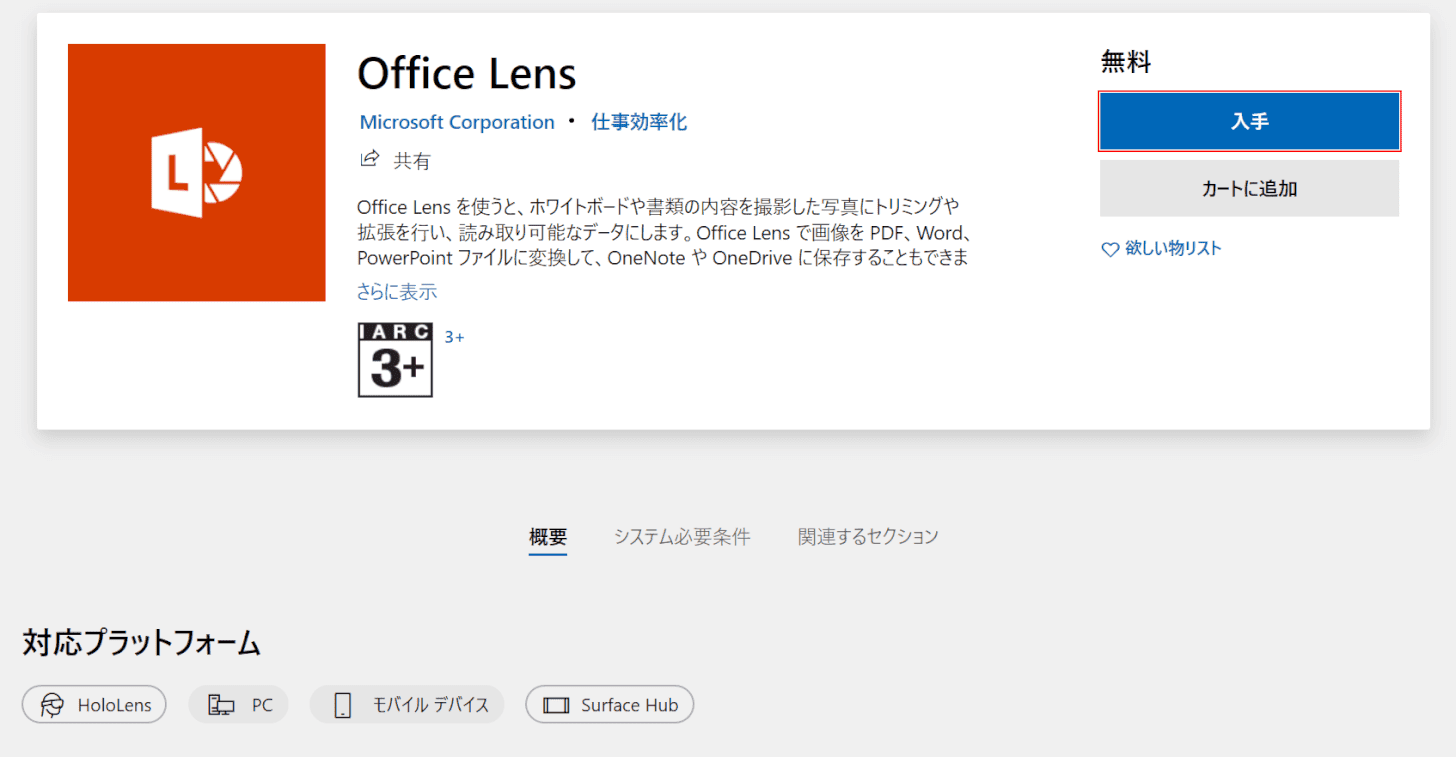
【入手】ボタンを押すとインストールが始まります。
iPhoneの場合
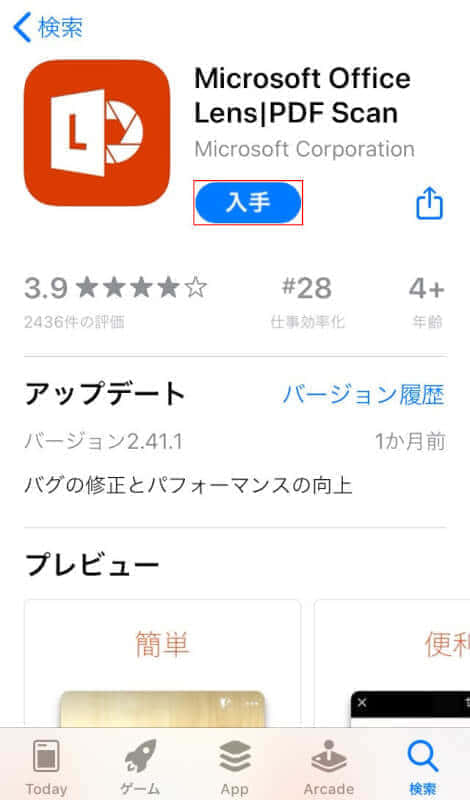
iPhoneでApp Storeを開き、【入手】ボタンを押すとインストールが始まります。iPadの場合も同様です。
Androidの場合
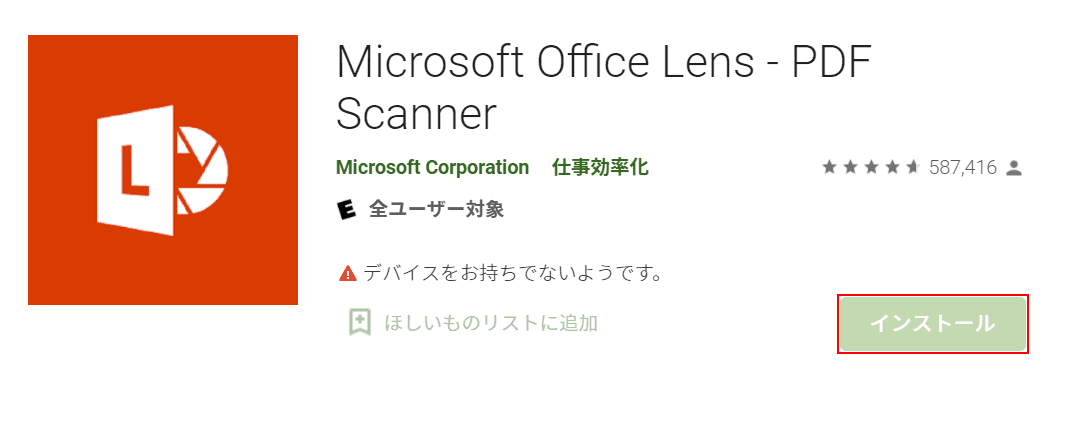
Android端末のスマートフォンかタブレットでGoogle Playを開き、【インストール】ボタンを押すとインストールが始まります。
使い方について
アプリを起動する
Office Lensは、名刺や書類を撮影し、画像やPDFなどの形式で保存することができるため、外出先などでスキャナー代わりに利用することができます。
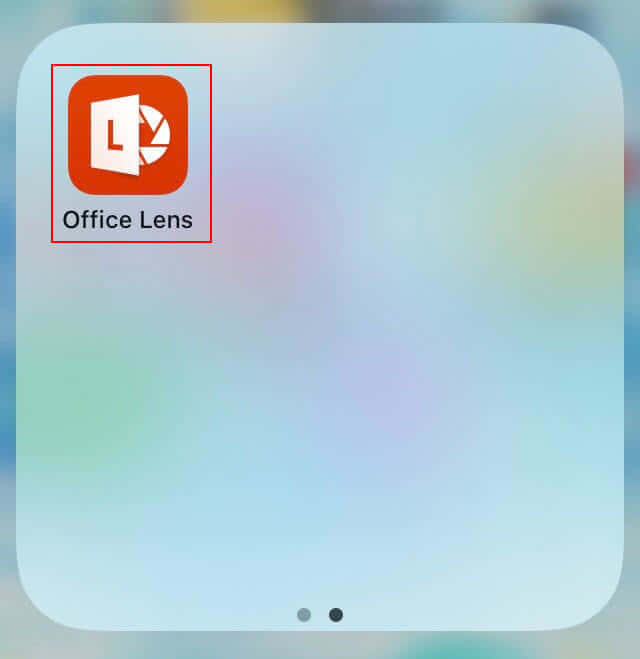
iPhoneで【Office Lens】を起動します。
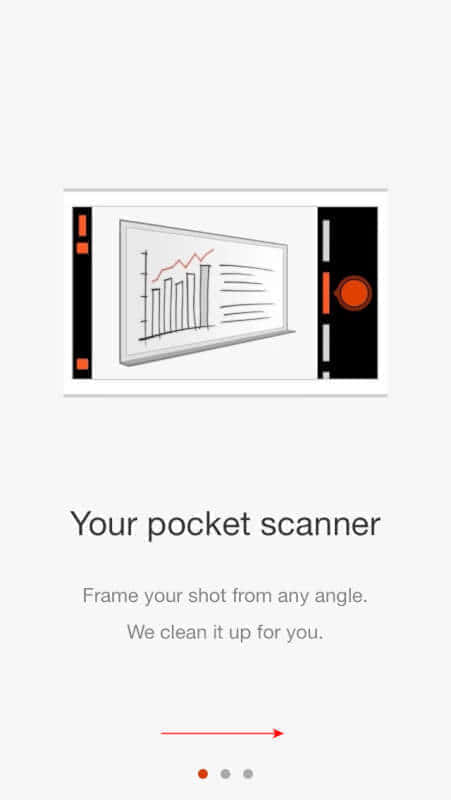
右へ【スワイプ】します。
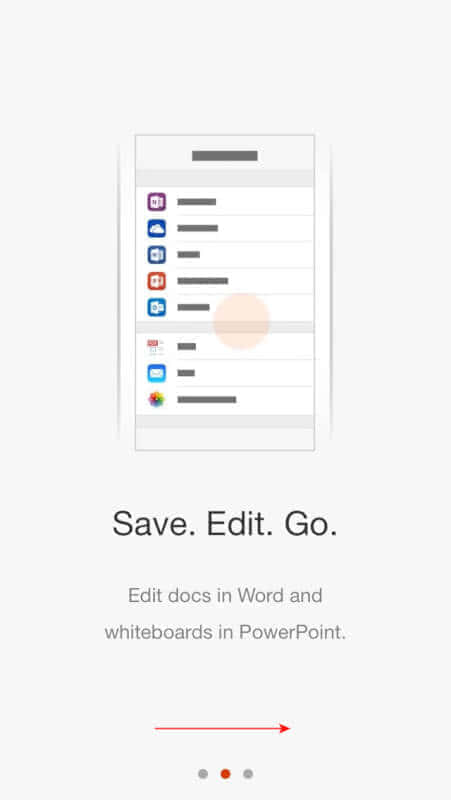
右へ【スワイプ】します。
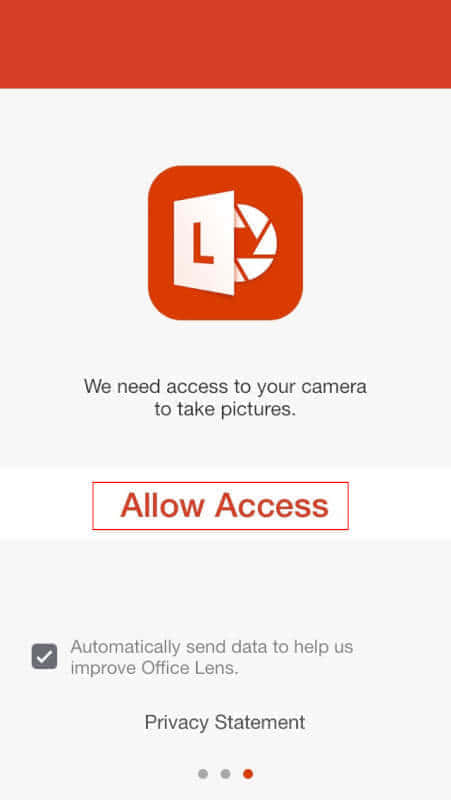
【Allow Access】を選択します。
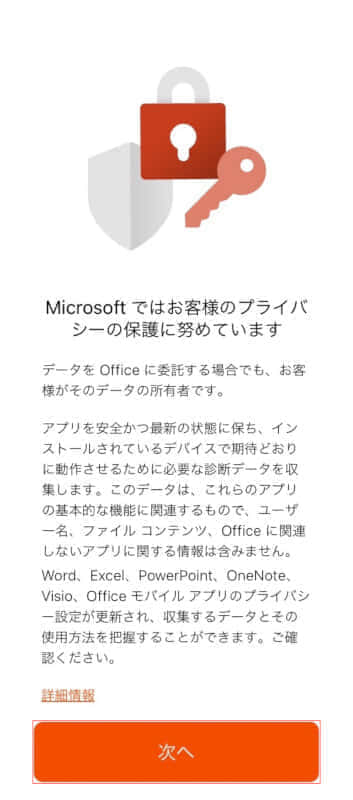
プライバシーに関する情報が表示されます。【次へ】ボタンを押します。
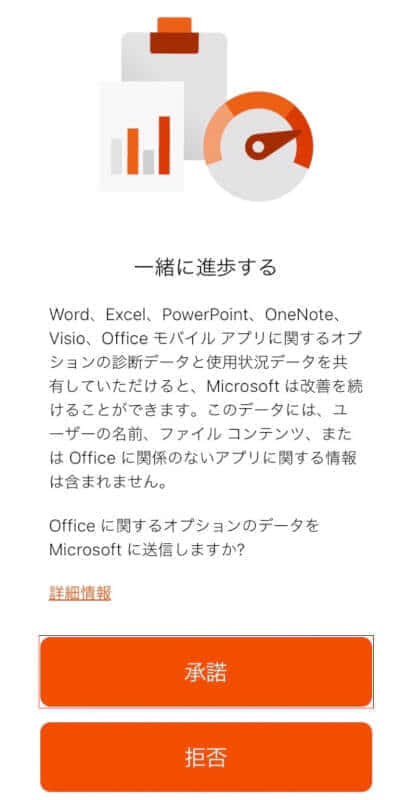
Microsoftに情報の送信をするかを問われます。今回は、【承諾】を選択します。
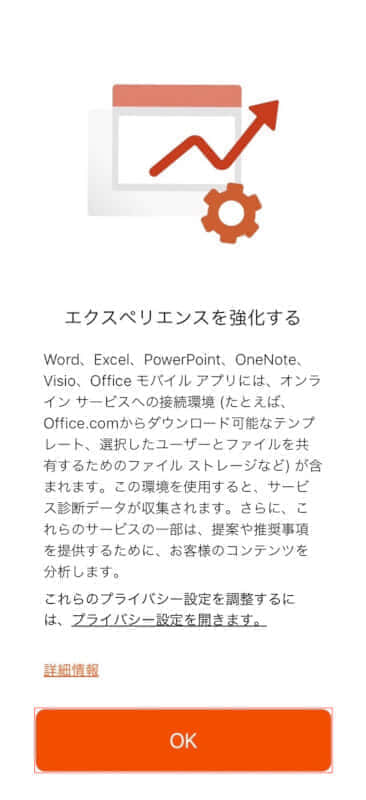
【OK】ボタンを押します。
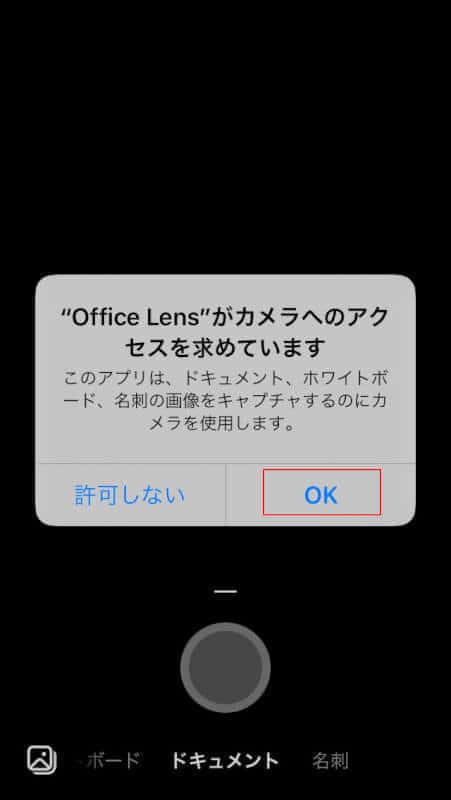
カメラの使用許可を求められます。【OK】を選択します。
Scannerとして使う
iPhoneで【Office Lens】を起動します。上記「アプリを起動する」のセクションをご参照ください。
キャプチャ(撮影して取り込む)する

画像フォルダの画像が表示されるので、下へ【スワイプ】して非表示にします。
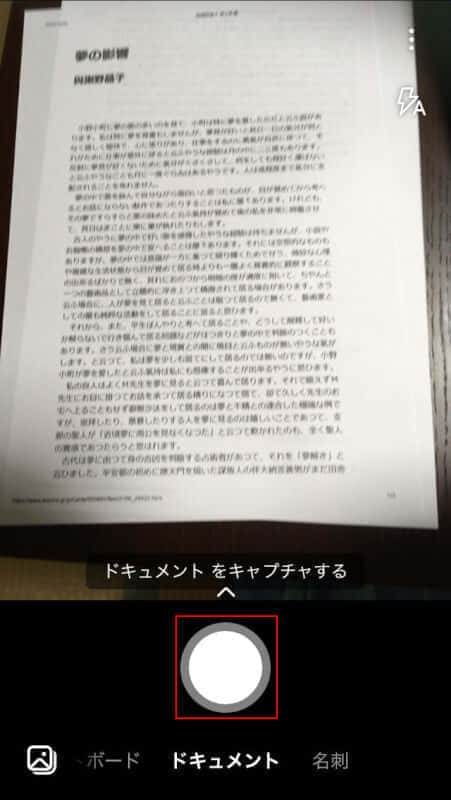
撮影画面が広くなりました。①ドキュメント(書類など)を【キャプチャ】します。
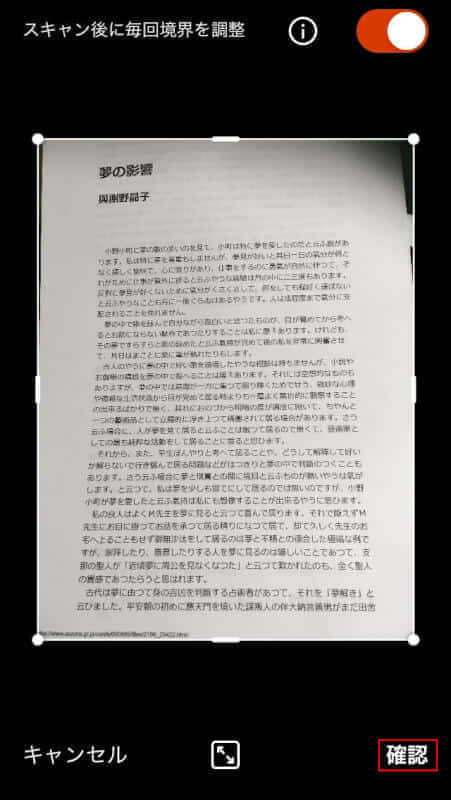
取り込む画像サイズを操作します、今回は既定のままでよいので、【確認】を選択します。
続けてキャプチャする
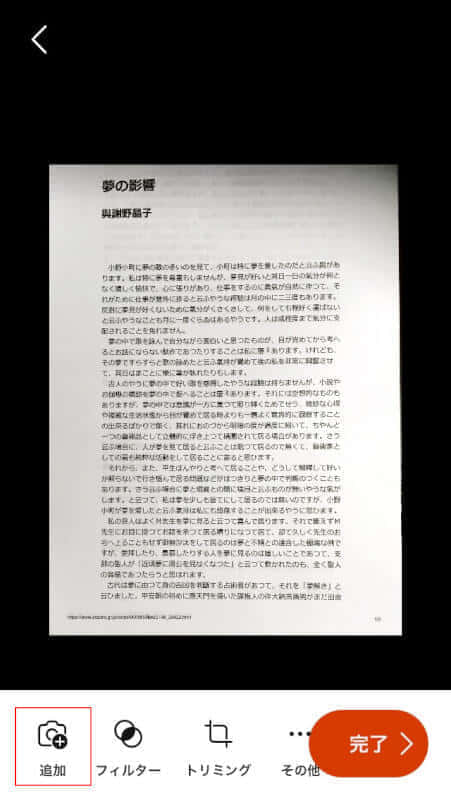
続けてキャプチャする場合は、【追加】を選択します。
上記「キャプチャ(撮影して取り込む)する」セクションの始めの画面に戻るので、書類や名刺などのドキュメントのキャプチャを続けてください。
フィルターを追加する
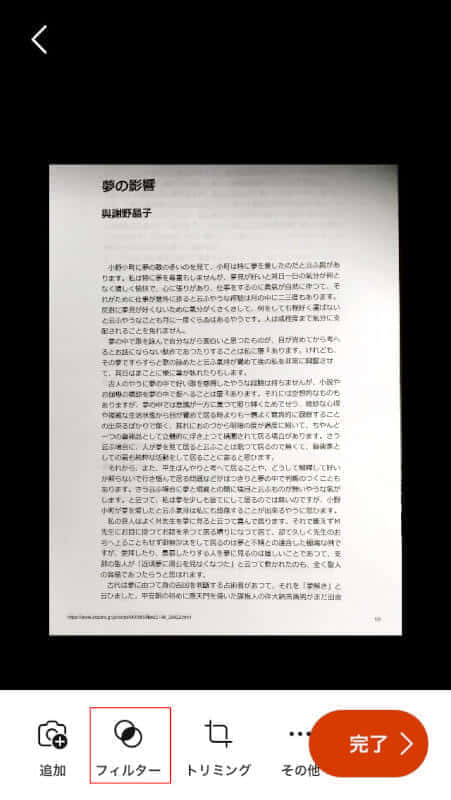
フィルターを追加する場合は、【フィルター】を選択します。
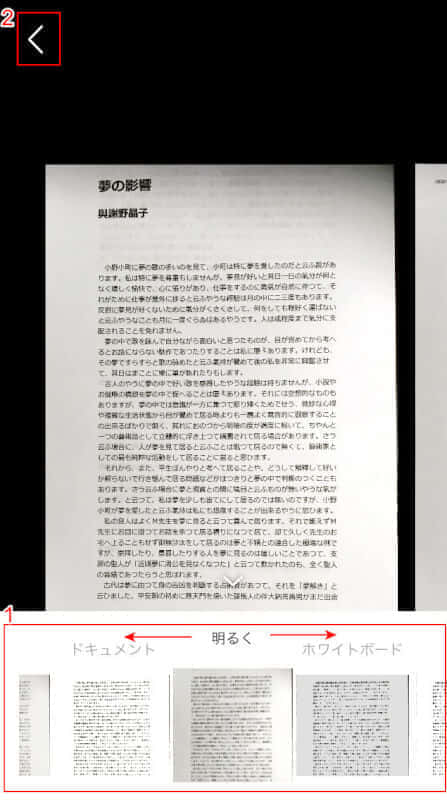
①左右に【スワイプ】して、追加するフィルターを選び、②【<】を選択します。
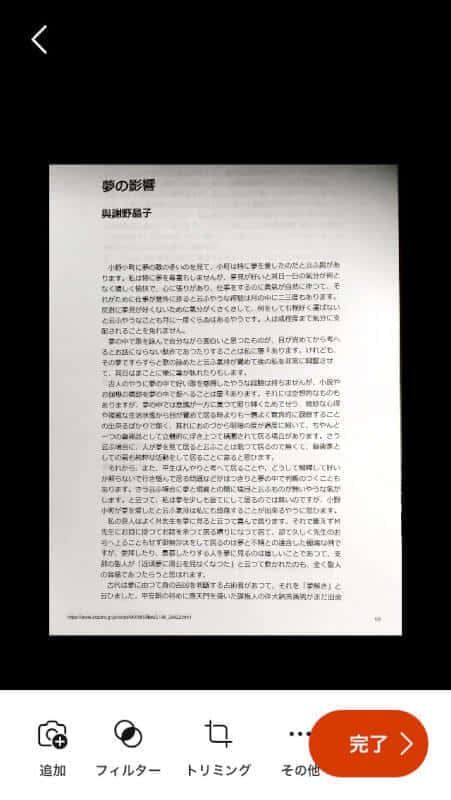
編集画面に戻ります。続けて他の編集を行う場合や、編集を完了する場合は、該当のセクションをご確認ください。
トリミングを行う
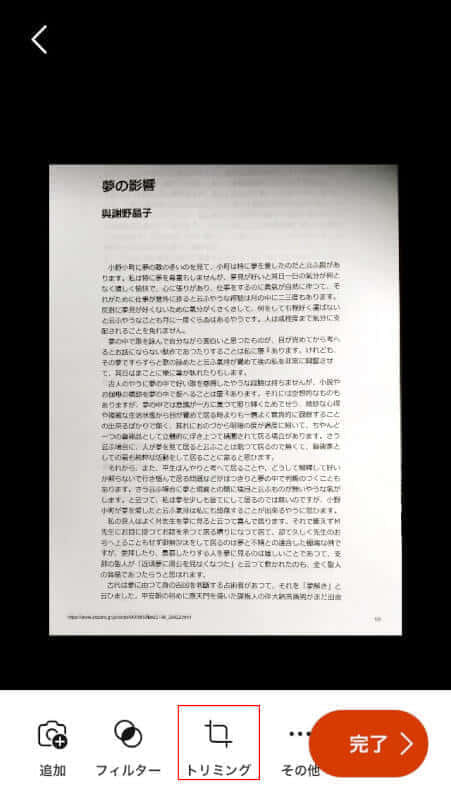
取り込む画像の範囲を変えたい場合は【トリミング】を選択します。
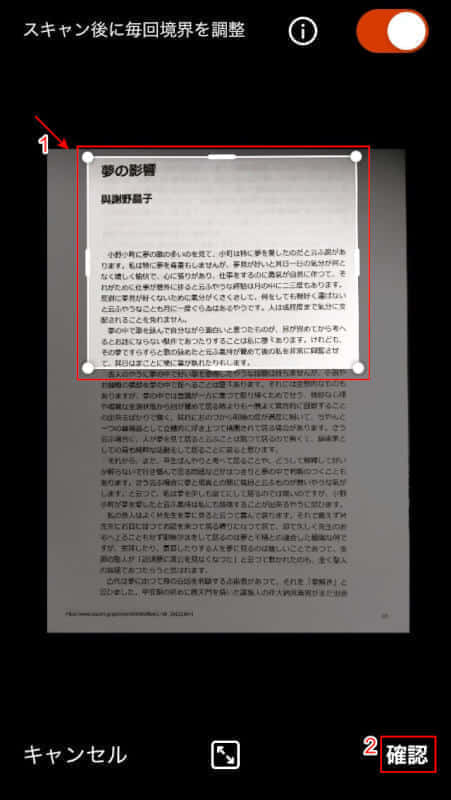
取り込む【画像の範囲】を確定し、②【確認】を選択します。
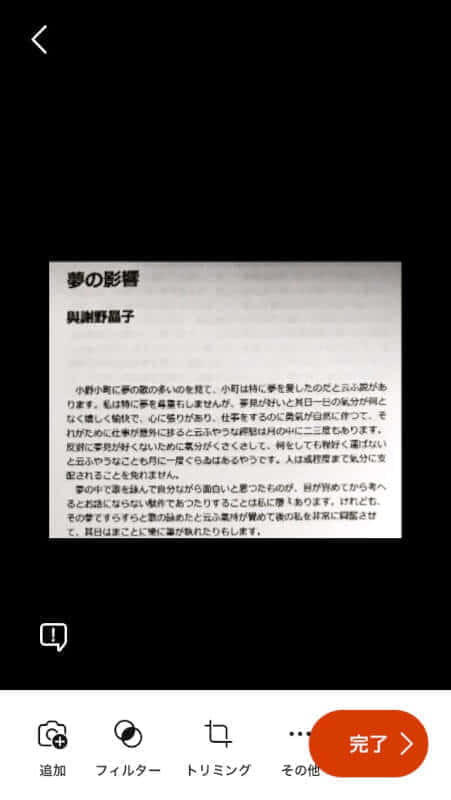
編集画面に戻ります。続けて他の編集を行う場合や、編集を完了する場合は、該当のセクションをご確認ください。
その他の編集について
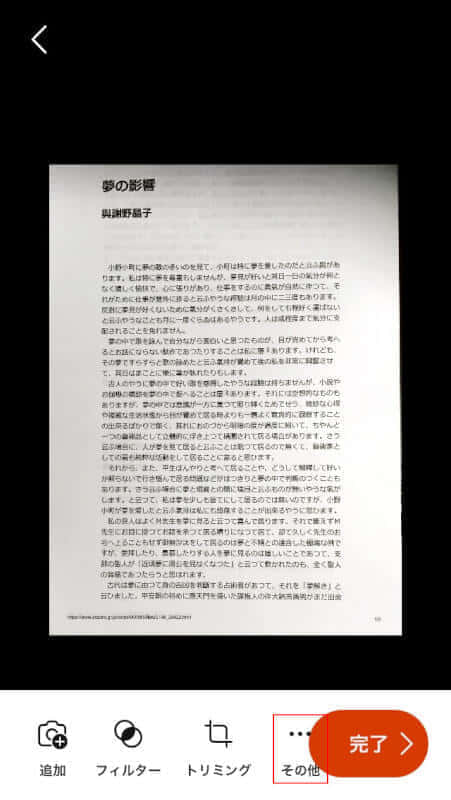
フィルターやトリミング以外の編集方法を使う場合は、【その他の編集】を選択します。
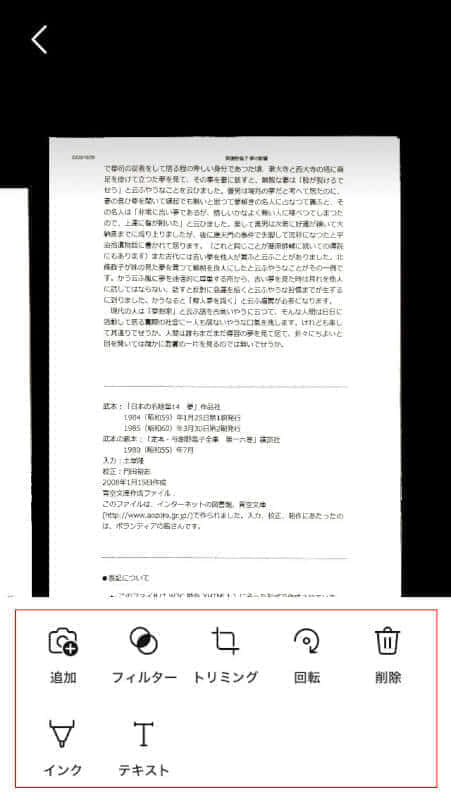
その他の編集方法では、Office Lensでできる編集のすべてと、キャプチャした画像の削除が可能です。
編集を完了する
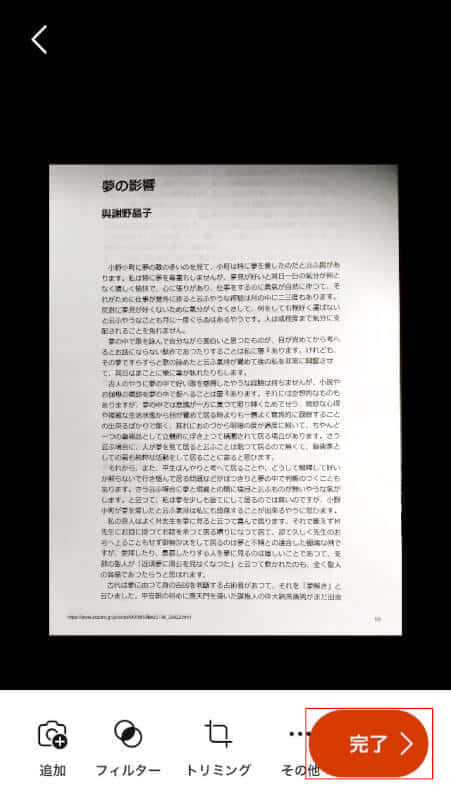
【完了】を選択します。
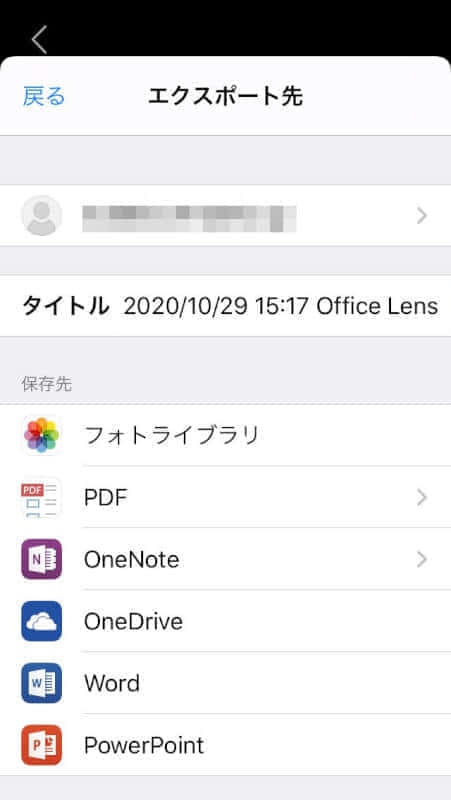
保存画面に移動しました。
ファイル名を変更する
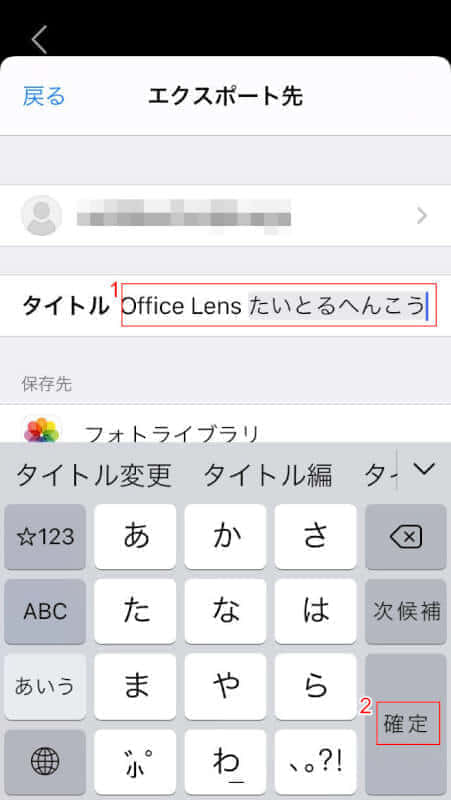
タイトルを選択し『保存したいファイルの名前』を入力、②【確定】を選択します。
保存先を設定する
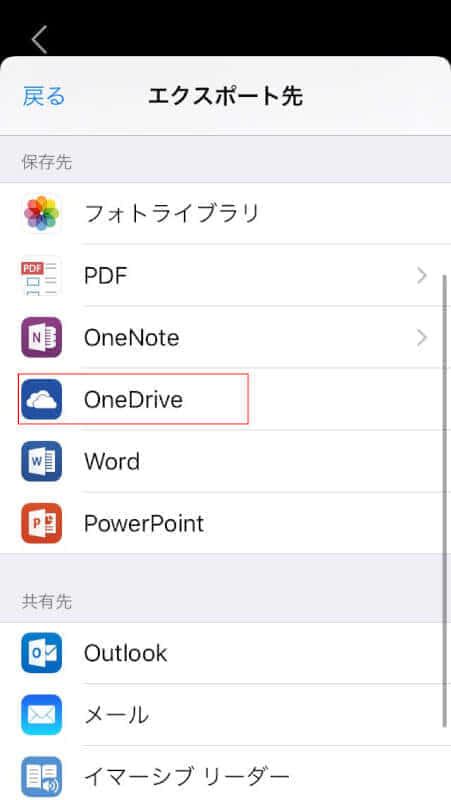
保存先を選択することができます。今回は【OneDrive】を選択します。
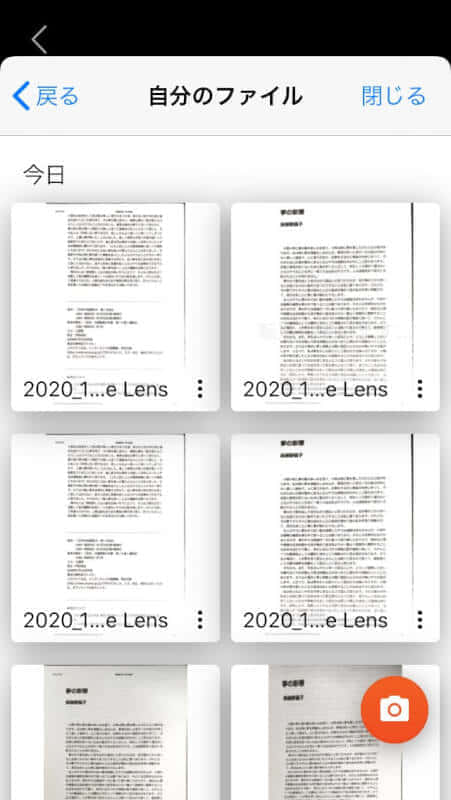
OneDriveに保存されました。今回の取り込みデータは、「画像データ.jpg」として保存されています。文字情報を残したい場合は、WordやOneNoteで保存することをお勧めします。
キャプチャしたデータを共有する
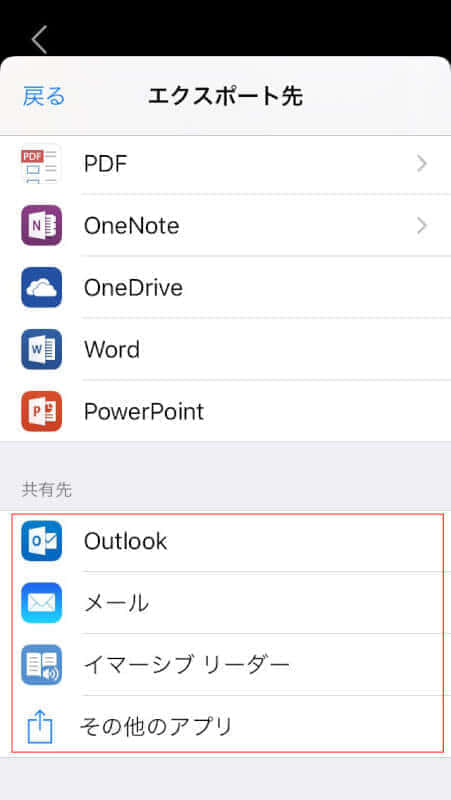
Office Lensでは、キャプチャした画像を【Outlook】などの共有方法を選び、アプリから直接共有することも可能です。
画像をPDFで保存する
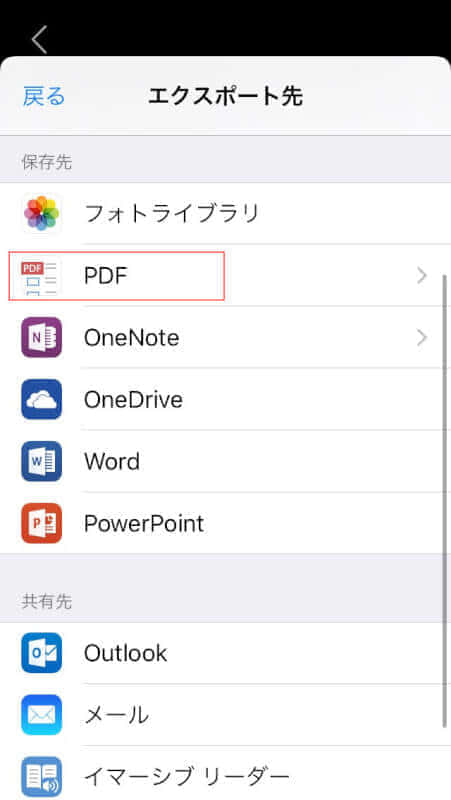
保存方法から【PDF】を選択します。
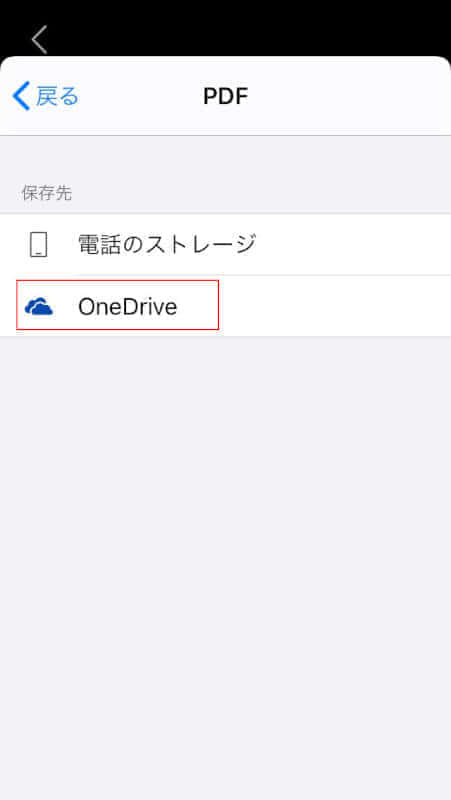
PDFの保存先を端末(今回はiPhoneのストレージ)かOneDriveから選びます。今回は【OneDrive】を選択します。
保存ができないときには?
「PDFを選択できない」「ファイルのアップロードに失敗する」などのトラブルもあるようです。
保存先がOneDriveの場合には、インターネット接続をご確認ください。
また、iPhoneなどOffice Lensをインストールした端末のすべてのMicrosoftアプリから、Microsoftアカウントをサインアウトし、再度サインインすることにより解決することもあるようです。
端末の再起動や、Microsoftアカウントの再サインイン、端末の再起動を試しても解決しない場合は、下記のMicrosoftの問い合わせ窓口へお問い合わせください。
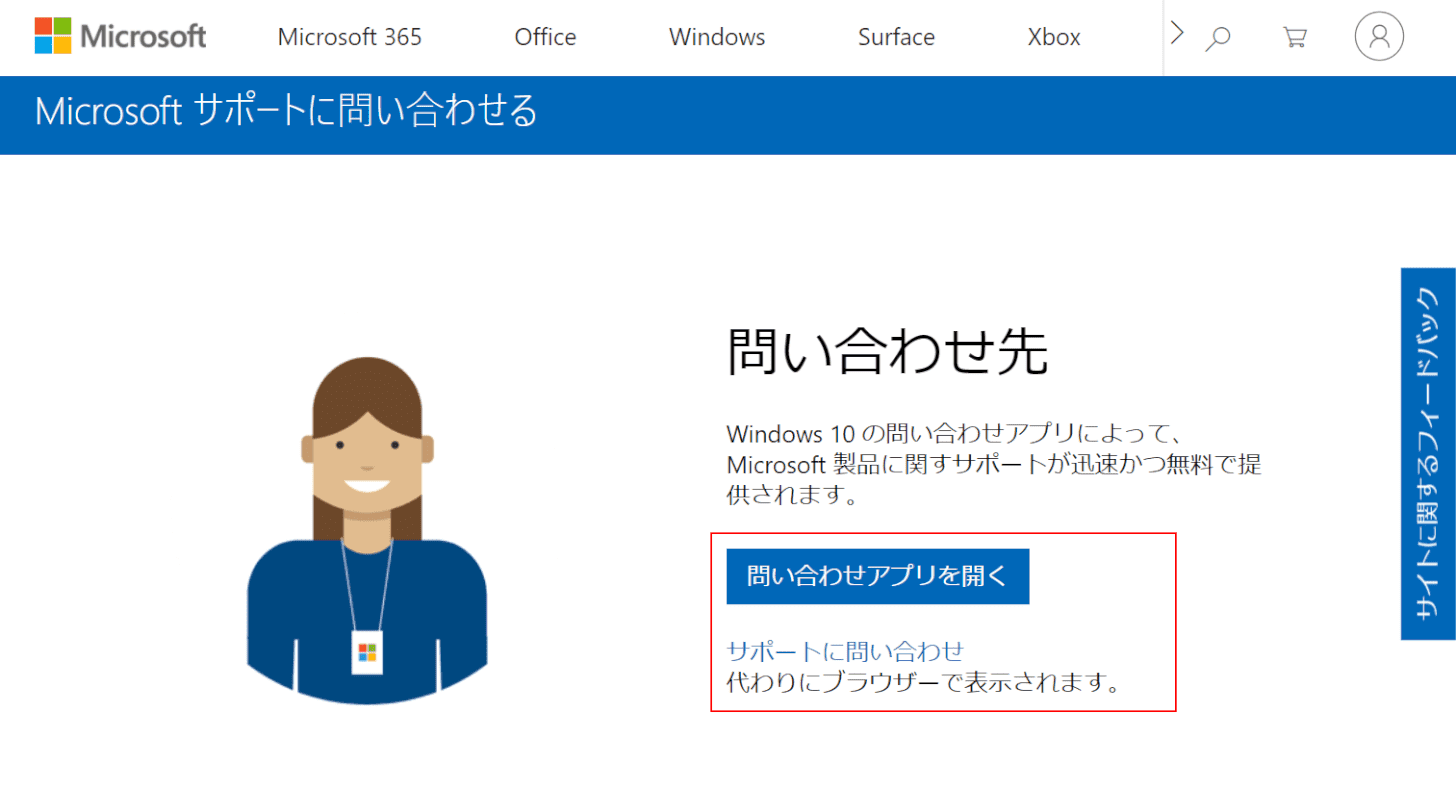
Microsoft問い合わせを開き、アプリかブラウザでお問い合わせください。