- 公開日:
Kindleの本をPDF化する方法
Kindle本をPDF化出来れば、Kindleアプリ以外でも読むことができるようになります。
この記事では、Kindleで買った電子書籍をPDF化することに問題があるのかどうかと、実際にPCとiPadでPDF化する方法をご紹介いたします。
Kindle本のPDF変換に関する違法性について
Kindle(キンドル)で購入した本の多くには、「DRM」と呼ばれる著作権保護がかかっています。
Digital Rights Managementの略で、デジタルコンテンツの著作権を保護する仕組みや技術の総称です。
DRMを解除することはできる?
DRMの解除に対する見解は「個人的利用のために解除するのは問題ない」と「私的利用も著作権法の規制対象」の2つの意見が対立しているようです。
しかし、AMAZON KINDLEストア利用規約には、「デジタル権利管理システムまたはその他のコンテンツの保護もしくは機能を迂回、修正、無効化、回避してはならない」と明記されています。
規約違反に対するAmazonの対応は「アカウントの停止およびすべてのサービスの停止」となり、過去に購入した本を読むことも、月額サービスの利用などもできなくなります。
PDF化可能な書籍について
DRMのかかっていない、DRMフリーの本であれば、利用規約に反することなくPDF化することが可能です。
Kindleの電子書籍をPDF化する方法
Kindleの電子書籍をPDFに変換するには、オンラインの変換サイトを利用する方法と、フリーソフトを利用する方法があります。
オンラインで変換する
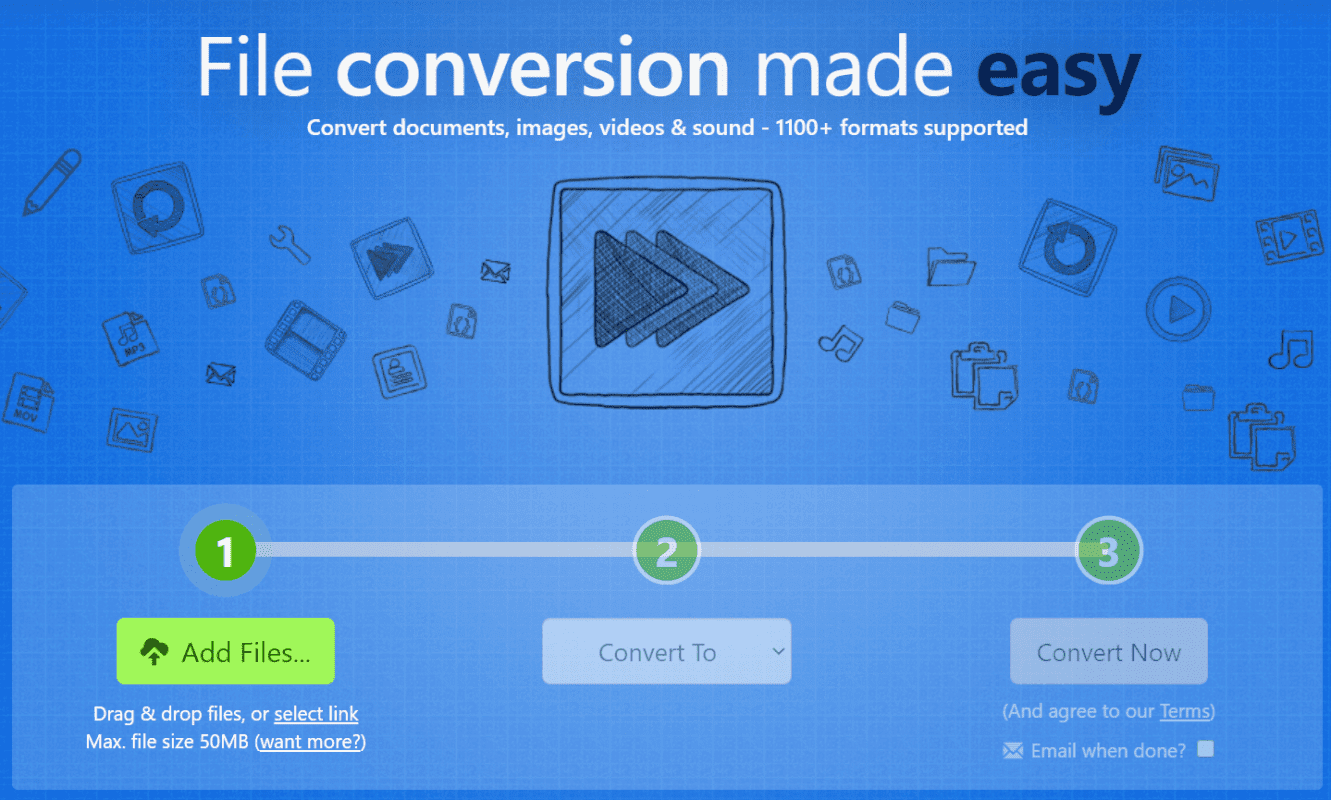
Zamzarでは、登録なしで50MBまでのファイルを変換することが可能です。
フリーソフトを利用する
Calibreは、追加プラグインなしでDRMのかかっている本をPDF化することができません。知らずにDRMを解除し、利用規約違反になってしまう恐れがなく安全に利用することができます。
Calibreをインストールする
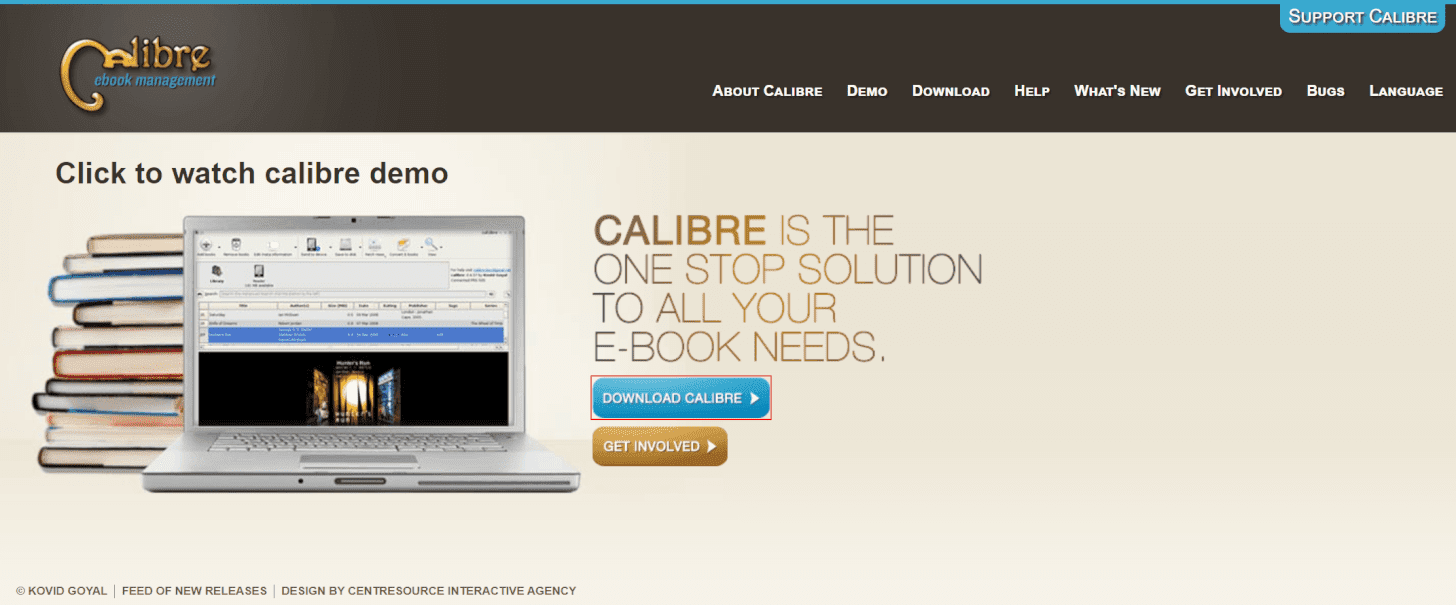
Calibreを開き、【DOWNLOAD CALIBRE】ボタンを押します。
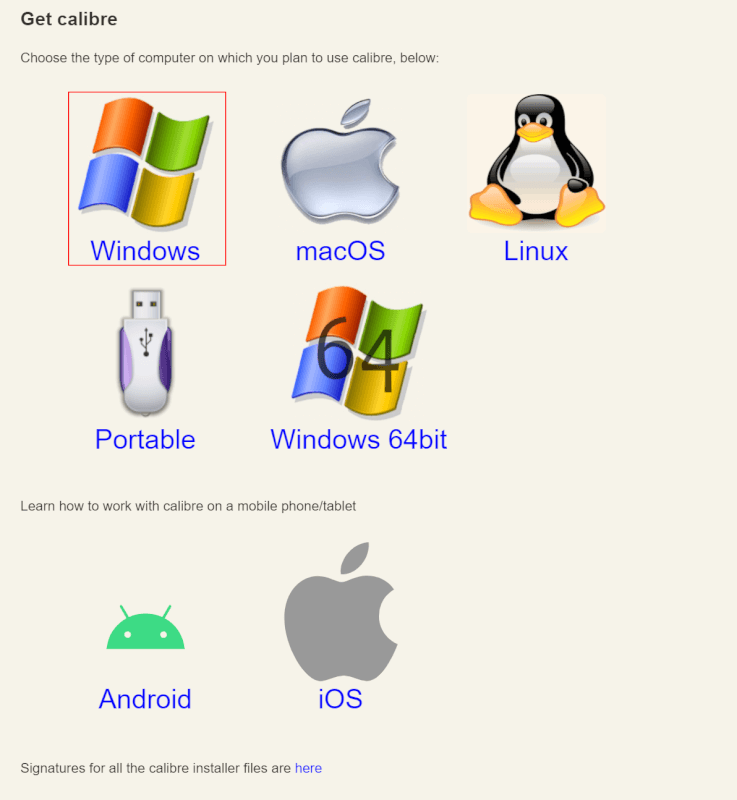
ダウンロードしたい端末のOSを選びます。今回は【Windows】を選択します。
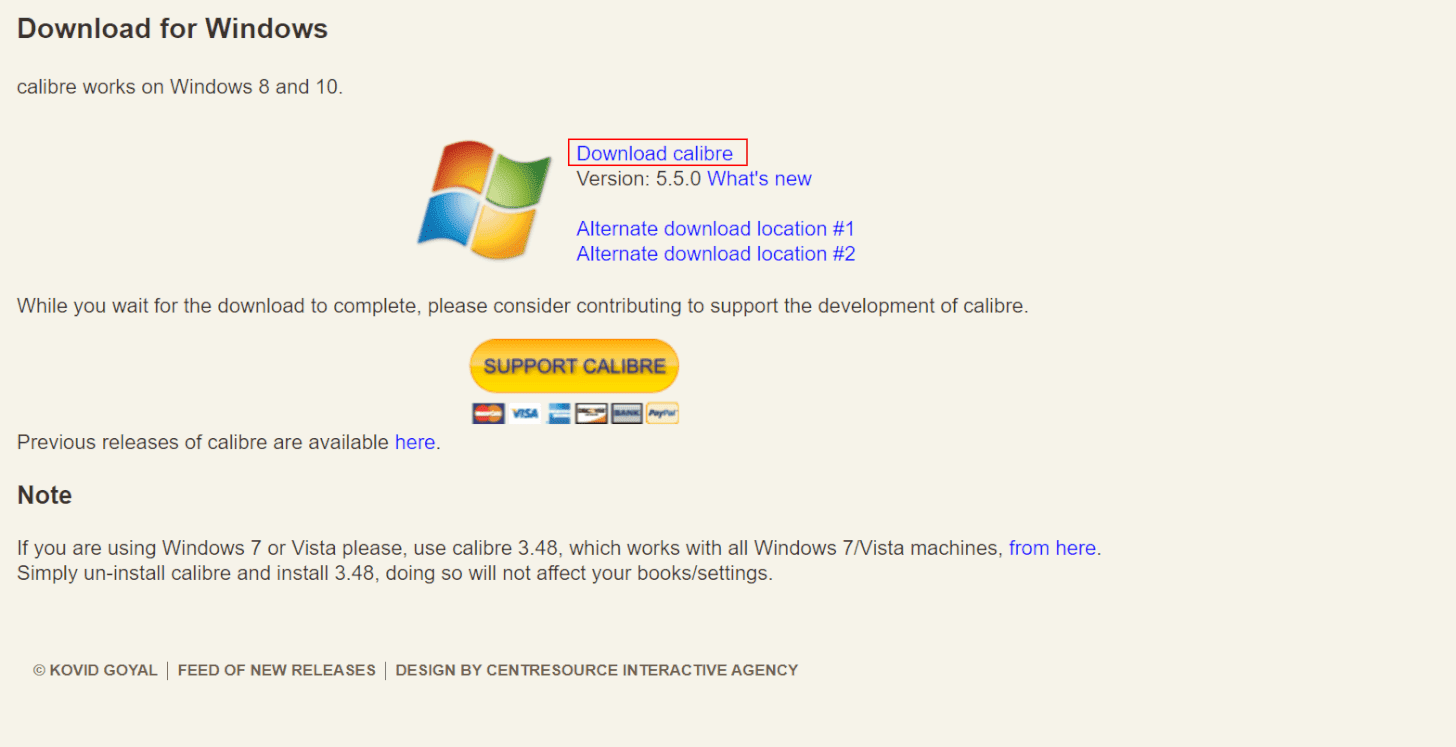
【Download Calibre】を選択します。
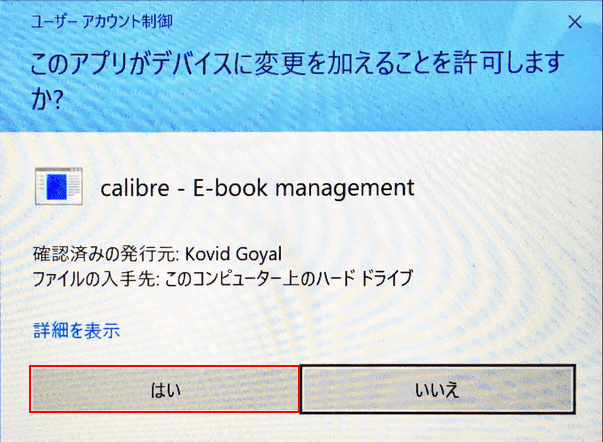
「ユーザーアカウント制御」ダイアログボックスが表示されました。【はい】ボタンを押します。
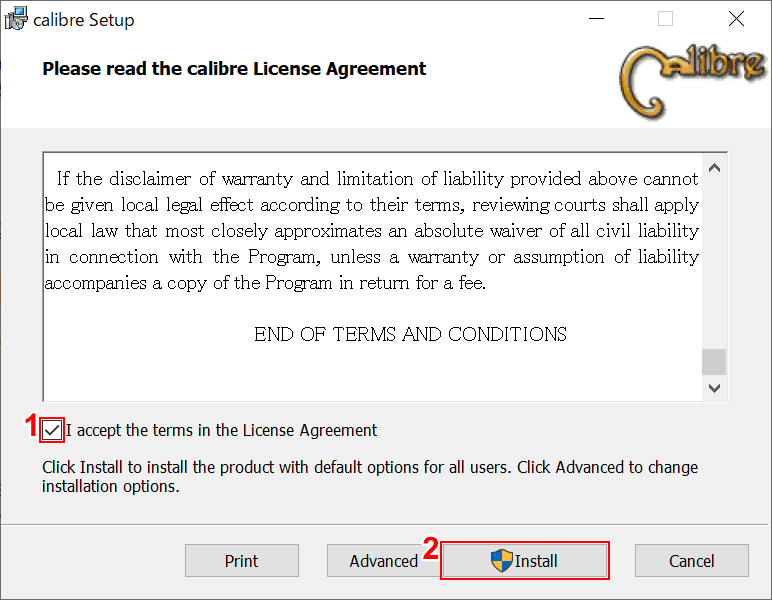
「calibre Setup」ダイアログボックスが表示されました。
利用規約を読み、①【I accept the terms in the License Agreement(使用許諾契約の条項に同意します)】を選択し、②【Install】ボタンを押します。
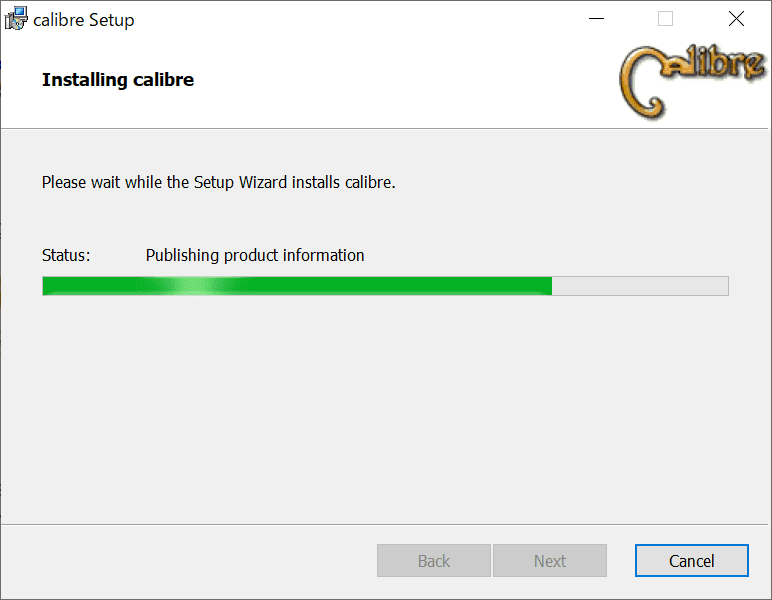
インストールが始まります。
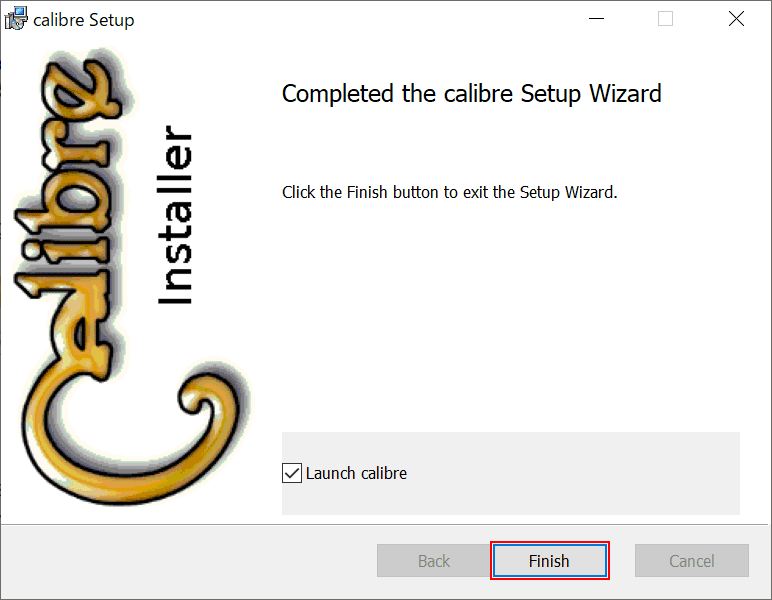
インストールが完了しました。【Finish】ボタンを押します。
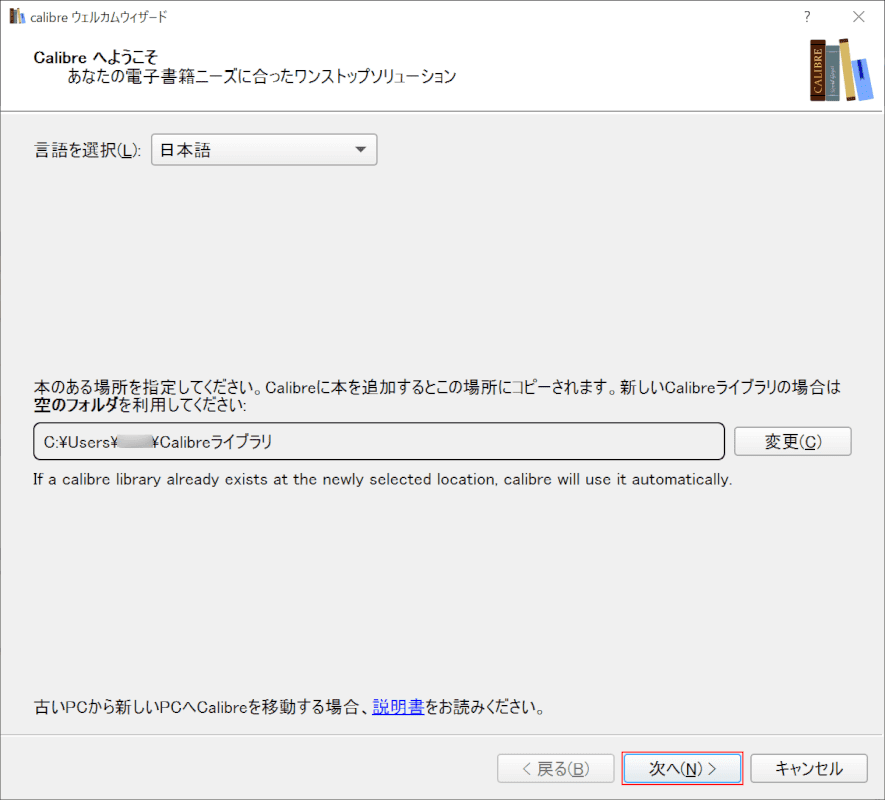
「calibre ウェルカムウィザード」ダイアログボックスが表示されました。
言語を選択します。今回は既存の設定で問題ないため、【次へ】ボタンを押します。
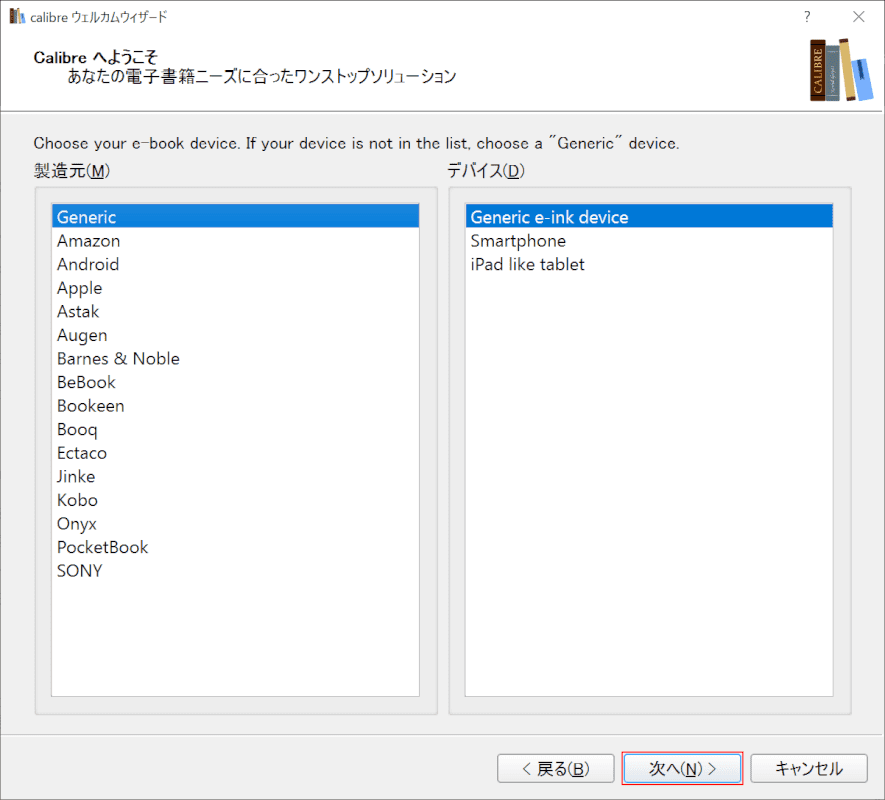
デバイスを設定します。Windowsは一覧にないため、既存の設定のまま【次へ】ボタンを押します。
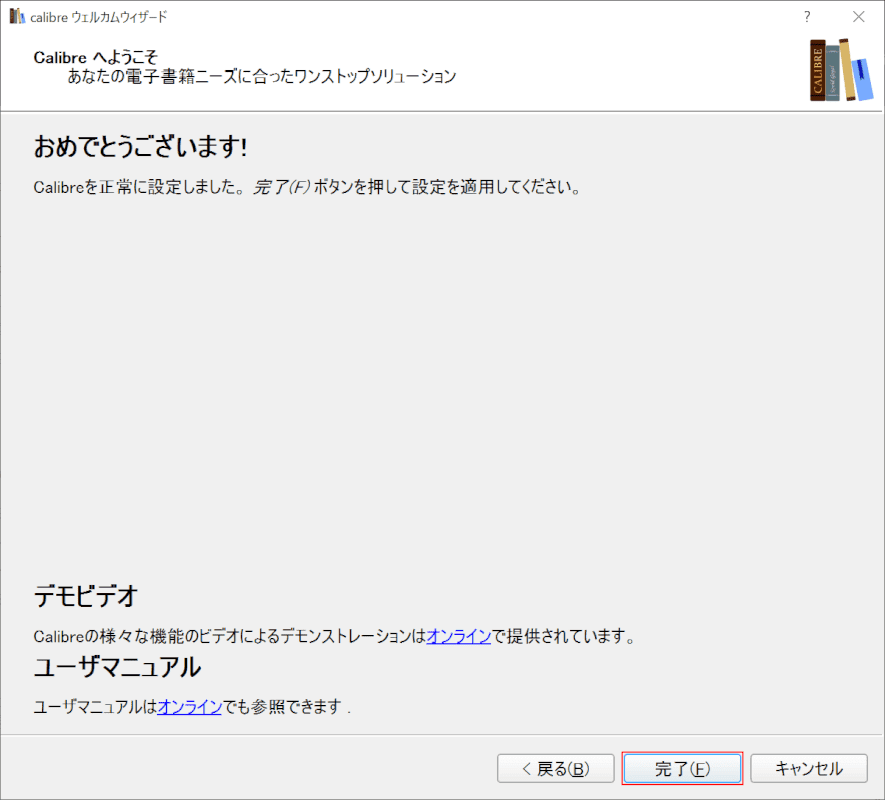
【完了】ボタンを押します。インストールが完了しました。
Kindle本を読み込む
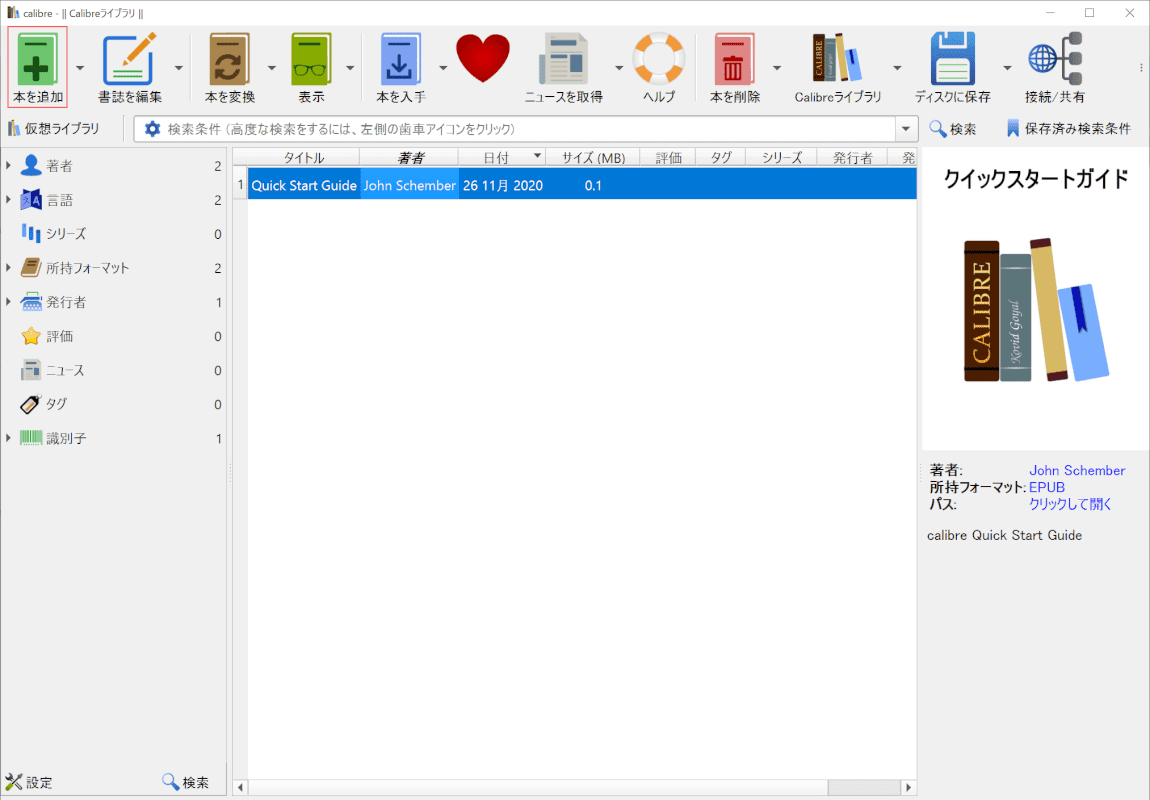
【本を追加】を選択します。
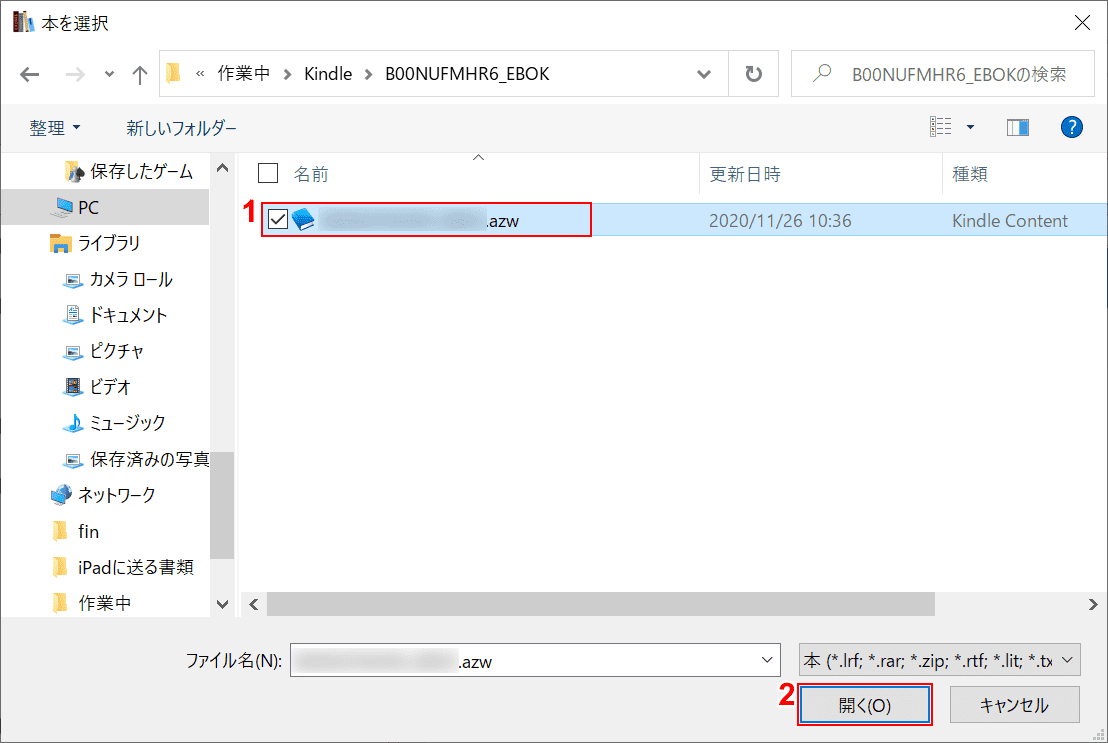
変換したいKindle形式の【ファイル.azw】を選択し、②【開く】ボタンを押します。
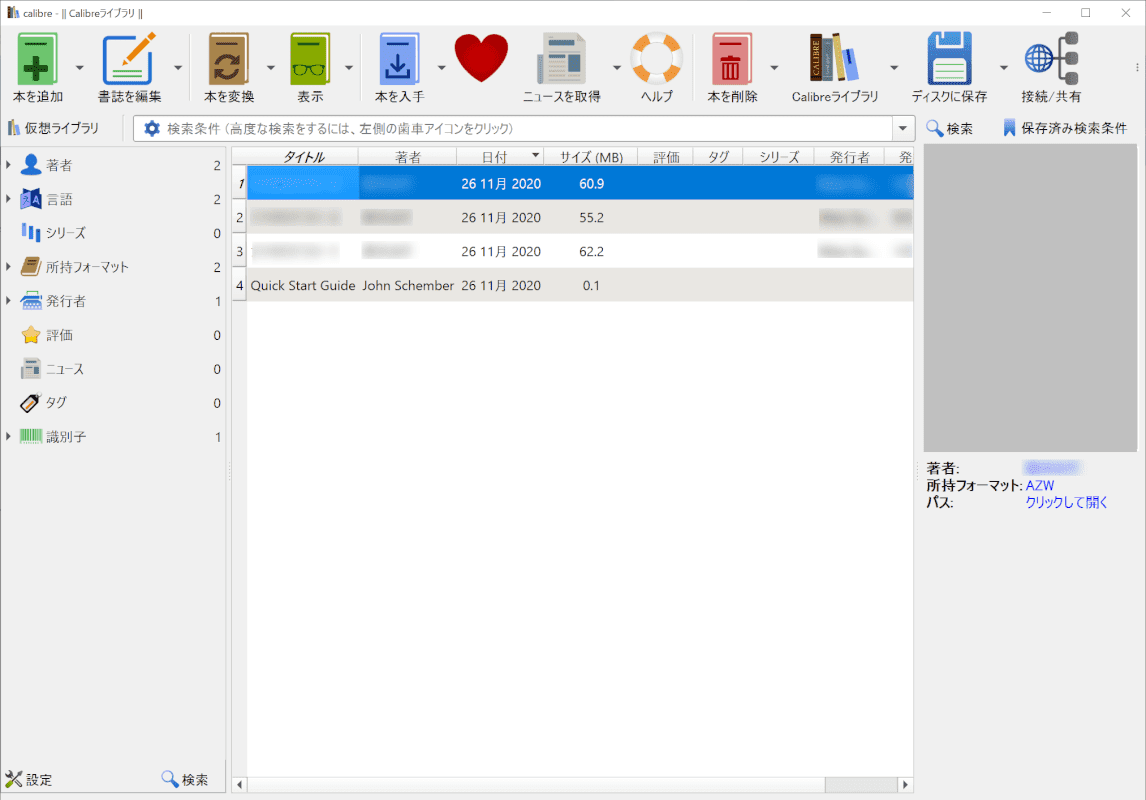
本の読み込みが完了しました。
PDF化する
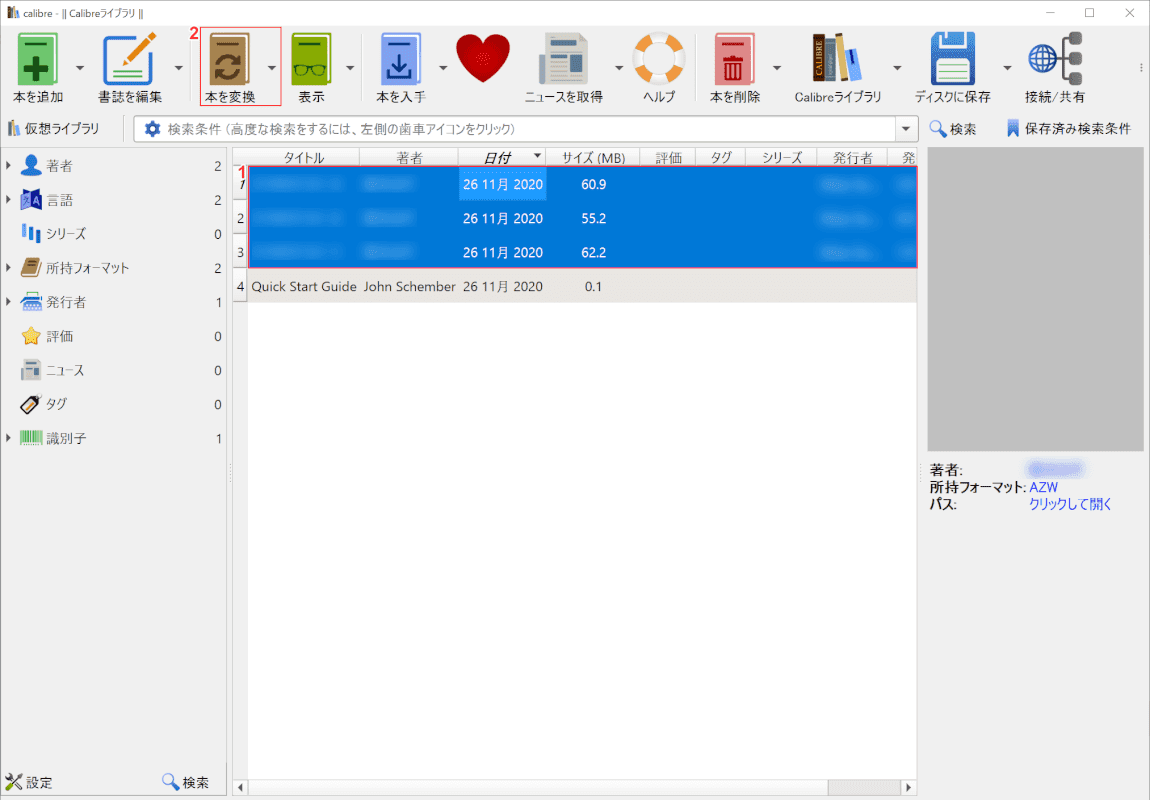
①PDF化したい【本のタイトル】、②【本を変換】を選択します
PDF化したい本が複数ある場合は、Ctrlを押しながら選択してください。
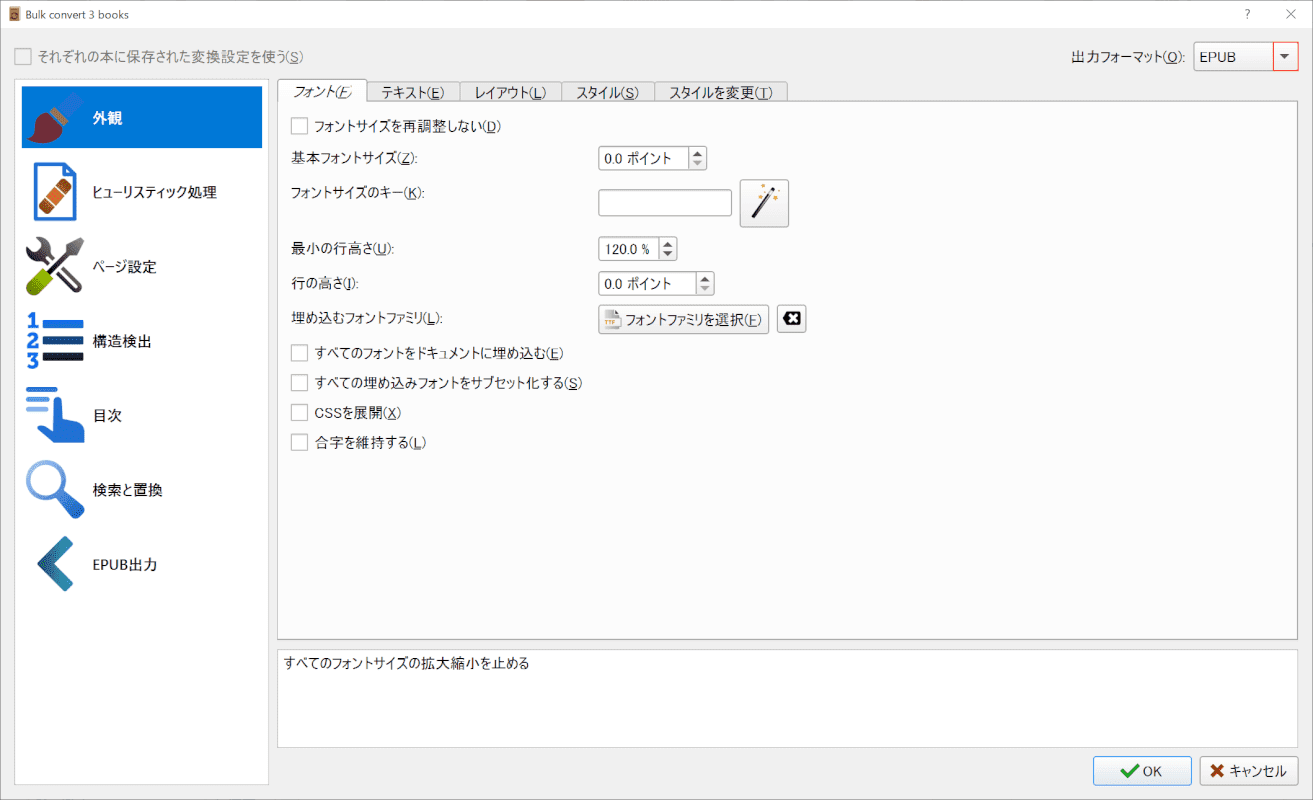
ダイアログボックスが表示されました。【出力フォーマット】を選択します。
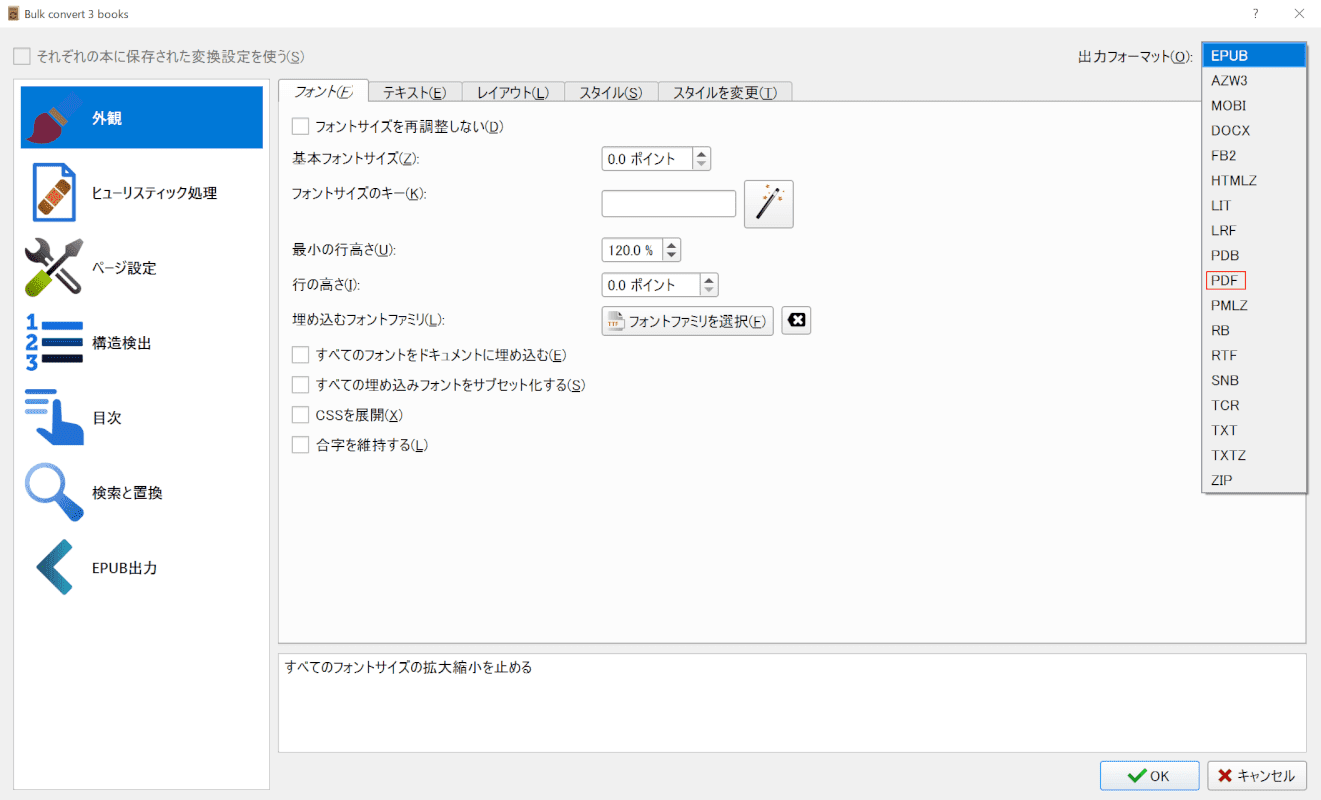
リストから【PDF】を選択します。
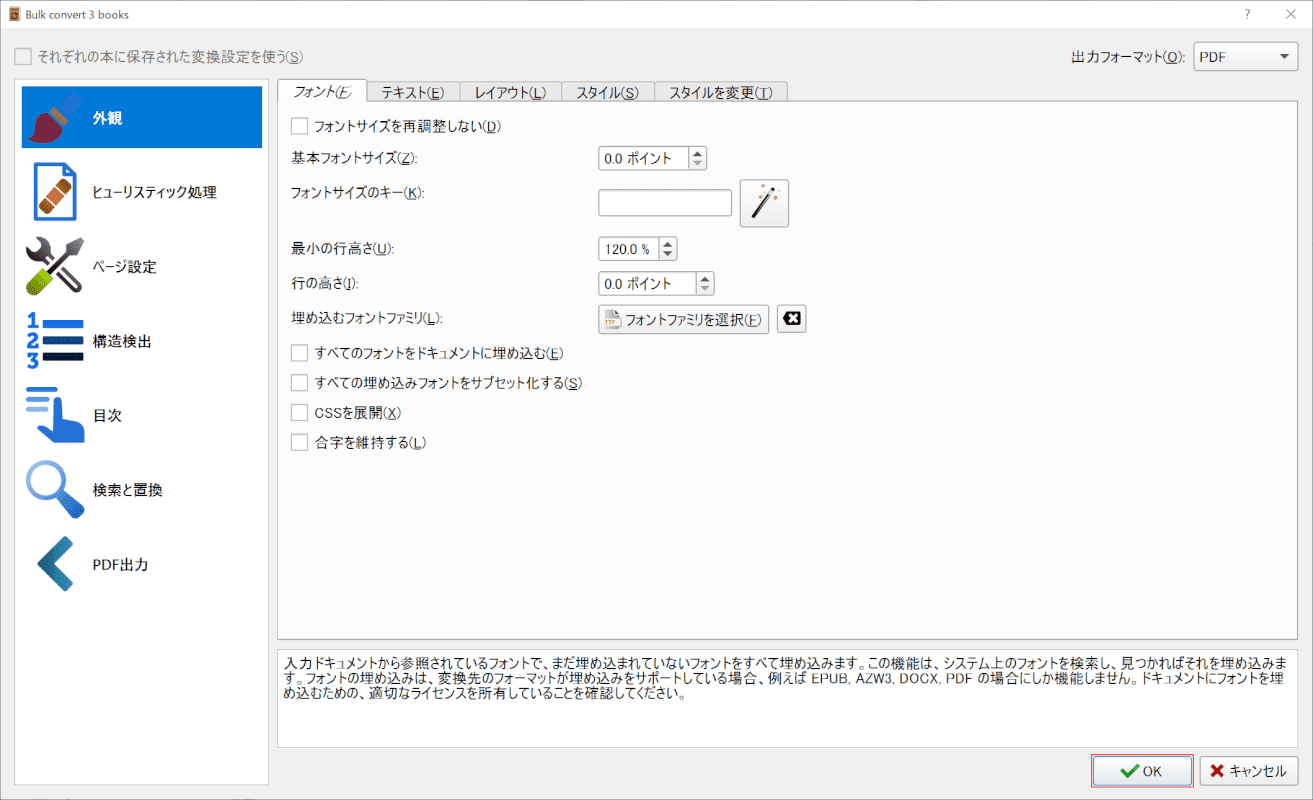
【OK】ボタンを押します。ダイアログボックスが閉じました。
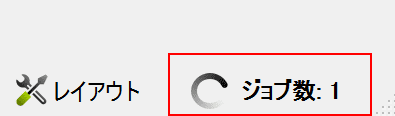
PDFへの変換が始まりました。変換が完了すると、右下のジョブが「0」になります。
PDFを保存する
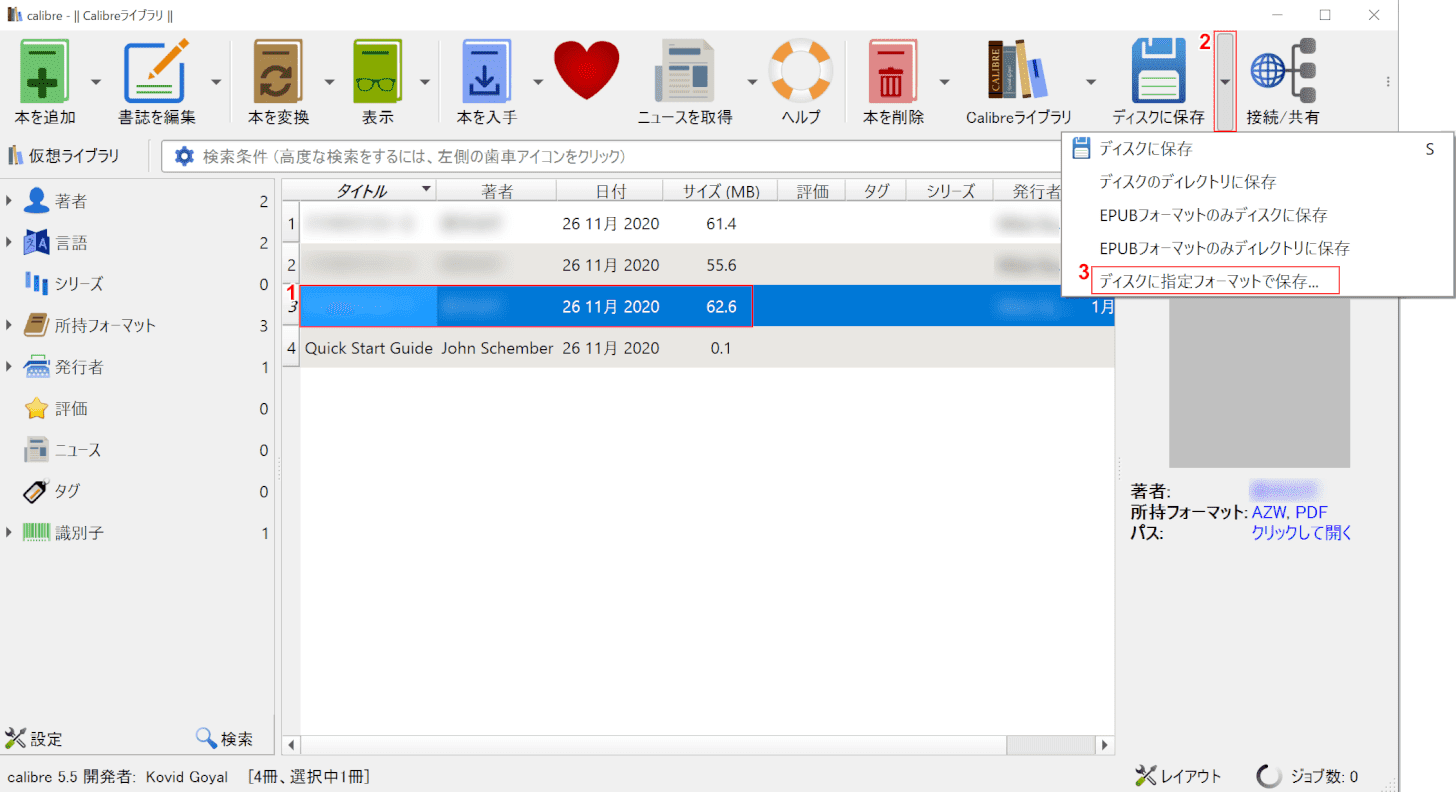
①PDFを保存したい【本のタイトル】、②【ディスクに保存のプルダウン】、③【ディスクに指定のフォーマットで保存】の順に選択します。
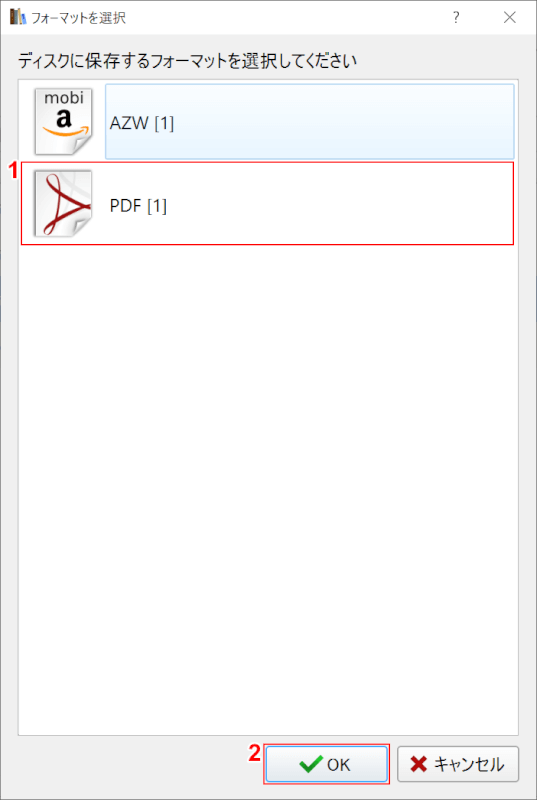
「フォーマットを選択」ダイアログボックスが開きます。①【PDF】、②【OK】ボタンを押します。
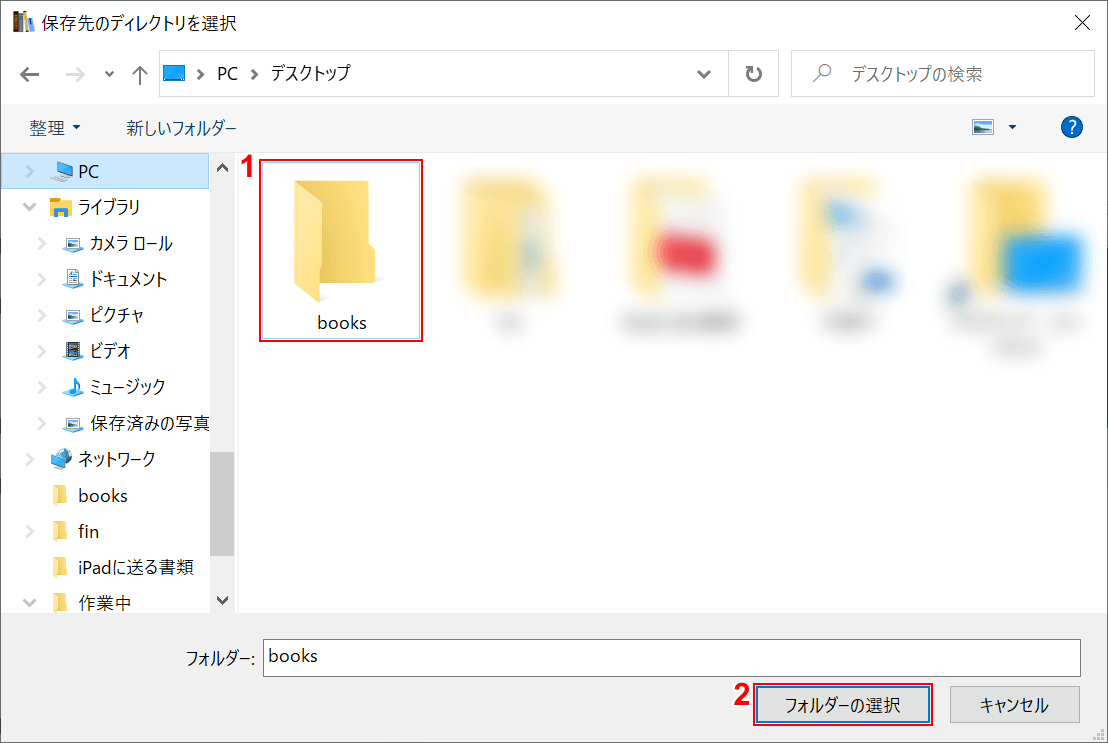
「保存先ディレクトリを選択」ダイアログボックスが開きます。保存先フォルダを選択します。今回は①【book】を選択し、②【フォルダーの選択】ボタンを押します。
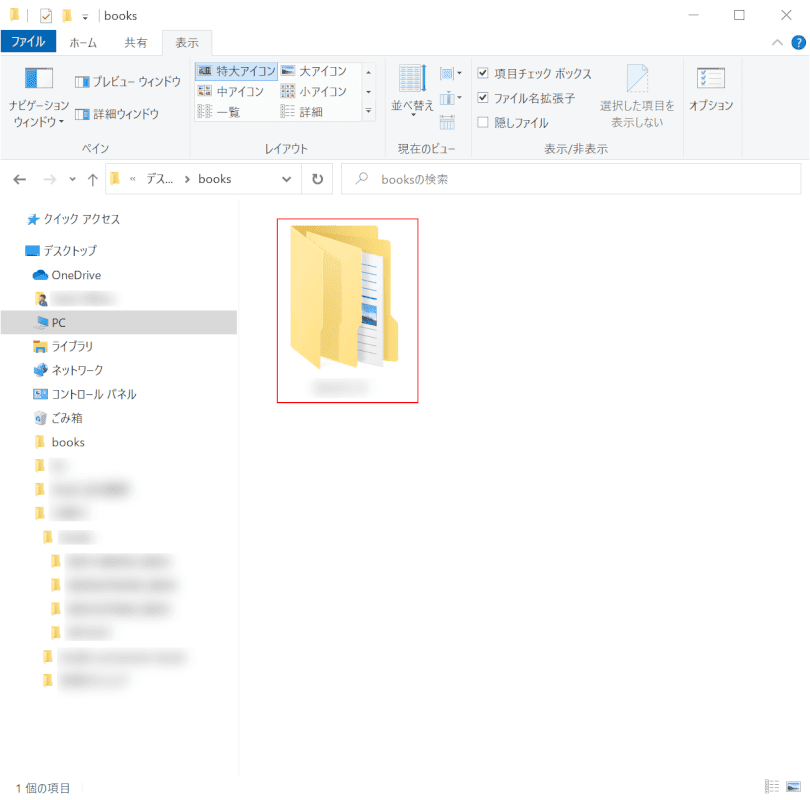
PDFファイルの保存が完了し、bookフォルダが開きます。【作者名フォルダ】を選択します。
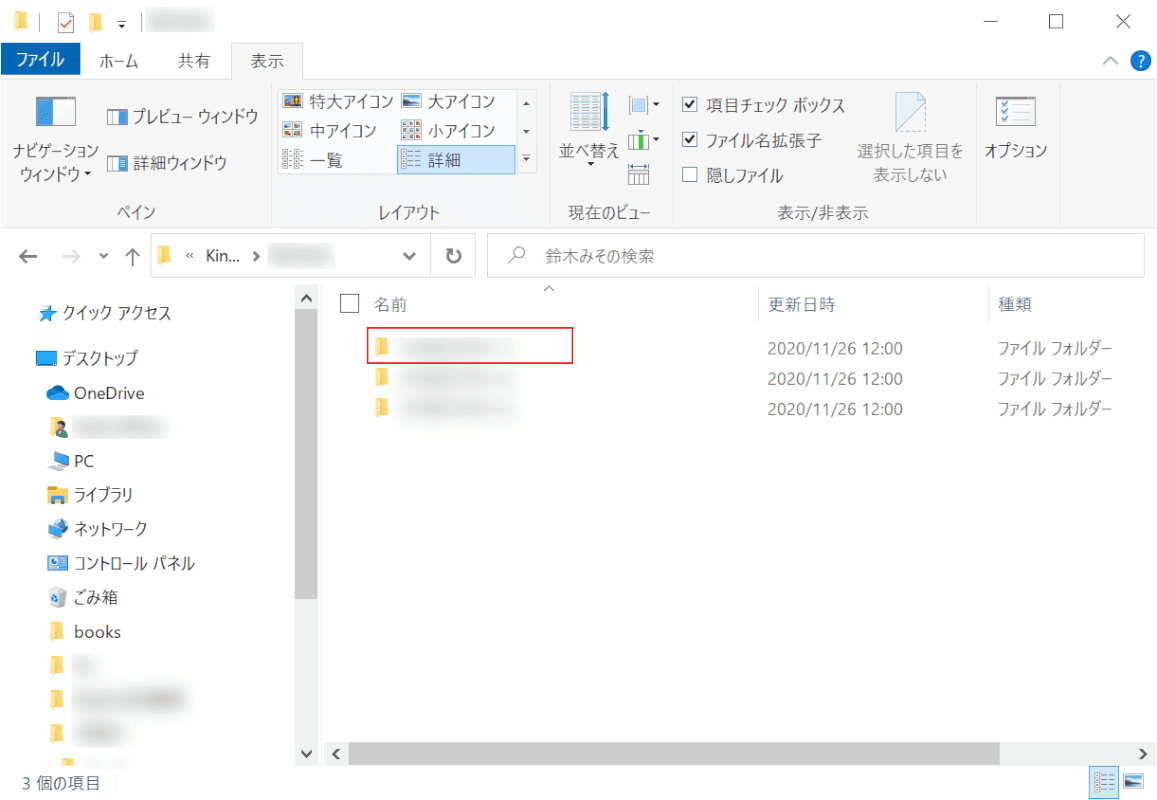
【本のタイトルフォルダ】を選択します。
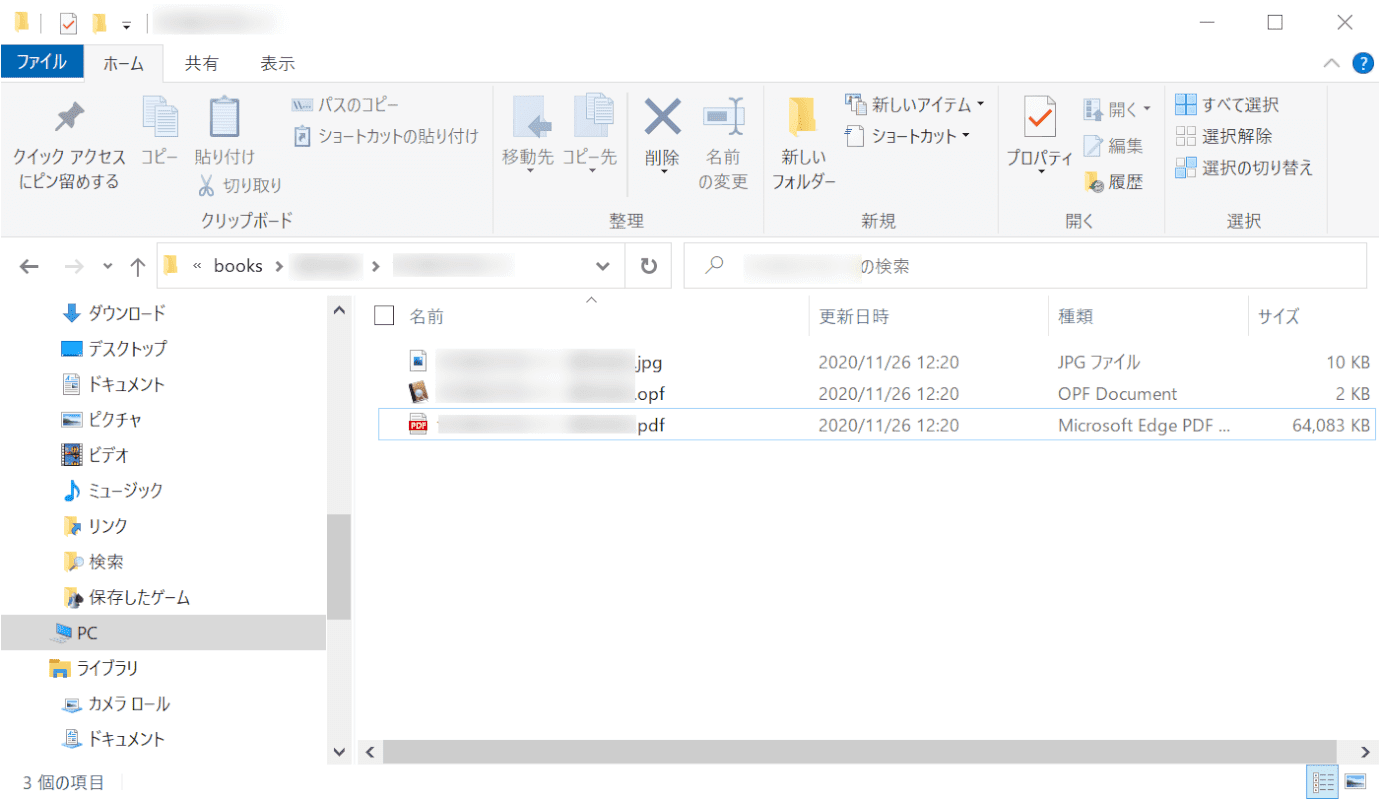
PDFファイルを確認することができます。
MacでKindle本をPDF化する方法
MacでもWindowsと同様に、ZamzarやCalibreを利用することができます。
オンラインで変換する
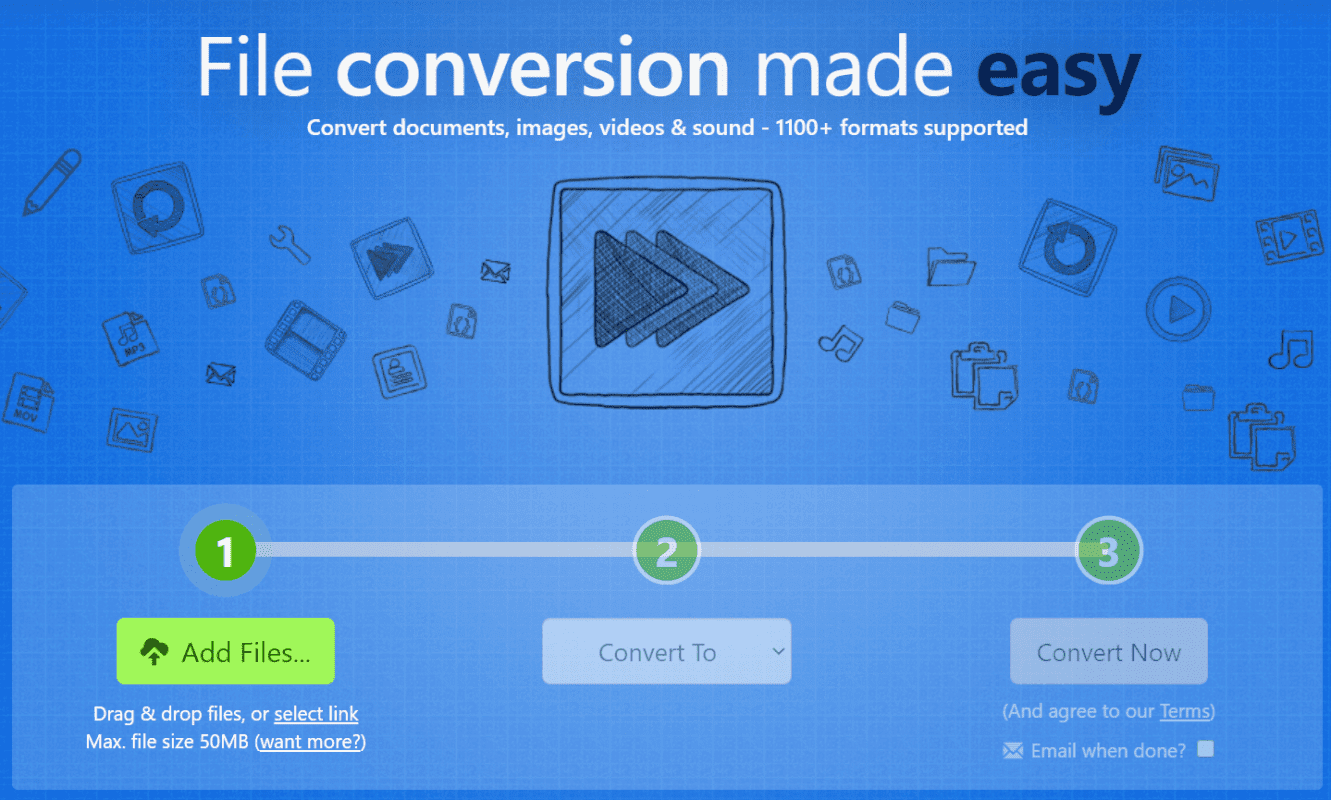
Zamzarでは、登録なしで50MBまでのファイルを変換することが可能です。
フリーソフトを利用する
上記「Kindleの電子書籍をPDF化する方法」セクションの「Calibreをインストールする」を参照に、Calibreから、Mac用のCalibreを選択し、ダウンロードしてください。
Calibreを使ったPDF化については、上記「Kindleの電子書籍をPDF化する方法」セクション「フリーソフトを利用する」をご参照ください。
iPadでKindle本をPDF化する方法
iPadでは、Calibreを利用することができません。
Zamzarは利用可能ですが、iPadでは、KindleアプリからKindle本のデータファイルを移動できないため、PCでKindleファイルをiPad本体もしくはiCloudに転送する必要があります。
iPadでオンライン変換する方法
iPadでは、Zamzarを使ってKindle本をPDF化することが可能です。
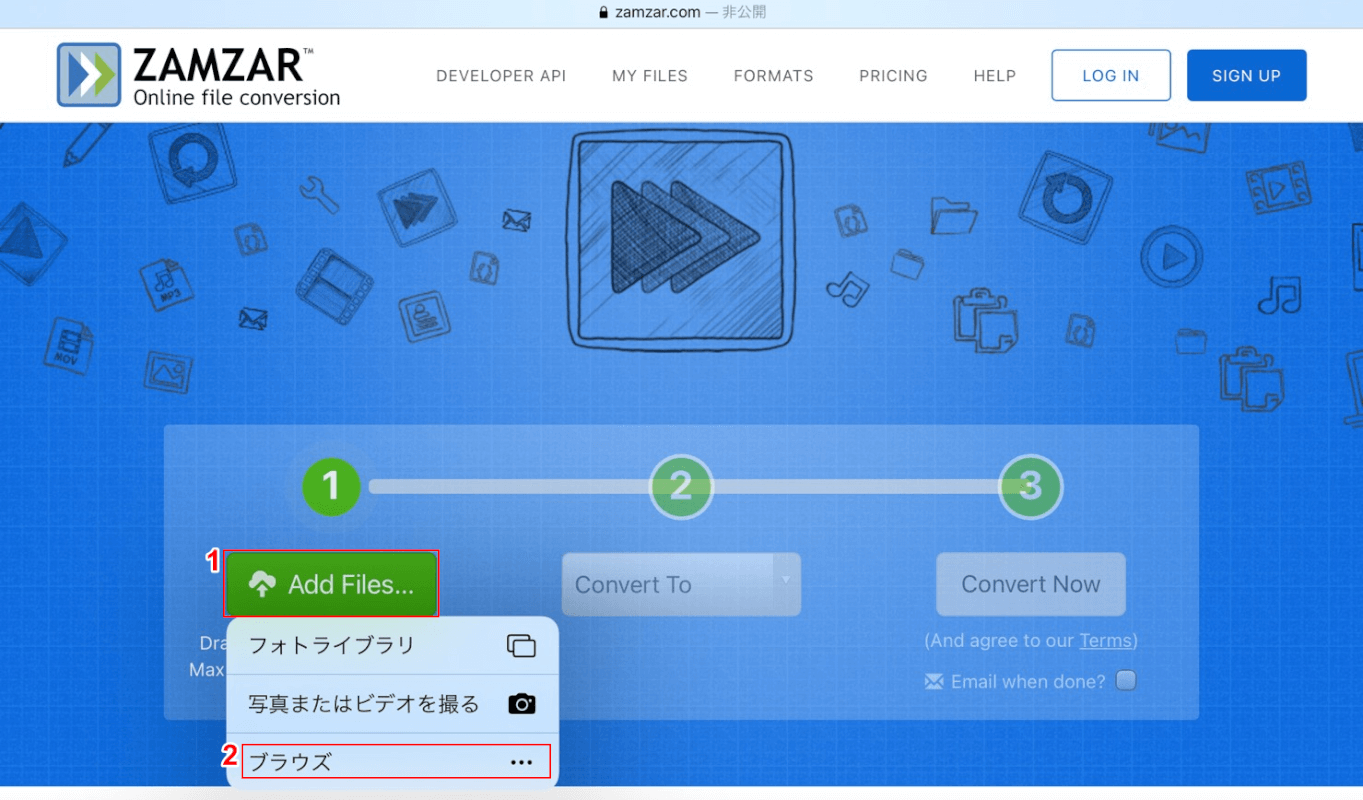
①【Add Files】、②【ブラウズ】の順に選択します。
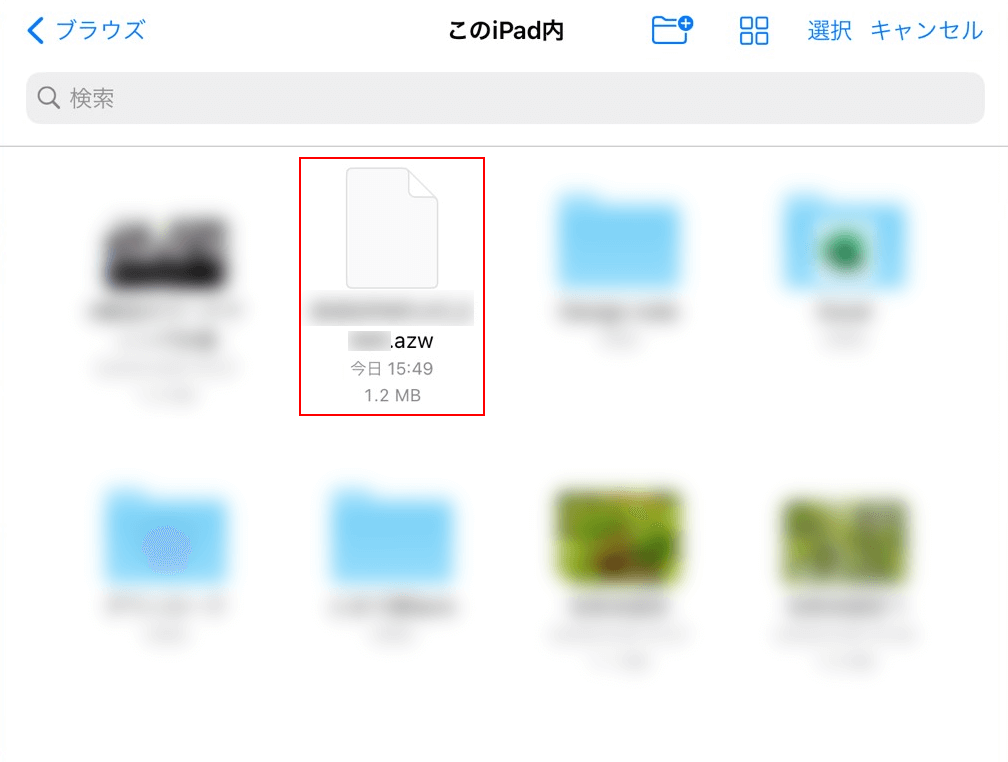
ダイアログボックスが開きます。PDF化したい【ファイル.azw】を選択します。
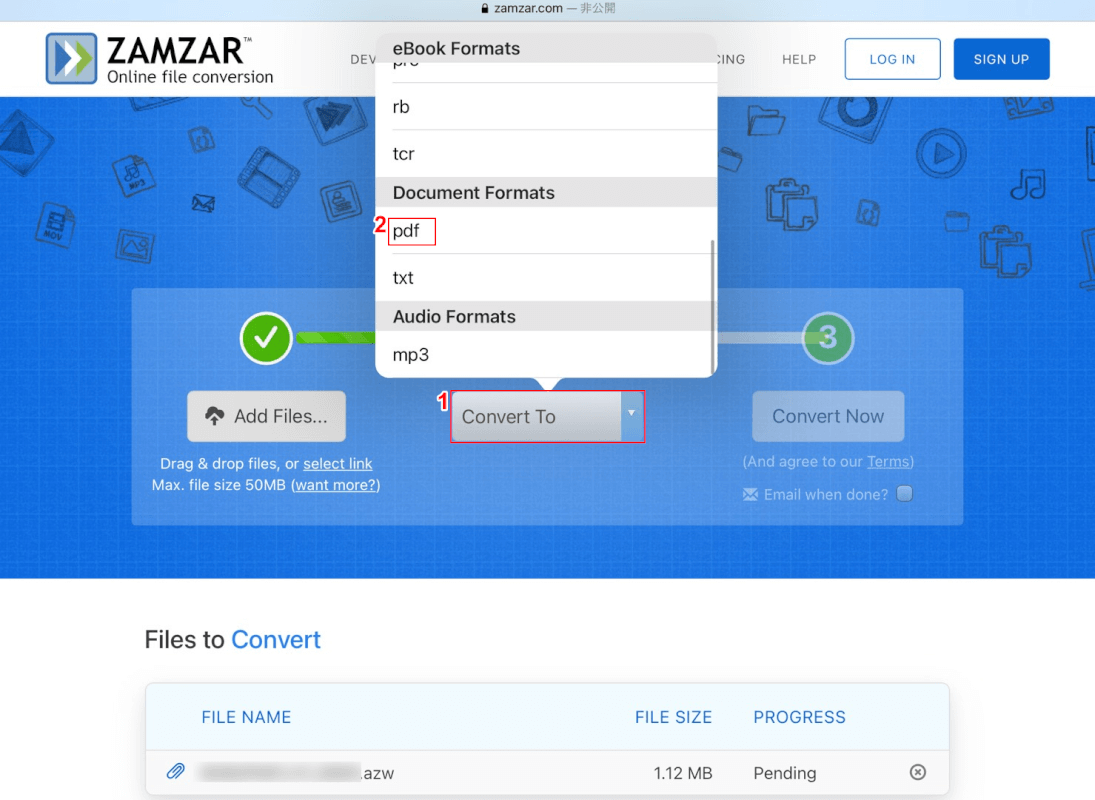
①【Convert To】、②【PDF】の順に選択します。
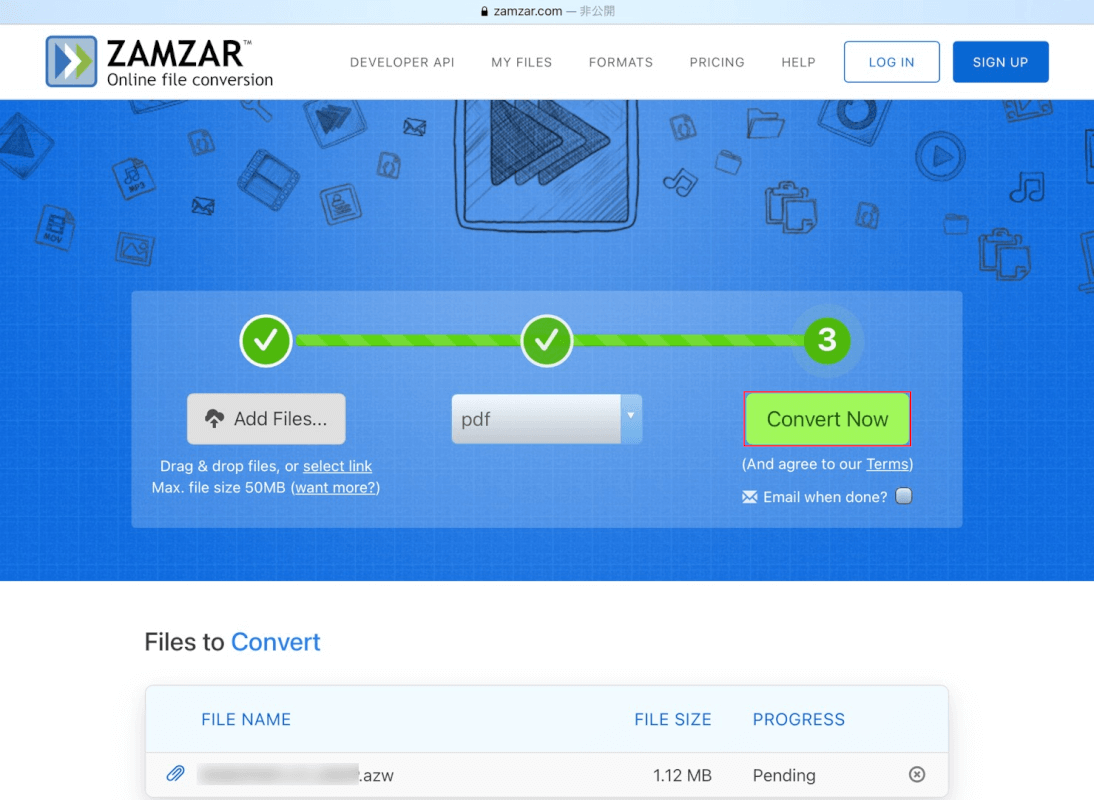
【Convert Now】を選択します。
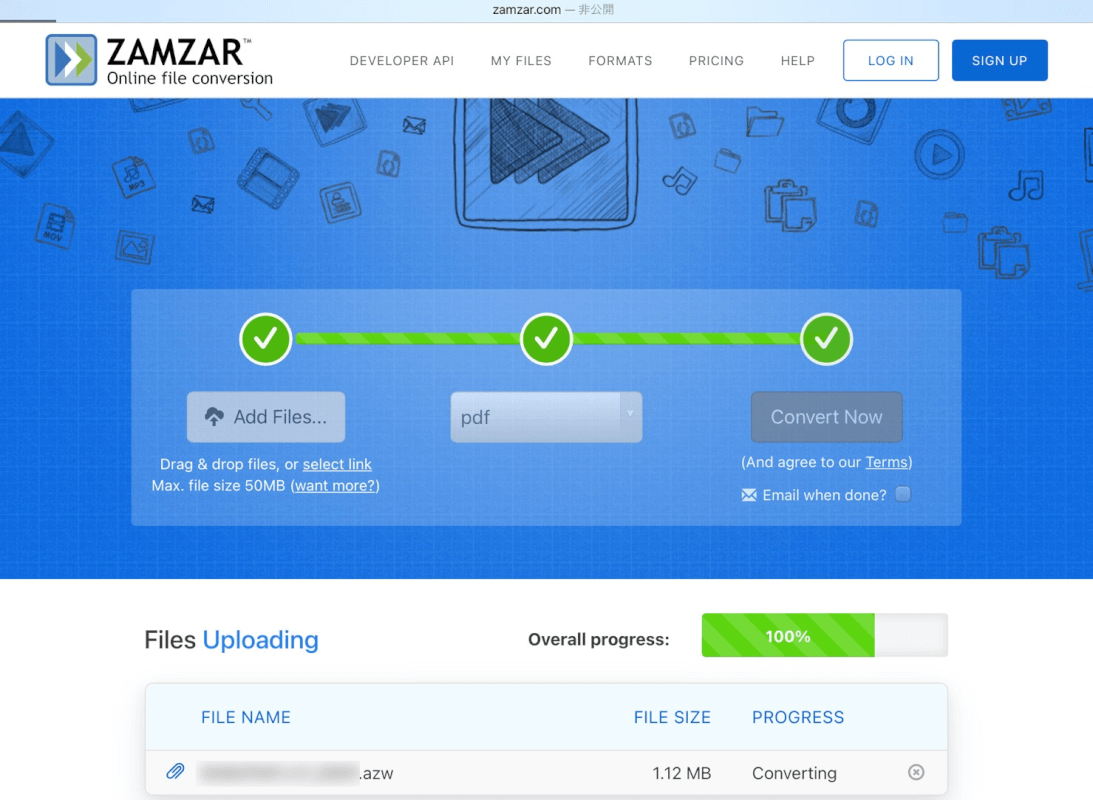
PDFへの変換が始まりました。
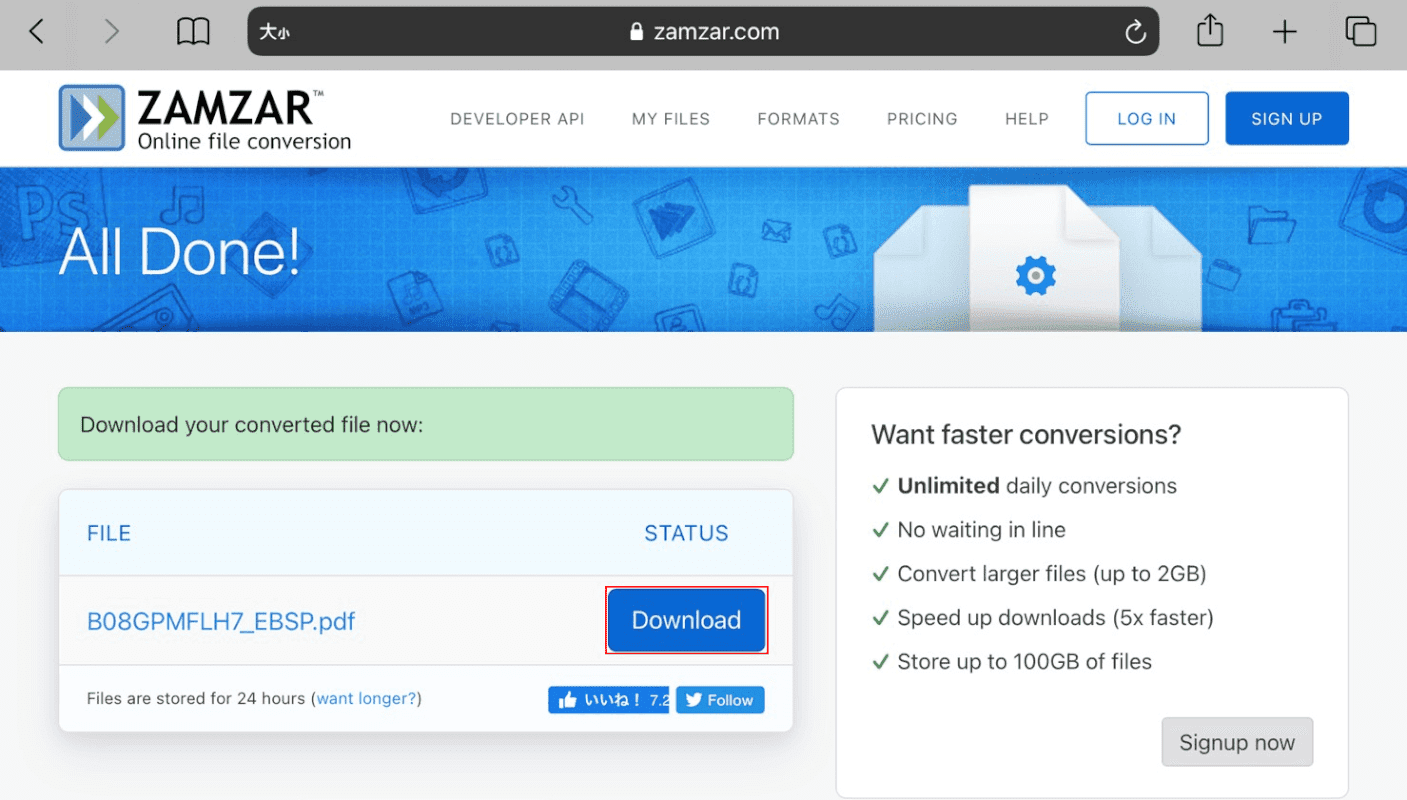
PDF変換が完了し、ページが移動しました。【Download】ボタンを押します。
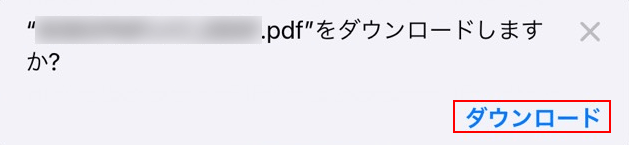
ダイアログボックスが表示されました。【ダウンロード】を選択します。
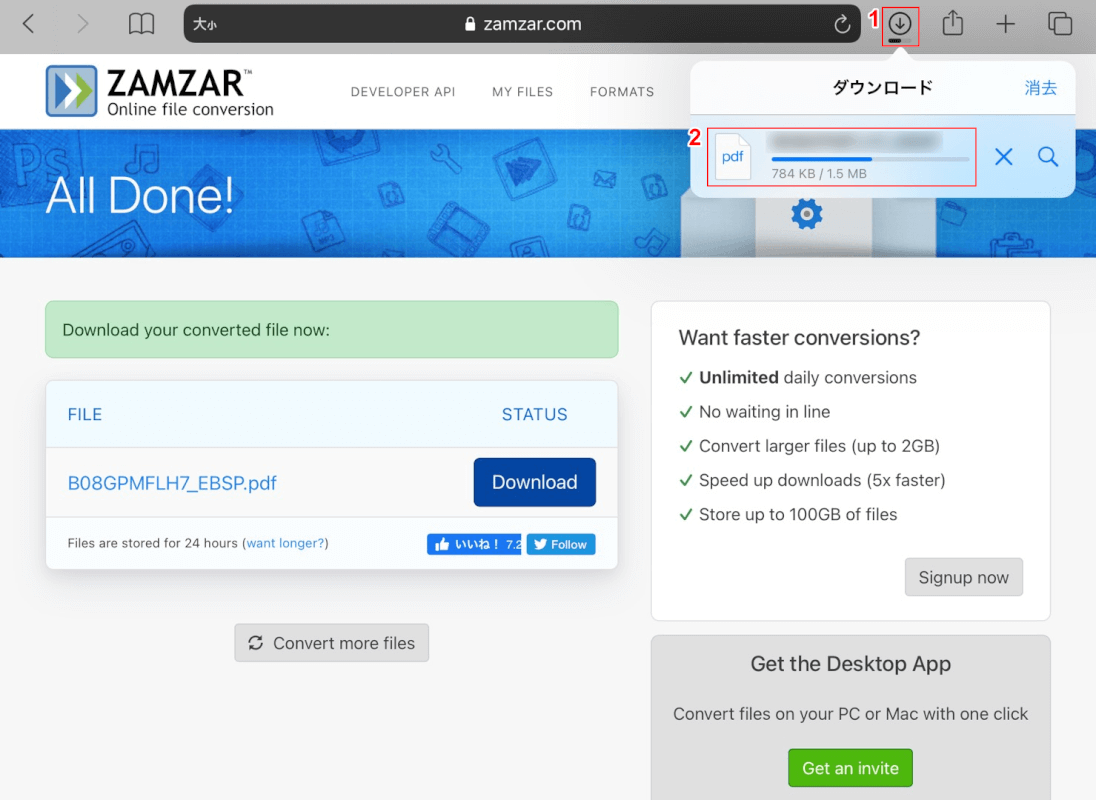
①【ダウンロード】を選択すると、②【PDFファイル】のダウンロード状況を確認することができます。ダウンロードが完了したPDFはダウンロードフォルダに保存されます。