- 公開日:
- 更新日:
Windows 10のログイン画面の情報まとめ(出ない場合や編集など)
「ログイン画面が表示されない」、「ログイン画面を編集したいのですがどうすればよいだろう」などお困りのことはありませんか?
本記事では、Windows 10のログイン画面に関する様々な情報についてお伝えします。ログイン画面のトラブルを解消して、Windows 10を快適に使いましょう。
Windows 10のログイン画面の画像(壁紙写真)について
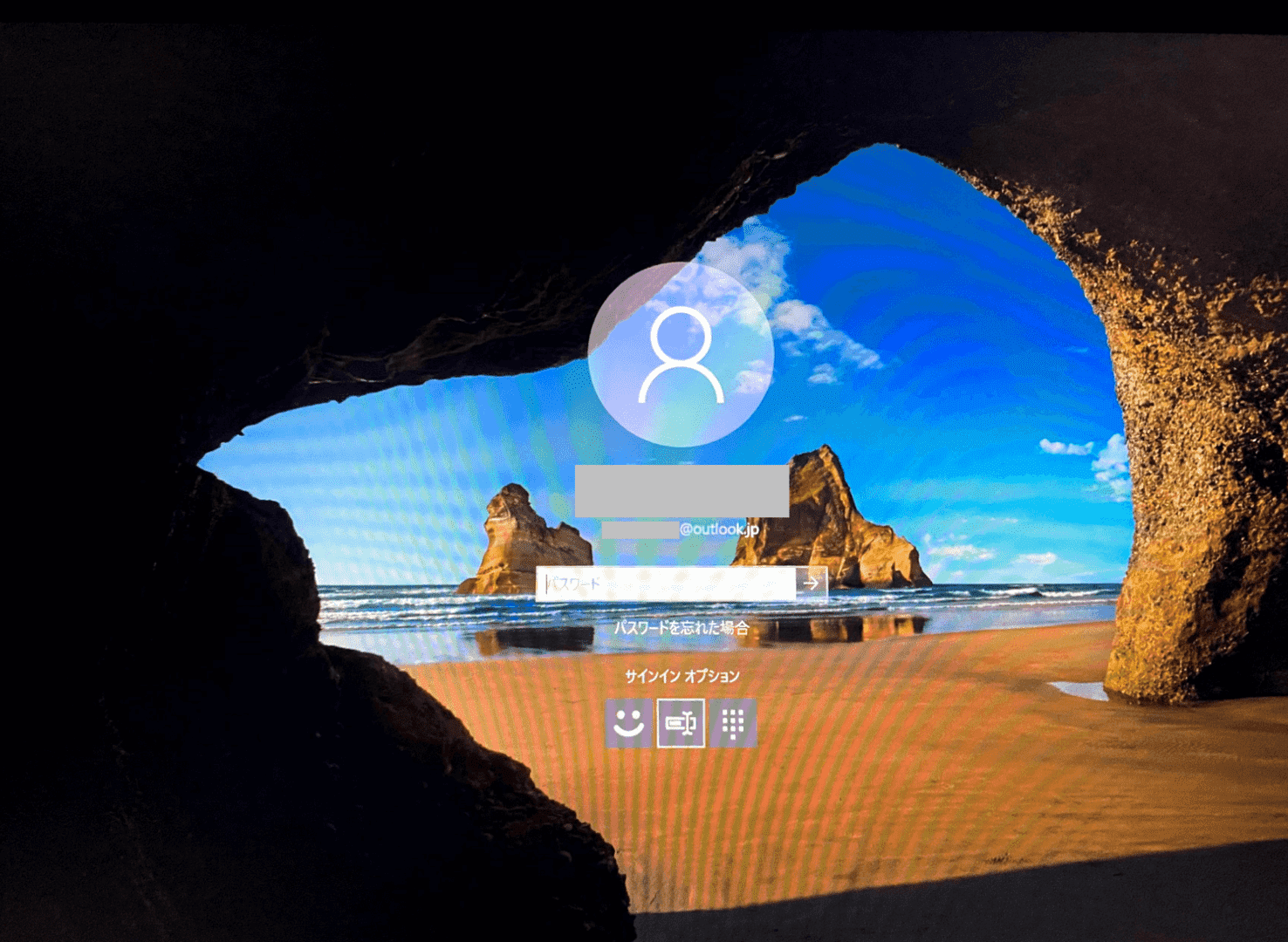
Windowsのロック画面では、美しい写真がローテーションで全画面表示されます。
「あの壁紙写真はどこ?」と思ったら以下の記事を参考にしてください。
Windows 10のロック画面の壁紙の撮影場所や保存場所はどこ?
よくあるトラブル
ログイン画面が出ない
ログイン画面が表示されなくてログインできない場合は、以下の方法をお試しください。
Ctrl+Alt+Deleteキーを押してみる

Ctrl+Alt+Deleteを押すと、ログイン画面が表示される場合がありますのでお試しください。
Shiftキーを押しながら再起動してみる

①【電源】ボタンを選択します。②Shiftを押しながら、【再起動】を選択します。
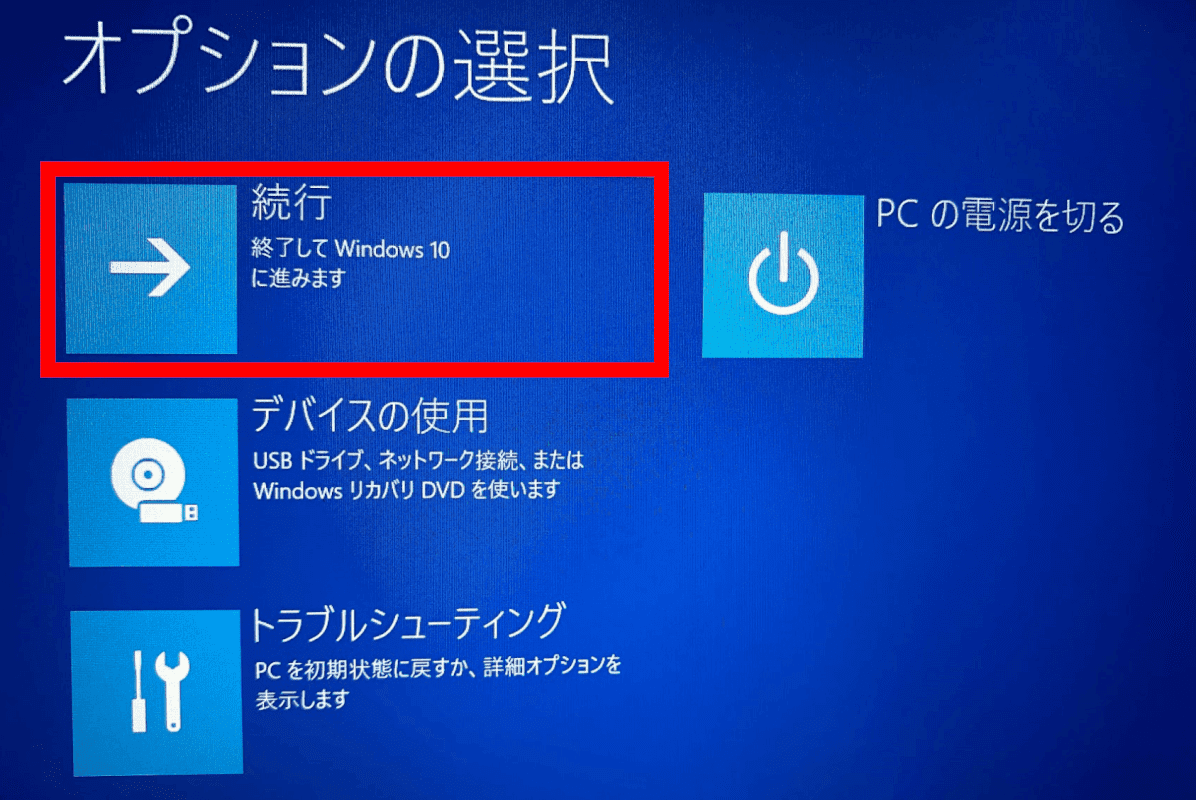
「オプションの選択」画面が表示されました。【続行】ボタンを押します。
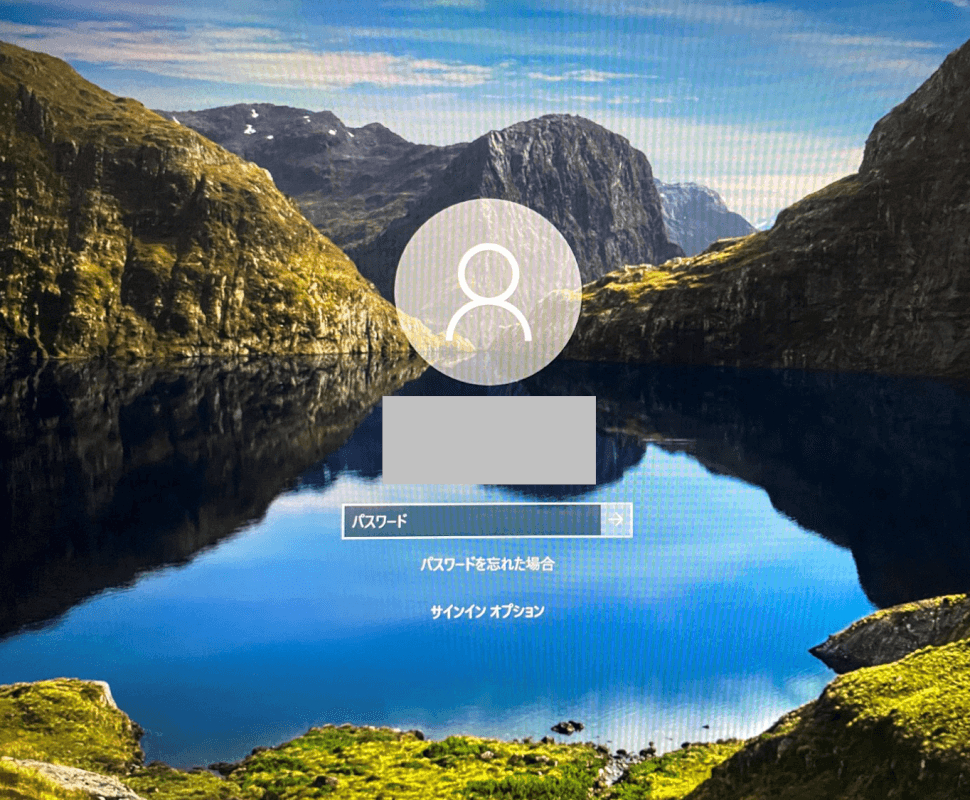
ログイン画面が表示されているかどうかを再度確認してみてください。
システムの復元を行ってみる

①【電源】ボタンを選択します。②Shiftを押しながら、【再起動】を選択します。
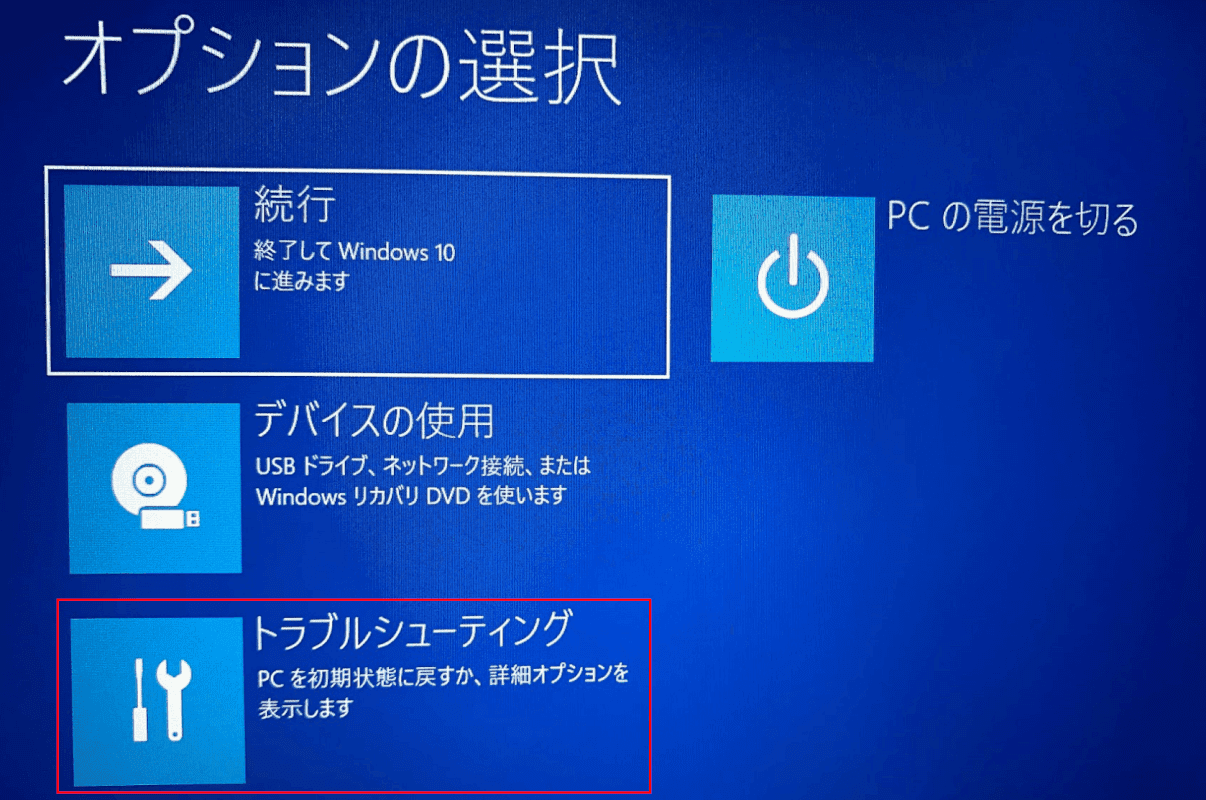
「オプションの選択」画面が表示されました。【トラブルシューティング】を選択します。
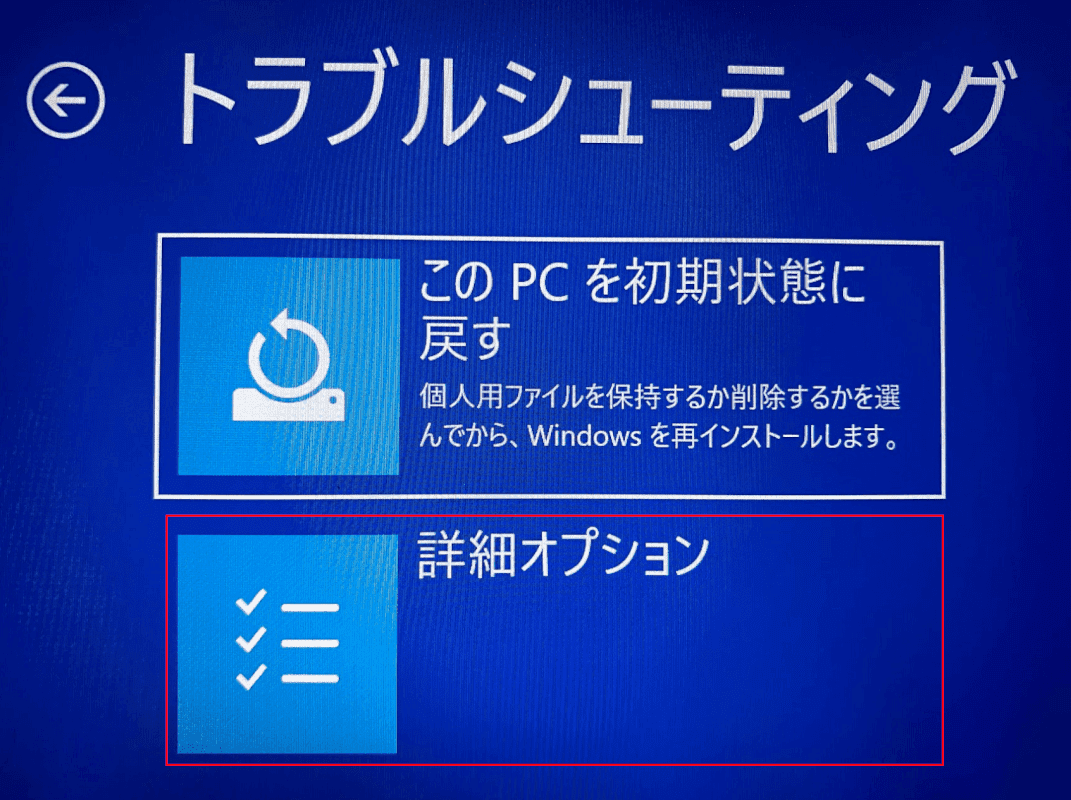
「トラブルシューティング」の画面が表示されました。【詳細オプション】を選択します。
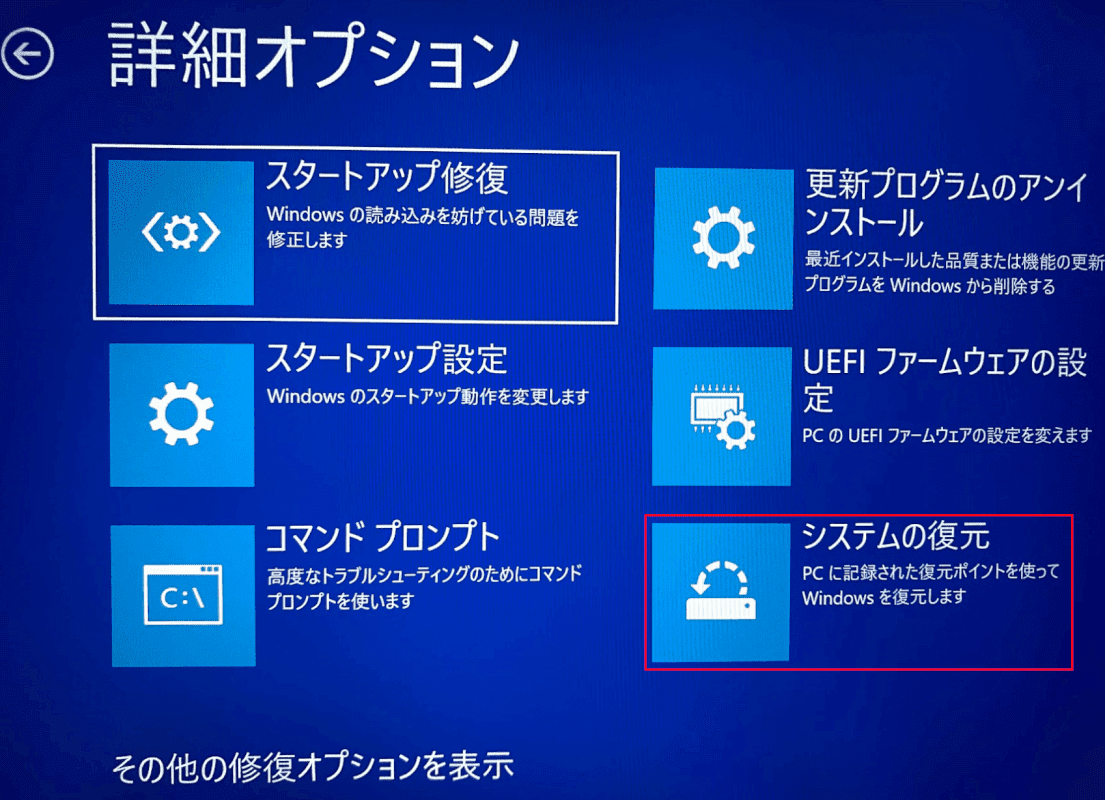
「詳細オプション」の画面が表示されました。【システムの復元】を選択してお進みください。
PCの初期化を行う

①【電源】ボタンを選択します。②Shiftを押しながら、【再起動】を選択します。
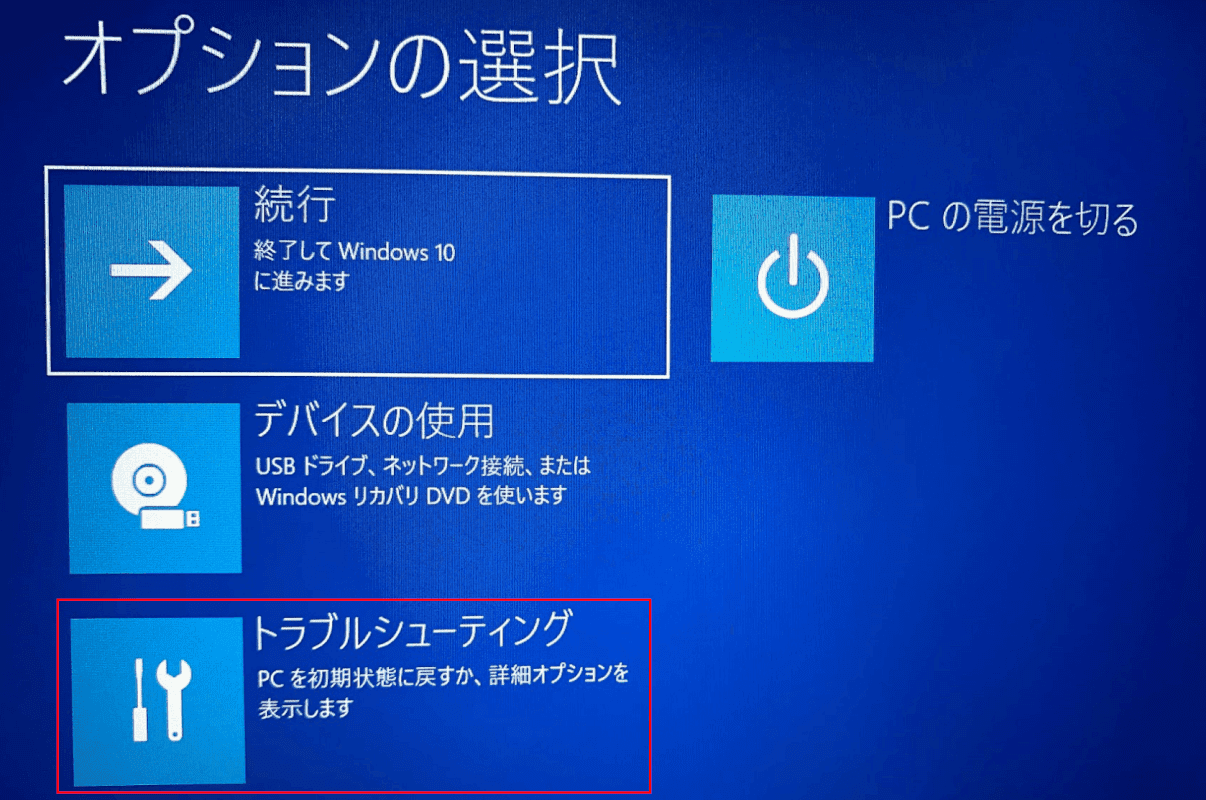
「オプションの選択」画面が表示されました。【トラブルシューティング】を選択します。
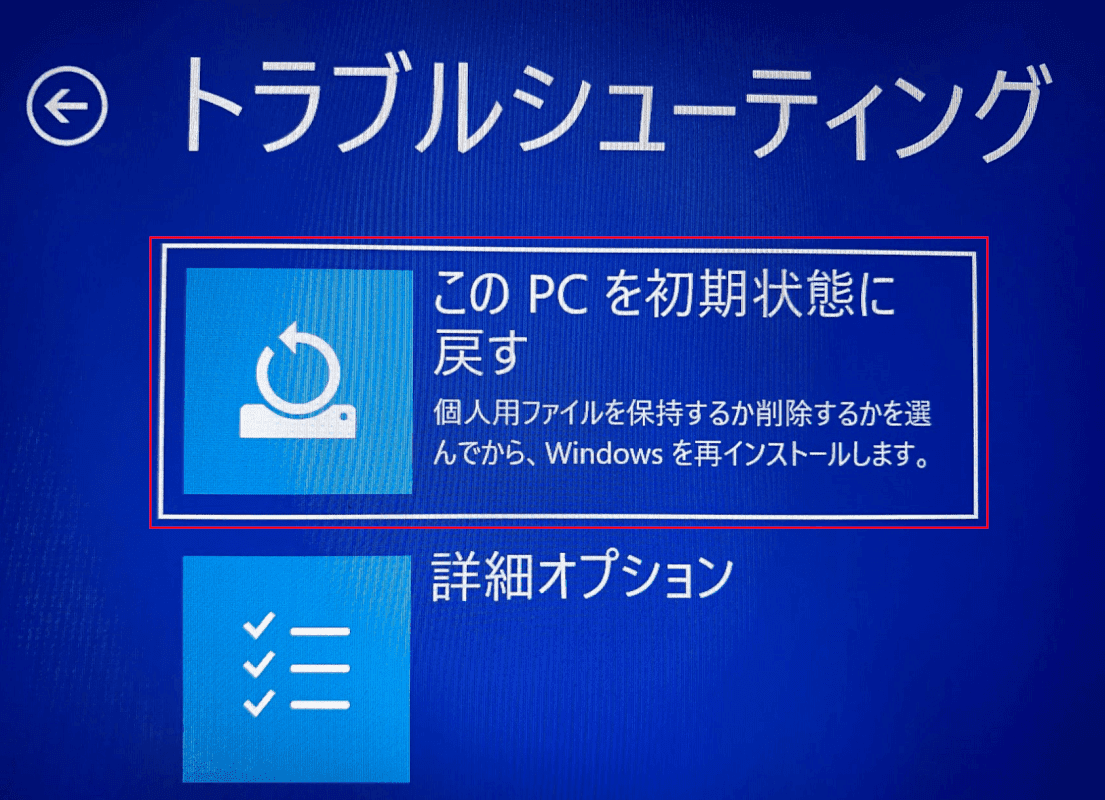
「トラブルシューティング」の画面が表示されました。【このPCを初期状態に戻す】を選択して、初期化の手順が始まります。
PCの初期化を行うには、以下の記事の「ログインできない(初期化で対処)」のセクションをご参考ください。
異常に遅い
ログイン画面から起動まで異常に遅い場合は、以下の項目をお試しください。
- 電源を切り放電してみる
- Windowsを最新版にアップデートしてみる
- セキュリティソフトでウィルススキャンしてみる
- 起動(スタートアップ)アプリを減らしてみる
- ビデオ・ディスプレイドライバー、ネットワークドライバー、オーディオドライバーをアップデートしてみる
- トラブルシューティングツールを実行してみる
- Microsoftアカウントでログインしている場合は、ローカルアカウントに切り替えてみる
- 高速スタートアップを無効にしてみる
- システムの復元を行ってみる
- クリーンインストールを行ってみる
- PCを初期化してみる
クリーンインストールを行うには、以下の記事をご覧ください。
システムの復元を行うには、以下の記事をご参考ください。
PCの初期化を行うには、以下の記事をご参考ください。
他のユーザーが表示されない
Microsoftアカウントやローカルアカウントなど、複数のユーザーアカウントを持っている方がいるかと思います。
しかし、2020年6月12日以降、ログイン画面で他のユーザーに切り替えることはできません。
フリーズしてしまう
ログイン画面でフリーズしてしまう場合は、以下の方法をお試しください。
- 電源を切り放電してみる
- Ctrl+Alt+Deleteを押してみる
- USBメモリなどの外部電源を抜いてみる
- インターネットから切断してみる
- ログイン画面右下の電源ボタンが押せるようであれば、上記の「システムの復元を行ってみる」のセクションの方法を行ってみる
画面が点滅する
ログイン画面が点滅する症状でお困りの方は、以下の方法をお試しください。
- Windowsを最新版にアップデートしてみる
- セーフモードで起動してみる
- セキュリティ対策ソフトが入っていなければインストールしてみる
- 上記の「システムの復元を行ってみる」のセクションの方法でシステムの復元を行ってみる
セーフモードの起動方法については、以下の記事をご覧ください。
Windows 10でセーフモードを起動する方法や解除する方法
キーボードが反応しない(入力できない)
ログイン画面でキーボードが反応しない(入力できない)場合は、以下の方法をお試しください。
- 再起動してみる
- ログイン画面でPINとパスワードのアイコンを切り替えてみる
- スクリーンキーボードを使ってみる
- キーボードを再接続してみる
- 別のキーボードで試してみる
- ワイヤレスキーボードであれば電池を交換してみる
- 高速スタートアップを無効にしてみる
- 上記の「システムの復元を行ってみる」のセクションの方法でシステムの復元を行ってみる
スクリーンキーボードの使い方については、下記をご覧ください。
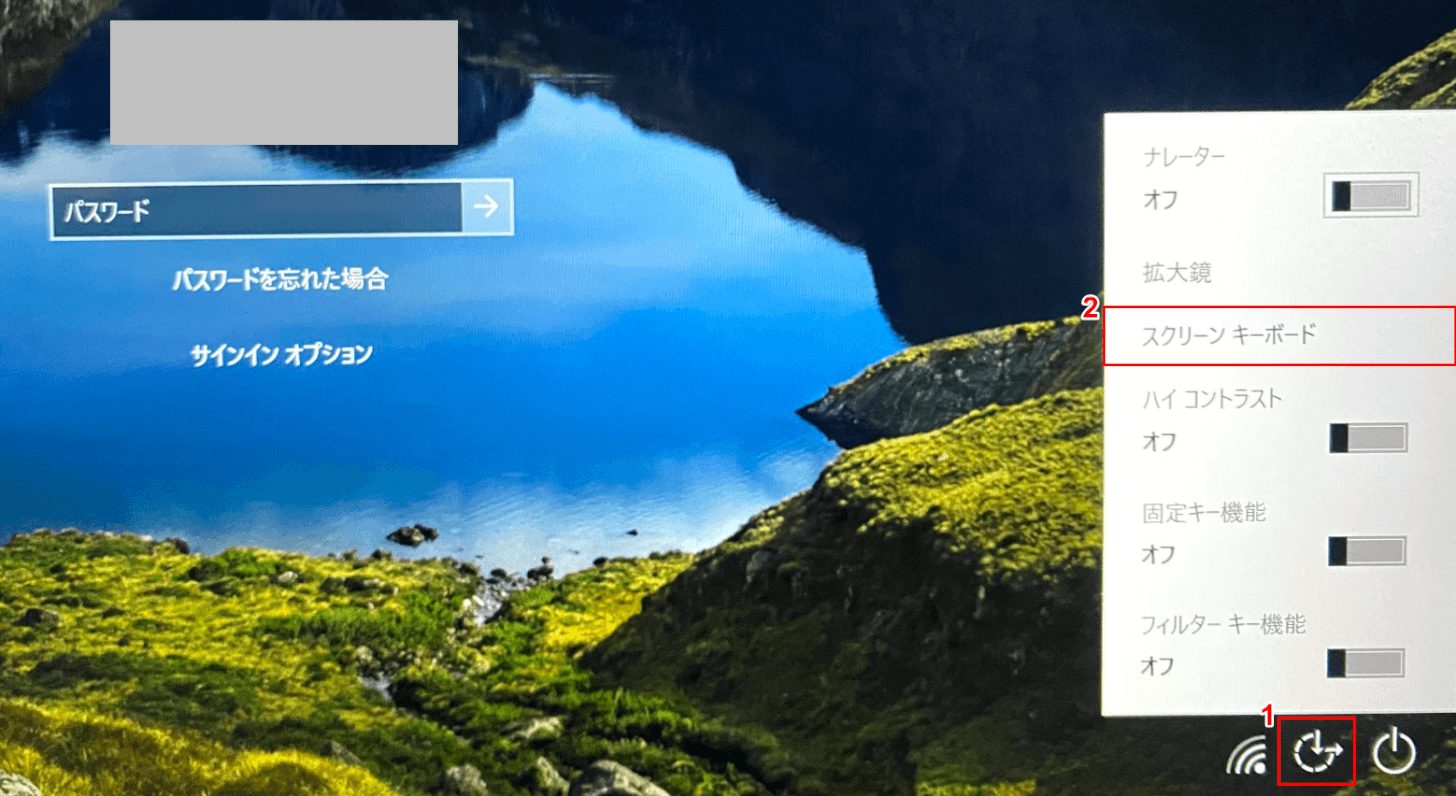
①【コンピューターの簡単操作】、②【スクリーン キーボード】の順に選択します
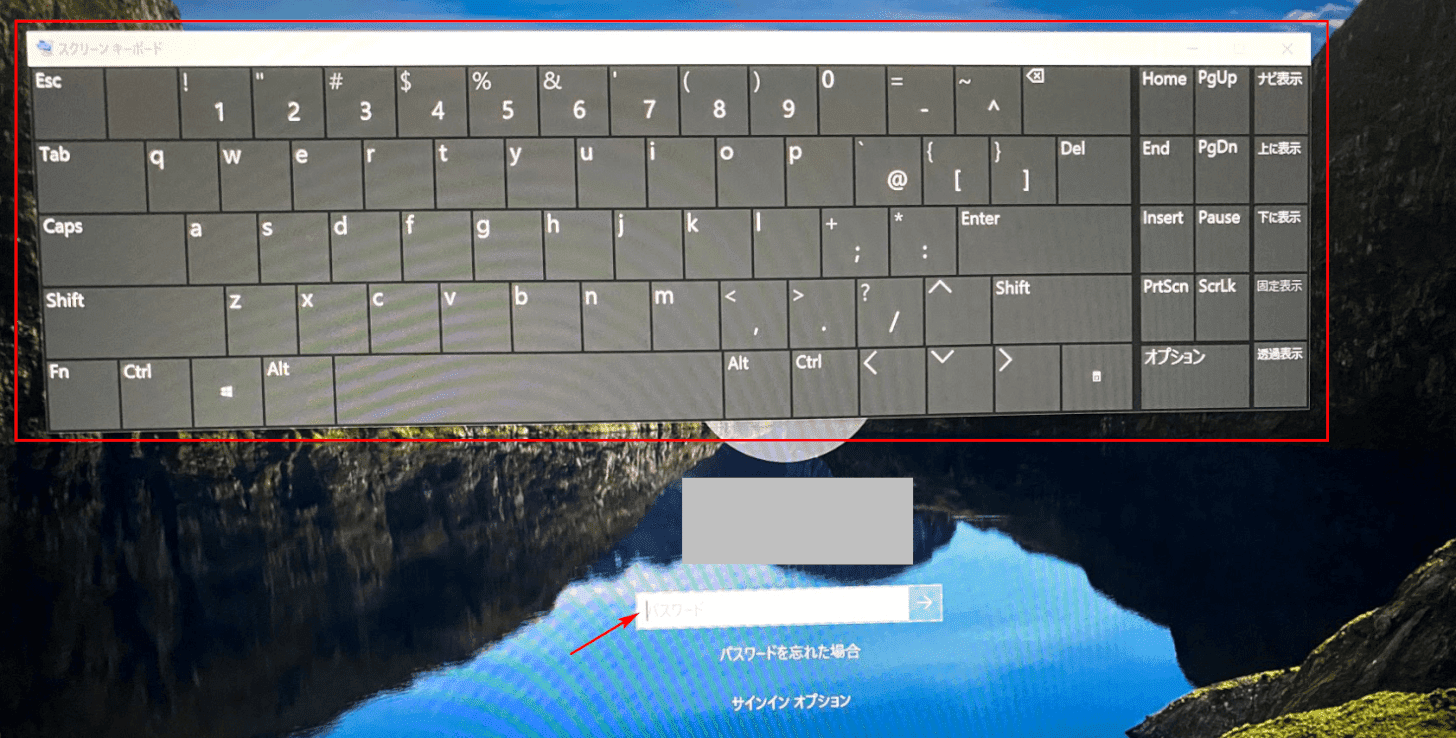
画面上部にスクリーンキーボードが表示されました。
「パスワード入力」にカーソルを入れ、マウスを動かしながら「スクリーンキーボード」の文字/数字/記号をクリックして使用できます。
ログイン画面の編集
画像を変更する
このセクションでは、ログイン画面の画像を変更する方法について説明します。
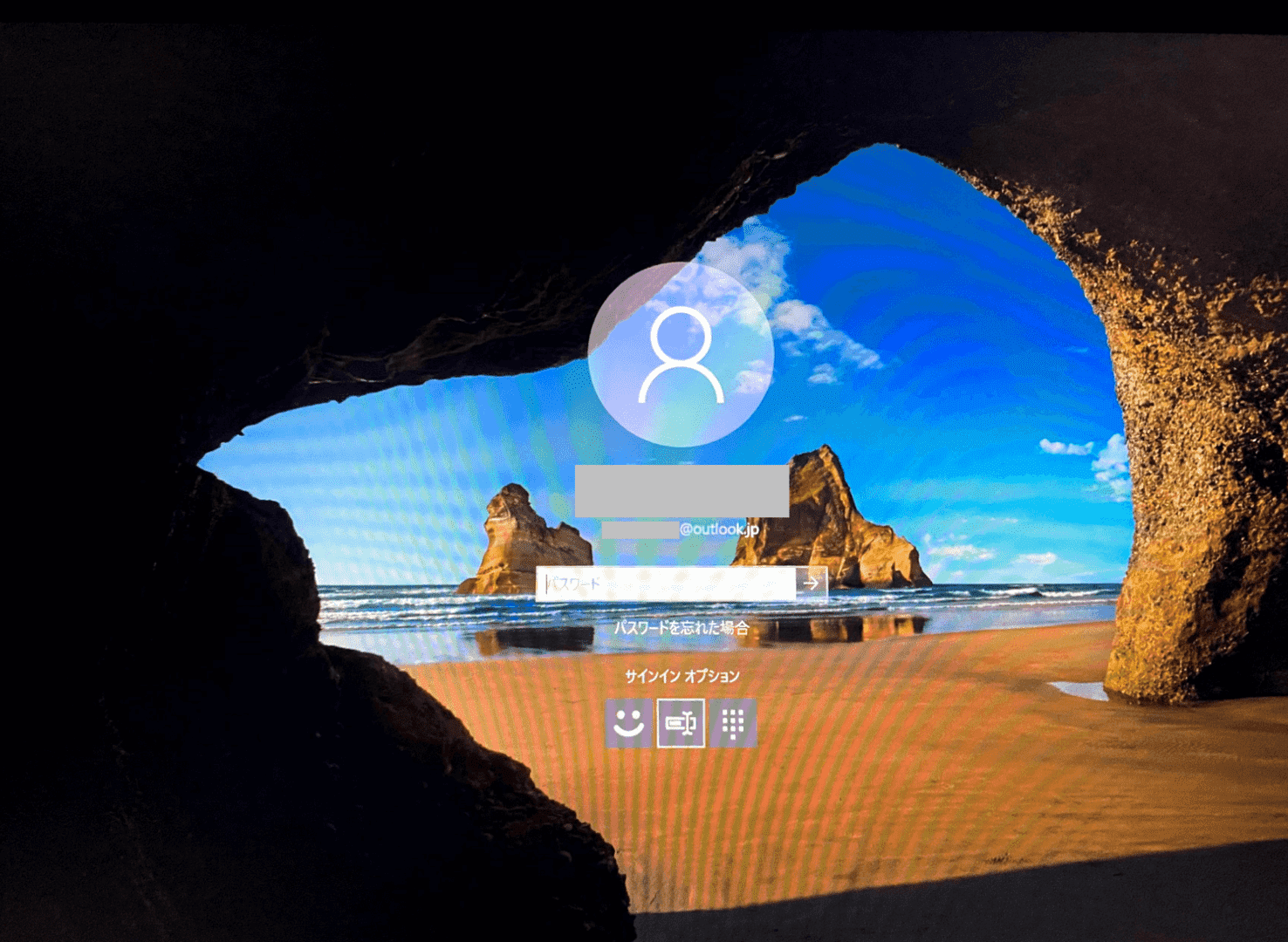
Windows 10のログイン画面を開きます。ここでは、このログイン画面の画像を変更する方法について説明します。
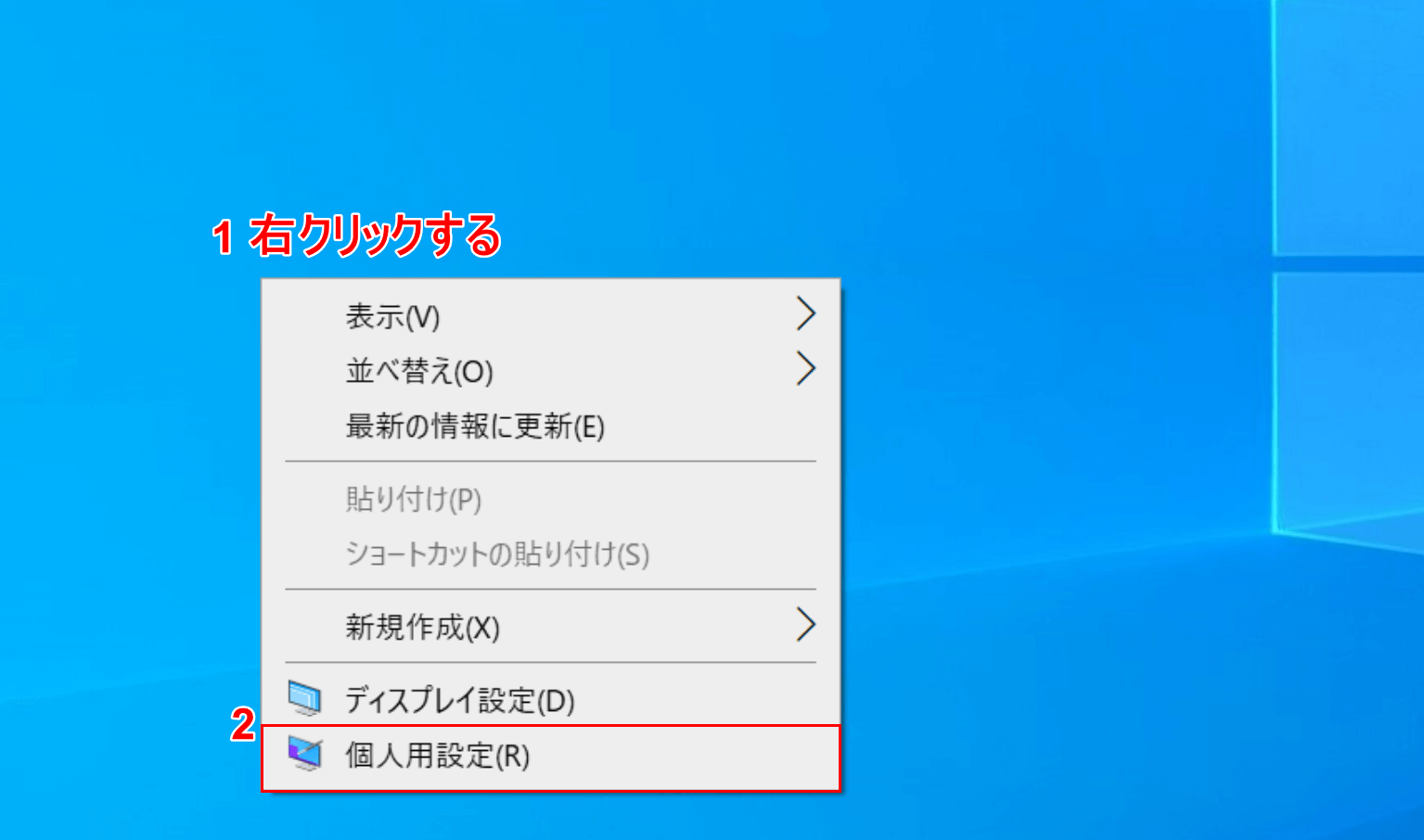
①Windowsのデスクトップ上で【右クリック】し、②【個人用設定】を選択します。
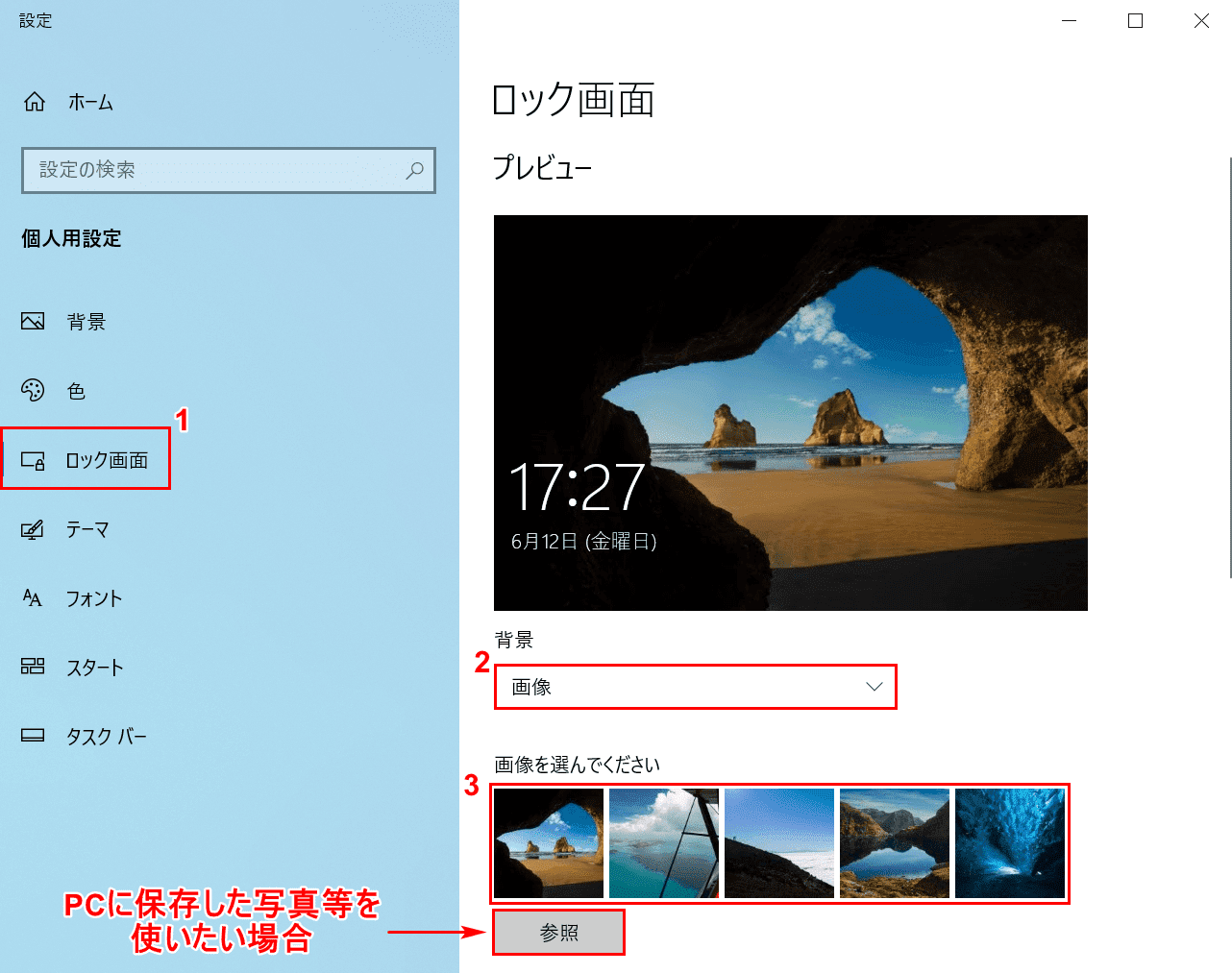
①【ロック画面】タブを選択します。ここでは、②【「背景」を「画像」】にし、③【お好きな画像】を選択します。
また、PCに保存している画像を使いたい場合は、「参照」ボタンを押します。
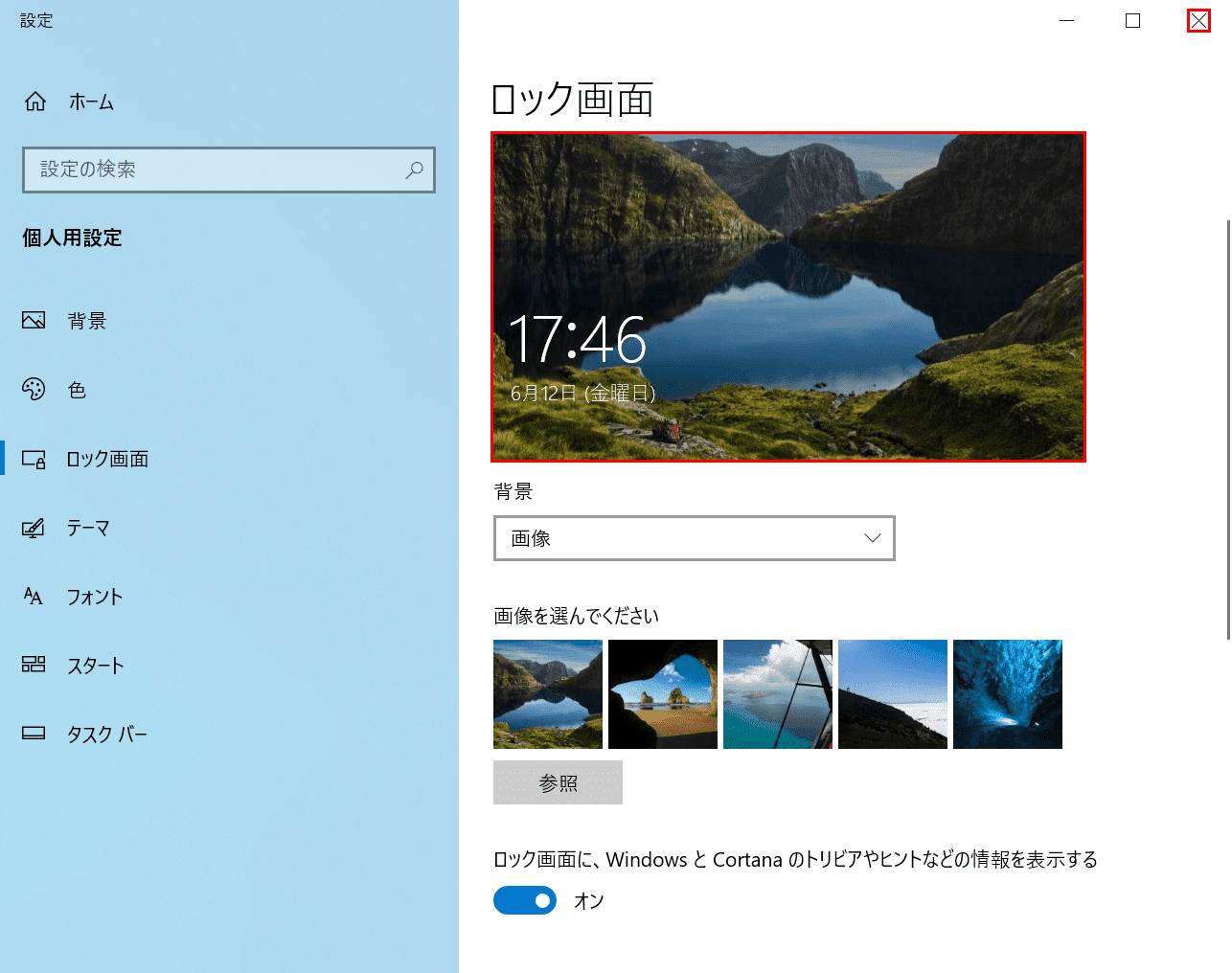
ここでは、ログイン画面の背景に美しい山に囲まれた湖の画像を選びました。選択が終わったら、【×】ボタンを押します。
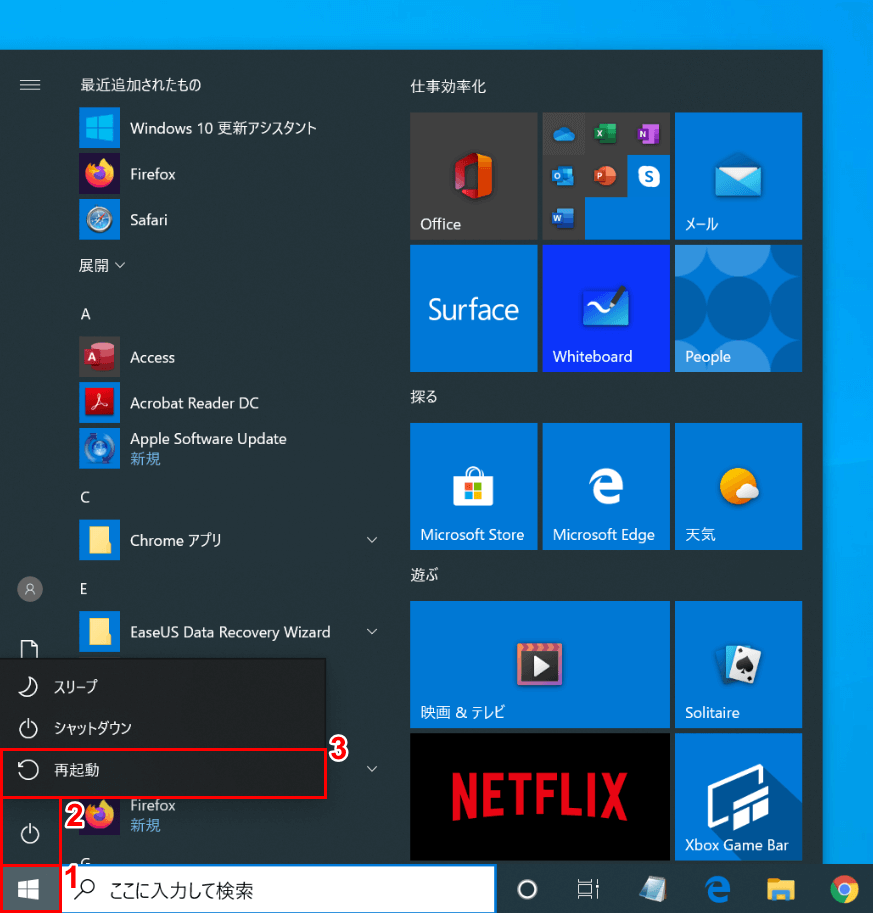
さあ、PCの再起動してログイン画面が変更されているかどうか確かめてみましょう。
①【スタート】、②【電源】、③【再起動】の順に選択します。
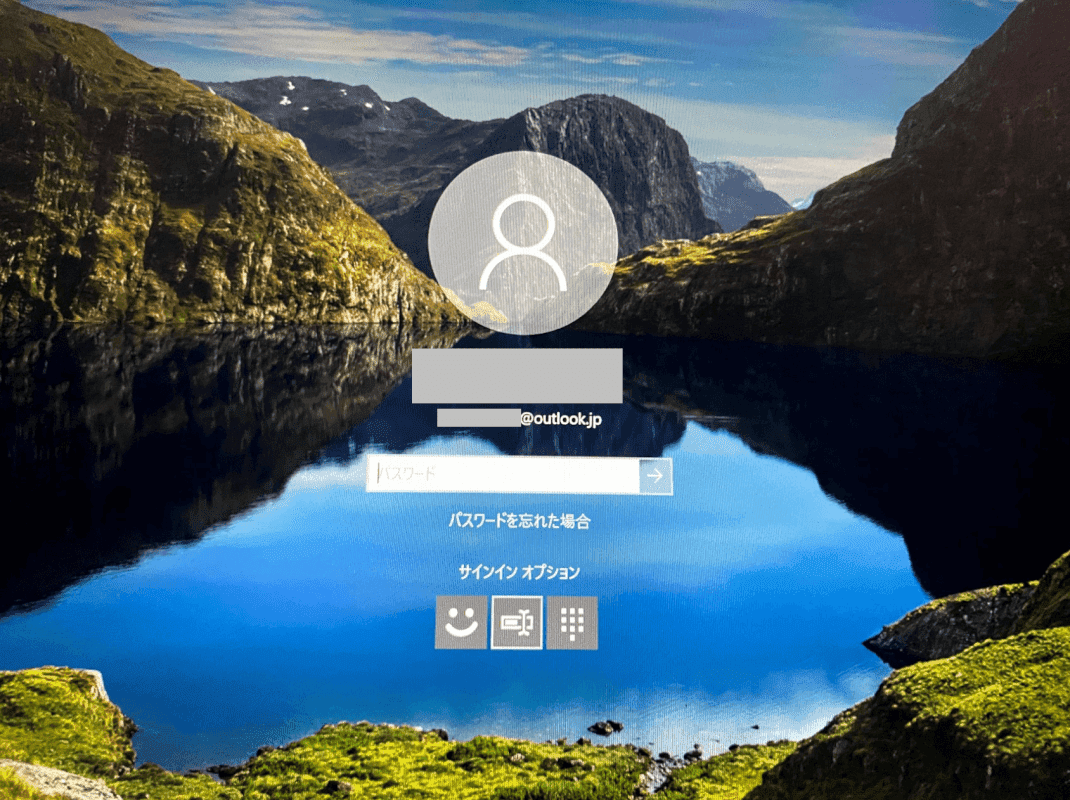
再起動してみると、美しい山に囲まれた湖の画像がログイン画面の背景になりました。画像の変更が完了しました。
ユーザーを切り替える
Microsoftアカウントやローカルアカウントなど、複数のユーザーアカウントを持っている場合、「ログイン画面で別のユーザーに切り替えたい」という方がいらっしゃいます。
しかし、2020年6月12日現在、ログイン画面で別のユーザーに切り替えることはできません。
スクリーンショットを撮る
他サイトでは、「Snipping Tool」というツールを使ってログイン画面をスクリーンショットしてコピー/保存する方法が紹介されています。
しかし2020年6月15日現在、上記の方法でWindows 10のログイン画面をスクリーンショットすることはできません。
ログイン画面を省略して表示しない方法
ログイン画面を省略して表示しないようにするには、下記をご覧ください。

Windows 10を開きます。Windows+Rを押します。
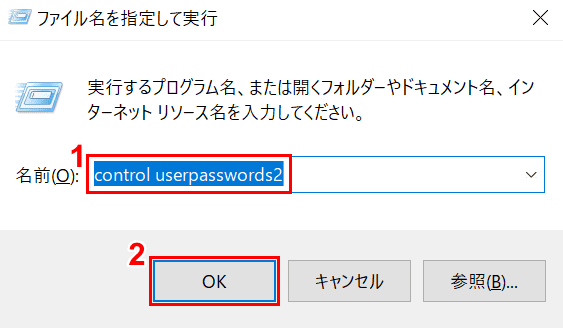
「ファイル名を指定して実行」ダイアログボックスが表示されました。
①「名前」に『control userpasswords2』を入力し、②【OK】ボタンを押します。
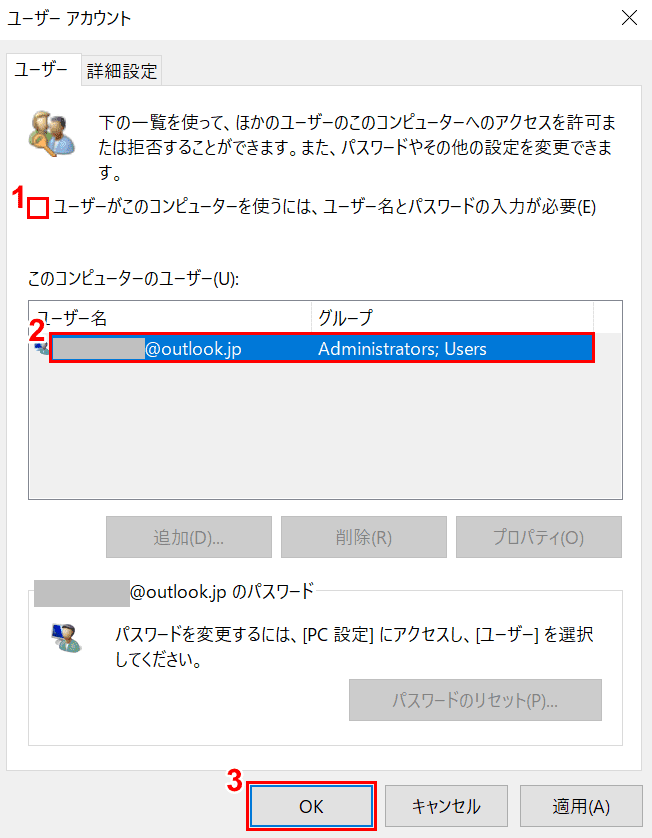
「ユーザー アカウント」ダイアログボックスが表示されました。①【「ユーザーがこのコンピューターを使うには、ユーザー名とパスワードの入力が必要」の「チェックマーク」】を外します。
②【このコンピューターのユーザー】を選択し、③【OK】ボタンを押します。
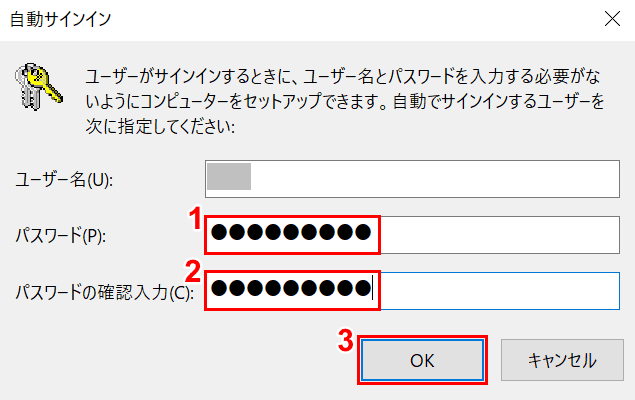
「自動サインイン」ダイアログボックスが表示されました。
①『パスワード』、②『パスワードの確認入力』をそれぞれ入力し、③【OK】ボタンを押して設定完了です。
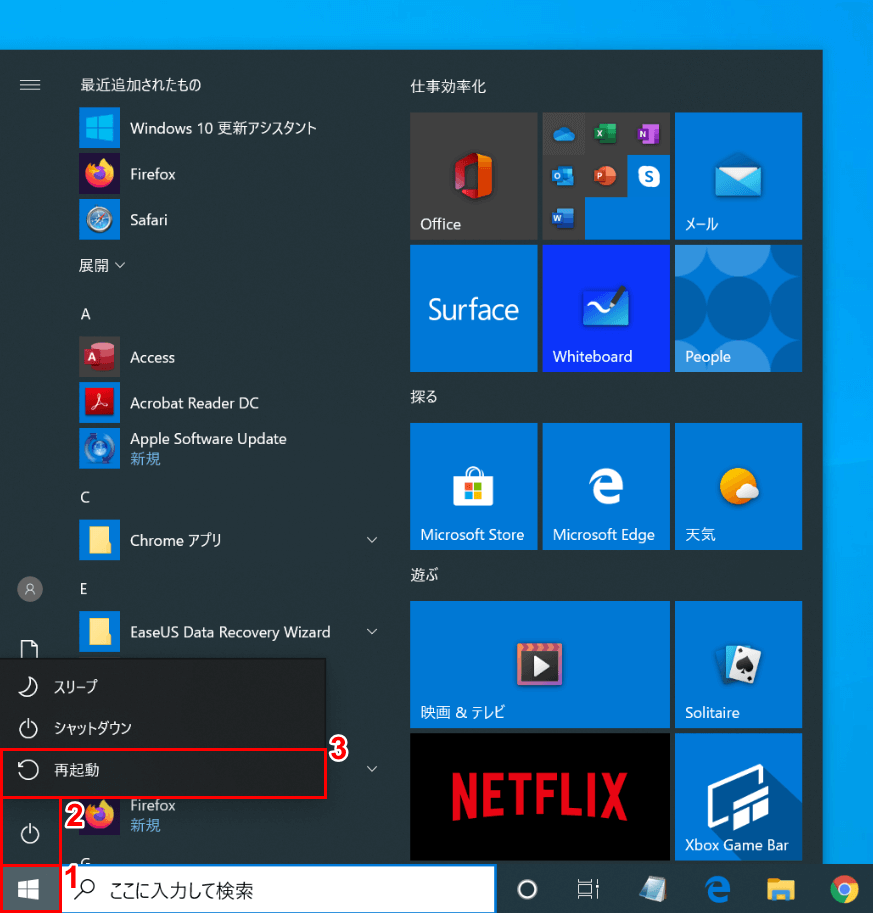
さあ、PCの再起動してログイン画面が変更されているかどうか確かめてみましょう。
①【スタート】、②【電源】、③【再起動】の順に選択します。
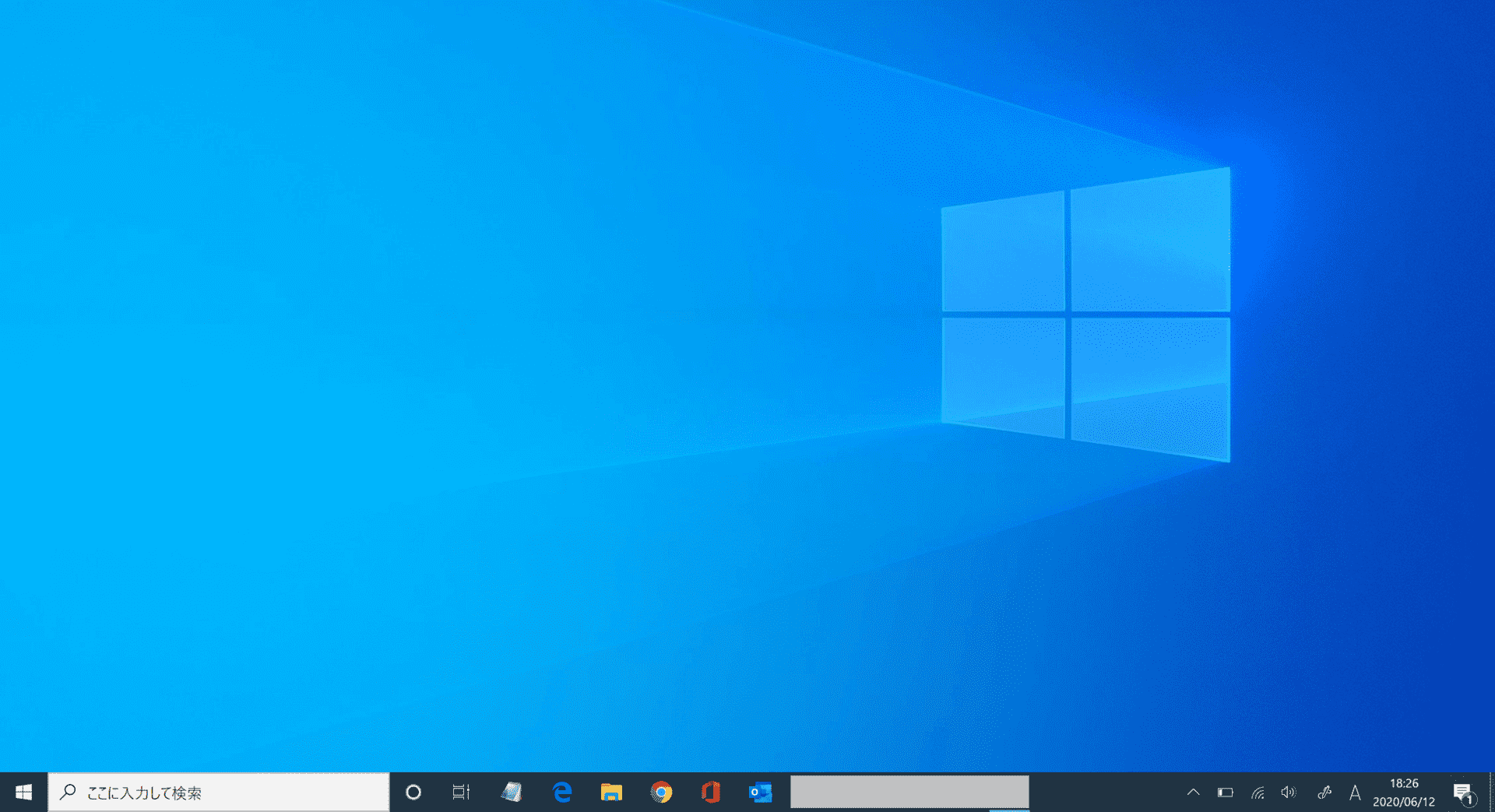
ログイン画面が表示されず、パスワード入力無しで再起動できました。