- 公開日:
エクセルでシートコピーできない場合の対処法(名前の重複を含む)
エクセルでシートをコピーしようとした際、エラーが表示されてしまいシートのコピーができないことがあります。
この記事では、エクセルでシートをコピーできない場合の対処法についてご紹介していますので、お困りの方は参考にしてみてください。
エクセルでシートコピーできない場合の対処法
エクセルでシートのコピーができない場合、いくつかの原因が考えられます。エクセルでシートをコピーすることができない場合の対処法については、以下のセクションをご覧ください。
名前の重複を無くす
エクセルでは、選択したセルに任意の名前を定義することができます。
コピー元のシートとコピー先のシートでセルに定義している名前が重複していると、エラーになってしまいシートのコピーができないことがあります。その場合は、不要な名前の定義を削除することでシートのコピーができるようになります。
このエラーは、古いバージョンのエクセルのファイルを、新しいバージョンのエクセルのファイルにコピーして貼り付ける際に起こる可能性があります。
必要な名前の定義を削除してしまうと、シートに設定された数式が正しく計算されないことがありますので、注意して削除を行ってください。
不要な名前の定義を削除し名前の重複をなくす方法は、以下のとおりです。
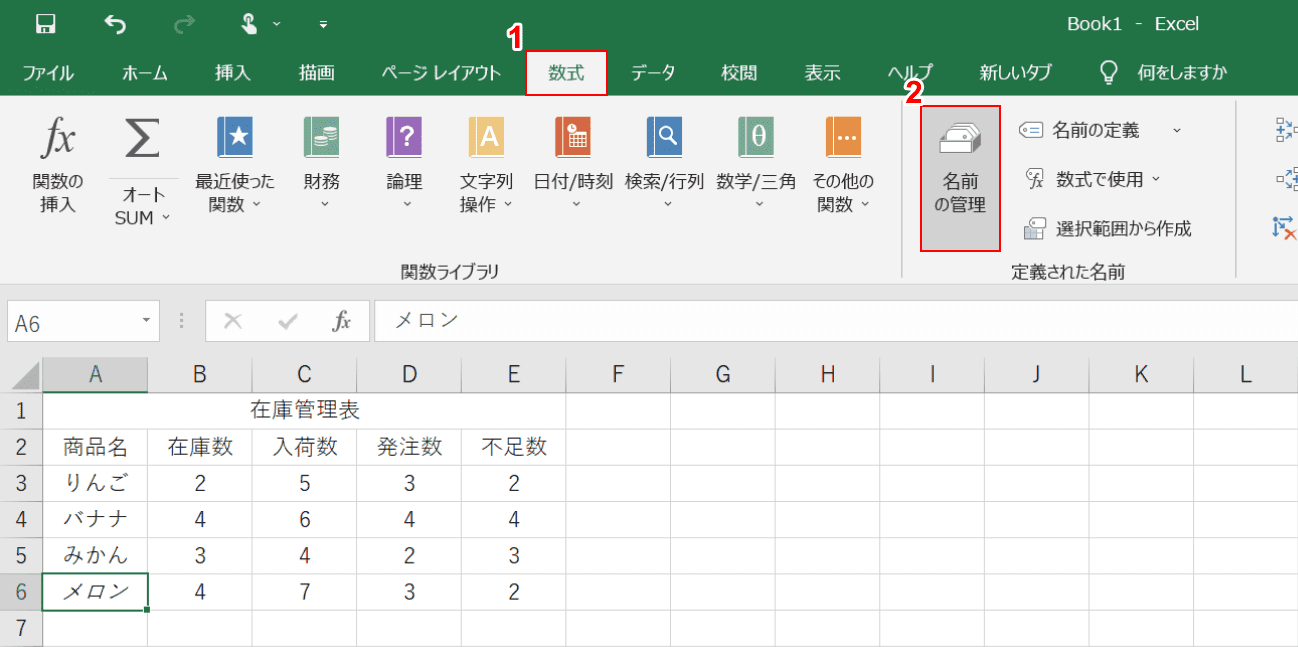
Excelを開き、コピー元のシートを表示します。
①【数式】タブ、②【名前の管理】の順に選択します。
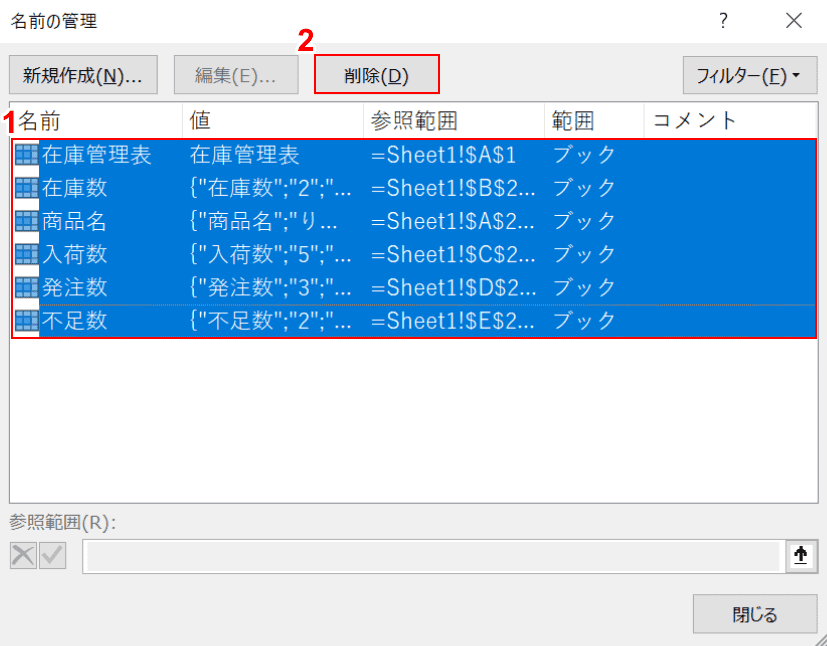
「名前の管理」ダイアログボックスが表示されました。
①【任意の削除する名前】を選択し、②【削除】ボタンを押します。
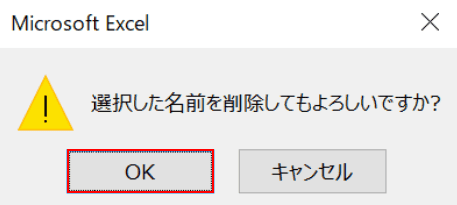
「Microsoft Excel」ダイアログボックスが表示されました。
【OK】ボタンを押します。
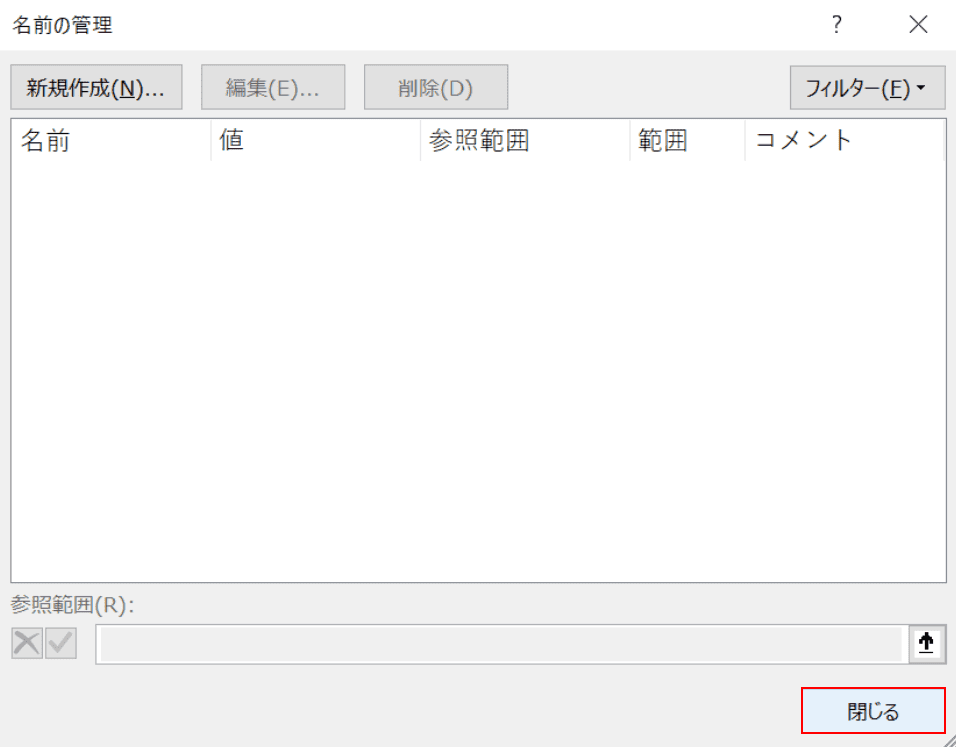
重複している名前を削除できたことが確認できたら、【閉じる】ボタンを押して終了します。
ブックの共有を解除する
ブックを共有する設定になっていると、編集に制限がかかりシートをコピーできないことがあります。その場合には、ブックの共有設定を解除しましょう。
共有を解除するとブックが共有されなくなりますので、複数人で共有しているブックは共有を解除する旨を事前に伝えることをおすすめします。
ブックの共有を解除する方法は、以下のとおりです。
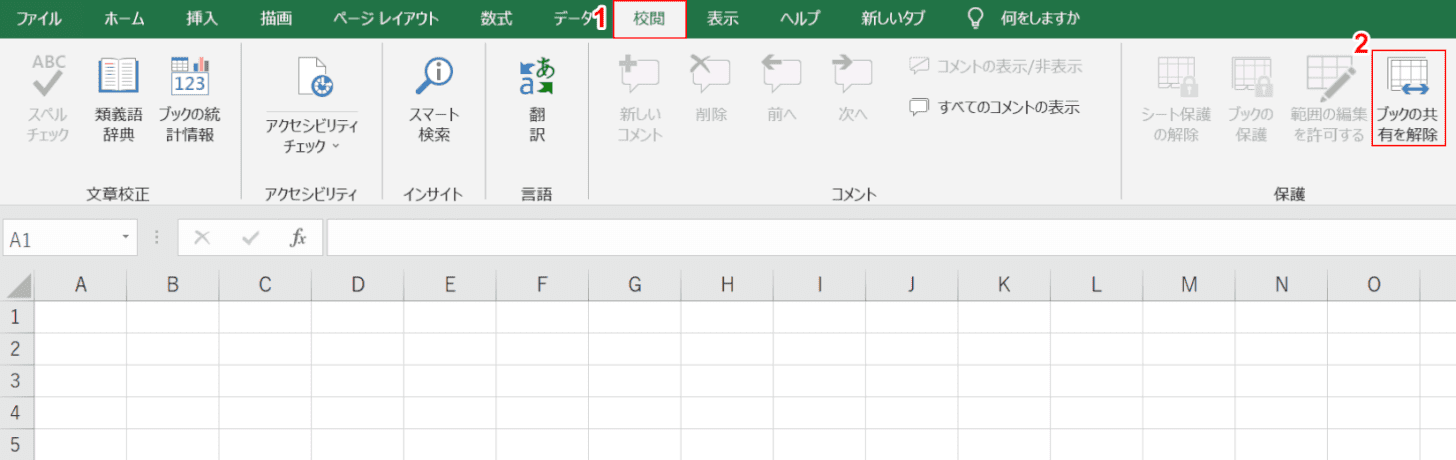
すでにブックの共有が設定されているExcelを開きます。
①【校閲】タブ、②【ブックの共有を解除】の順に選択すると、ブックの共有設定が解除されます。
ブックの保護を解除する
ブックを保護する設定になっている場合、シートをコピーすることができません。
以下の手順を参考に、ブックの保護を解除しましょう。
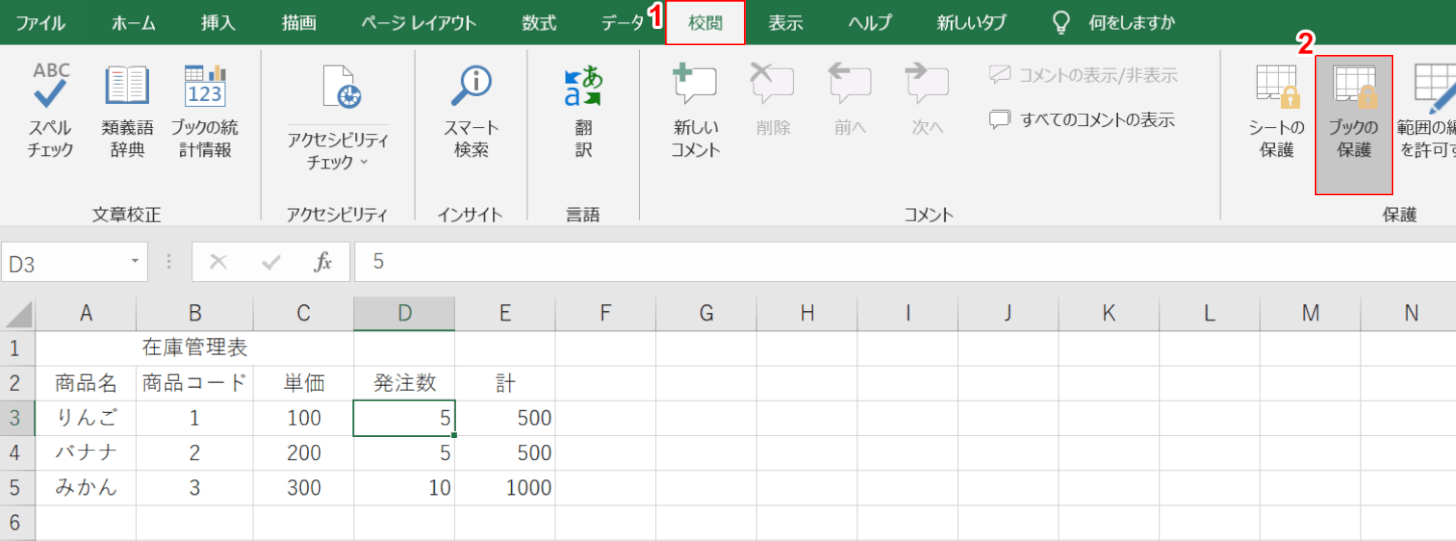
ブック保護が設定されているExcelを開きます。
①【校閲】タブ、②【ブックの保護】の順に選択します。
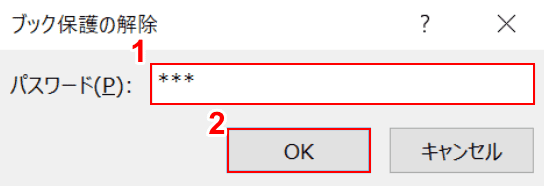
「ブック保護の解除」ダイアログボックスが表示されました。
①『パスワード』を入力し、②【OK】ボタンを押すと、ブックの保護が解除されます。
シートの保護を解除する
シートを保護する設定になっている場合、シートをコピーすることができません。
以下の手順を参考に、シートの保護を解除しましょう。
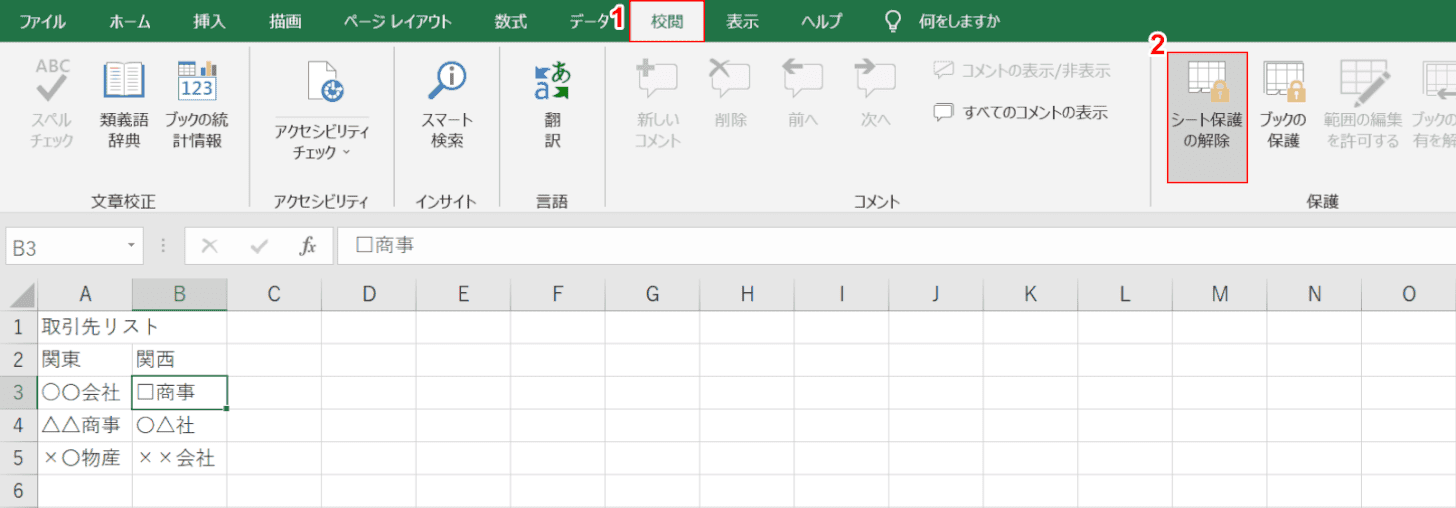
シート保護が設定されているExcelを開きます。
①【校閲】タブ、②【シート保護の解除】の順に選択します。
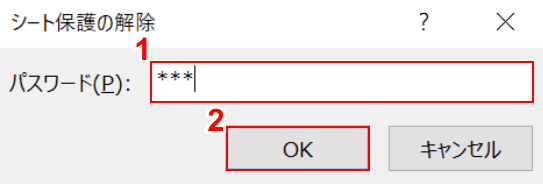
「シート保護の解除」ダイアログボックスが表示されました。
①『パスワード』を入力し、②【OK】ボタンを押すと、シートの保護が解除されます。
エクセルを更新する
使用しているエクセルのバージョンが古いと、シートをコピーする際にエラーが起こることがあります。その場合は、エクセルの更新を行いましょう。
エクセルのバージョンは、以下の手順で確認できます。
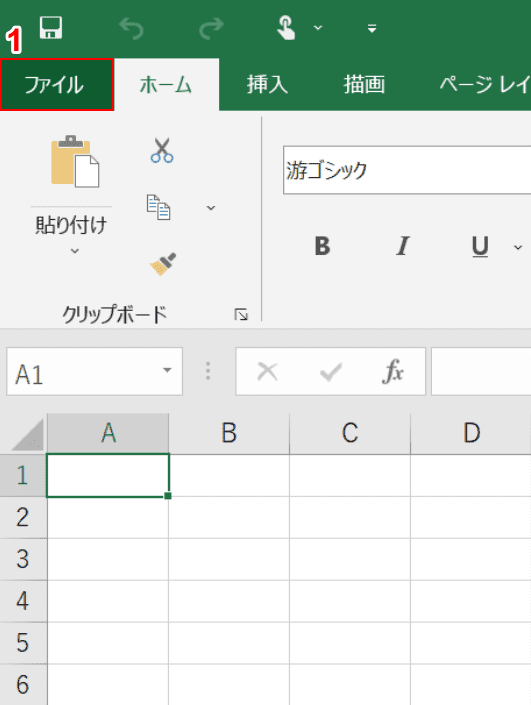
【ファイル】タブを選択します。
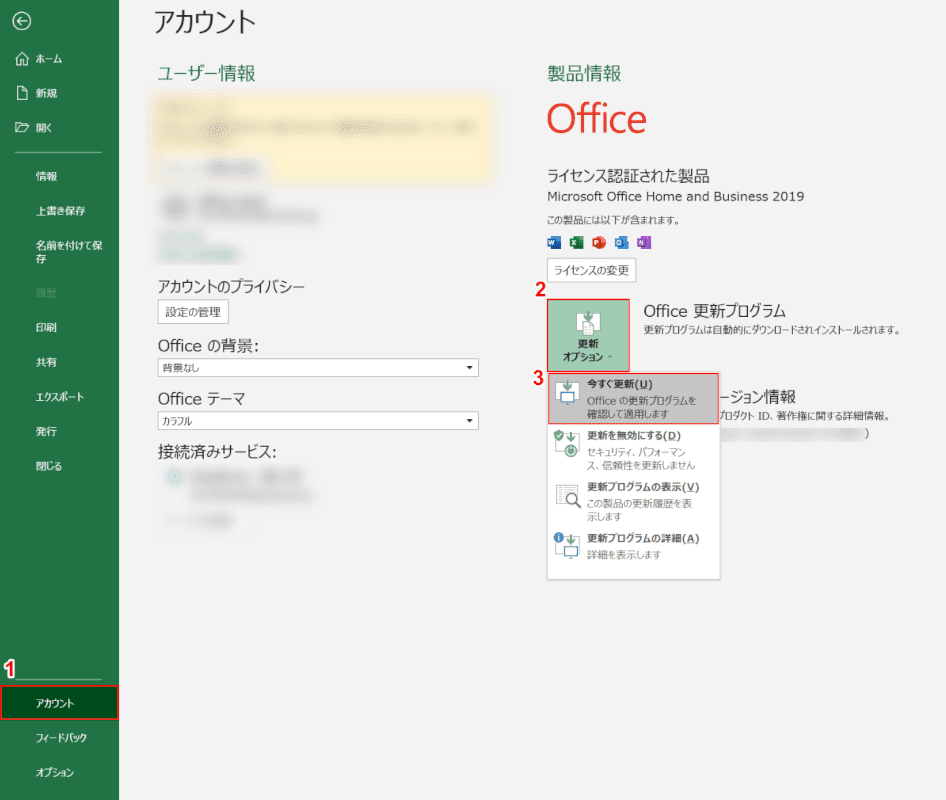
①【アカウント】タブを選択し、②【更新オプション】ボタンを押します。③【今すぐ更新】を選択します。
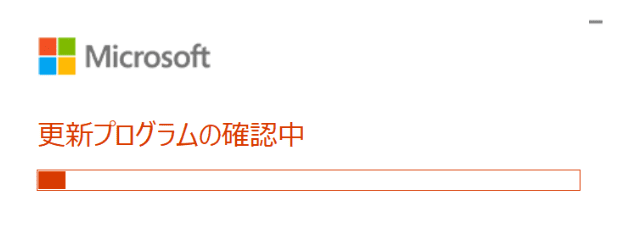
「更新プログラムの確認中」ダイアログボックスが表示されました。
更新プログラムの確認がはじまりました。
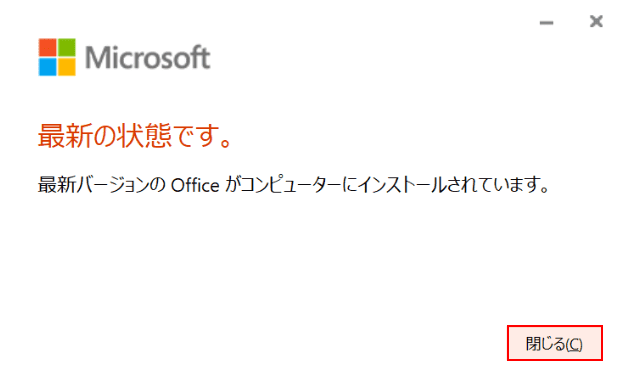
「最新の状態です」ダイアログボックスが表示されました。【閉じる】ボタンを押して終了です。
今回は、エクセルが最新の状態でしたので更新は必要ありませんでした。使用できる新しいバージョンがある場合は、自動的に更新プログラムのダウンロードがはじまります。
ファイル形式を変換する

古いバージョンのエクセルに比べ新しいバージョンのエクセルは、1シートあたりの最大行数、列数が増えています。新しいバージョンのエクセルシートを古いバージョンのエクセルシートにコピーしようとすると、行数、列数が収まらずエラーになってしまうことがあります。
コピー先が古いバージョンのファイル形式「.xls」の場合、ファイル形式を新しいファイル形式の「.xlsx」に変更することで問題が解決する可能性があります。
ファイル形式を変換する方法は、以下のとおりです。
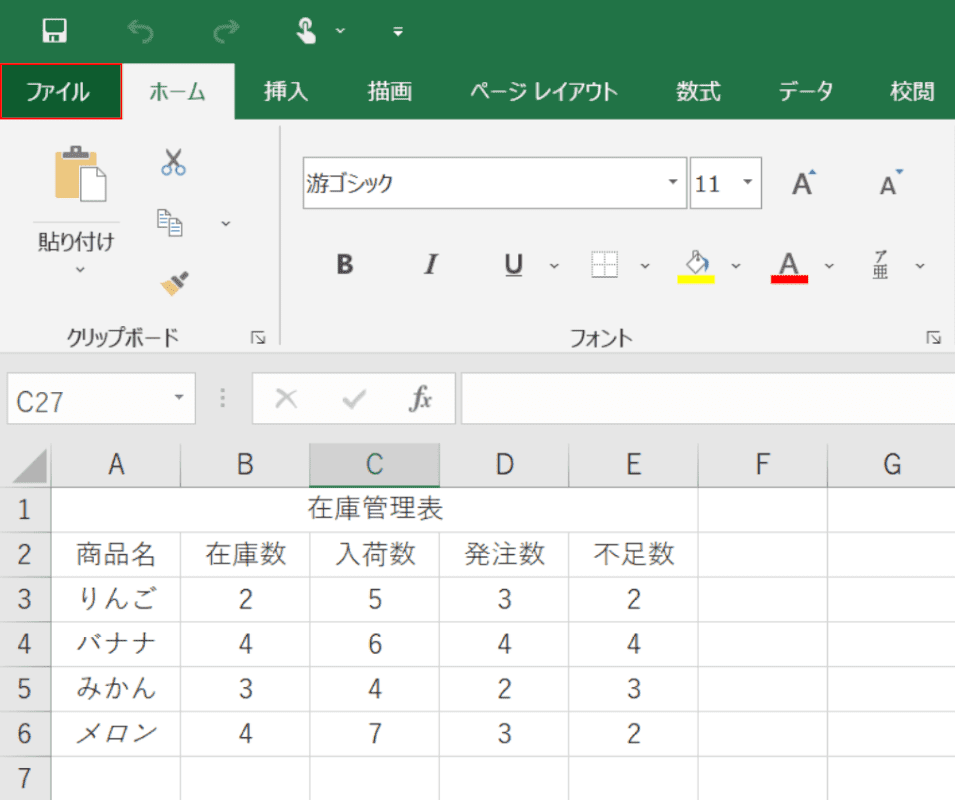
Excelを開き、コピー元のシートを表示します。
【ファイル】タブを選択します。
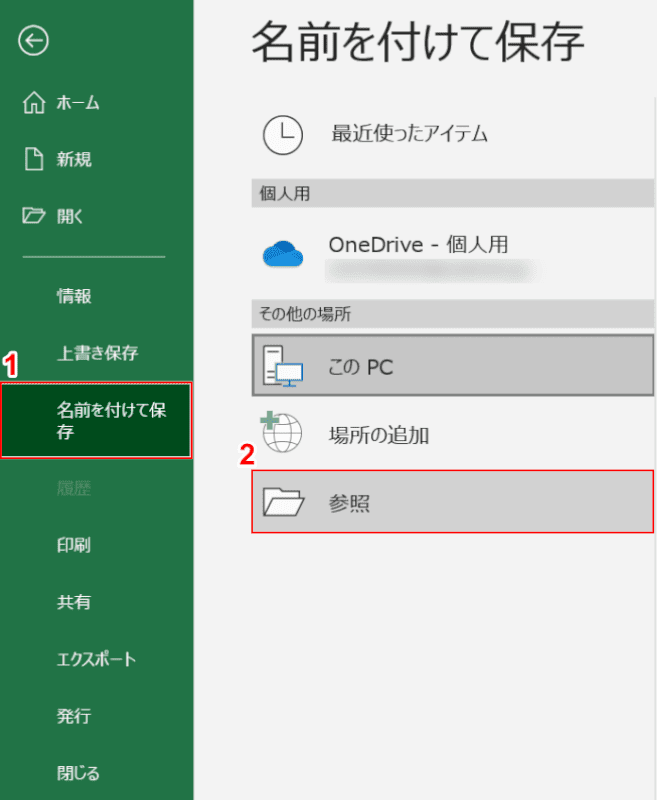
①【名前を付けて保存】タブ、②【参照】の順に選択します。
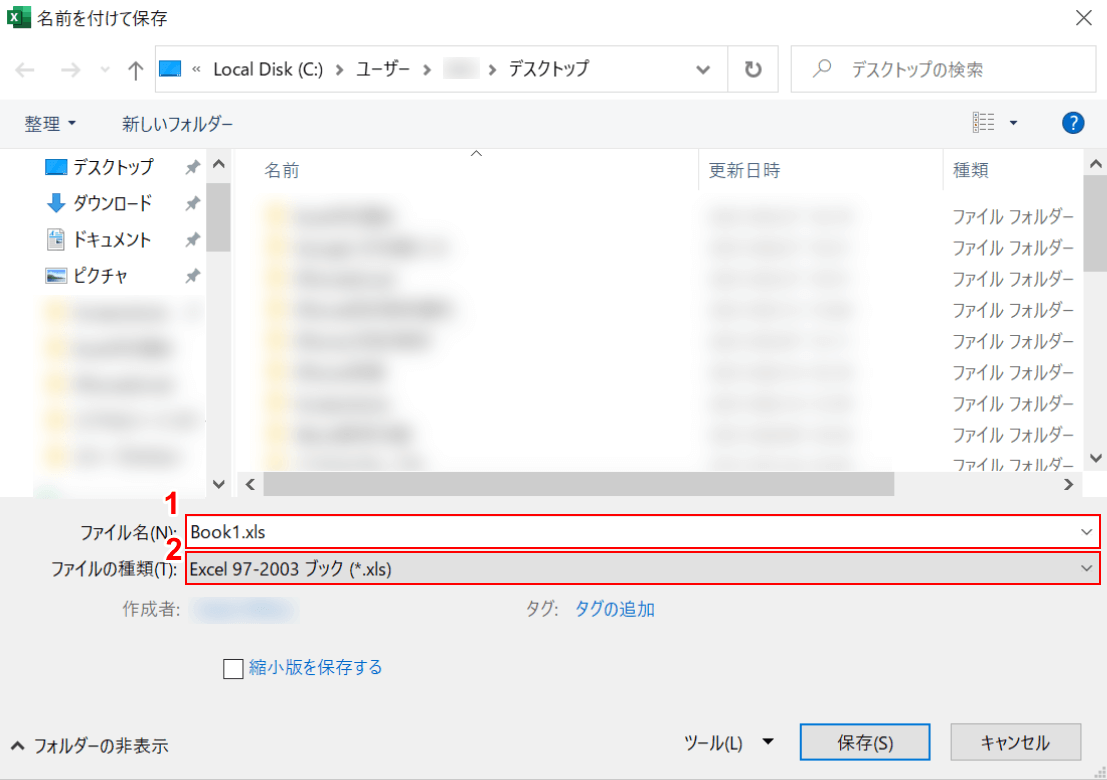
「名前を付けて保存」ダイアログボックスが表示されました。
①『任意のファイル名(例:Book1.xls)』を入力し、②【ファイルの種類(例:Excel 97-2003 ブック (*.xls))】を選択します。
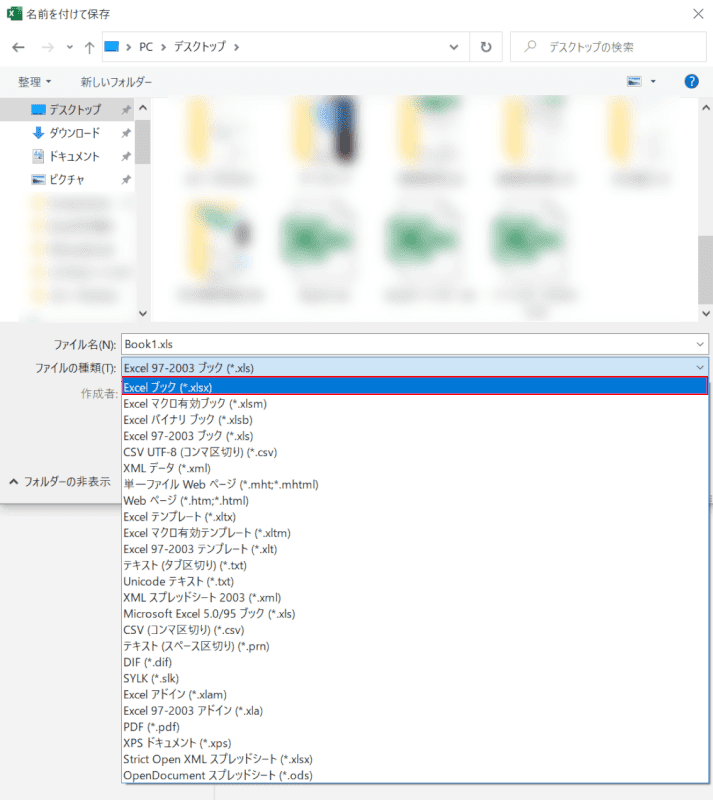
表示された中から、【Excel ブック (*.xlsx)】を選択します。
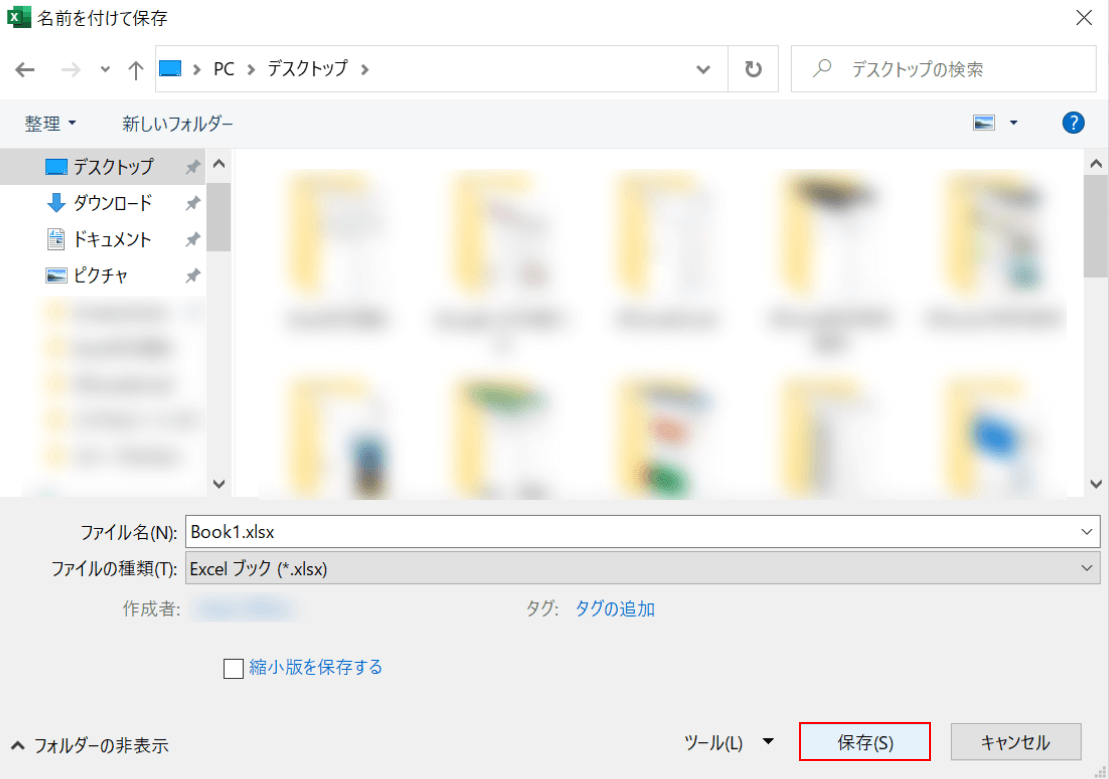
【保存】ボタンを押すと、ファイル形式の変更が完了です。
一度ブックを閉じて、もう一度開いてからシートのコピーを行ってください。
