- 公開日:
Excelの循環参照を探す方法および削除する方法
この記事では、エクセルの循環参照を探す方法および削除する方法、探す際の注意点についてご紹介しています。
エクセルで数式を入力した際に、循環参照のエラーメッセージが表示されることがあります。エラーメッセージには、どこのセルが循環参照を起こしているかは記載されていません。
一つ一つセルの数式を確認して修正するのは大変な作業ですので、エクセルのエラーチェック機能を使って簡単に循環参照を起こしているセルを探してみましょう。
Excelの循環参照を探す方法および削除する方法
Excelで循環参照を起こしているセルを探す方法および削除する方法は、以下のとおりです。
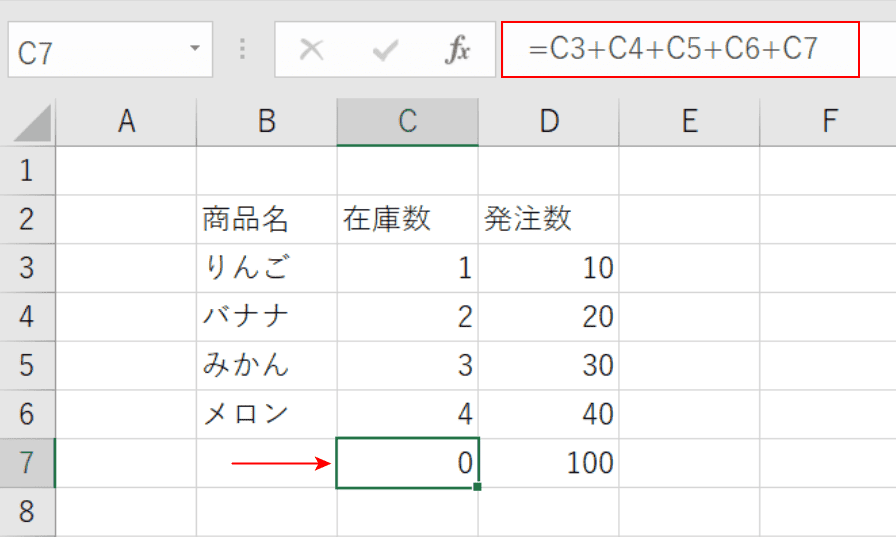
Excelを開きます。ここでは、数式の中に余分に「+C7」が入力されている状態になっています。
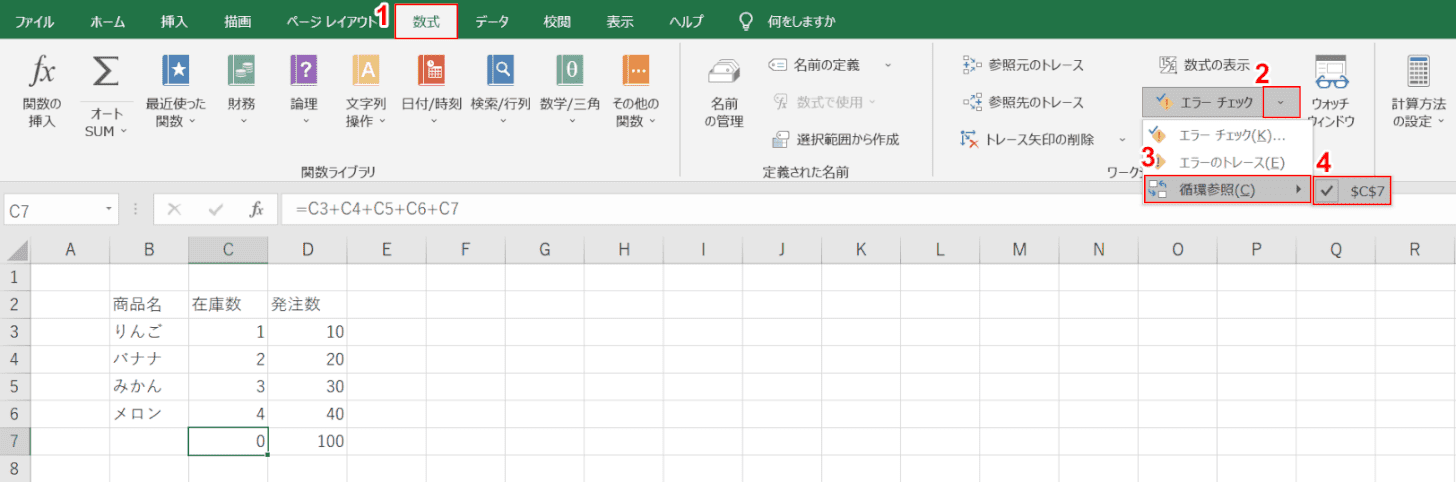
①【数式】タブ、②「エラー チェック」の【v】、③【循環参照】の順に選択します。④「循環参照のあるセル(例:$C$7)」が表示され、C7のセルが循環参照を起こしていることが確認できます。
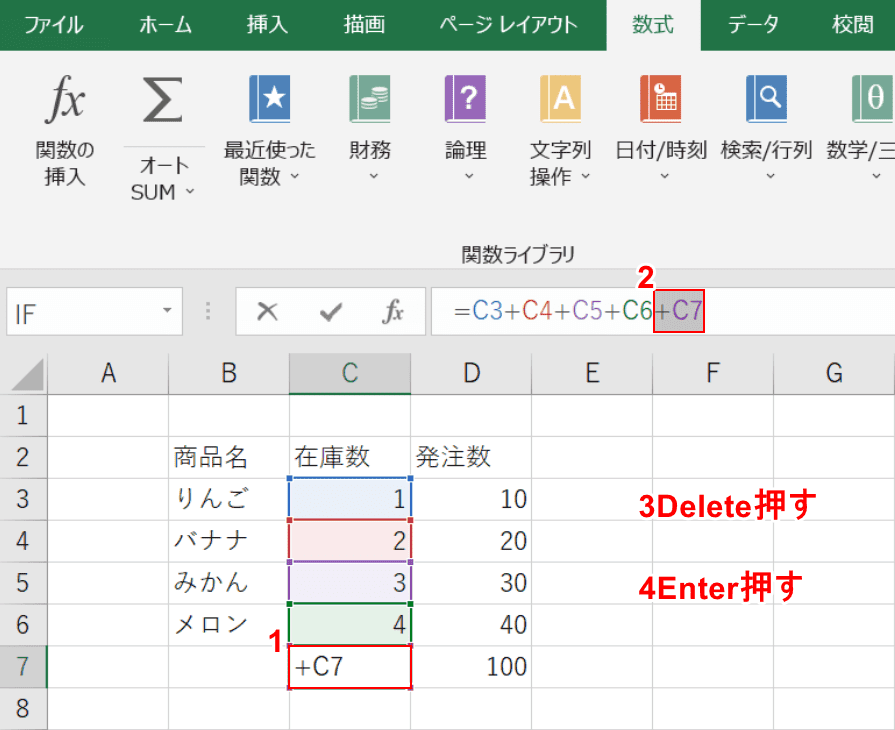
①【循環参照を起こしているセル(例:C7)】、②【余分な数式(例:+C7)】の順に選択します。③【Delete】キー、④【Enter】キーの順に押します。
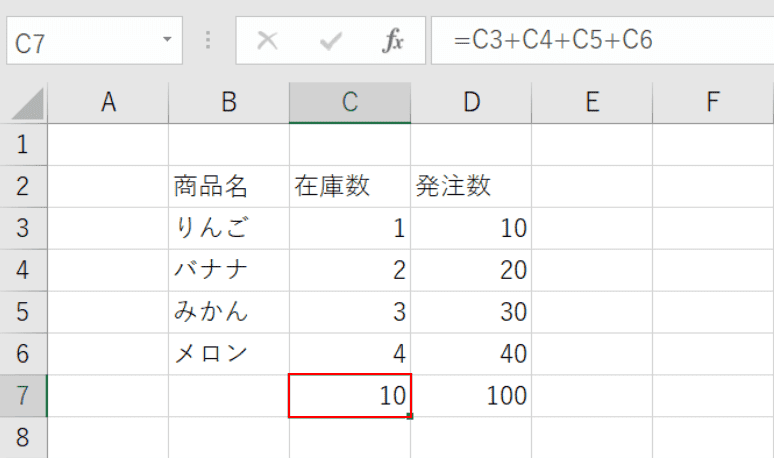
「C7」のセルに、数式の結果が正しく表示されたことが確認できます。
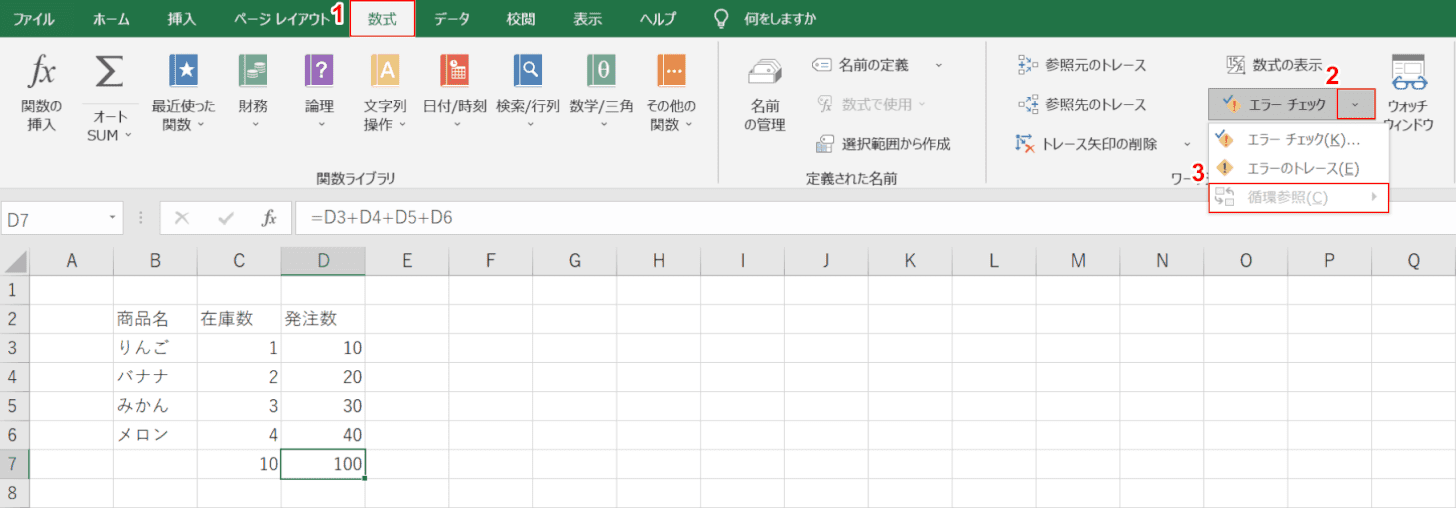
①【数式】タブ、②「エラー チェック」の【v】の順に選択します。③「循環参照」の表記がグレーアウトしたことが確認できました。循環参照を起こしているセルがなくなりました。
循環参照を探す際の注意点
エラーチェック機能を使って循環参照を探す際に注意点があります。
循環参照を起こしているセルが複数あっても、エラーチェックには一つのセルしか表示されません。
そのため、セルの数式を訂正したあとに再度エラーチェックをして、他にも循環参照を起こしているセルがないかを確認する必要があります。
