- 公開日:
エクセルで相関行列を求める方法
Excelで相関行列を求める方法をご紹介します。
データ分析の指標の一つである相関行列ですが、Excelを使えば簡単に求めることができます。
お困りの方はぜひ参考にしてください。
相関行列とは?
相関行列は、各項目の相関係数を並べた行列です。
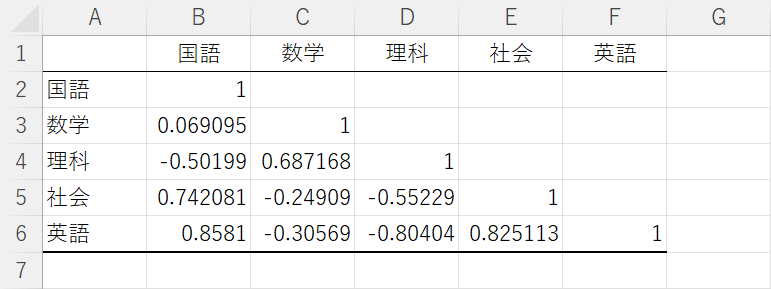
相関係数とは、「2種類のデータ間の関連性がどれくらい強いかを表す指標」です。
上の画像は、「国語」「数学」「理科」「社会」「英語」の5教科についてそれぞれの相関係数を並べた相関行列です。
例えばB6セルでは「国語の点数と英語の点数の関連性」について相関係数で求めた値が表示されています。
以下の表は相関係数の値から読み解ける相関の強さを分類したものです。
| 相関係数(r) | 相関の強さ |
|---|---|
| −1.0 ≤ r ≤ −0.7 | 強い負の相関 |
| −0.7 ≤ r ≤ −0.4 | 負の相関 |
| −0.4 ≤ r ≤ −0.2 | 弱い負の相関 |
| −0.2 ≤ r ≤ 0.2 | ほとんど相関がない |
| 0.2 ≤ r ≤ 0.4 | 弱い正の相関 |
| 0.4 ≤ r ≤ 0.7 | 正の相関 |
| 0.7 ≤ r ≤ 1.0 | 強い正の相関 |
B6セルを見てみると国語と英語の相関係数は「0.8581」ですので「強い正の相関」がある、つまり「国語と英語の点数については強い関連性がある」ということが読み解けます。
これらの値を並べたものが「相関行列」になります。
相関係数についての詳細や相関係数を求めるための関数などについては、以下の記事をご参照ください。
相関行列を求める方法
相関行列を求める方法について、「分析ツールを使って相関行列を求める方法」と「関数を使って相関行列を求める方法」の2通りをご紹介します。
分析ツールがエクセルにない場合は、以下の記事「エクセルで分析ツールを有効にする」セクションを参考に分析ツールを有効にしておきましょう。
Excel(エクセル)で分析ツールを使用してデータ分析する方法
分析ツールを使って相関行列を求める
エクセルの分析ツールを使って、相関行列を求める方法をご紹介します。今回は「国語」「数学」「理科」「社会」「英語」の5教科についての点数表を使って相関行列を求めます。
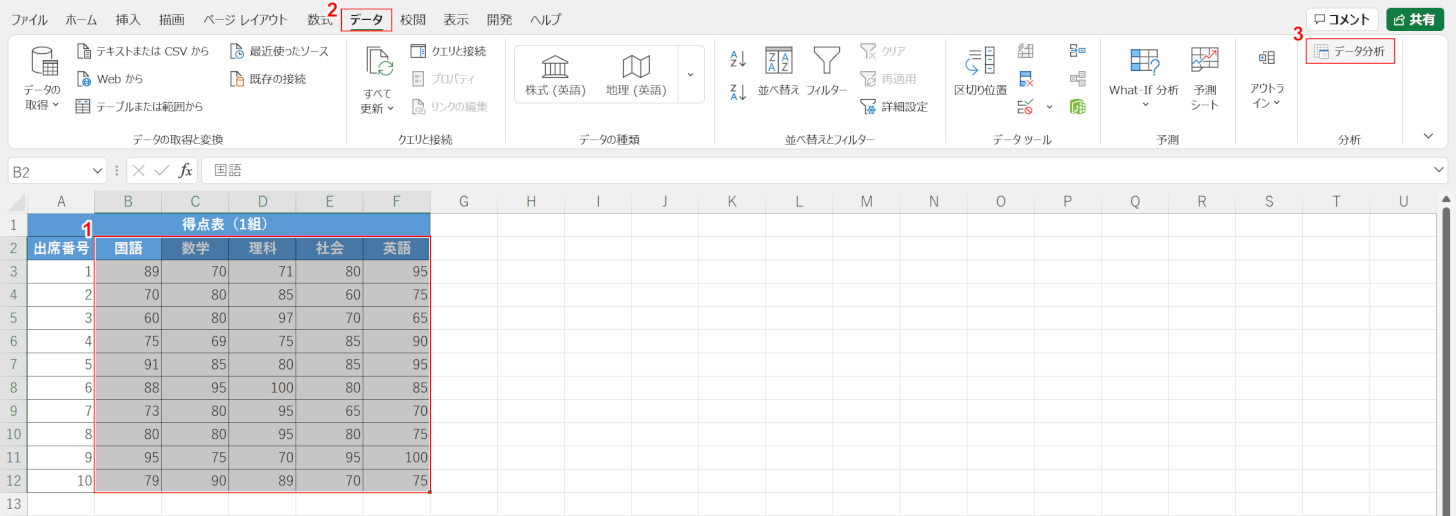
①相関行列を求めたいセル範囲(例:B2セルからF12セル)を選択します。この時項目名(例:2行目)も一緒に選択します。②データタブ、③データ分析の順に選択します。
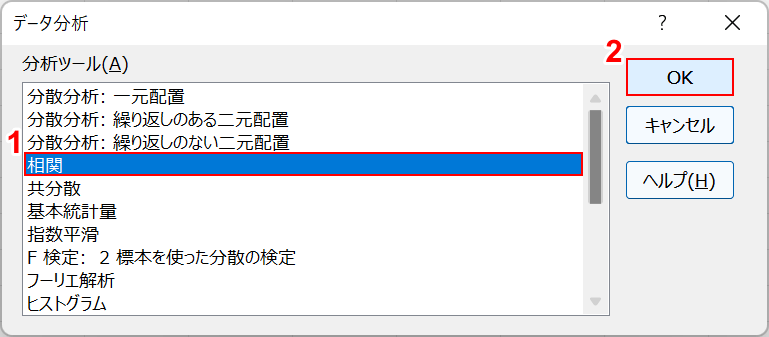
データ分析ダイアログボックスが表示されます。①相関を選択し、②OKボタンを押します。
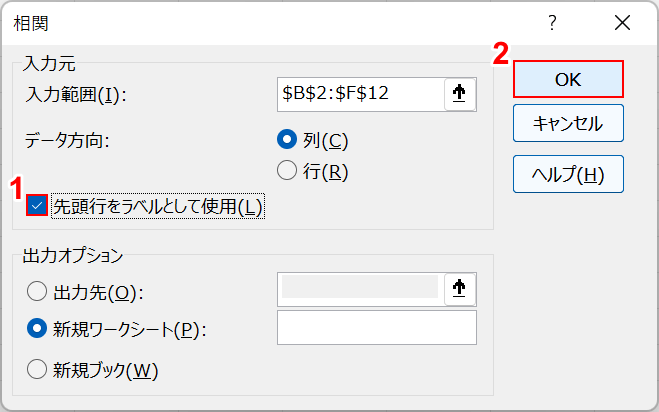
相関ダイアログボックスが表示されます。①「先頭行をラベルとして使用」にチェックマークを入れて、②OKボタンを押します。
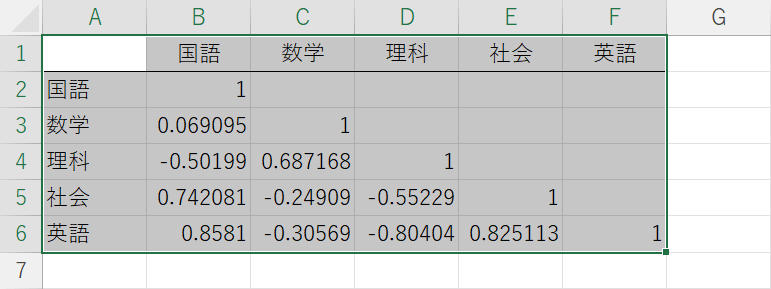
新しいシートで相関行列が作成されます。
PEARSON関数を使って相関行列を求める
PEARSON(ピアソン)関数を使って、相関行列を求める方法をご紹介します。
PEARSON関数は2組のデータをもとに相関係数を求めることが出来る関数で、書式は「=PEARSON(配列1,配列2)」です。
今回は「国語」「数学」「理科」「社会」「英語」の5教科についての点数表を使って相関行列を求めます。
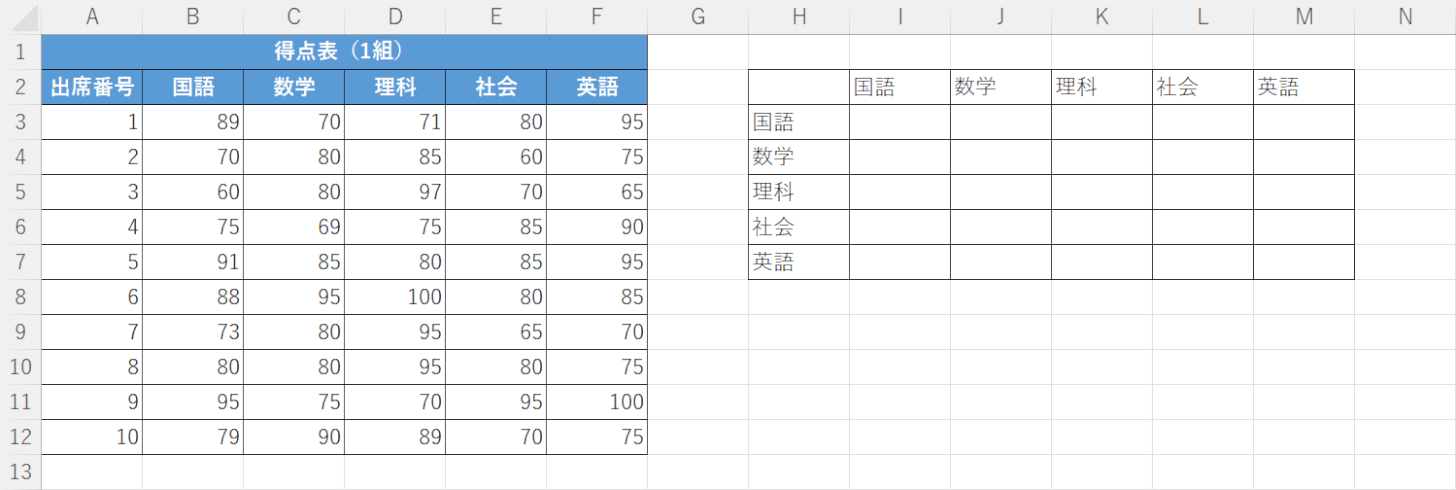
相関行列を求めるために、上のような表を準備します。
左側の得点表の「点数」を使って、右側の表に相関行列を作成していきます。
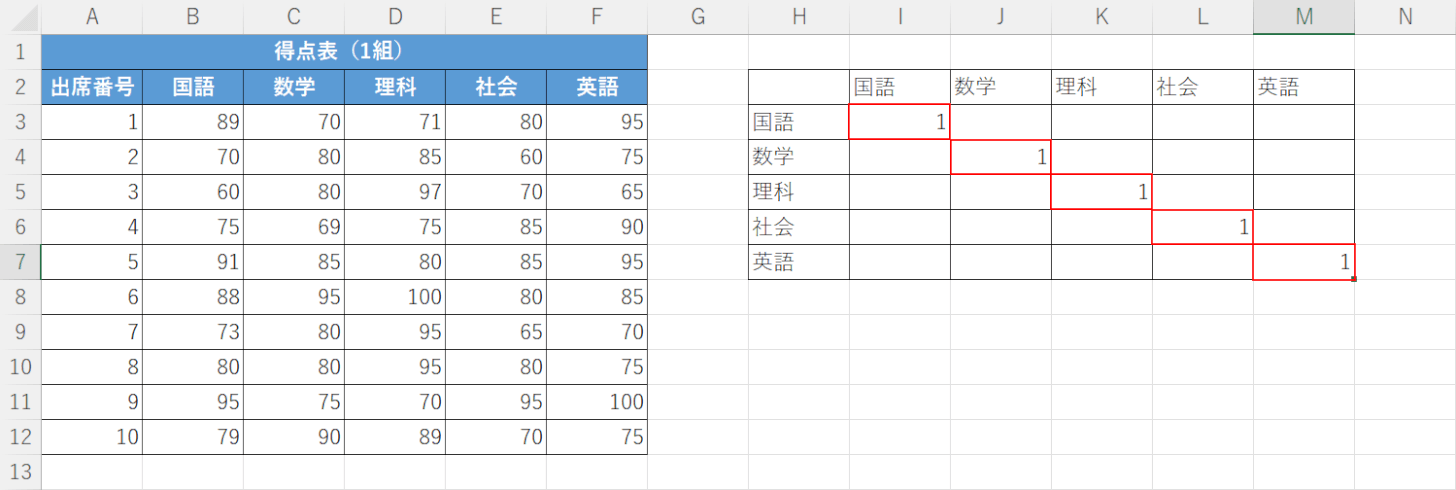
右の表のI3セルやJ4セルなどのように同じ項目同士(教科同士)が重なるセルでは、相関関係を求めることができないので「1」を入力します。
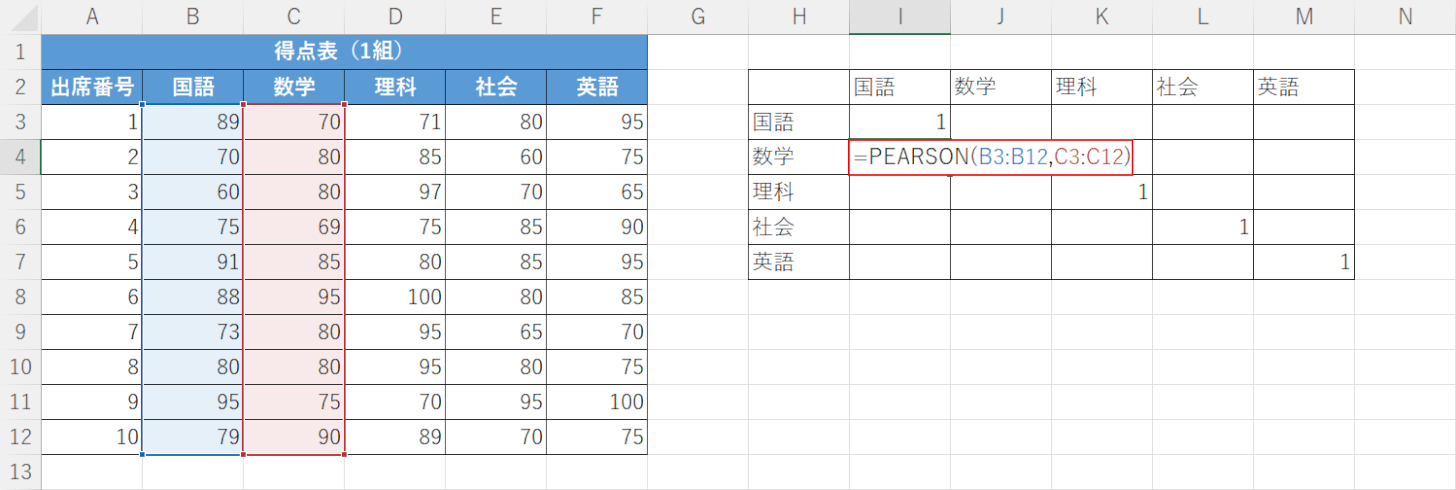
次に、PEARSON関数を使ってそれぞれの相関関係を求めていきます。
まずは、国語と数学の相関関係を求めるためにI4セルにPEARSON関数を入力します。
I4セルを選択して、「=PEARSON(B3:B12,C3:C12)」と入力し、Enterを押します。
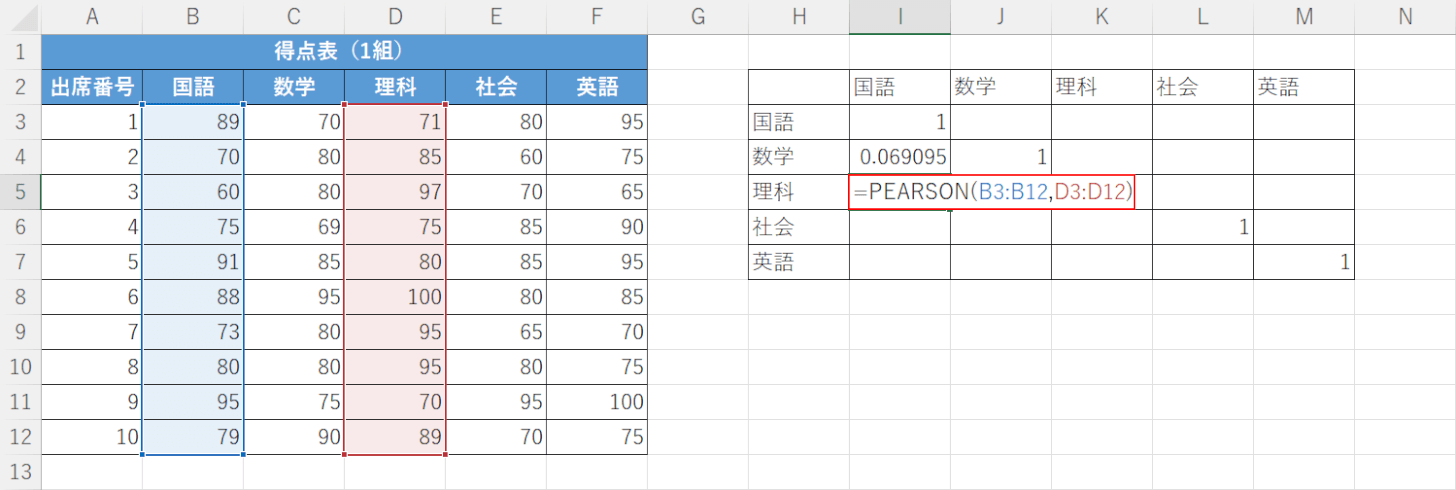
「0.069095」という値が表示されました。
このように各項目同士のセルにそれぞれのPEARSON関数を入力していきます。
次はI5セルで国語と理科の点数の相関係数を求めます。
I5セルを選択して、「=PEARSON(B3:B12,D3:D12)」と入力し、Enterを押します。
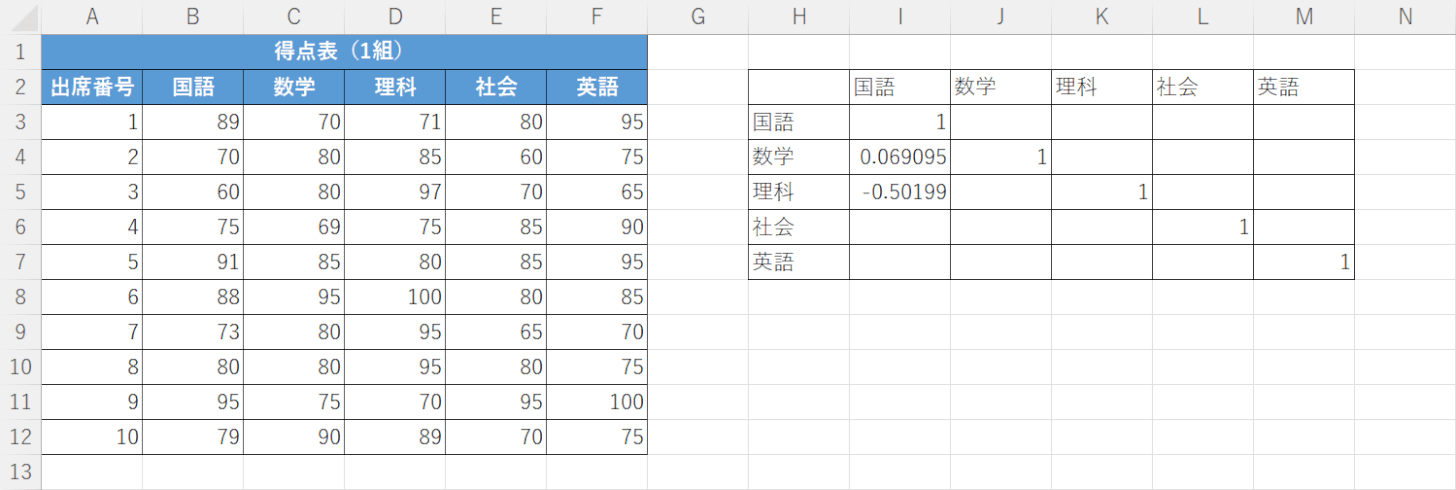
「-0.50199」という値が求められました。
各項目で同じようにPEARSON関数を入力していきましょう。
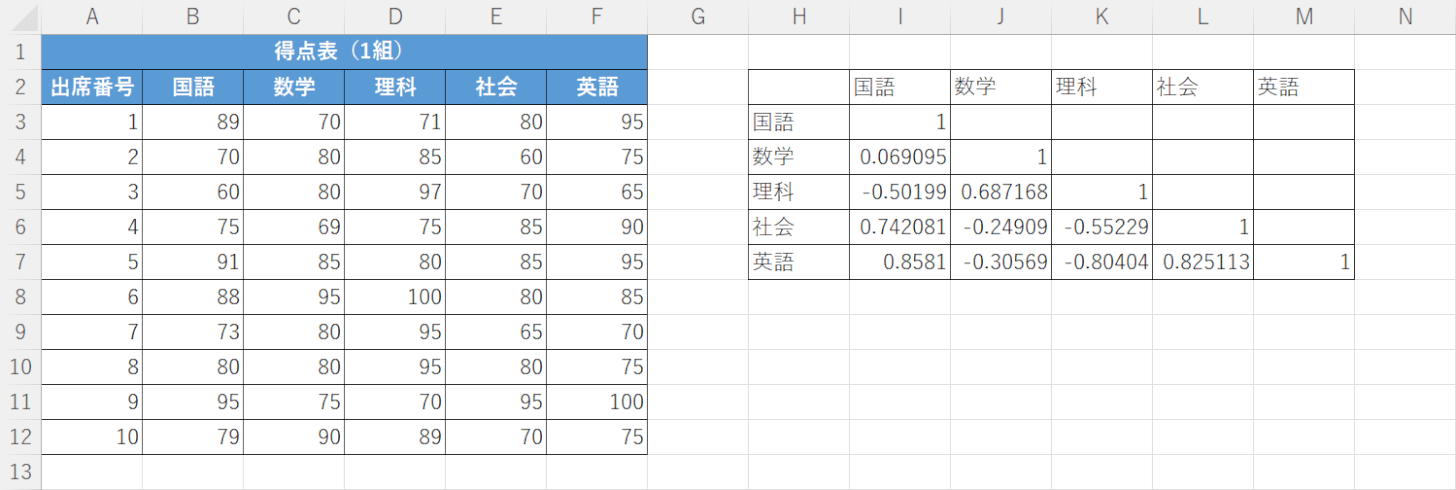
PEARSON関数で相関係数を求め終わると、右の表のような相関行列が求められます。
