- 公開日:
エクセルで丸の数を数える方法
エクセルで関数を使って、丸の数を数える方法をご紹介します。
「複数の範囲で丸の数を数えたい場合」や「丸と二重丸の数を数えたい場合」などについてもご説明しています。
「出欠表の丸の数だけ数えたい」等の場合にご活用ください。丸が数えられない場合の原因と対処法についてもご紹介しています。
関数を使って丸の数を数える方法
関数を使って丸の数を数える方法について、カウントする範囲に丸以外の記号/文字(×、なし等)が含まれている場合と、含まれていない場合の2通りをご紹介いたします。
丸以外の文字や記号が含まれている場合
数える範囲に丸以外の文字や記号が含まれている場合は、COUNTIF関数を使います。
COUNTIF関数の書式は「=COUNTIF(範囲,検索条件)」で、「検索条件」で指定した文字や記号が特定のセル範囲内にいくつあるかを数えます。
詳細は以下の記事をご確認ください。
ExcelのCOUNTIF関数の使い方|条件に一致するデータの個数表示
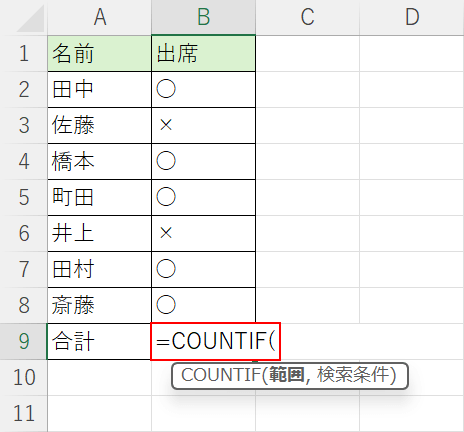
今回は○と×が含まれた表を使って、B列の丸の数を数えます。
任意のセルに「=COUNTIF(」と入力します。
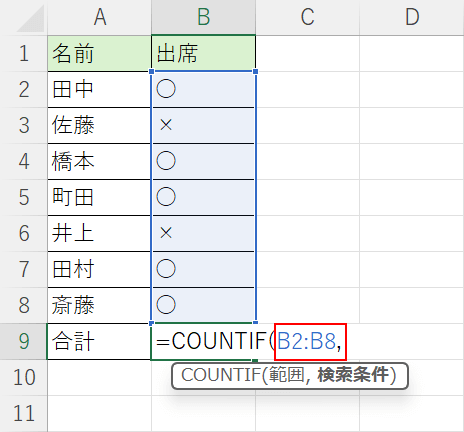
次に丸の数を数えるセル範囲を入力します。
「=COUNTIF(」に続いて、「B2:B8,」と入力します。
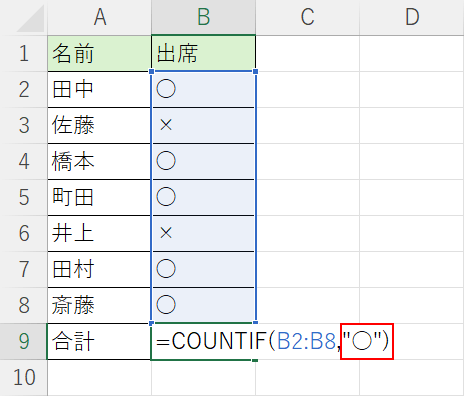
最後に検索条件として丸の記号を指定します。
「B2:B8,」に続いて、「"○")」と入力してEnterを押します。
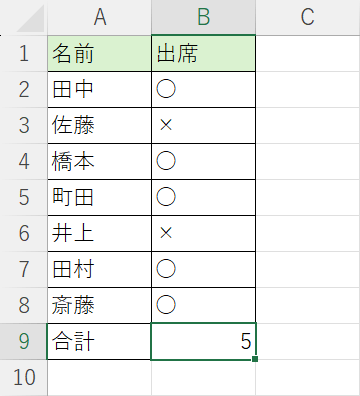
指定した範囲の丸の数を数えることができました。
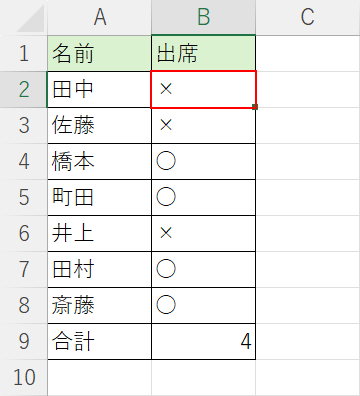
試しに、B2セルの内容を○から×に変更し、Enterを押します。
すると丸の数の合計が自動的に4に変更されました。
丸以外の文字や記号が含まれていない場合
数えたい範囲に丸以外の文字や記号が含まれていない場合は、空白セル以外の数を数える関数である「COUNTA関数」を使います。
COUNTA関数の書式は「=COUNTA(値1,[値2],...)」で、指定した範囲内の空白でないセルの数を数えます。
COUNTA関数の詳細は以下の記事をご確認ください。
ExcelのCOUNTA関数の使い方|空白ではないセルの個数を返す
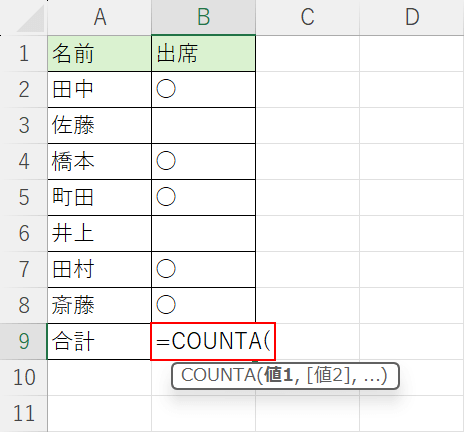
今回はB列の丸の数を数えます。
任意のセルに「=COUNTA(」と入力します。
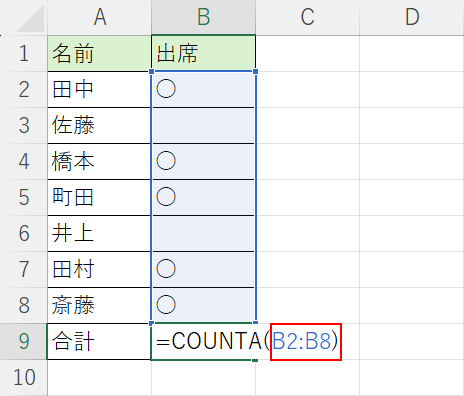
次に、空白でないセル(丸が入力されたセル)の数を数えたい範囲を指定します。
「=COUNTA(」に続いて、「B2:B8)」を入力しEnterを押します。
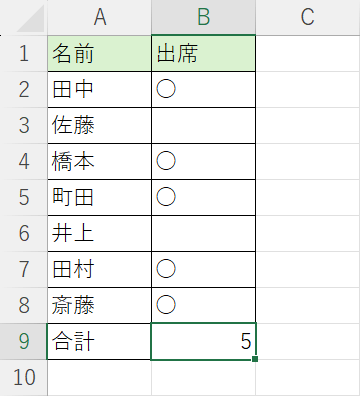
指定した範囲の丸の数を数えることができました。
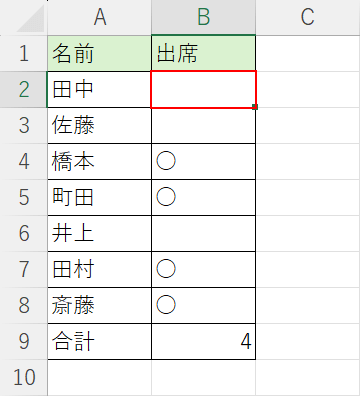
試しに、B2セルの内容を削除して空白セルに変更し、Enterを押します。
すると丸の数の合計が自動的に4に変更されました。
複数の範囲で丸の数を数えたい場合
複数範囲の丸の数を数えたい場合は、COUNTA関数を使います。
ただし、丸以外の文字が範囲に含まれている場合は複数範囲のカウントができないためご注意ください。
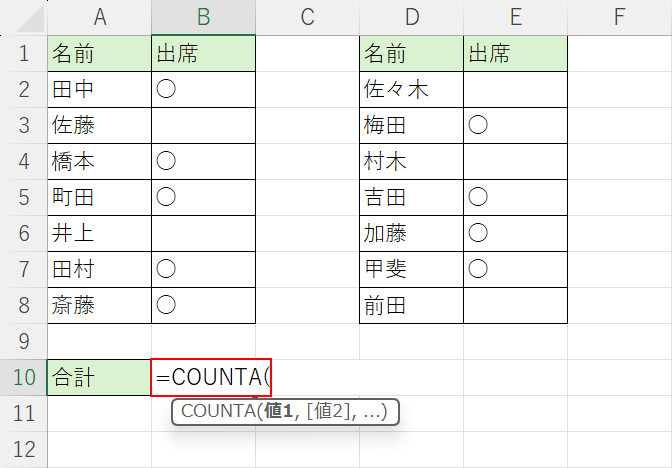
今回はB列とE列の丸の数を数えます。
任意のセルに、「=COUNTA(」と入力します。
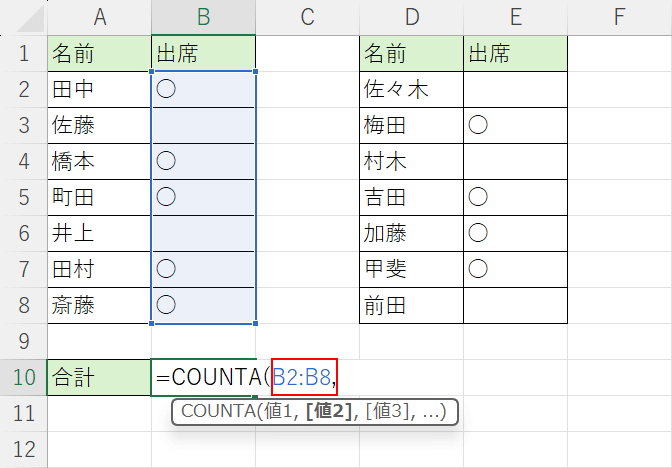
次に、1つ目のセル範囲を指定します。
「=COUNTA(」に続いて、「B2:B8,」と入力します。
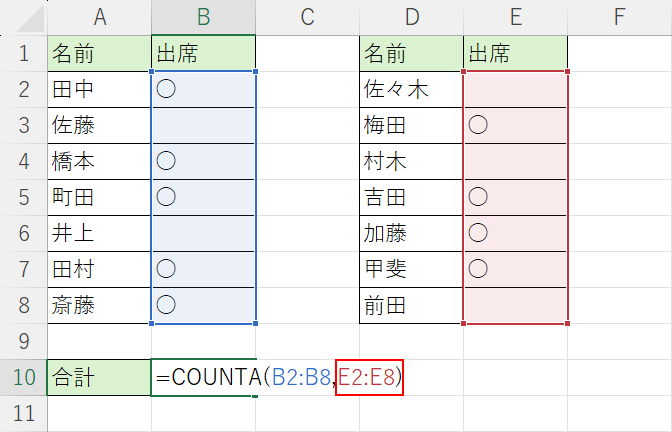
次に、2つ目のセル範囲を指定します。
「B2:B8,」に続いて、「E2:E8)」と入力しEnterを押します。
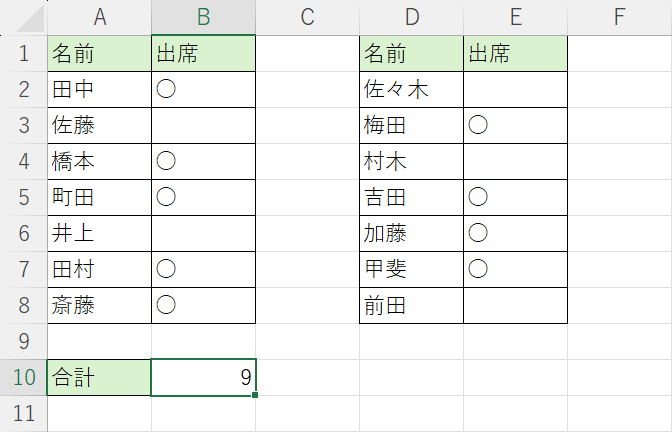
複数範囲の丸の数を数えられました。
丸と二重丸の数を数えたい場合
丸と二重丸など、異なる2つの記号を数えたい場合はCOUNTIF関数を2つ使って数えます。
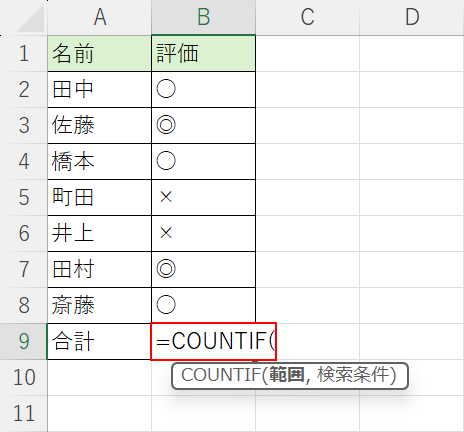
任意のセルに「=COUNTIF(」と入力します。
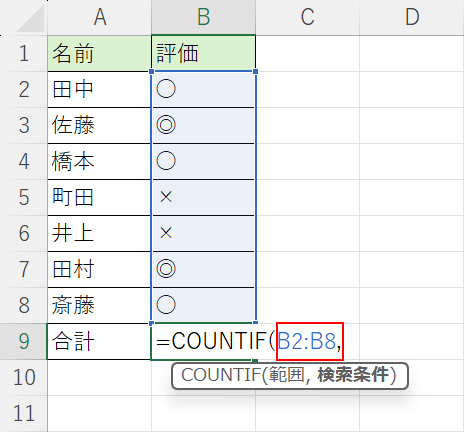
次に丸の数を数えるセル範囲を入力します。
「=COUNTIF(」に続いて、「B2:B8,」と入力します。
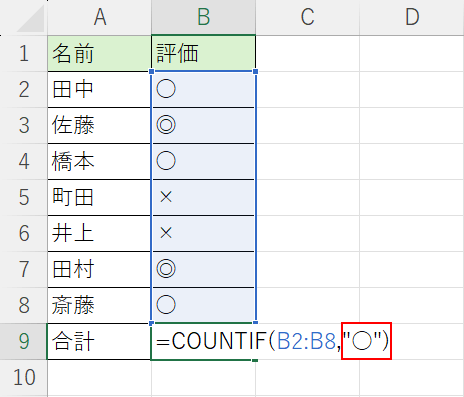
検索条件として丸の記号を指定します。
「B2:B8,」に続いて、「"○")」と入力します。
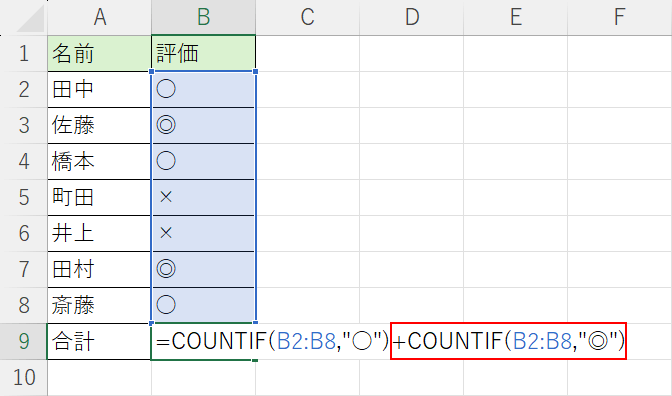
次に、同様の手順で二重丸の数をカウントするCOUNTIF関数を入力します。
「"○")」に続いて、「+COUNTIF(B2:B8,"◎")」と入力してEnterを押します。
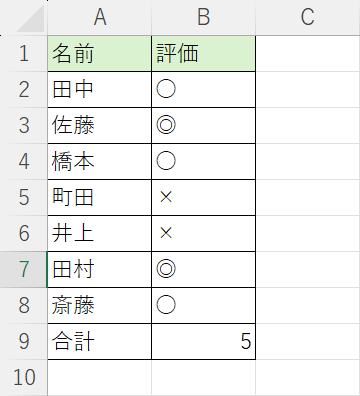
丸と二重丸の数を数えることができました。
丸の数を数えられない場合
関数を使って丸の数を数えられない場合の原因と対処法をご紹介します。
異なる種類の丸記号が入力されている
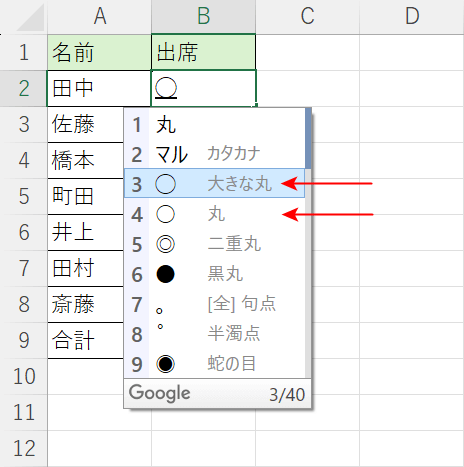
記号の丸にはいくつかの種類があります。
例えば上記画像の赤矢印で示した丸記号は似ていますが、「大きな丸」と「丸」でExcelでは別の記号として認識されます。
丸記号が同じ種類の記号で統一されているか確認しましょう。
丸をダブルクォーテーションで囲っていない
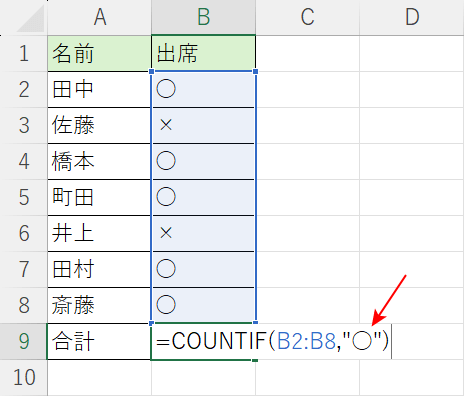
関数の中に丸記号を含める場合は、ダブルクォーテーションマークで囲む必要があります。
ダブルクォーテーションマークは、キーボードの数字の「2」の位置にあります。
キーボードによっては別の場所にある可能性もあるためご注意ください。
