- 公開日:
Excelにスポイトツールはある?
Excelには、データを入力したり操作したりする際に便利な機能が数多く搭載されています。
その中でも、図形や画像から色を拾う際に便利な「スポイトツール」が存在するかどうか気になる方もいるかもしれません。
この記事では、Excelにスポイトツールがあるかどうかについて詳しく解説していきます。
Excelにスポイトツールはある?
まず、Excelにはスポイトツールはありません。
同じOffice系列のソフトである「PowerPoint」や、Windows搭載のPCに標準でインストールされている「ペイント」にあるスポイトツールですが、ExcelやWordには提供されていません。
そもそもスポイトツールとは、画像などから色を吸い取るツールです。
PowerPointやペイントでは画像を多く扱うことが想定されている一方、Excelは表計算が主な用途とされているため、スポイトツールがないのだと考えられます。
代わりに、Excelで「既存の図形から色を吸い取る方法」「ペイントを使って画像から色を吸い取る方法」を紹介します。
Excelで同じ色を使用する方法
既存の図形から色を吸い取る
既存の図形と同じ色を使いたい場合、簡単な方法で色を吸い取ることができます。
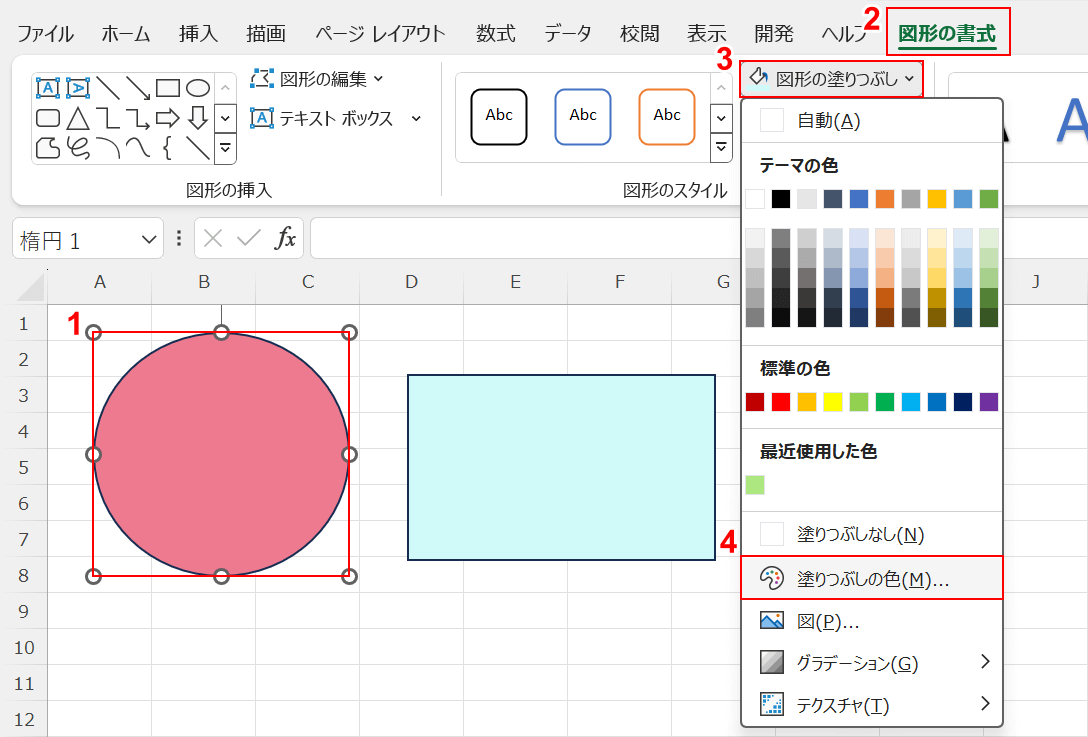
①色を吸い取りたい図形を選択し、②「図形の書式」タブ、③「図形の塗りつぶし」、④「塗りつぶしの色」の順に選択します。
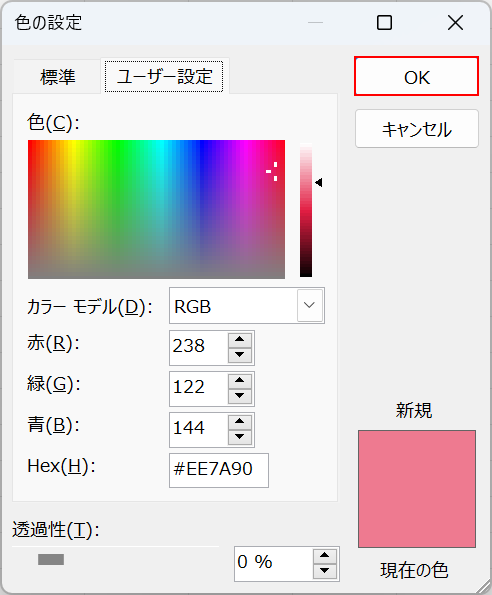
「色の設定」ダイアログボックスが表示されます。
「OK」ボタンを押します。
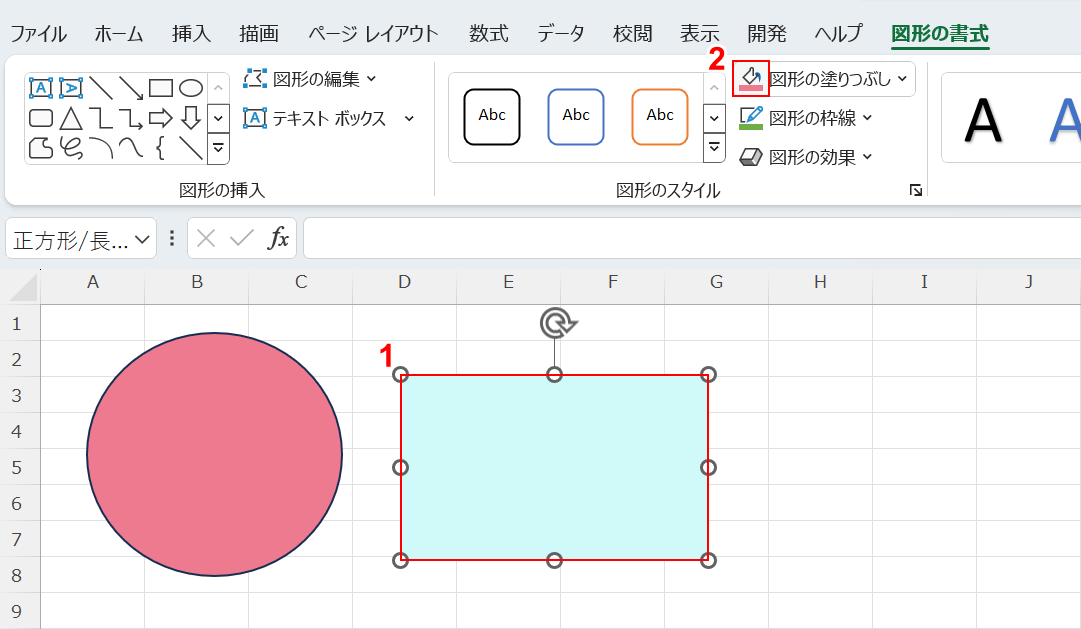
①色を移したい図形を選択し、②「図形の塗りつぶし」横のバケツアイコンを選択します。
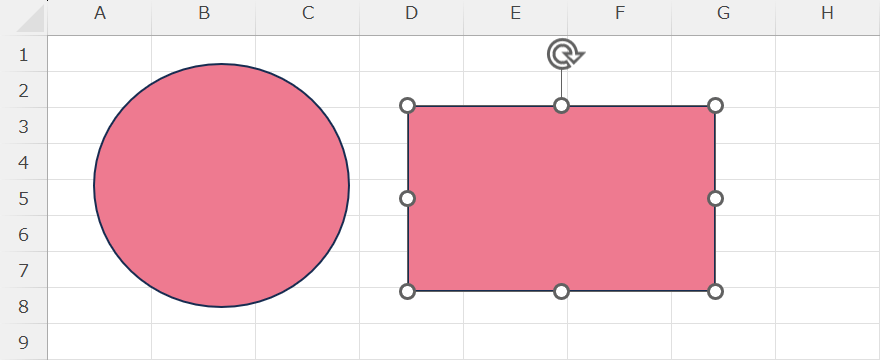
図形から色を吸い取り、他の図形に色を移すことができました。
この方法では、図形から色を吸い取ることはできるものの、画像からは吸い取れません。
画像から色を取得したい場合は、以下の解説をご覧ください。
画像から色を吸い取る
画像から色を吸い取りたい場合、Windowsで利用できる「ペイント」を使って色を取得します。詳しい方法は以下の通りです。
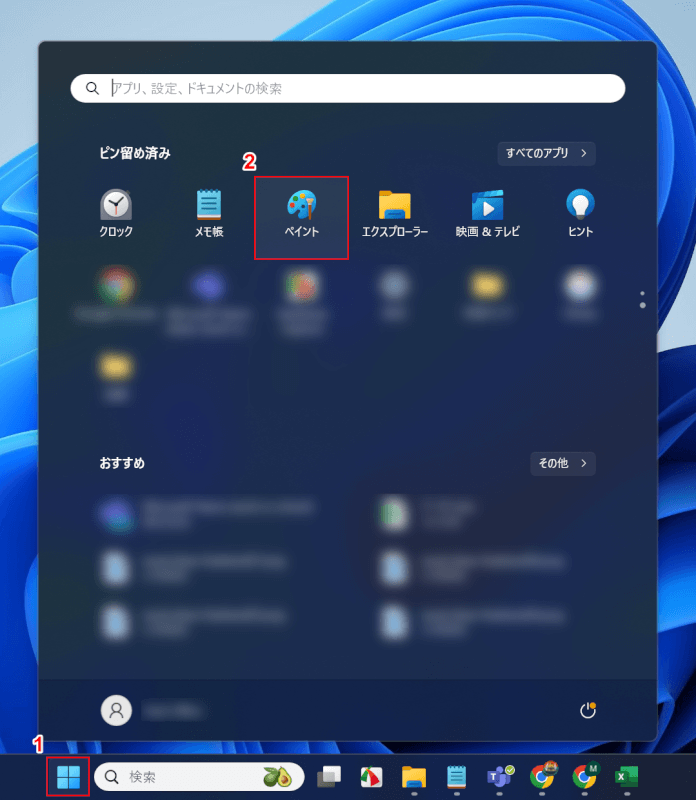
①「スタート」、②「ペイント」の順に選択します。
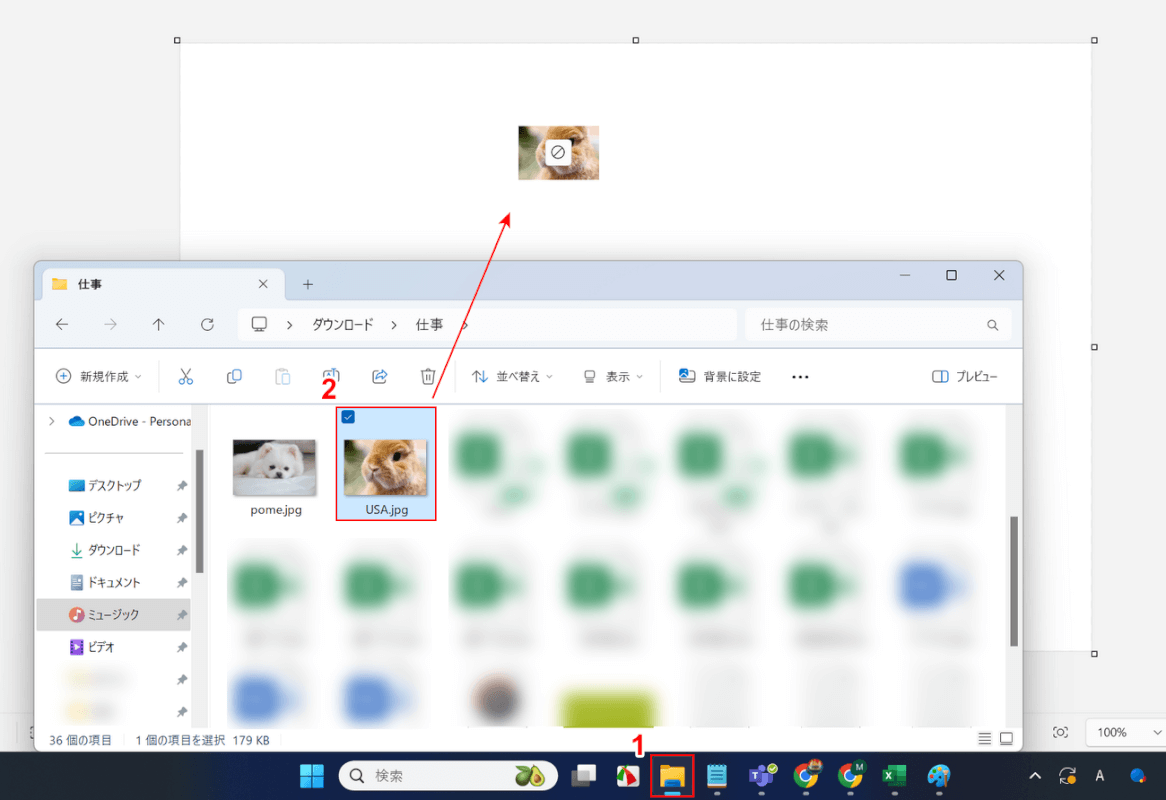
①「エクスプローラー」を開き、②色を吸い取りたい画像をペイントの画面に向かってドラッグ&ドロップします。
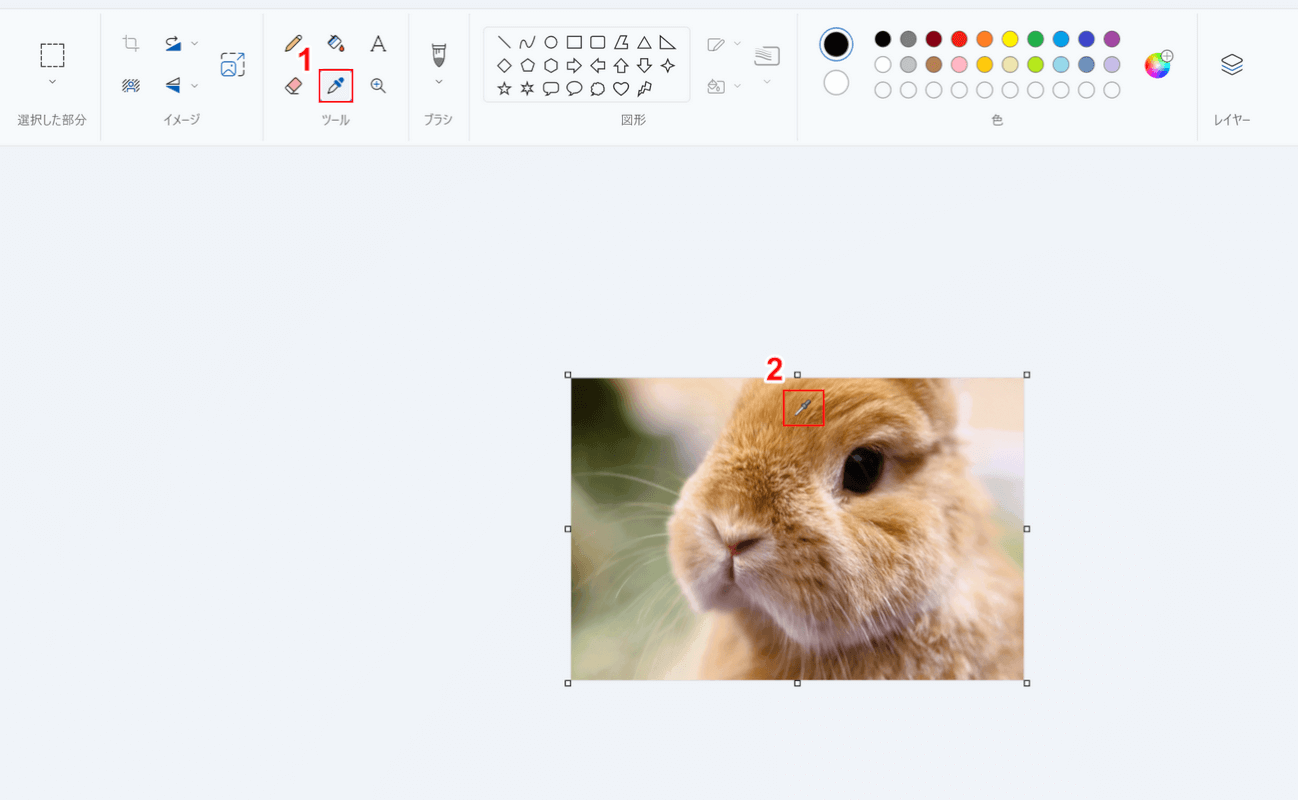
①画面上部にある「カラーピッカー」を選択し、②色を取得したい箇所を選択します。
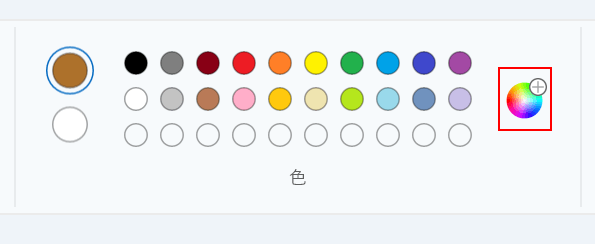
現在の色が取得した色に置き換わりますので、「色の編集」を選択します。
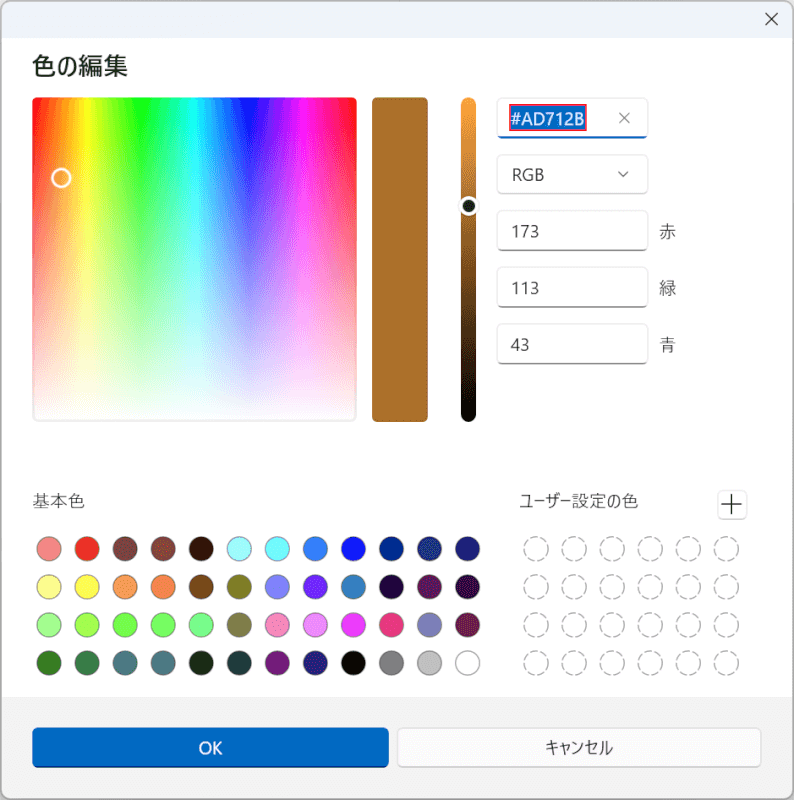
「色の編集」ダイアログボックスが表示されます。
画面右上に表示されているカラーコード(例:#AD712B)を選択して、Ctrl + Cを押してコピーします。
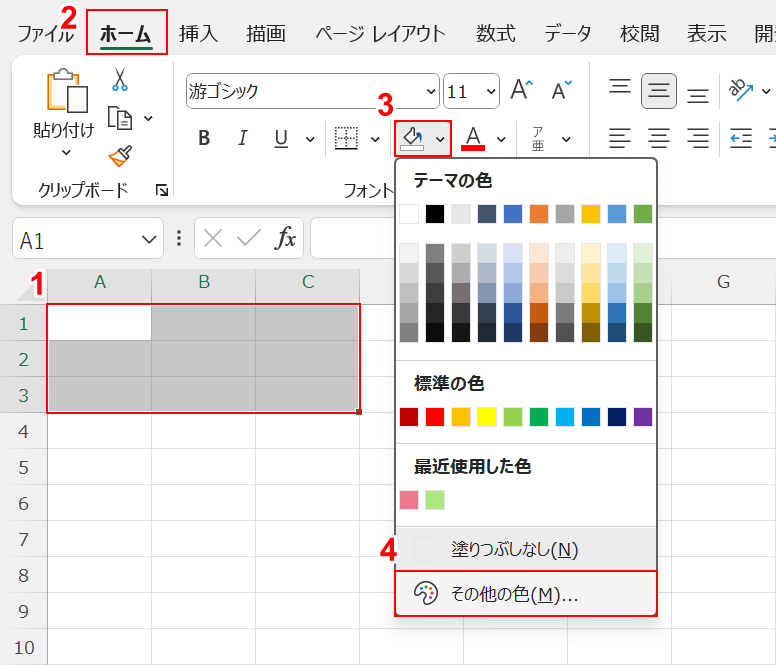
Excelを開きます。
①取得した色を反映させたい対象(例:A1:C3セル)を選択し、②「ホーム」タブ、③「塗りつぶしの色」のプルダウン、④「その他の色」の順に選択します。
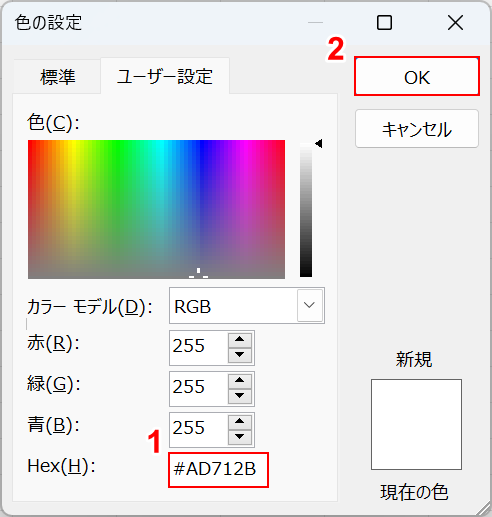
「色の設定」ダイアログボックスが表示されます。
①「Hex」の横にあるボックスを選択し、Ctrl + Vを押してコピーしたカラーコードを貼り付けます。
②「OK」ボタンを押します。
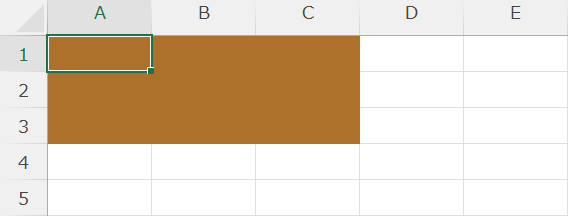
選択した対象の色が変わります。今回はセルを選択したため、セルの色が取得した色に変わりました。
