- 公開日:
エクセルでヘッダーを編集する方法
ヘッダーは現在の時間やページ数、ファイル名、ファイルパスなど、データの様々な情報を印刷物に表示することができる非常に便利な機能です。
この記事では、エクセルでヘッダーを編集する方法について詳しくご説明します。
大量のデータを一括で印刷する際などには、ヘッダーを有効活用して文書の内容を簡単に把握したり、後からでも正しく整理できるようにしてください。
ヘッダーとは?
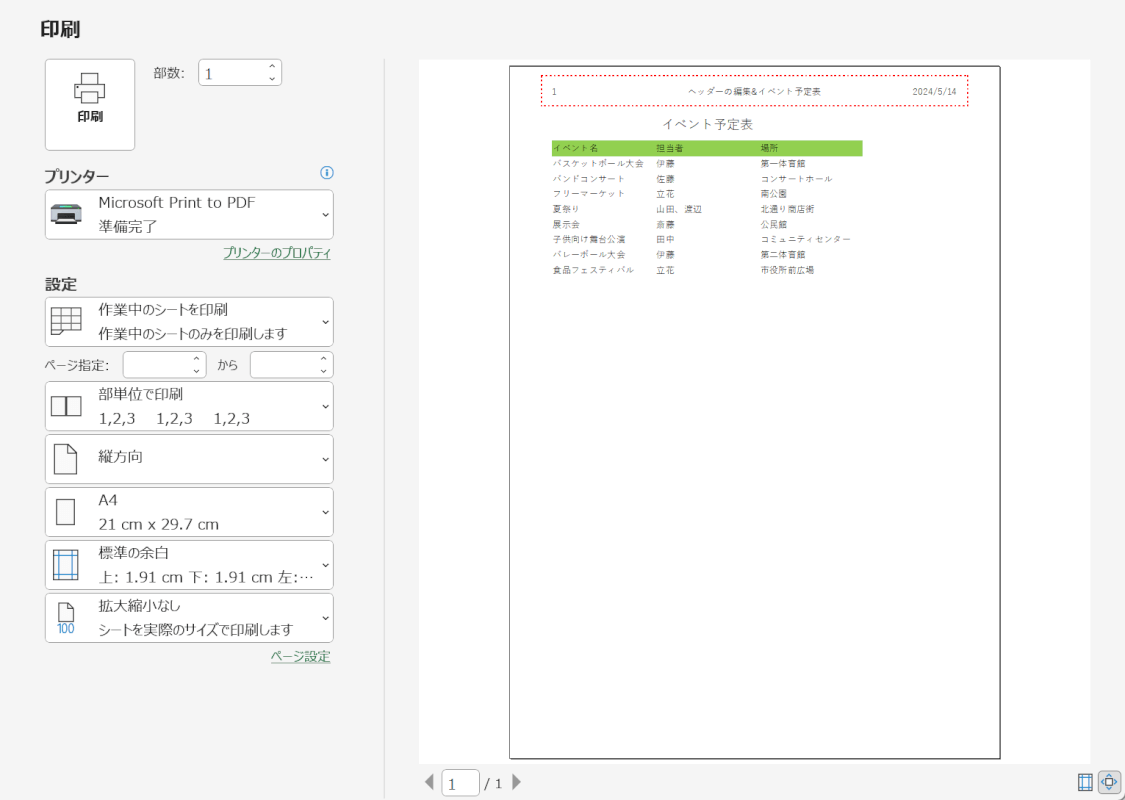
エクセルのヘッダーとは、印刷時に各ページの上部に表示される情報のことを指します。
ヘッダーには、文書タイトルやページ番号、現在の日付などを設定することができます。
エクセルでヘッダーの編集画面を開く方法
エクセルでヘッダーの編集画面を開くには、いくつかの方法があります。
以下の記事にて、ヘッダーの編集画面を開く方法を一つひとつ詳しくご紹介します。
また、ヘッダーを削除する方法も合わせてご説明していますので、ぜひご参考にしてください。
エクセルでヘッダーを編集する方法
エクセルでヘッダーを編集する方法をご紹介します。
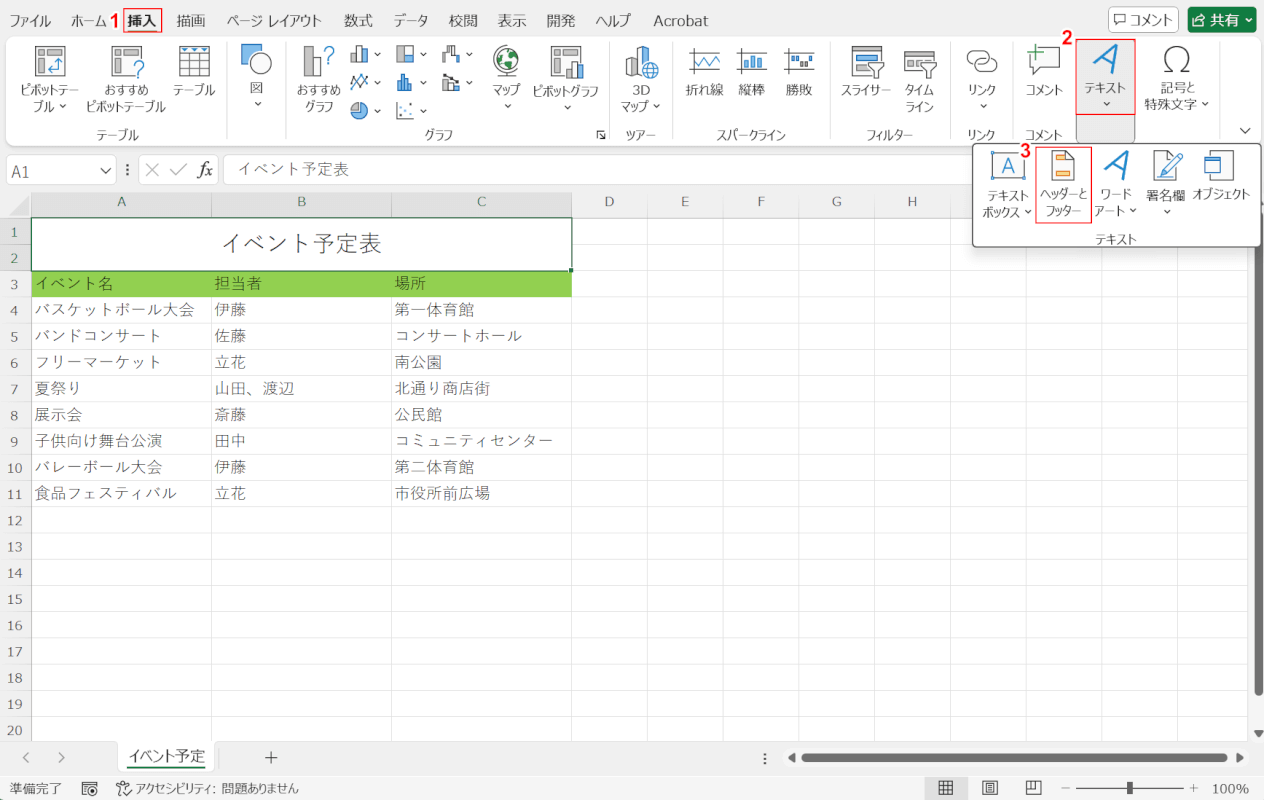
まず、ヘッダーの編集画面を開きます。
今回は「挿入」タブから行いますが、どの方法で編集画面を開いても基本的に同様の操作でヘッダーを編集できます。
①「挿入」タブ、②「テキスト」、③「ヘッダーとフッター」の順に選択します。
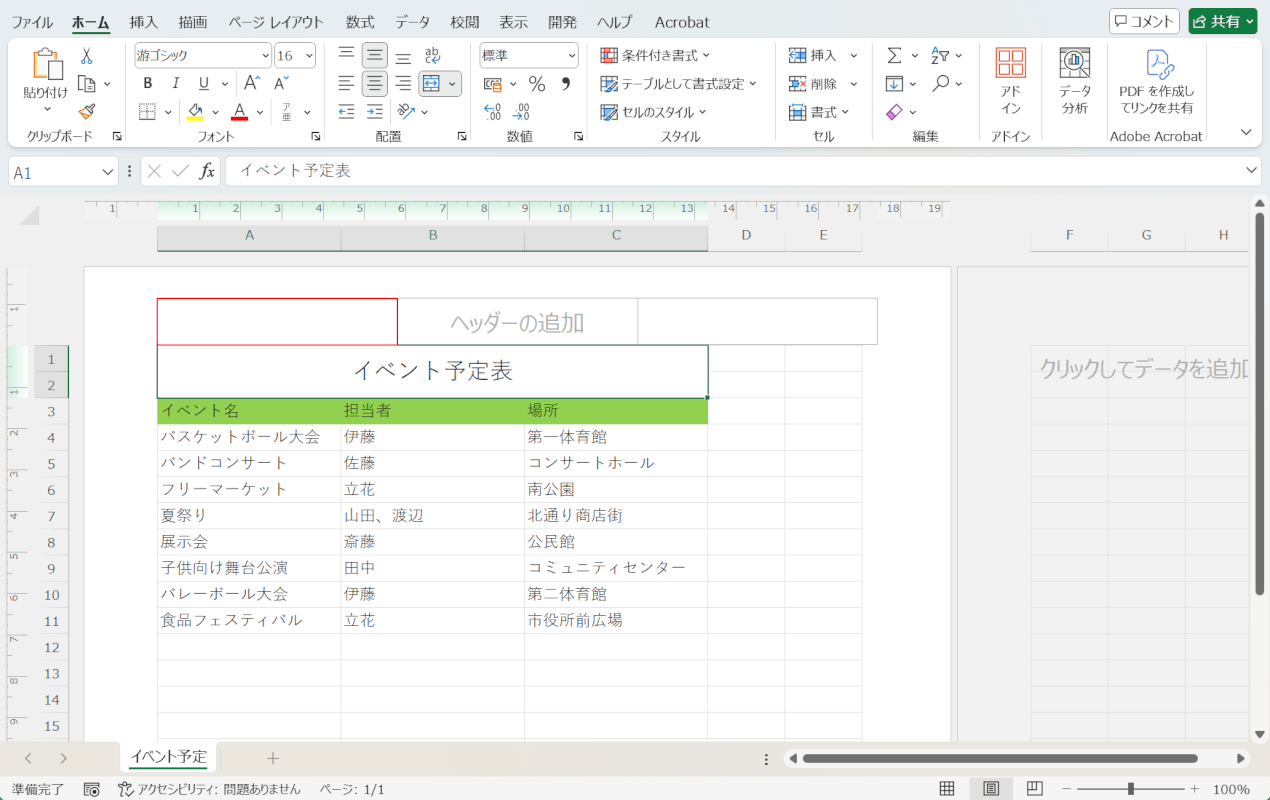
シートの上部に「ヘッダーの追加」が表示されました。
ヘッダーは「右」「中央」「左」の3つのエリアに分かれていますので、編集を行いたいエリアを選択します。
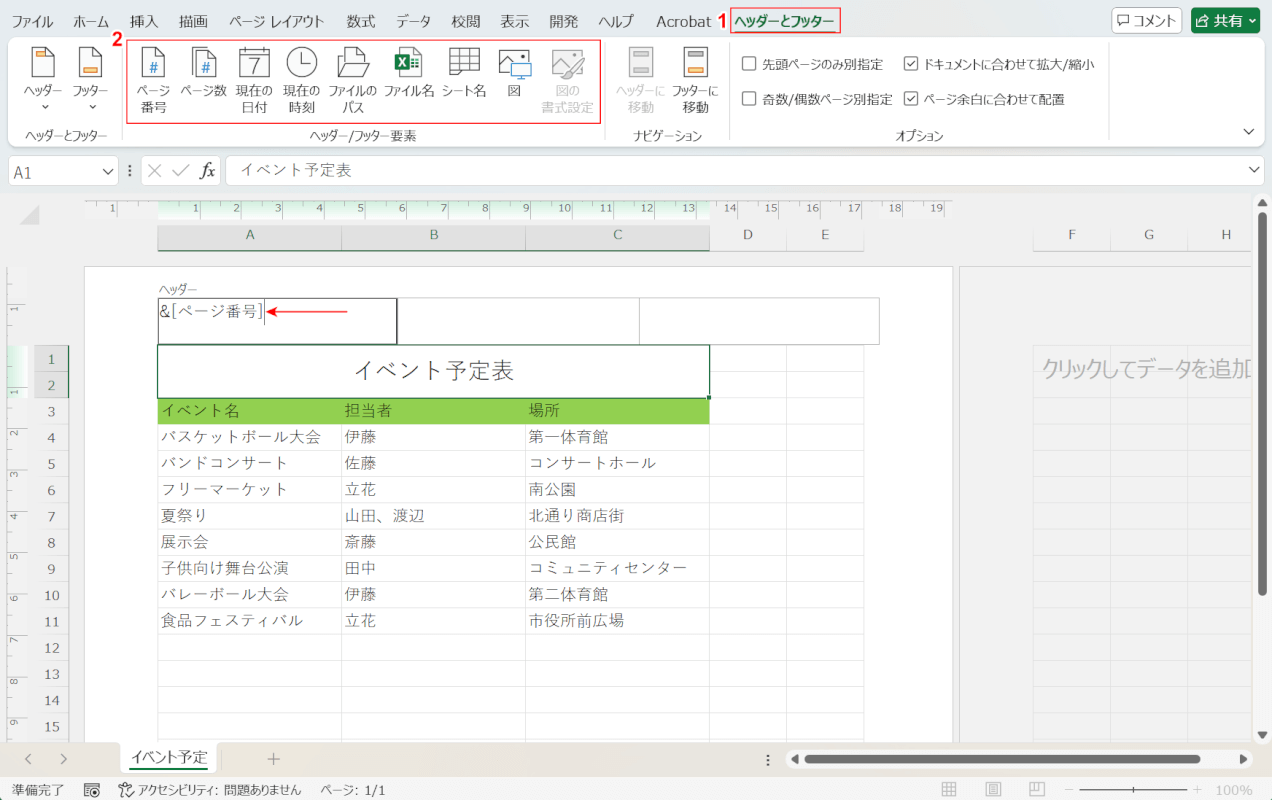
①画面上部に追加された「ヘッダーとフッター」タブを選択します。
②「ヘッダー/フッター要素」に表示されている入力項目のボタン(ページ番号、現在の日付、ファイル名など)を押すことでヘッダーの編集を行います。
ヘッダーに入力できる項目の詳細は以下の表をご覧ください。
| 項目 | 内容 |
|---|---|
| ページ番号 | 現在のページ数を表示する |
| ページ数 | 総ページ数を表示する |
| 現在の日付 | 現在の日付(年/月/日)を表示する |
| 現在の時刻 | 現在の時刻(○○:○○)を表示する |
| ファイルのパス | Excelファイル保存先のパスを表示する |
| ファイル名 | Excelファイルの名前を表示する |
| シート名 | 現在のシート名を表示する |
| 図 | 画像データを挿入できる |
| 図の書式設定 | ヘッダーに挿入した画像のサイズなどを変更できる |
入力項目のボタンを押すと、ヘッダーの選択しているエリアに「&[ページ番号]」などが表示されます。
編集を終えたら、任意のセルを選択するなどして内容を確定させましょう。
同様の操作でヘッダーの他のエリアも編集します。
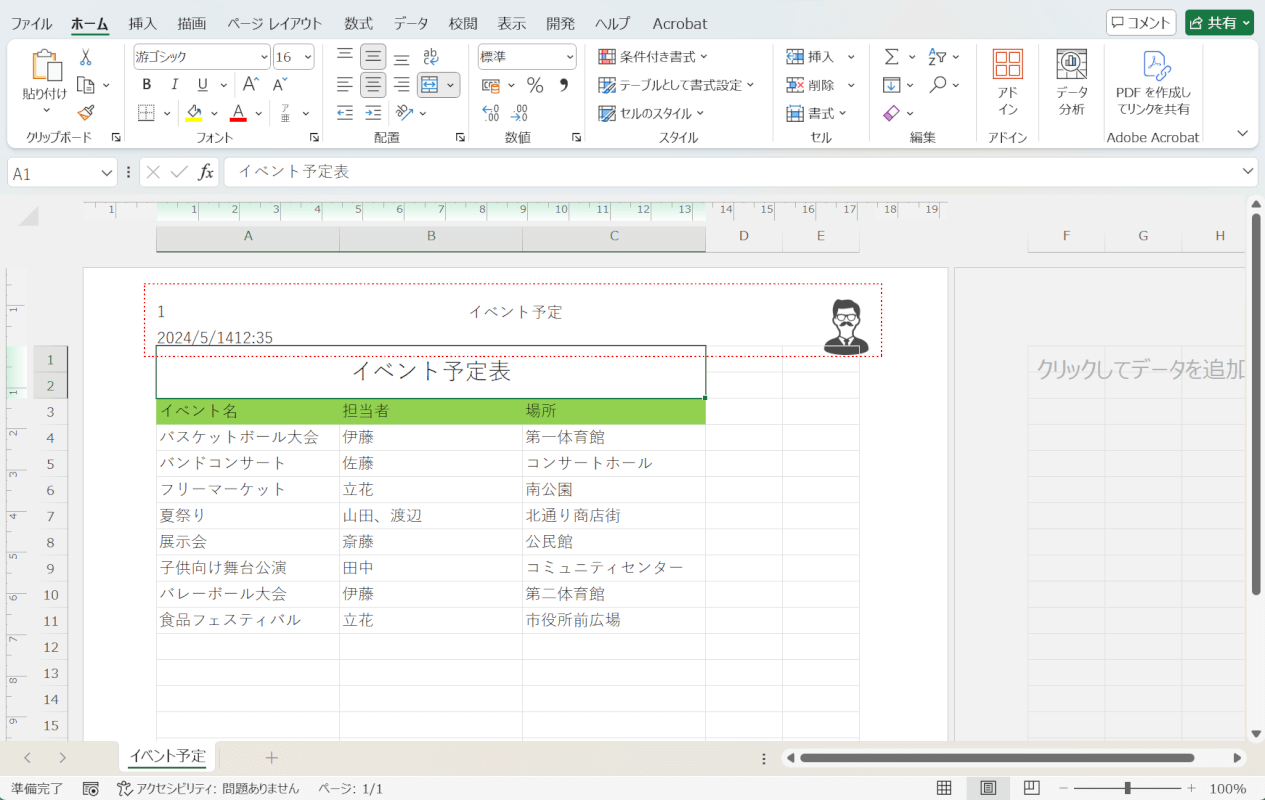
ヘッダーを編集することができました。
ショートカットキーで編集する
ショートカットキーを使ってヘッダーを編集する方法をご紹介します。
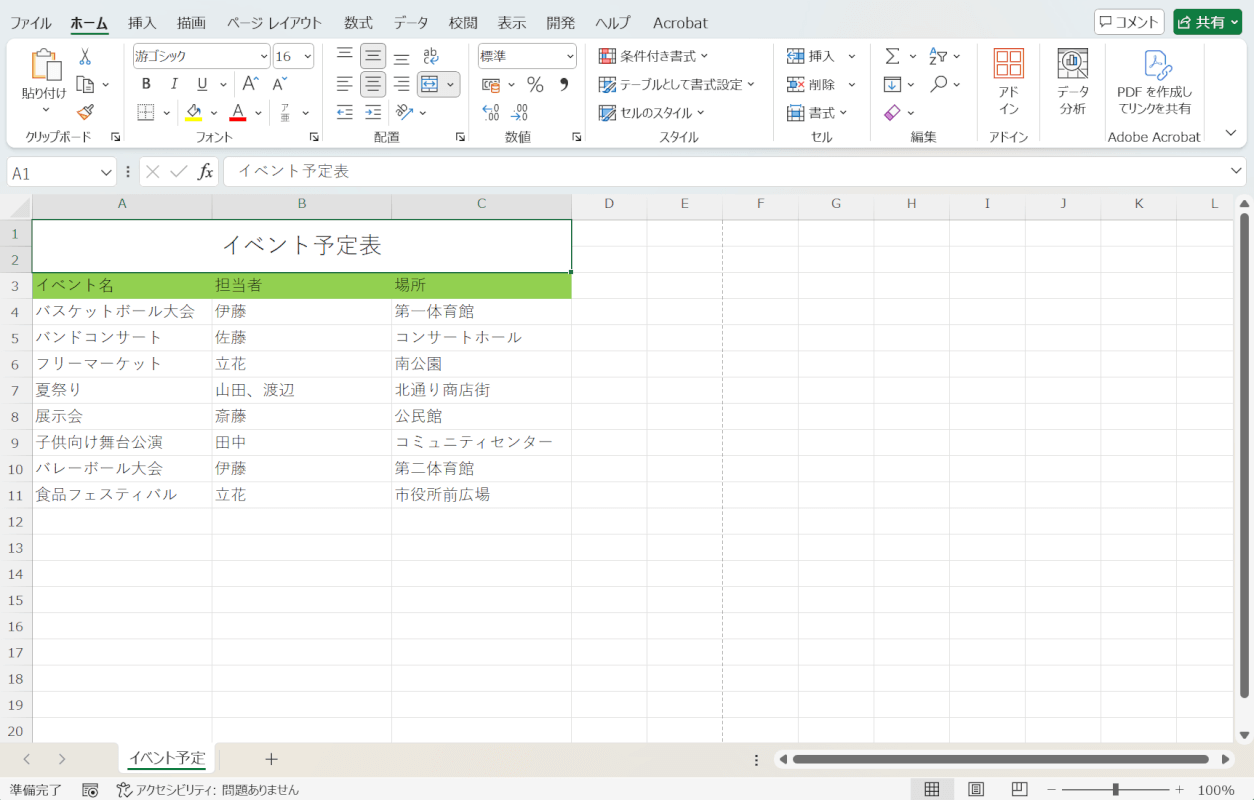
まず、ヘッダーを編集画面を開きます。
Alt,V,Hを順番に押します。
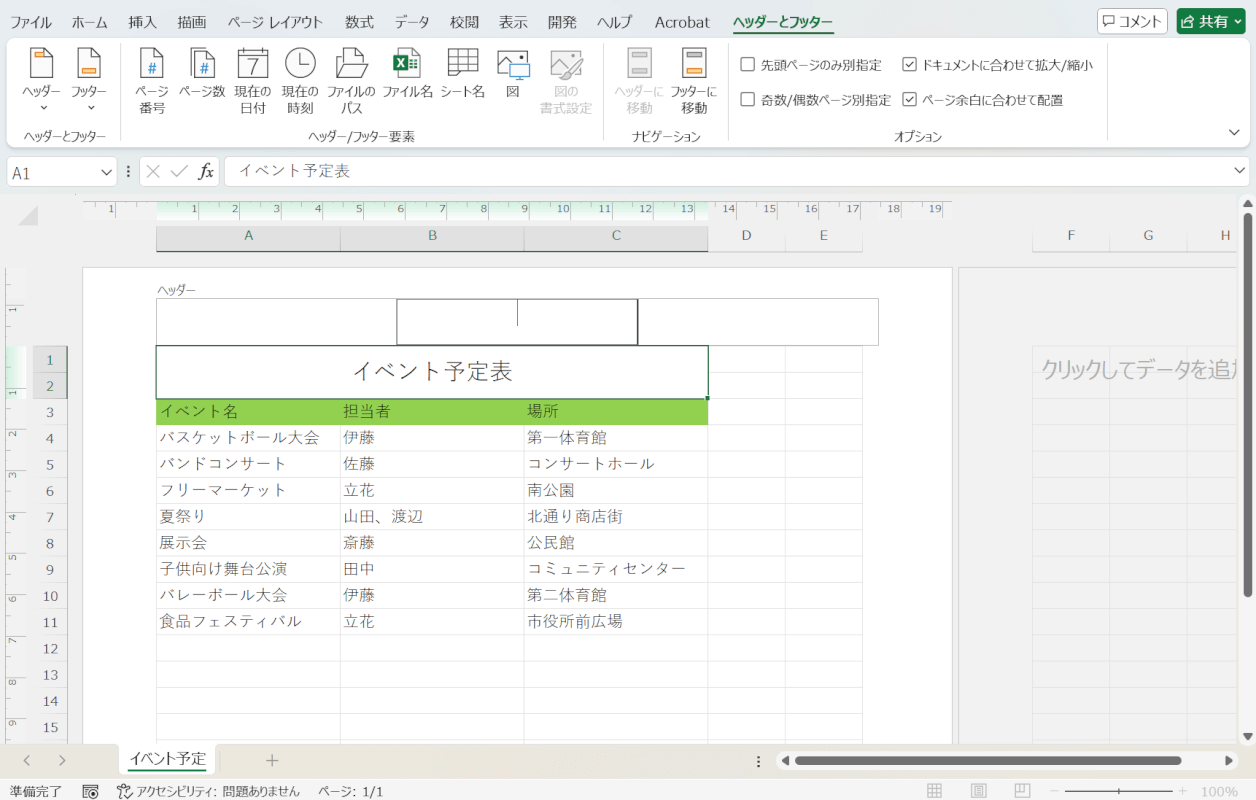
ヘッダーの編集画面が開きました。次に、入力する項目を選んでヘッダーを編集します。
Alt,J,H,Hを順番に押します。
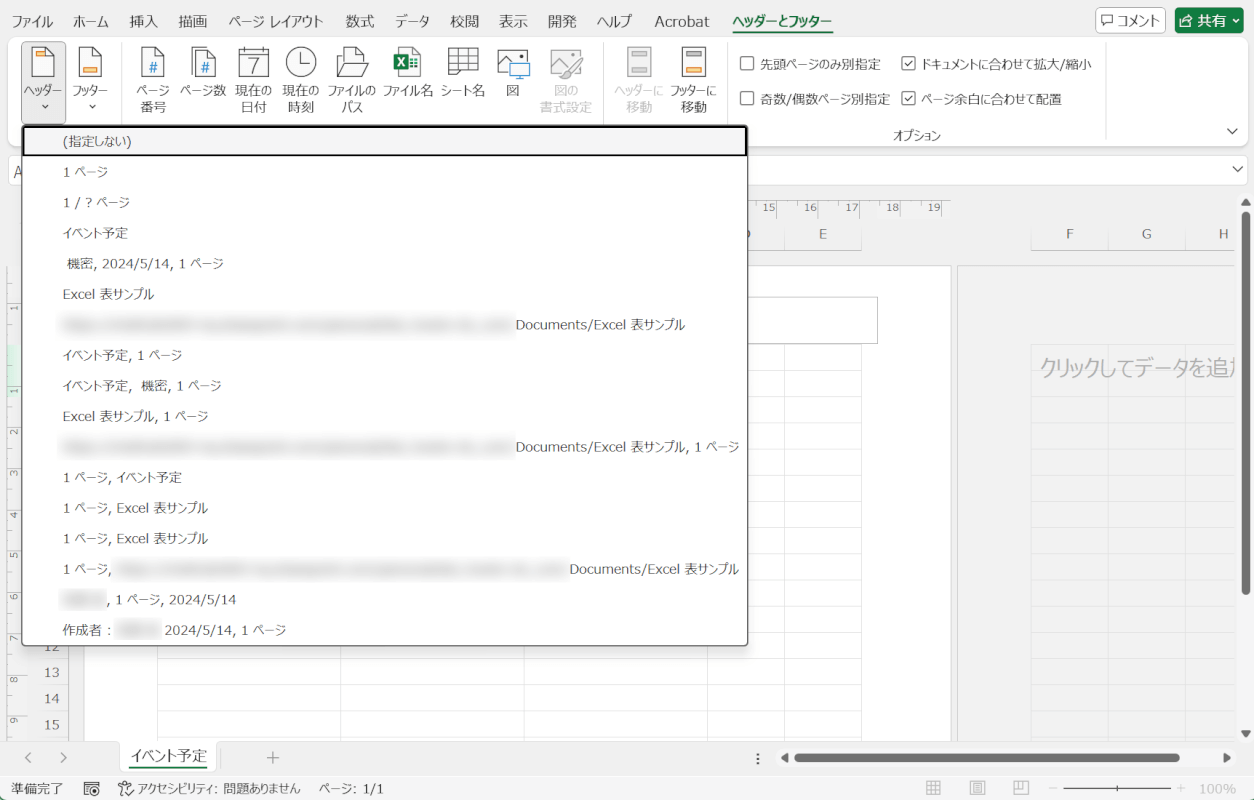
ヘッダーに入力できる項目が一覧で表示されました。
「↑」「↓」を押して入力したい項目に移動します。
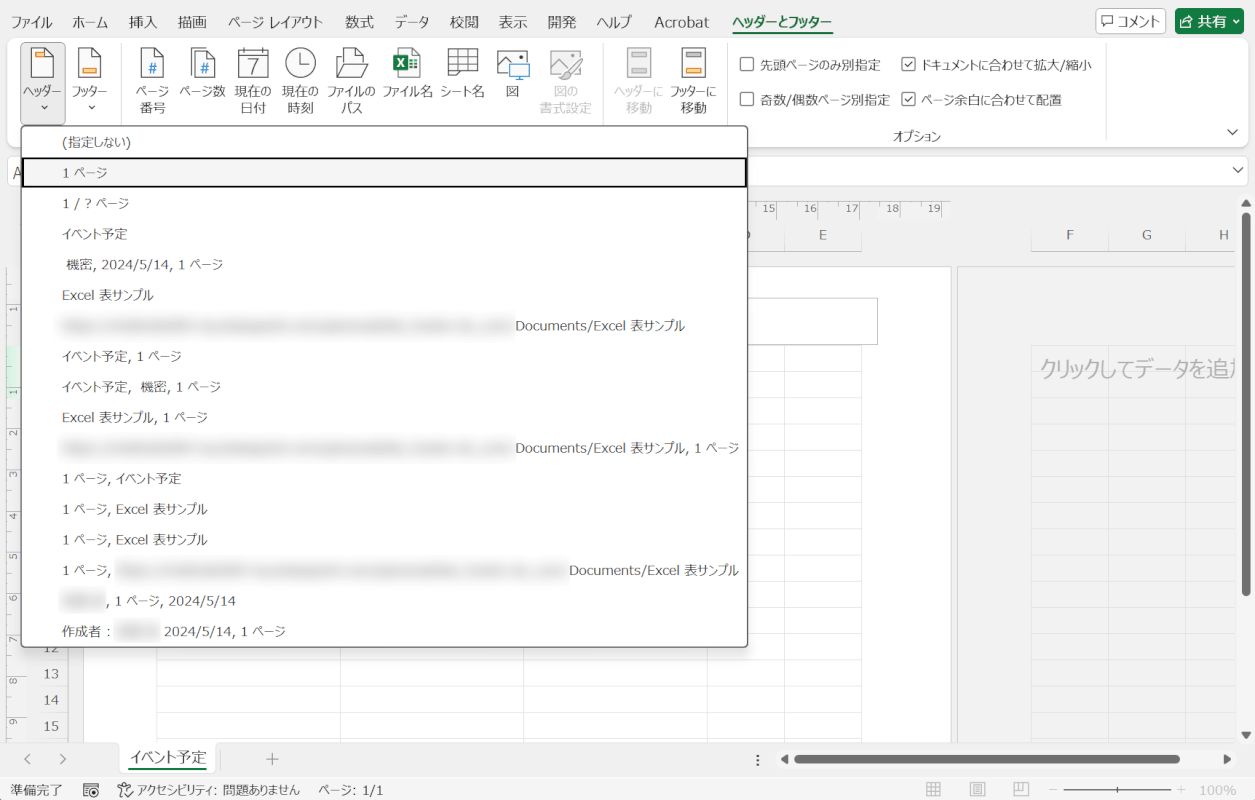
入力したい項目(例:1 ページ)に移動出来たら、Enterを押して確定します。
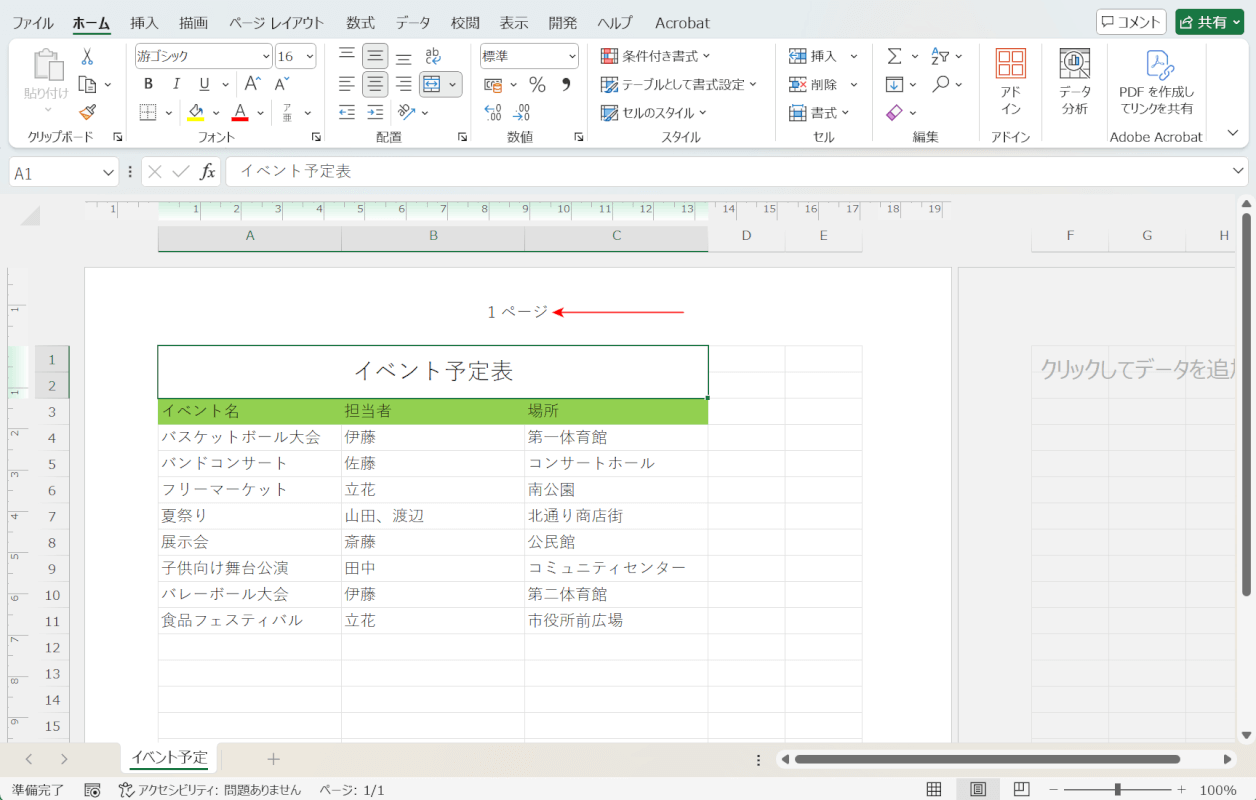
ショートカットキーを使ってヘッダーを編集できました。
文字列を入力する場合
テキストを入力することで、ヘッダーに文字列のデータを表示されることも可能です。
ただし、エクセルのヘッダーでは「&」が特殊な記号として機能します。
そのため「&」を含む文字列を入力する際には注意が必要です。詳しくは以下でご説明します。
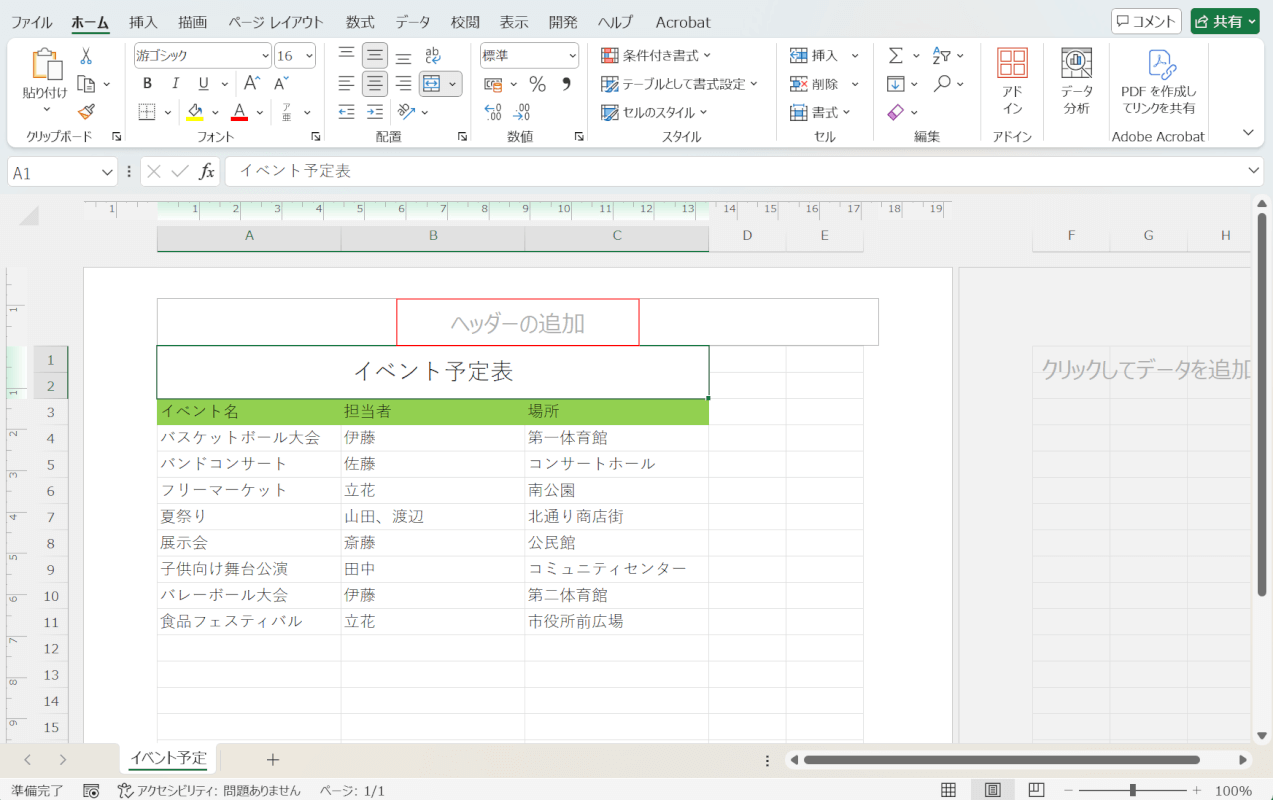
今回はヘッダー中央のエリアに「ヘッダーの編集&イベント予定表」という文字列のデータを表示されます。
ヘッダー中央のエリアを選択します。
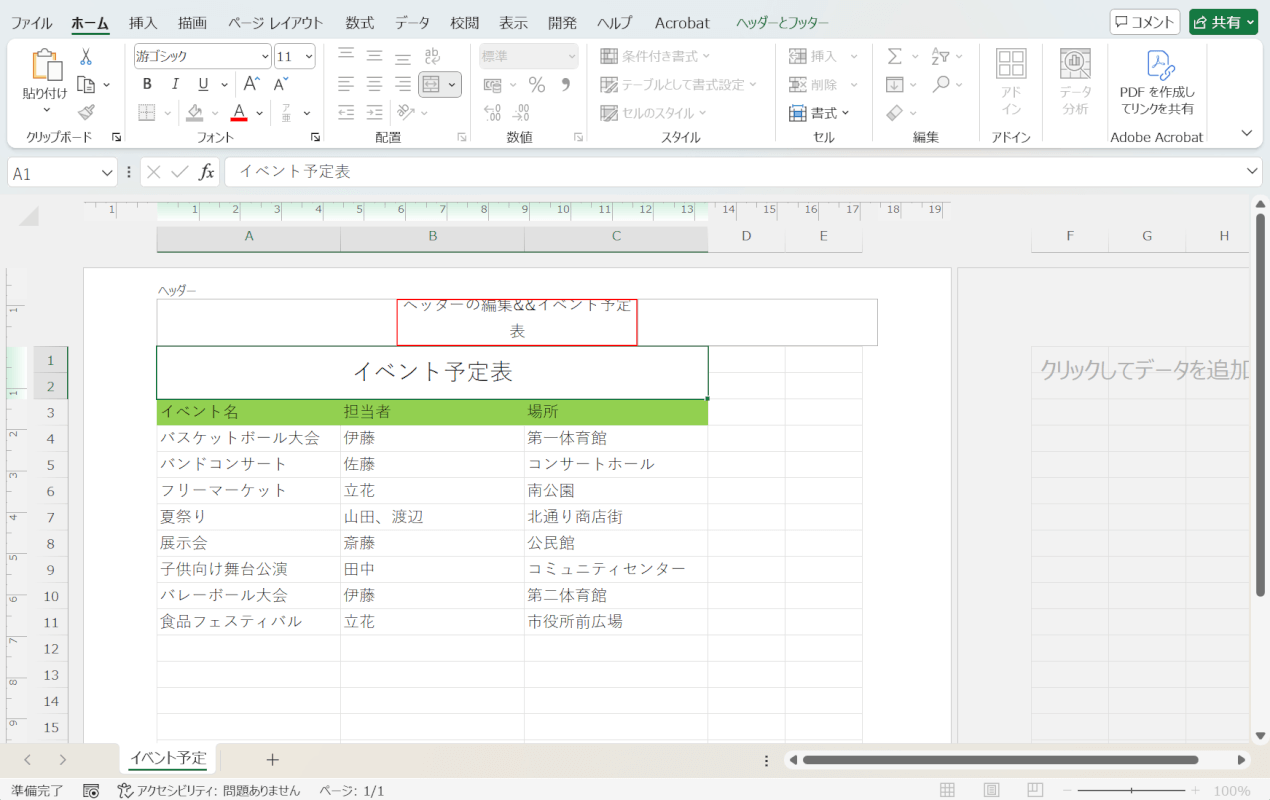
「ヘッダーの編集&&イベント予定表」を入力し、任意のセルを選択するなどして内容を確定させます。
このように「&」を含む文字列をヘッダーに入力する場合には、「ヘッダーの編集&&イベント予定表」と「&」を2つつなげましょう。
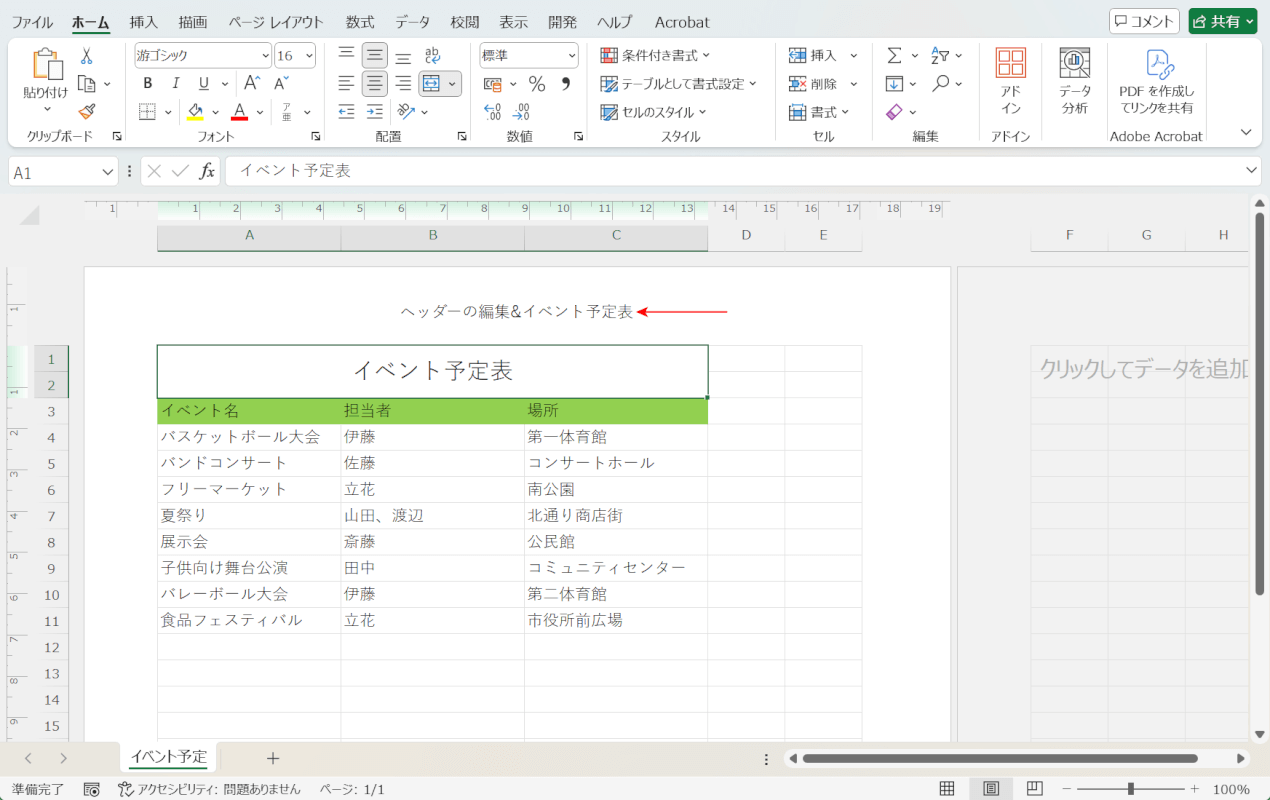
ヘッダーに「ヘッダーの編集&イベント予定表」と、正しく表示されました。
ヘッダーを非表示にする方法
エクセルの編集画面からヘッダーを非表示にする方法をご紹介します。
ただし今回の操作は、エクセルの編集画面上だけヘッダーを非表示にするというものですので、ヘッダー自体は削除されずにデータとして残ります。
そのため、文書の印刷時にはページ上部にヘッダーが表示されてしまいますのでご注意ください。
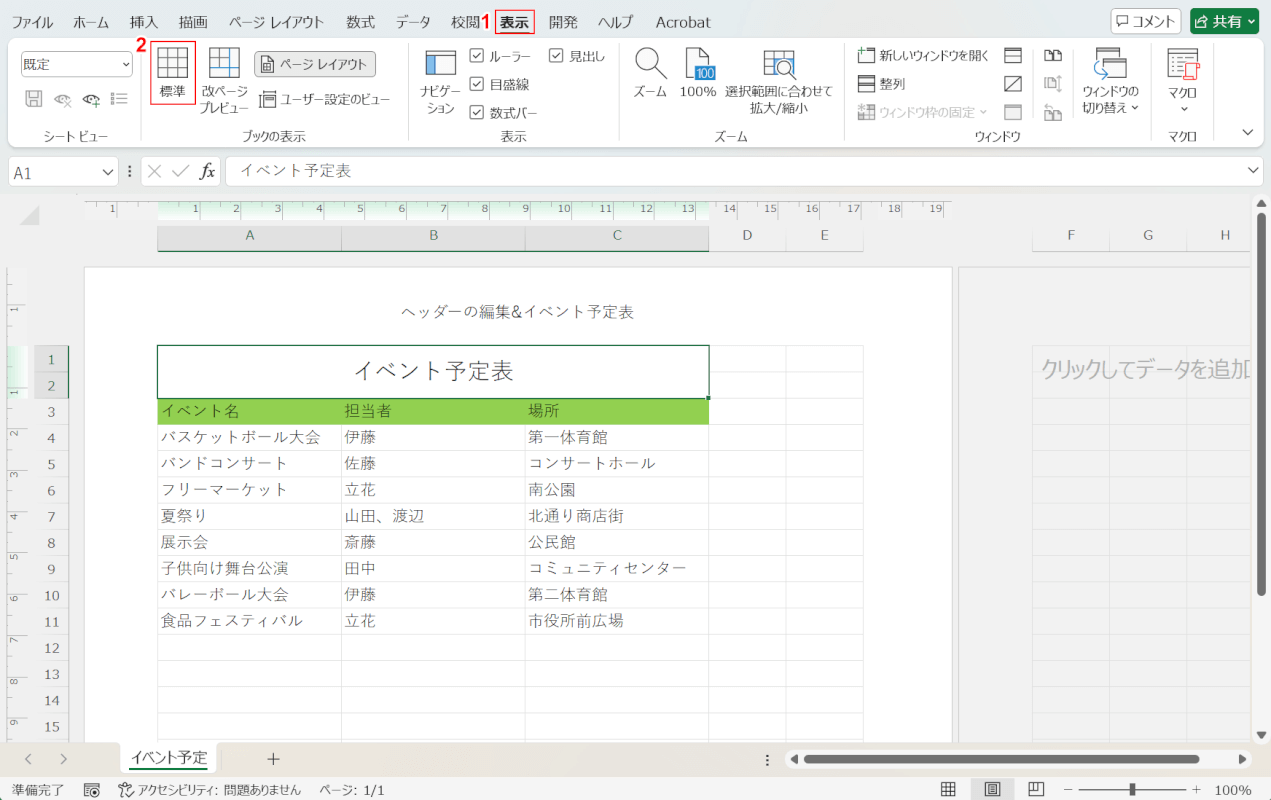
①「表示」タブを選択します。
この際、「ページレイアウト」が選択されている状態だと、ヘッダーが表示される設定となっています。
②「標準」を選択し、設定を変更します。
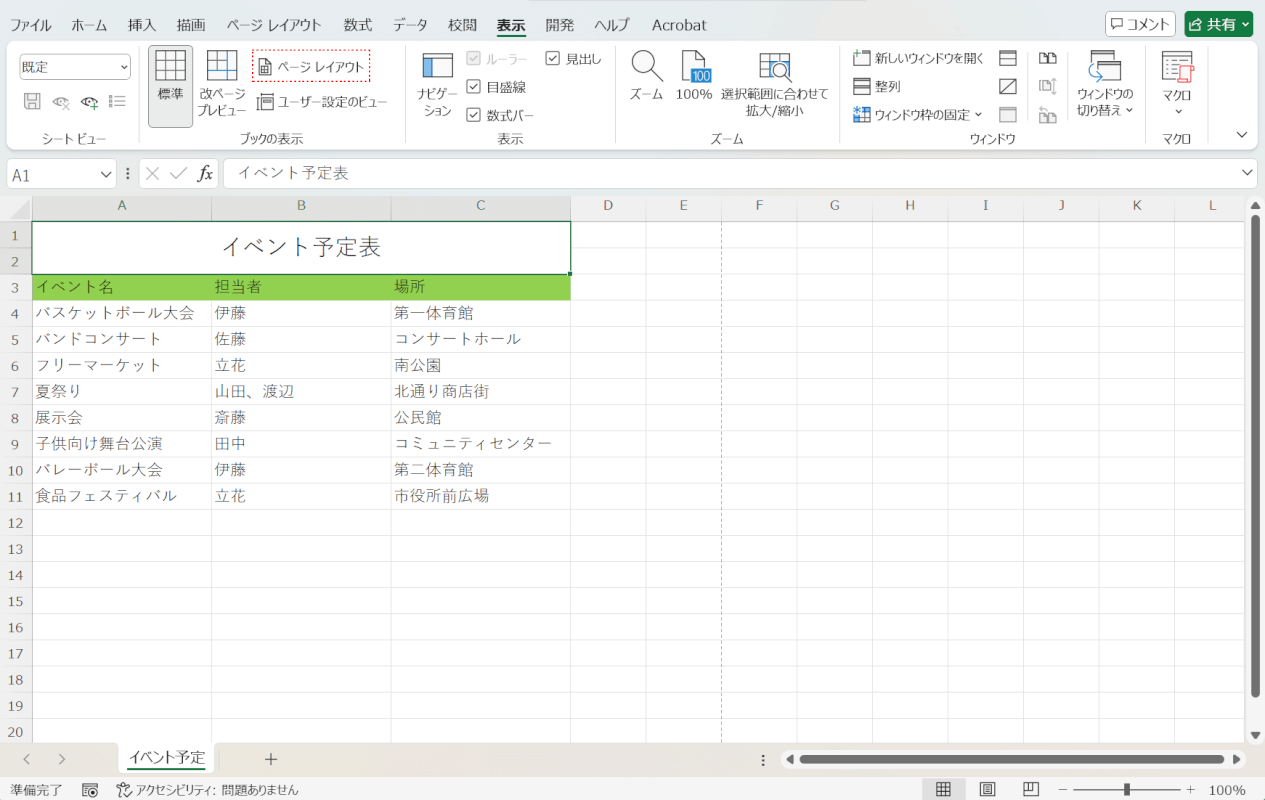
ヘッダーが非表示になりました。
再度ヘッダーを表示させたい場合には、「表示」タブから「ページレイアウト」を選択しましょう。
