- 公開日:
エクセルでかっこを簡単につける方法
Excelで数字にかっこをつけたいとき、うまく表示されないことがあります。
例えば、「(1)」と入力すると、かっこが省略されて「-1」と表示されてしまうことがあります。
本記事では、Excelでかっこを簡単につける方法を3つ紹介します。初心者でもすぐに実践できる方法ばかりですので、ぜひ試してみてください。
かっこをつけようとするとどうなる?
Excelでかっこをつけようとすると、「()」が表示されない場合があります。
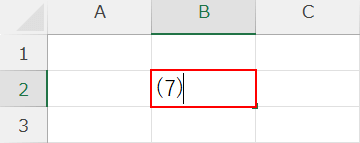
例えば、B2セルに「(7)」を入力します。
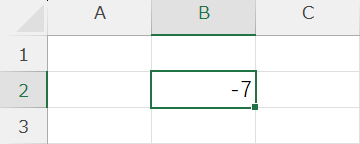
自動的にB2セルに「-7」が表示されました。かっこ「()」がついた状態でセル内に表示されませんでした。
エクセルでかっこを簡単につける方法
Excelでかっこを簡単につける方法については、以下を参照してください。
先頭にアポストロフィをつける
Excelでかっこの先頭にアポストロフィをつけると、かっこを省略せずに表示することができます。
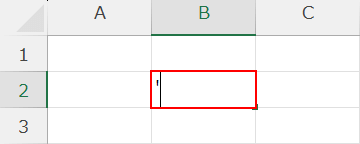
かっこを入れたいセル(B2)にアポストロフィ(')を入力します。
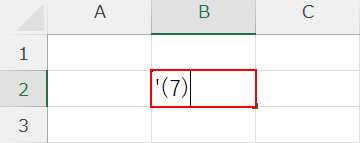
かっこ入りの数字(例: '(7))を入力し、Ctrl + Enterを押して確定します。
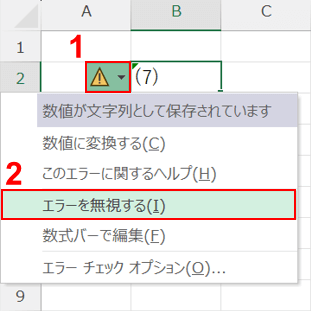
B2セルに「(7)」と左上の緑三角が表示されました。
①「注意マークのアイコン」、②「エラーを無視する」の順に選択します。
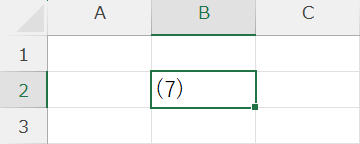
B2セルに「(7)」が表示されました。
表示形式でかっこをつける
Excelの表示形式でかっこをつける方法については、以下を参照してください。
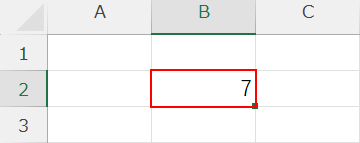
B2セルに数値(例: 7)を入力します。
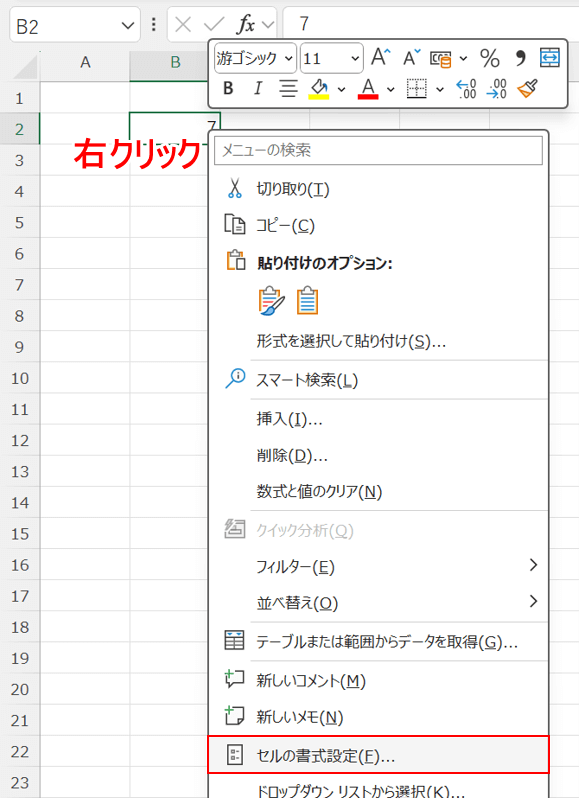
B2セルの上で右クリックし、「セルの書式設定」を選択します。
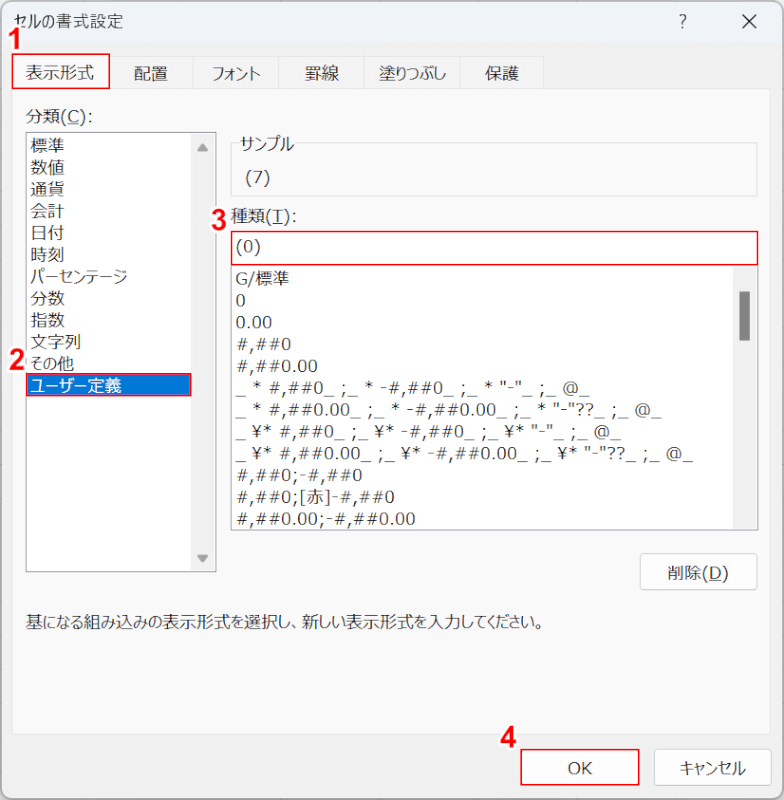
「セルの書式設定」ダイアログボックスが表示されました。
①「表示形式」タブ、②「ユーザー定義」タブの順に選択します。③「種類」に「(0)」を入力し、④「OK」ボタンを押します。
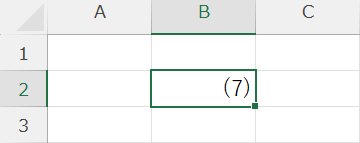
B2セルに「(7)」が入力されました。
数式でかっこをつける
数式を使って「かっこ」をつける方法については、以下を参照してください。
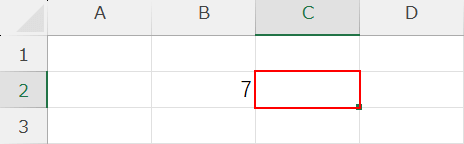
B2セルの数値(例: 7)を空白のC2セルに反映させます。
C2セルを選択します。
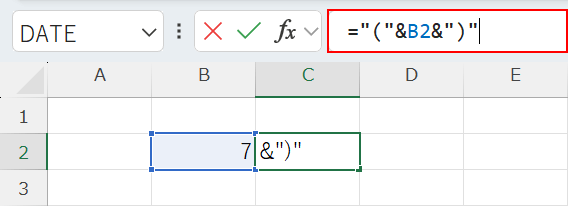
数式バーに「="("&B2&")"」を入力し、Ctrl + Enterを押して確定します。
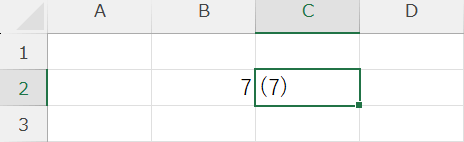
C2セルに「(7)」が表示されました。
