- 公開日:
エクセルで年数の足し算をする方法
基準となる日付から1年後や2年後の日付を知りたい場合は、年数を足すことで求めることができます。
この記事では、エクセルで年数の足し算をする方法をご紹介します。
「今日から1年後は何日かな」と思ったときや会員一覧表の会員ごとの契約日から1年後の契約終了日を把握したいときなどにお役立てください。
エクセルで年数の足し算をする方法
エクセルで年数の足し算をする方法について、EDATE関数を使う方法とDATE関数を使う方法を説明します。
EDATE関数で行う
EDATE関数を使って年数の足し算をする方法について説明します。EDATE関数の書式は「=EDATE(開始日, 月)」で、開始日に指定した日付の何ヶ月前または何ヶ月後の日付を表示する関数です。
今回は、上の画像のA3セルの日付(例: 2023/1/1)にEDATE関数を使って年数(例: 1年)を足した日付を求める方法を説明します。足した日付を算出したいセル(例: B3)を選択します。
数式バーに「=EDATE(」を入力します。
次に開始日の引数を指定します。足したい日付のセル(例: A3)を選択し、数式バーに「,」を入力します。
次に月の引数を指定します。ここでは12か月(1年)を足したいので、数式バーに「12)」を入力します。「3年→36か月」「5年3か月→63か月」のように年を月に変換する際は間違えないようご注意ください。
Ctrl + Enterを押すと、1年後の日付(例: 2024/1/1)が算出されました。EDATE関数を使って年数の足し算をすることができました。
DATE関数で行う
DATE関数を使って年数の足し算をする方法について説明します。
DATE関数の書式は「=DATE(年,月,日)」で、「年」「月」「日」の引数に指定した数値を、日付として表示する関数です。
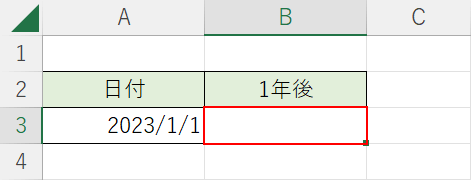
今回は、上の画像のA3セルの日付(例: 2023/1/1)にDATE関数を使って年数(例: 1年)を足した日付を求める方法を説明します。足した日付を算出したいセル(例: B3)を選択します。
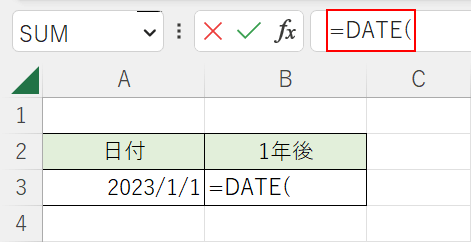
数式バーに「=DATE(」を入力します。
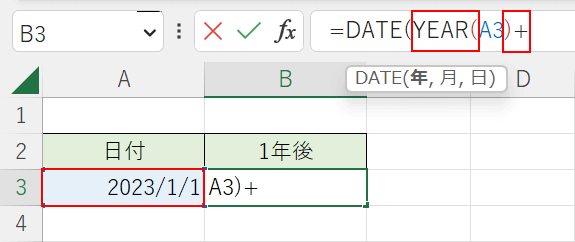
次に年の引数を指定します。
参照元の日付の「年」に年数を足したいので、数式バーに「YEAR(」を入力し、参照元の日付のセル(例: A3)を選択した後、「)+」を入力します。
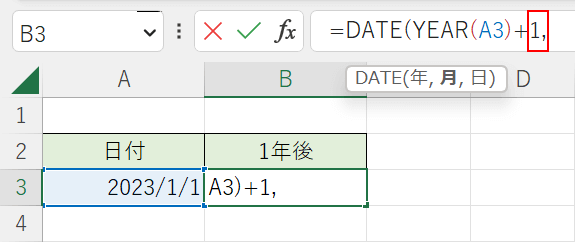
ここでは1年を足したいので、数式バーに「1,」を入力します。
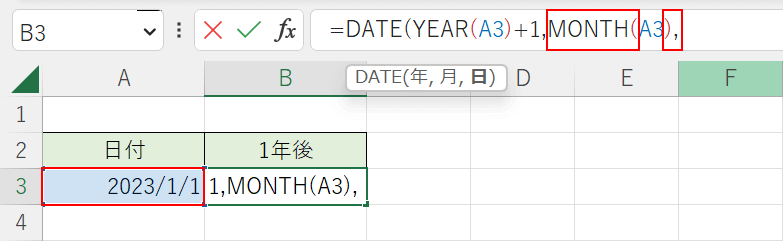
次に月の引数を指定します。
数式バーに「MONTH(」を入力し、参照元の日付のセル(例: A3)を選択した後、「),」を入力します。
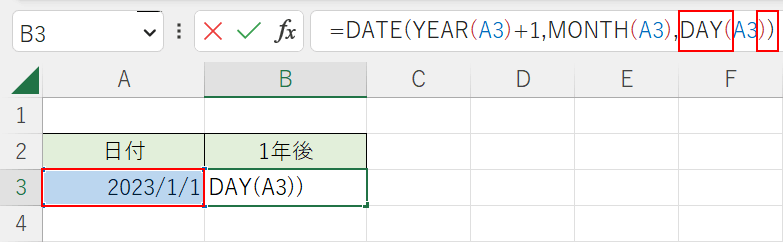
次に日の引数を指定します。
数式バーに「DAY(」を入力し、参照元の日付のセル(例: A3)を選択した後、「))」を入力します。
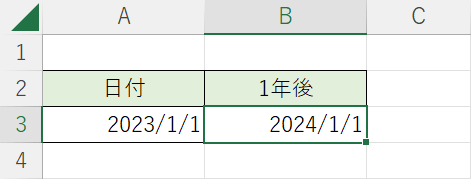
Ctrl + Enterを押すと、1年後の日付(例: 2024/1/1)が算出されました。
DATE関数を使って年数の足し算をすることができました。
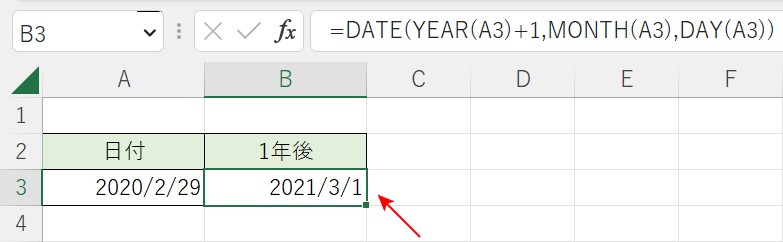
ただし、DATE関数で年数の足し算をする場合、予想される結果とは異なる日付が算出されることがあります。
例えば上の画像のB3セルには、A3セルのうるう年の日付(2020/2/29)にDATE関数で1年足した日付を算出していますが、2021/2/29ではなく2021/3/1と表示されています。
計算としては「2020+1年/2/29」になりますが、うるう年の次の年に2月29日がないので「2021/3/1」と表示されてしまいます。
年に応じた日付を算出したい場合は、上記「EDATE関数で行う」セクションで紹介するようにEDATE関数を使って年数を足し算することをおすすめします。
