- 公開日:
エクセルでボタンを押すとデータを入力する方法
Excelを業務で使用していると、同じ操作を繰り返すことがありますよね?その作業が簡単にボタン1つで実行できてしまう「マクロボタン」について紹介します。
マクロと聞くと難しそうですが、手順を覚えると作業の時間短縮に繋がるので、大変便利です。
エクセルでボタンを押すとデータを入力する方法
マクロの使い方、マクロボタンを作成する手順について説明します。
マクロの基本的な使い方
マクロ記録機能を使う手順を説明します。ここでは日付データを一気に表示させるマクロを例とします。
マクロは記録をスタートすると、操作全てが記録されます。操作を間違えてしまってもそのまま記録されるので、ボタンの位置や操作手順をしっかり確認してから記録を始めましょう。
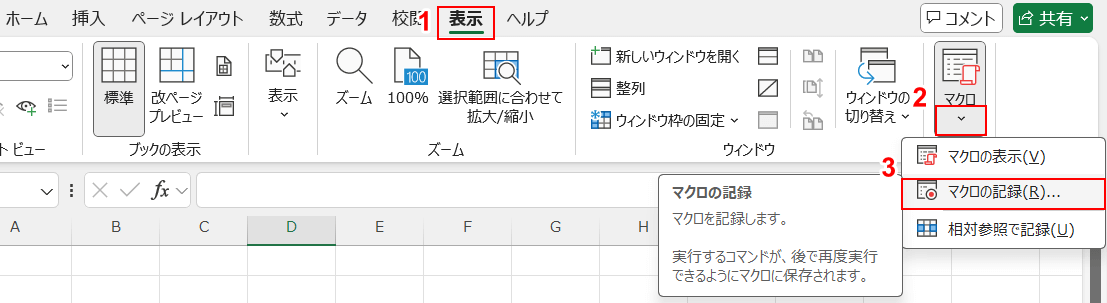
①「表示」、②マクロの「▼」、③「マクロの記録」の順に選択します。
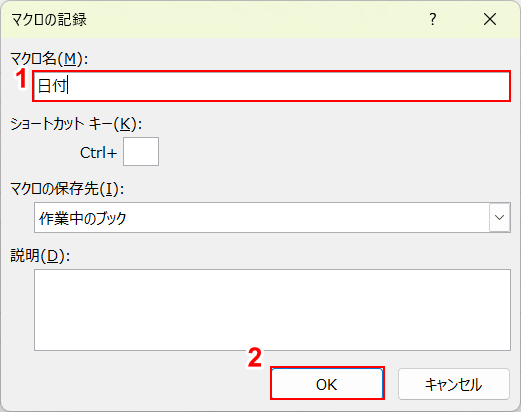
マクロの記録ダイアログボックスが表示されました。
①マクロ名に「日付」と入力し、②「OK」ボタンをクリックします。
これ以降の操作から記録が始まります。
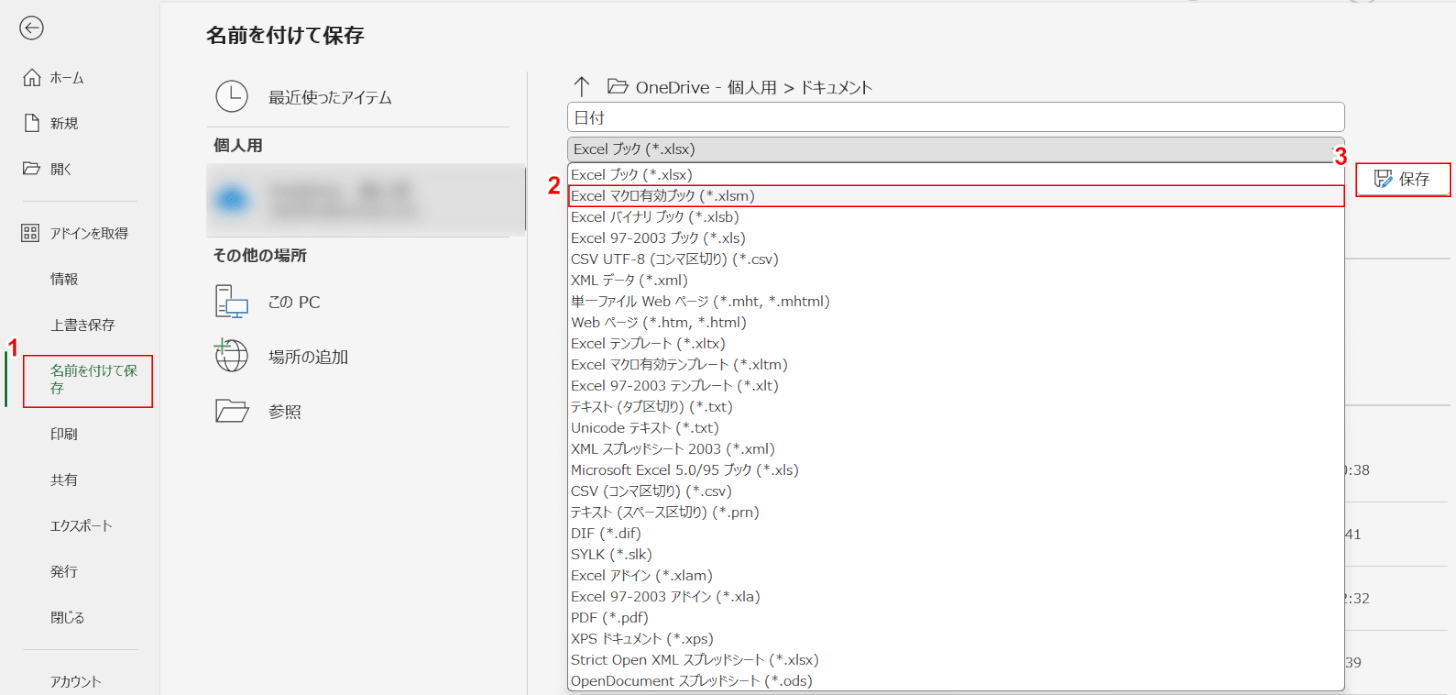
このままではマクロ機能を利用できないので、ファイルの種類を変更し、保存します。
①「名前を付けて保存」、②ファイルの種類の中から「Excel マクロ有効ブック (*.xlsm)」の順に選択し、③「保存」ボタンをクリックします。
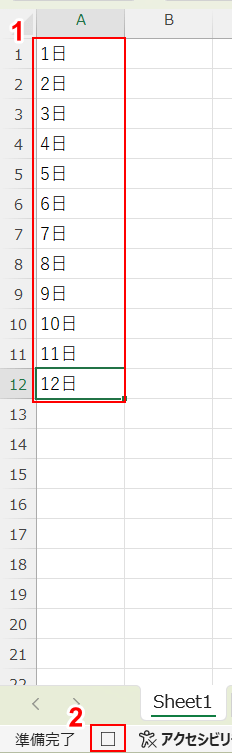
①セルに「1日~12日」を入力し、②「□」記録終了をクリックします。以上でマクロの記録が終わりました。
開発リボンの表示設定
マクロボタンを作成するためには、リボンに「開発」を表示させる必要があるので、表示設定の手順を説明します。
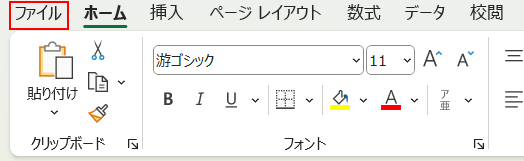
「ファイル」をクリックします。

「オプション」をクリックします。
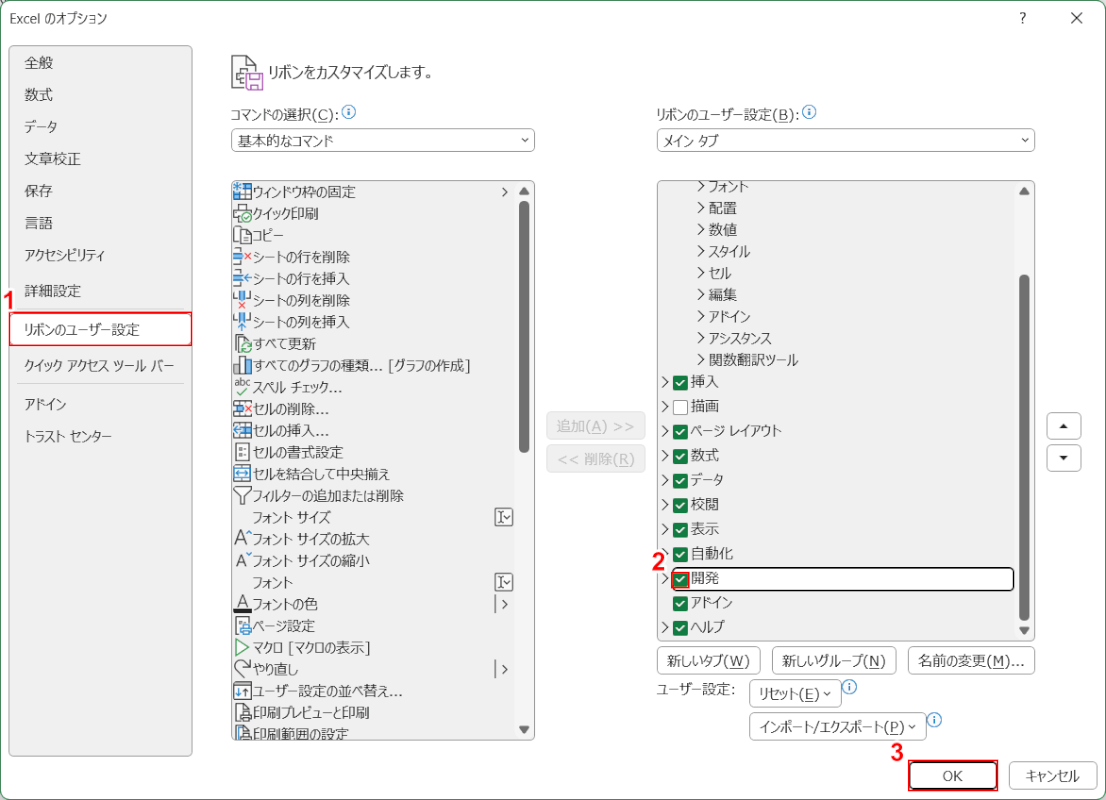
Excelのオプションが表示されました。
①「リボンのユーザー設定」、②メインタブの「開発」の順に選択し、③「OK」ボタンをクリックします。
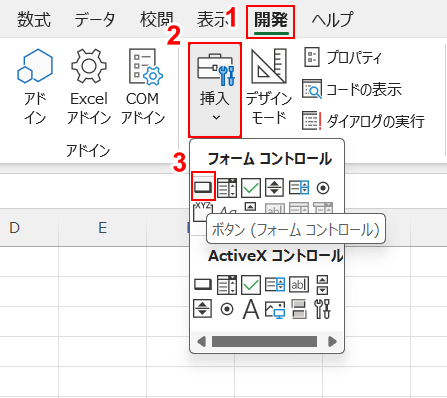
リボンに開発タブが表示されたので、マクロボタンの作成手順に進みます。
①「開発」、②「挿入」、③「ボタン」の順に選択します。
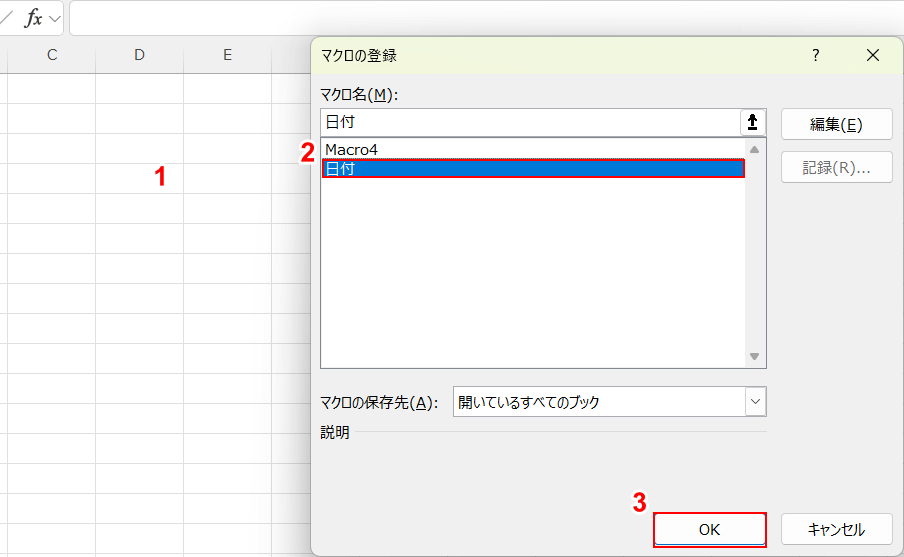
①ボタンを挿入したい位置をドラッグし、②ボタンに設定したいマクロ「日付」を選択し、③「OK」ボタンをクリックします。
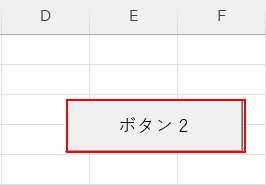
マクロボタンが挿入されました。
ボタンをクリックしてマクロを実行しましょう。
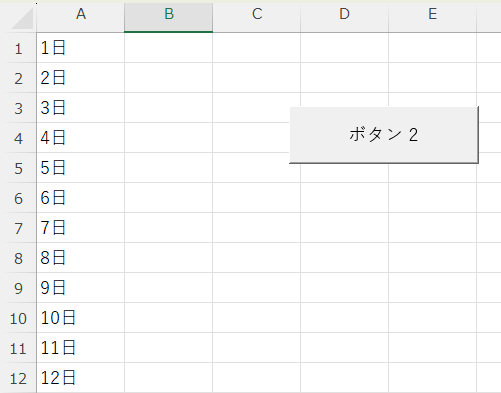
日付のマクロが実行されました。
