- 公開日:
エクセルで自動作成する介護シフトの無料テンプレート
この記事では、エクセルで自動作成する介護シフトの無料テンプレートをご紹介します。
日勤や遅出、夜勤などが含まれた複雑な介護シフト表を手作業で作成すると、かなりの時間がかかります。
無料のシフト表作成テンプレートを導入して作業の時間短縮を試みましょう。
エクセルで自動作成する介護シフトの無料テンプレート
エクセルで介護シフトを自動作成するソフトをご紹介します。
シフト助手free
シフト助手freeは、職員の希望休などを反映させたシフト表を自動で作ることができる介護シフト表作成ソフトです。
「夜勤帯に新人2人だけにならないようにする」「気が合わない職員同士にならにないようにする」など、一緒にシフトに入る職員同士の相性なども考慮した細かな設定ができるのが特徴です。
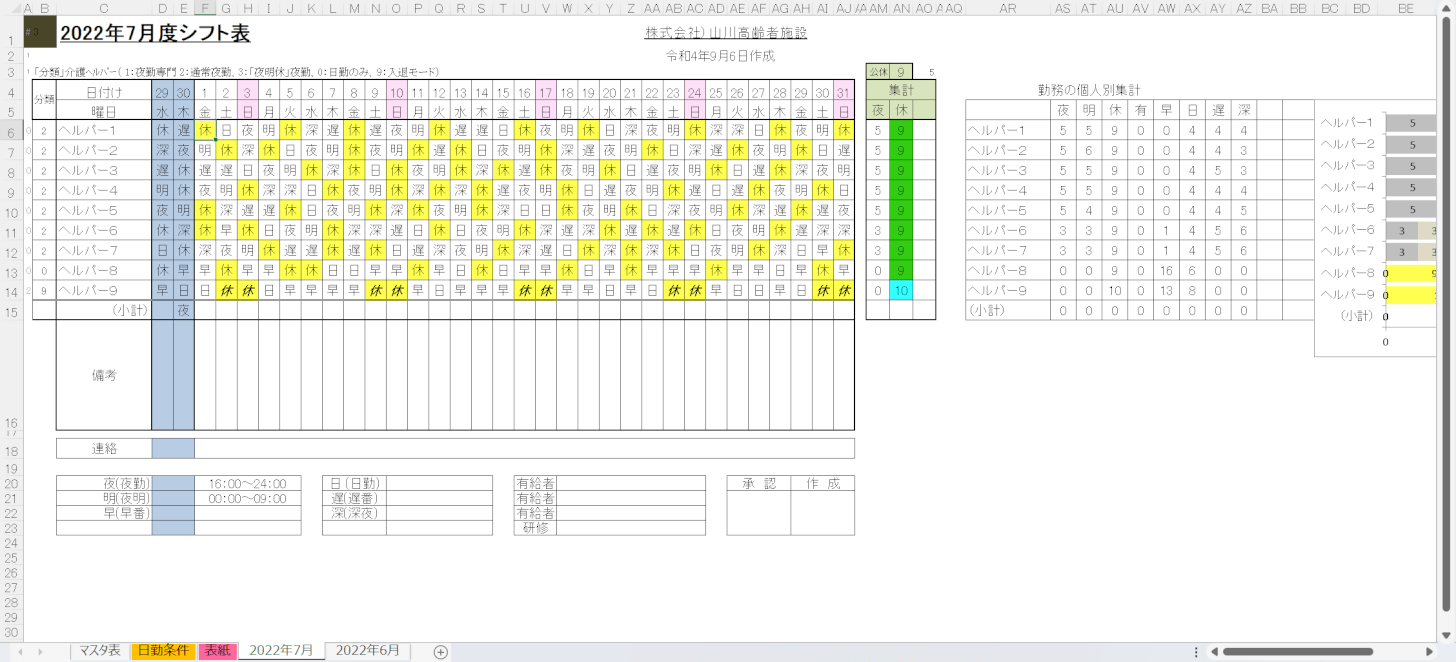
シフト助手freeをダウンロードすると、詳しい使用方法が書かれたPDFを見ることが出来ます。
下記「シフト助手freeの簡単な使い方」セクションで、インストール方法や簡単な使い方をご紹介します。
シフト助手freeの簡単な使い方
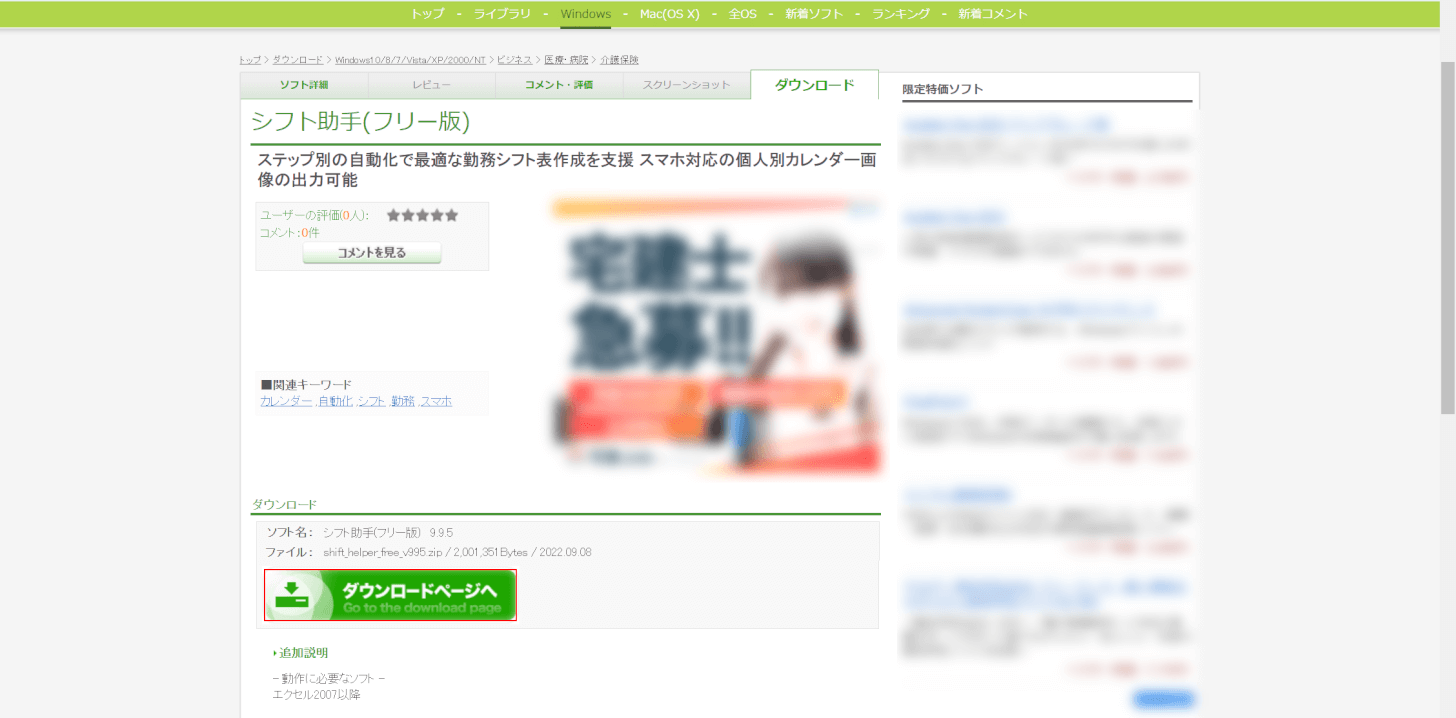
シフト助手freeのダウンロードページにアクセスし、「ダウンロードページヘ」ボタンを押します。
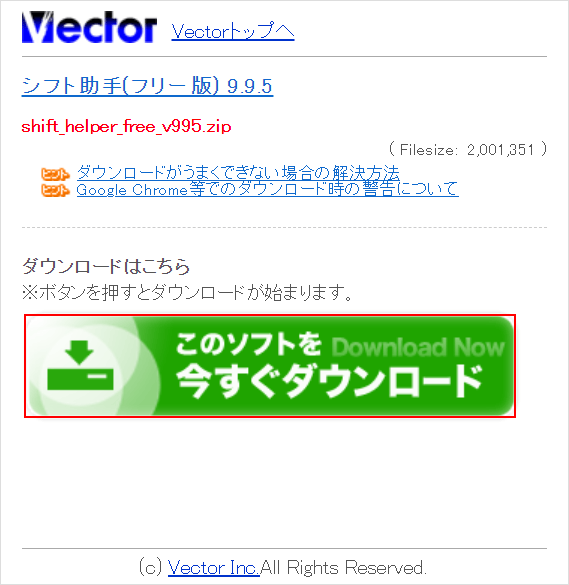
ダウンロードページが表示されます。
「このソフトを今すぐダウンロード」ボタンを押します。
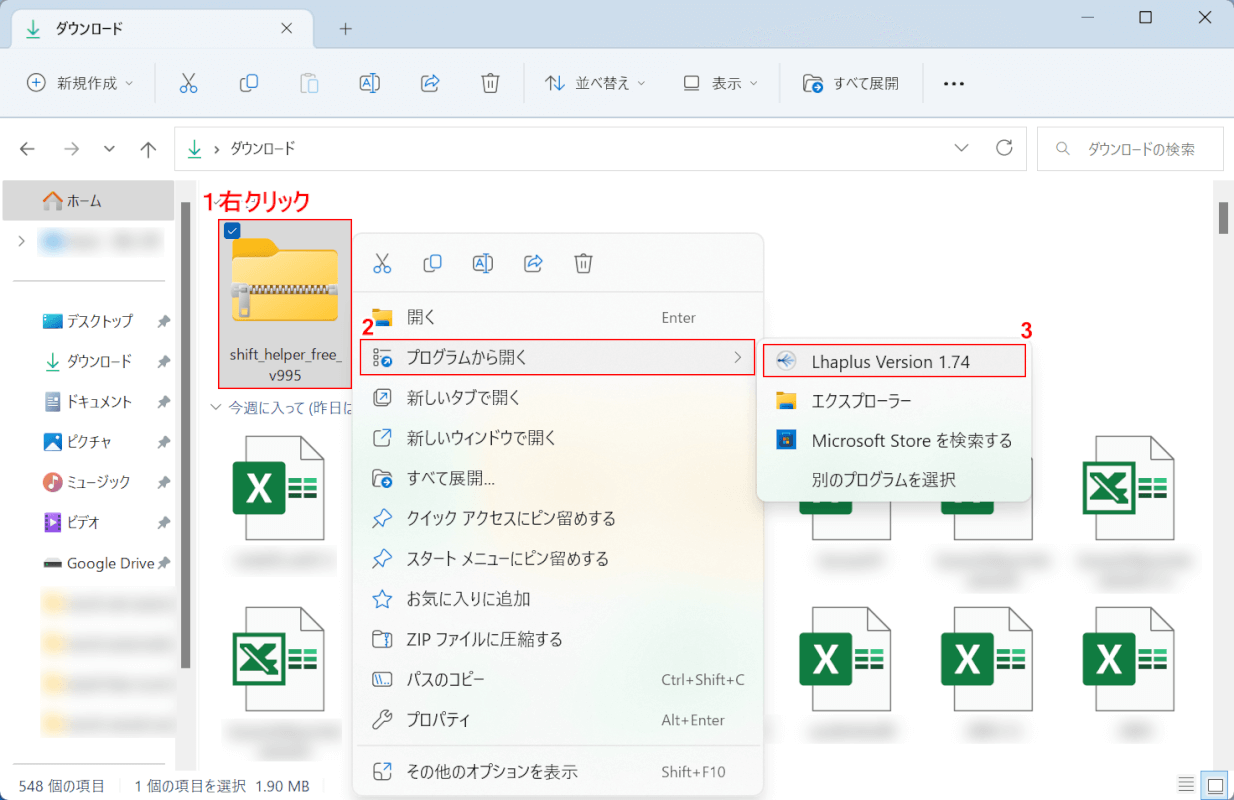
「ダウンロード」ダイアログボックスが表示されるので、ダウンロードファイルを解凍します。
①「Shift_help_free_V955」を右クリックして、②「プログラムから開く」にマウスオーバーして、③任意の解凍ソフト(例:Lhaplus)を選択します。
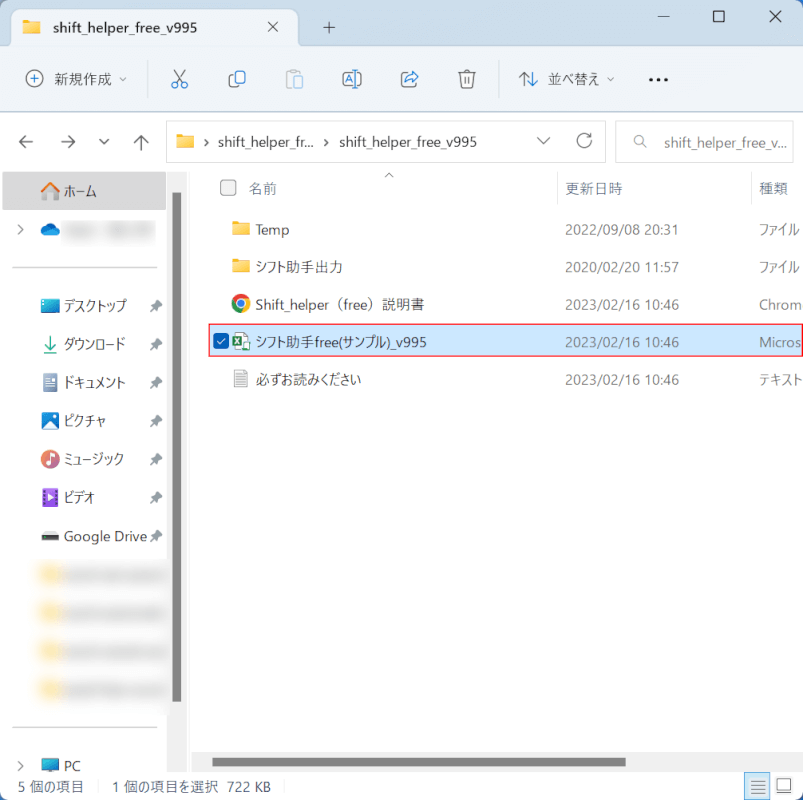
「Shift_help_free_V955」ダイアログボックスが表示されます。
「シフト助手free(サンプル)_v995」をダブルクリックで開きます。
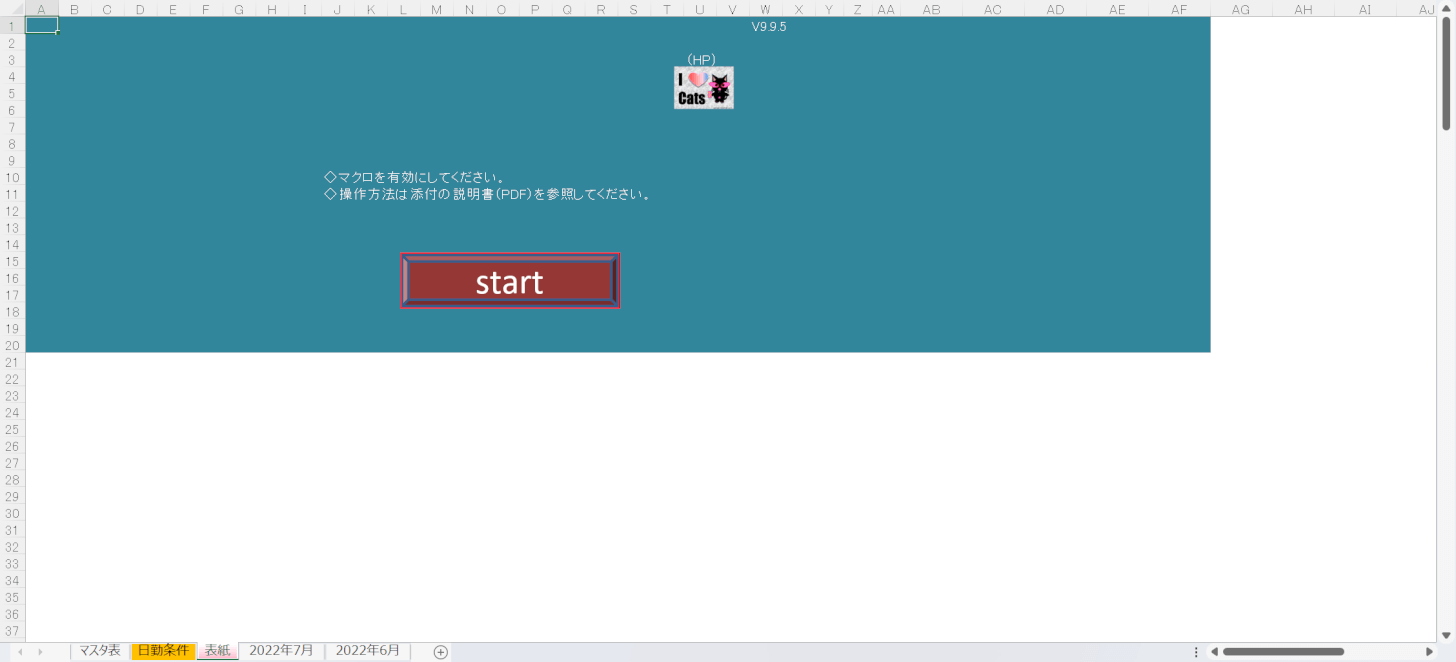
「シフト助手free」が表示されました。
startボタンを押します。
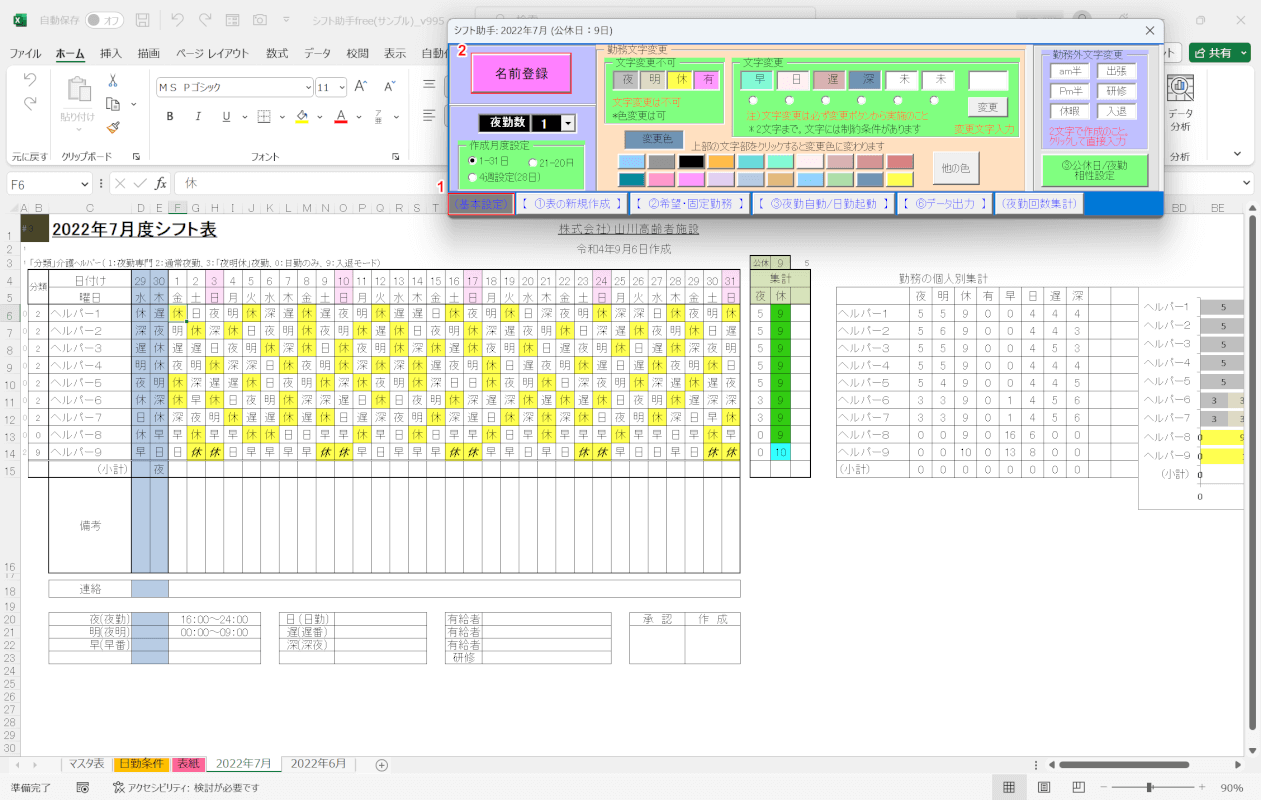
すると、画面右上に設定のためのダイアログボックスが表示されます。
①「基本設定」ボタン、②「名前登録」ボタンの順に押します。
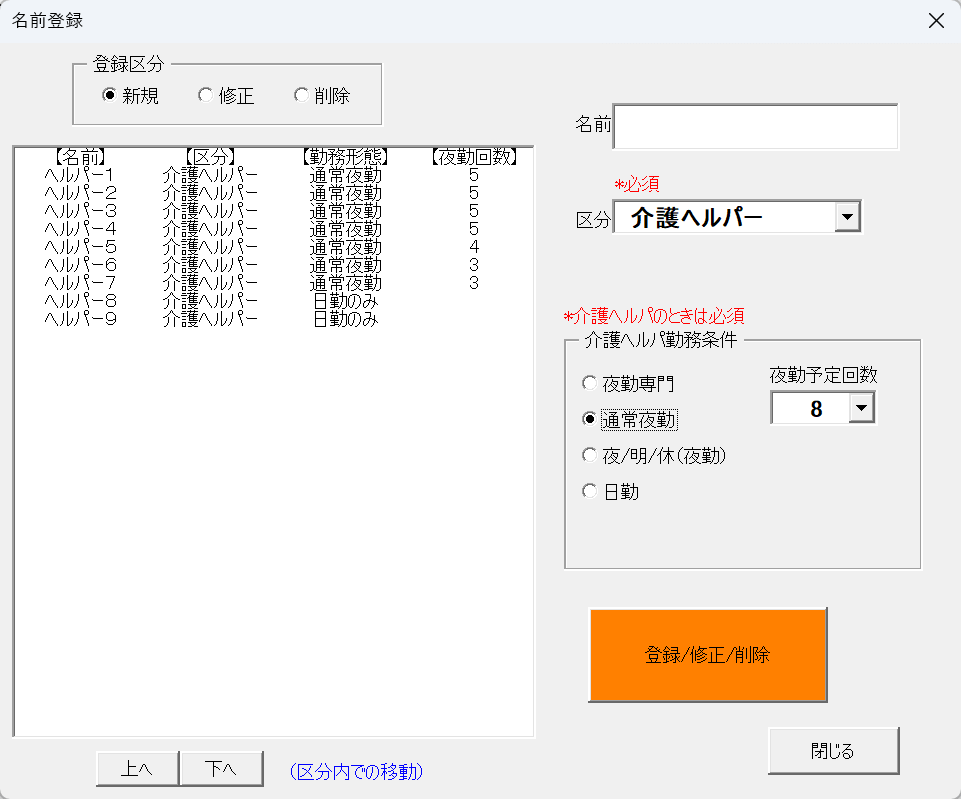
「名前登録」ダイアログボックスが表示されます。
この画面で職員の名前や職種の区分、勤務形態などを登録したり削除したりすることが出来ます。
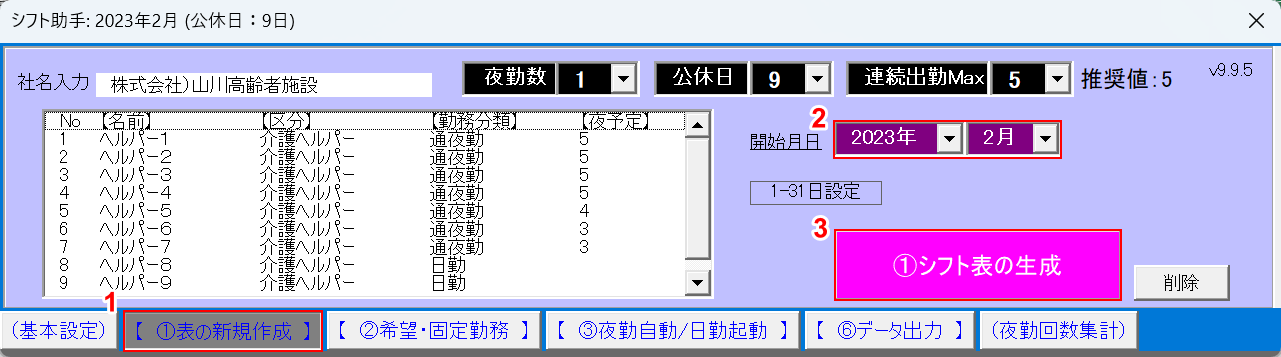
この後は基本的に設定ダイアログボックスの下にあるボタンを左から押していくことで、シフトを作成できます。
基本設定ボタンで職員の情報を登録したら、次に①「表の新規作成」ボタンを押して、②開始月日(例:2023年2月)をプルダウンから選択します。
③「シフト表の生成ボタン」を押します。
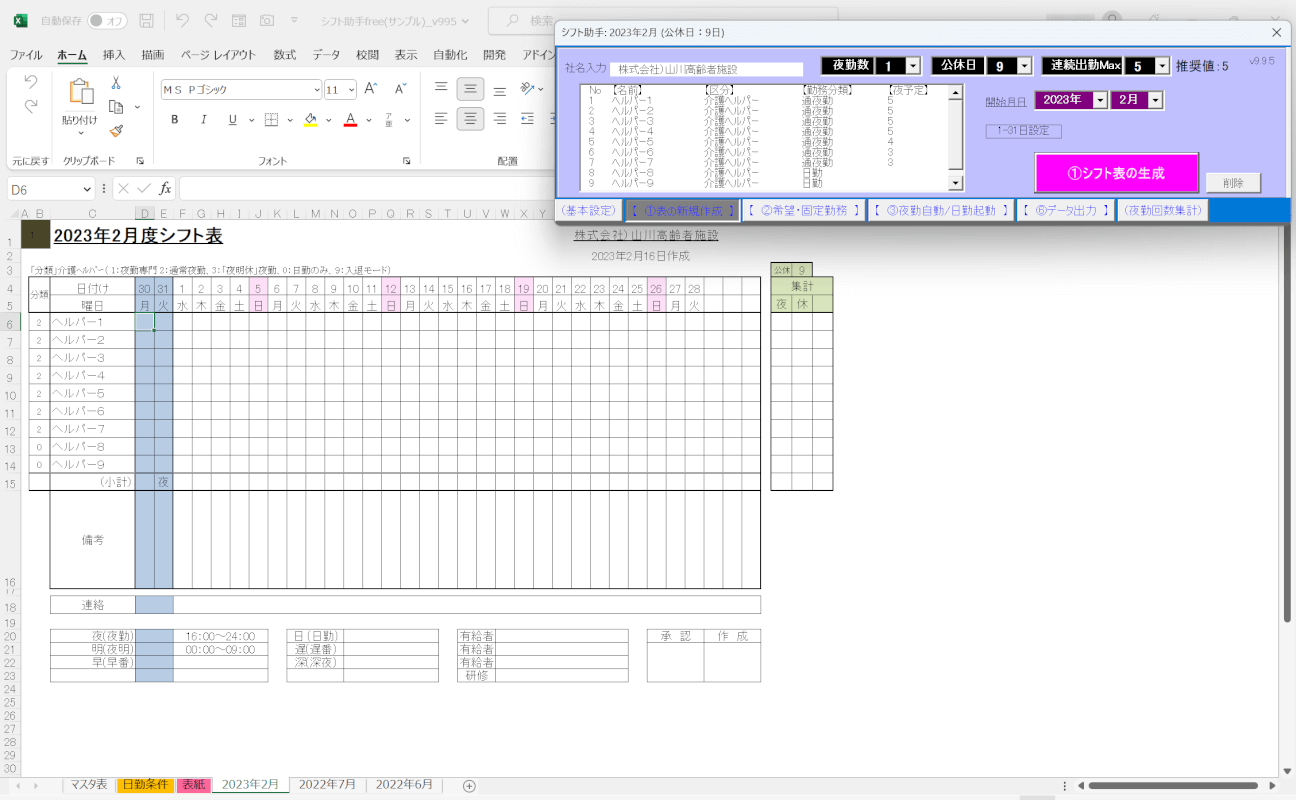
すると、シフト表がシートで生成されます。
このシートに更に設定を加えて、自動的に早出/遅出などの勤務形態を割り振っていきます。
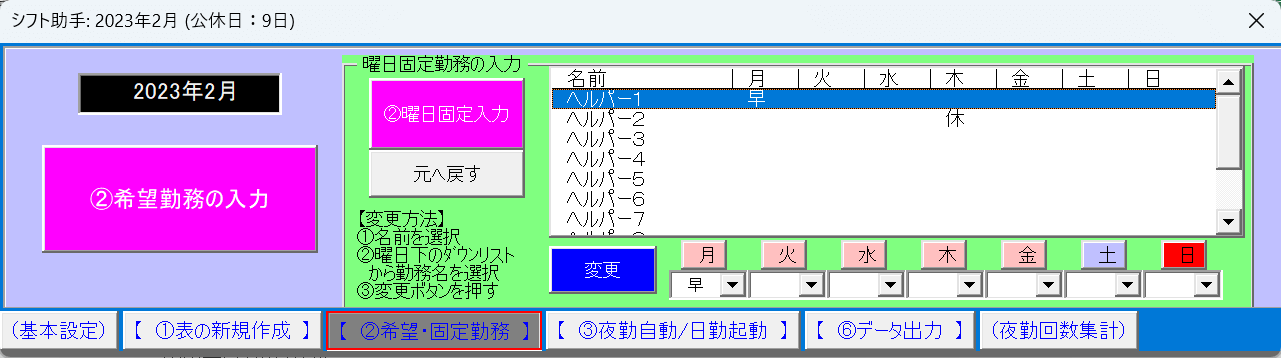
「希望・固定勤務」ボタンを押すと、職員の希望勤務を設定できます。
「14日は子どもの参観日だから休みたい」とか「毎週木曜に休み希望」といったような、細かい希望休の設定が可能です。
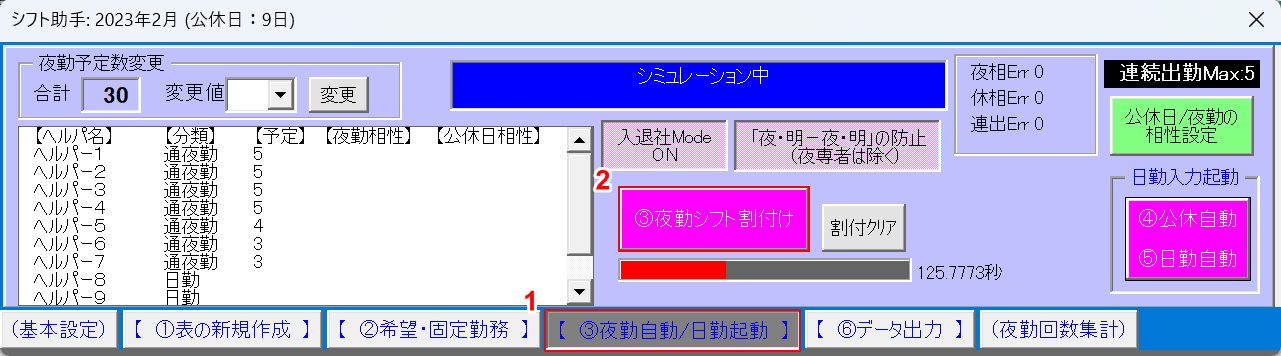
次に、夜勤と日勤の自動割付けを行います。
①「夜勤自動/日勤起動」ボタン、②「夜勤シフト割付け」ボタンの順に押します。
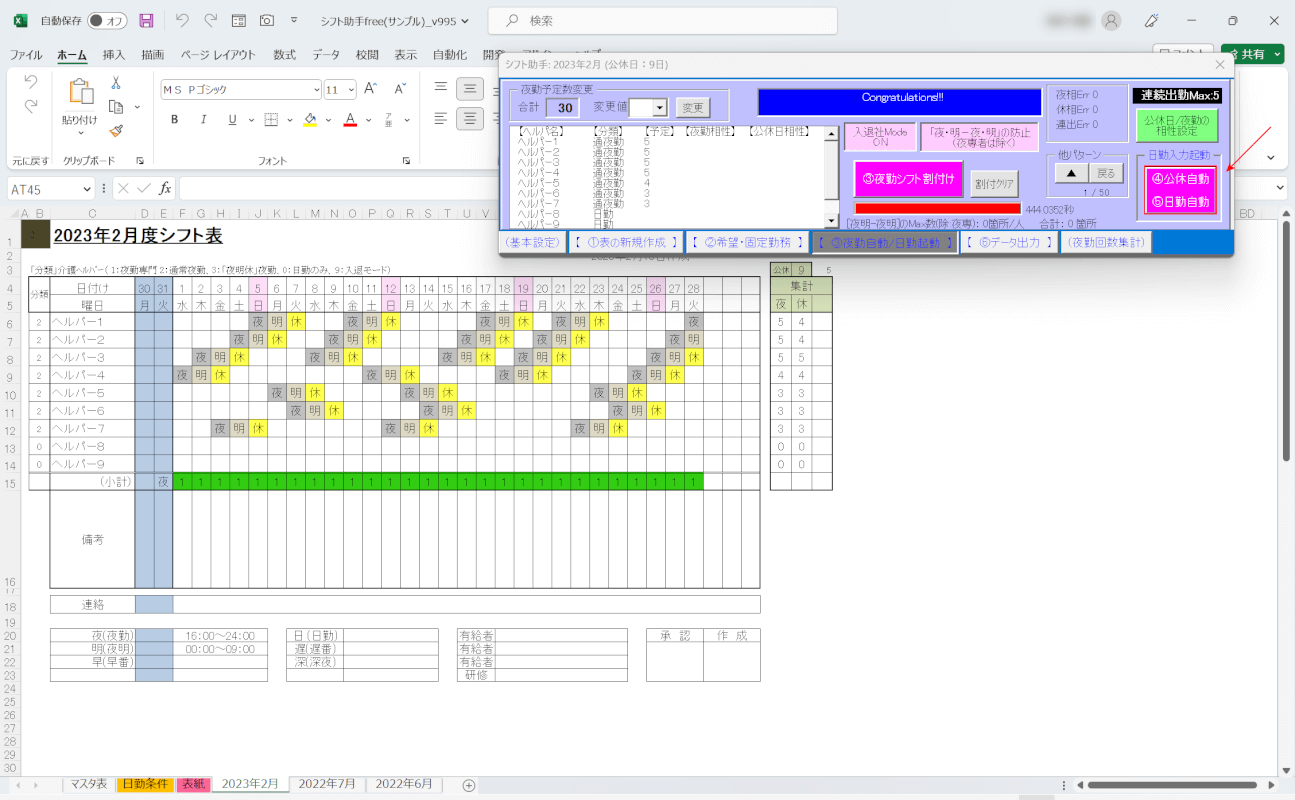
すると、シフト表のそれぞれの職員のセルに夜勤・夜勤明け・休みの流れでシフトが割り当てられます。
続いて、設定ダイアログボックスの「公休自動/日勤自動」ボタンを押します。
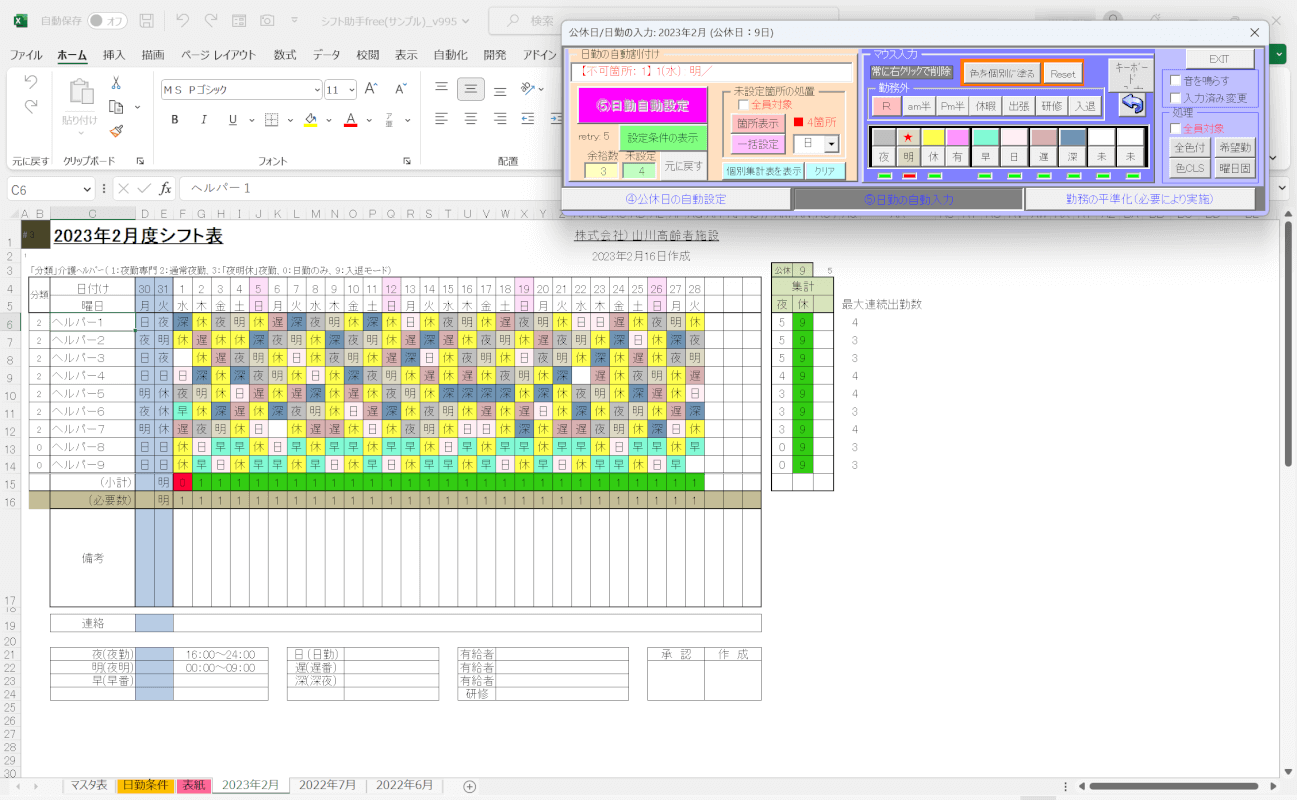
日勤や公休の様々な設定を行うことで、夜勤以外のセルに日勤と公休が割り当てられます。
シフト表は完全に自動ではなく手入力でも調整できるようになっているので、無理な勤務になっている箇所や希望が反映されていない箇所を直して勤務表を完成させましょう。
ヘルパー勤務表
ヘルパー勤務表は訪問介護の勤務表を自動的に作成できるエクセルで使えるソフトです。
利用者やヘルパーの情報を入力することで、マクロによって自動的に勤務表を作成できます。
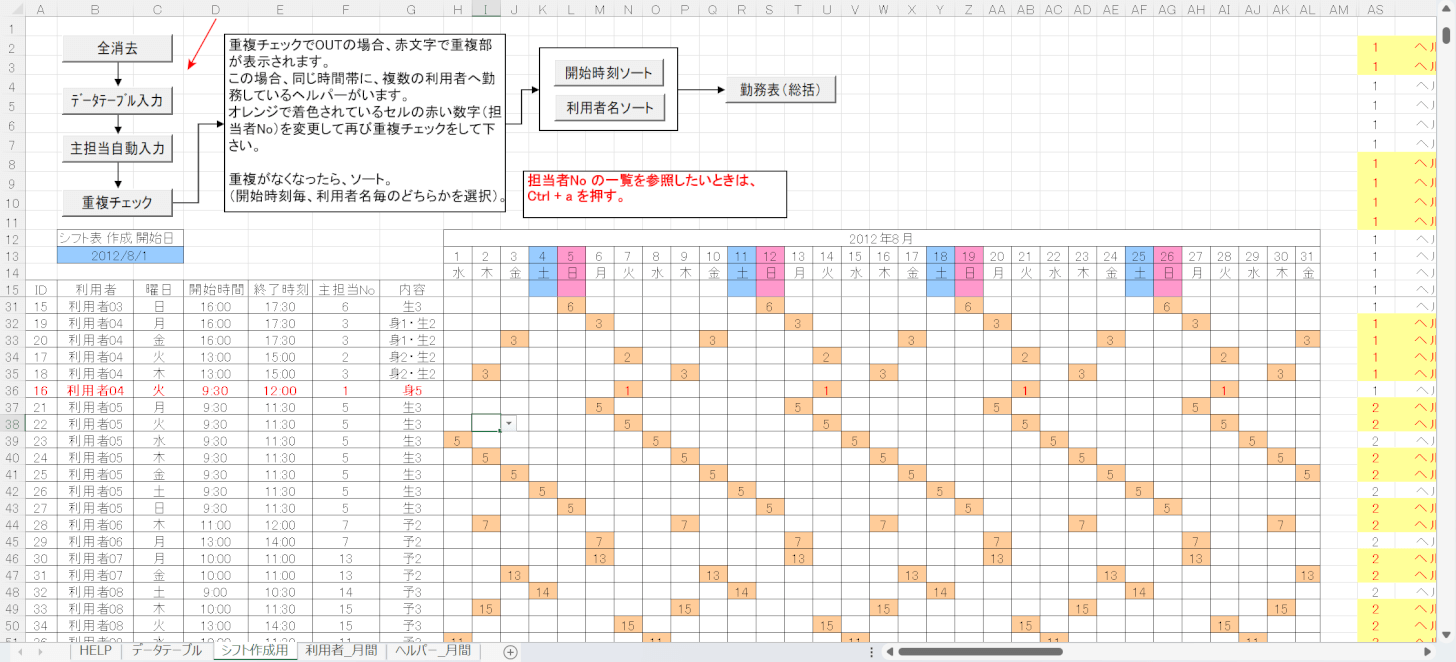
上の画像はヘルパー勤務表の実際の画面ですが、画面左上にあるマクロボタンを手順通りに押していくことでスムーズに勤務表を作成できます。
下記「ヘルパー勤務表の簡単な使い方」セクションで、インストール方法や簡単な使い方をご紹介します。
ヘルパー勤務表の簡単な使い方
ヘルパー勤務表のインストール方法や基本的な使い方をご紹介します
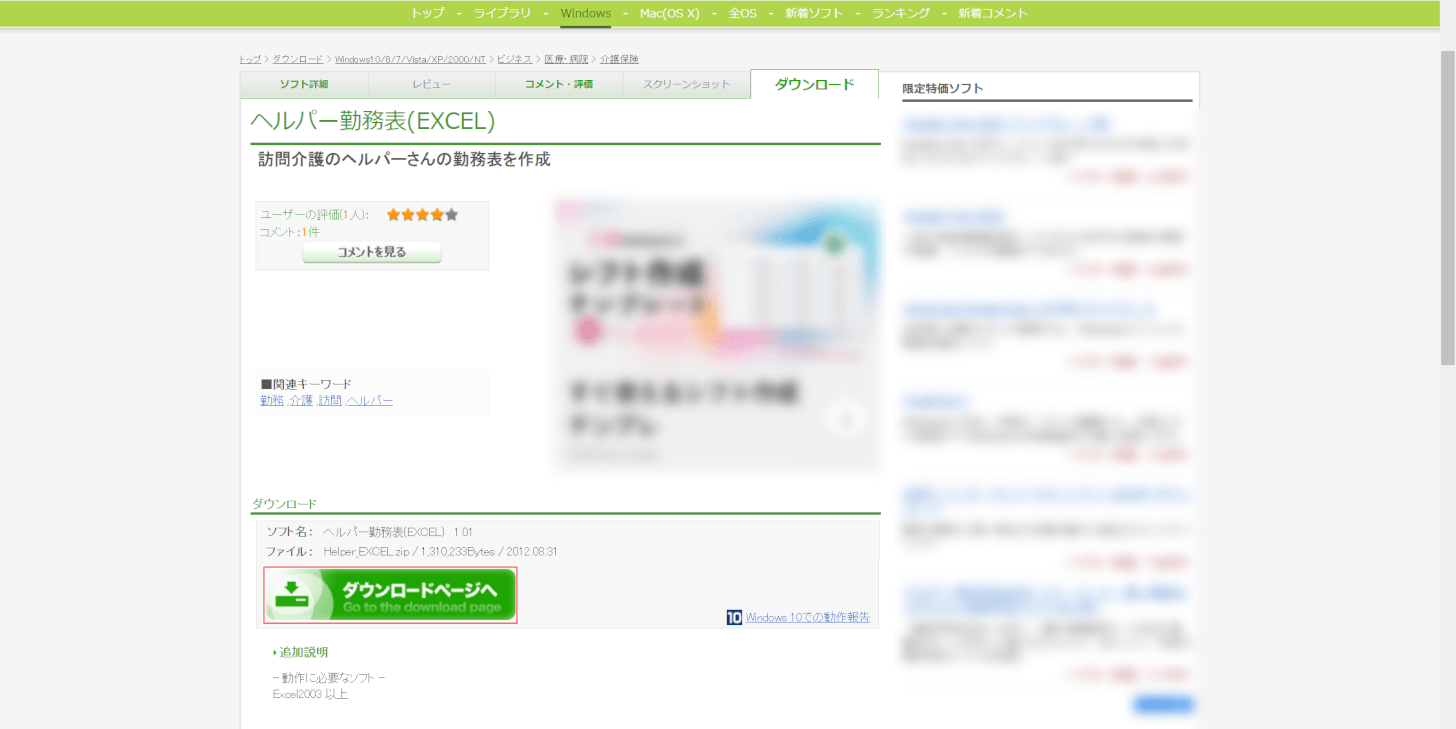
ヘルパー勤務表は、ダウンロードページにアクセスし、「ダウンロードページヘ」ボタンを押します。
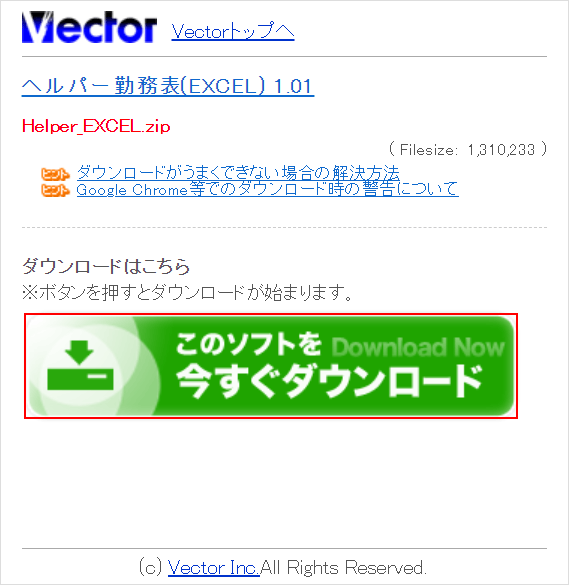
ダウンロードページが表示されます。
「このソフトを今すぐダウンロード」ボタンを押します。
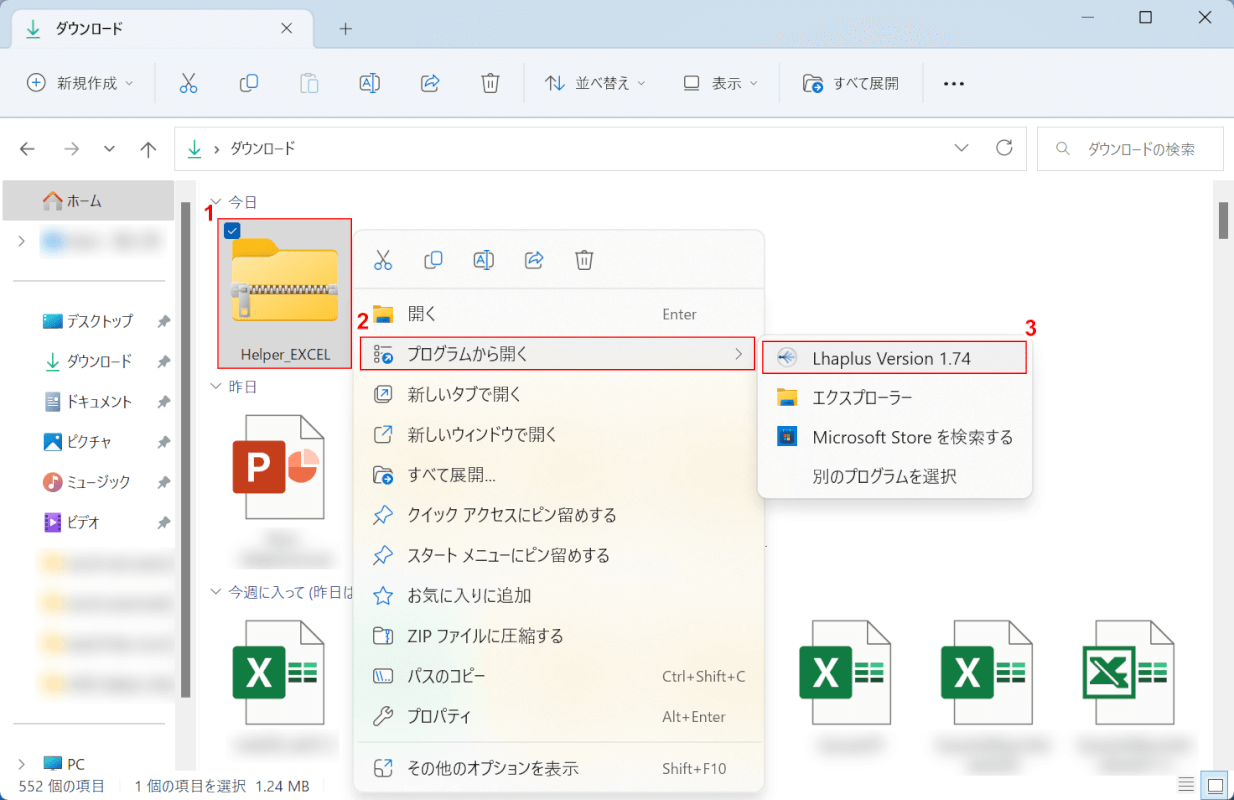
「ダウンロード」ダイアログボックスが表示されるので、ダウンロードファイルを解凍します。
①「Helper_EXCEL」を右クリックして、②「プログラムから開く」にマウスオーバーして、③任意の解凍ソフト(例:Lhaplus)を選択します。
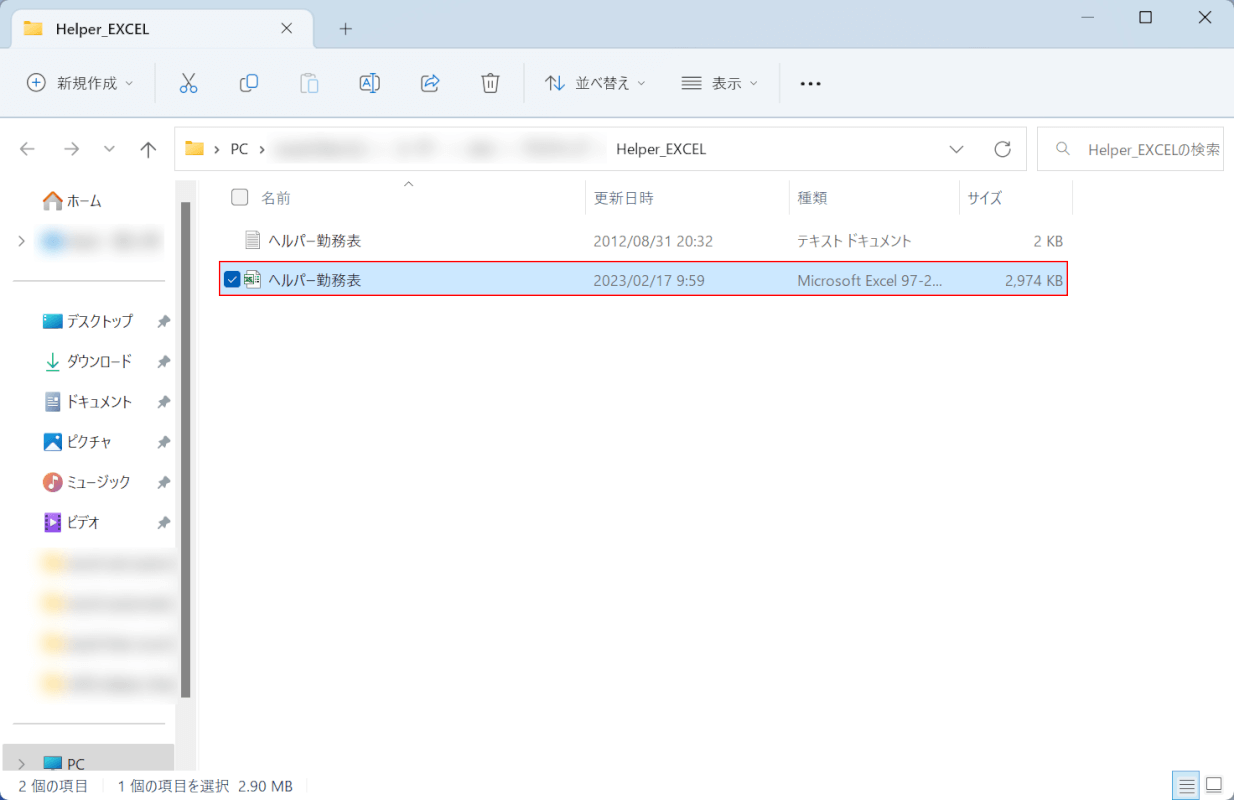
「Helper_EXCEL」ダイアログボックスが表示されます。
「ヘルパー勤務表」をダブルクリックで開きます。
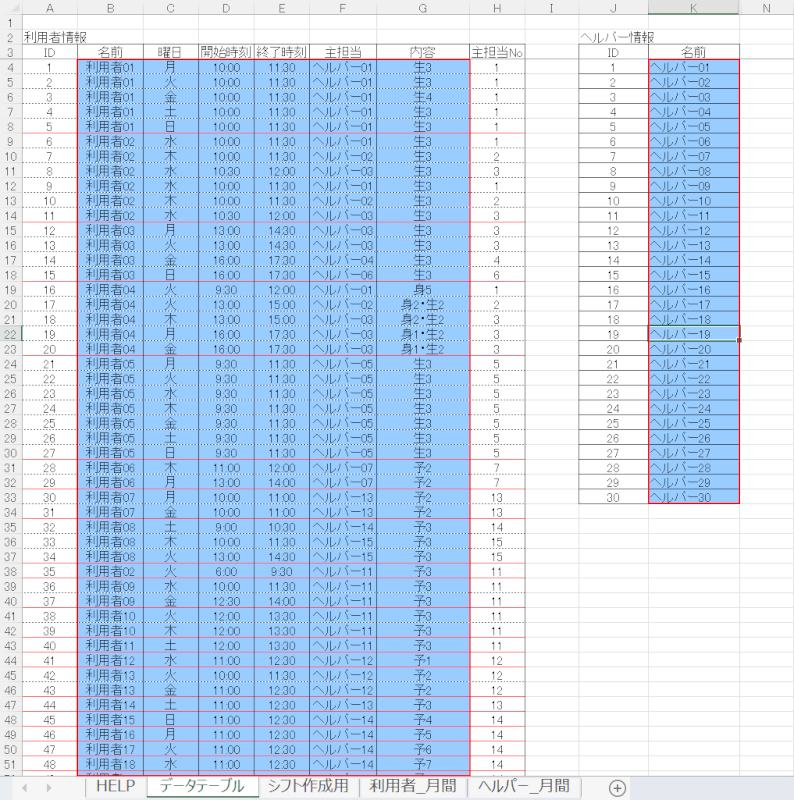
まずは「データテーブル」シートに利用者情報やヘルパーの情報、担当者名などを入力しておきます。
青い塗りつぶしになっているセルのみ入力します。
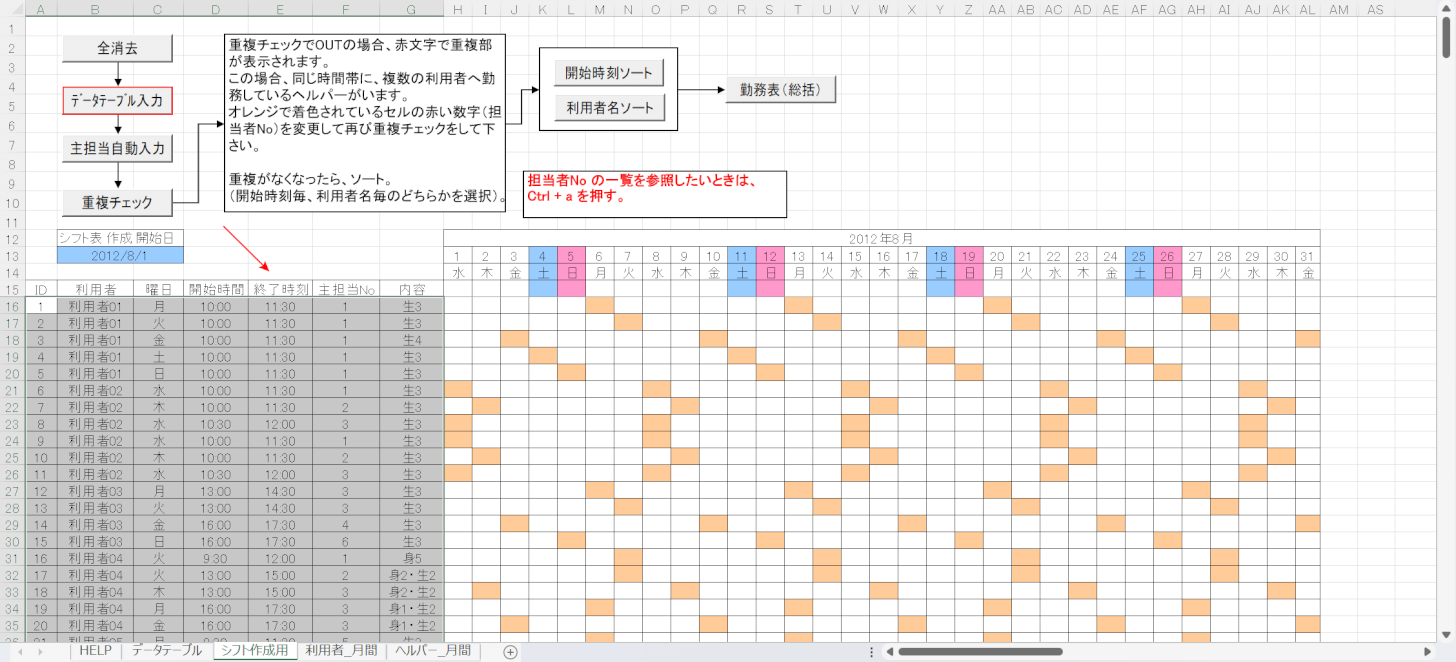
「シフト作成用」シートを開いて、画面左上の「データテーブル入力」ボタンを押します。
すると、赤い矢印で示したように「データテーブル」シートに入力した情報が自動入力されます。
シフトを作り直す場合は、一番上の「全消去」ボタンを押してから「データテーブル入力」ボタンを押しましょう。
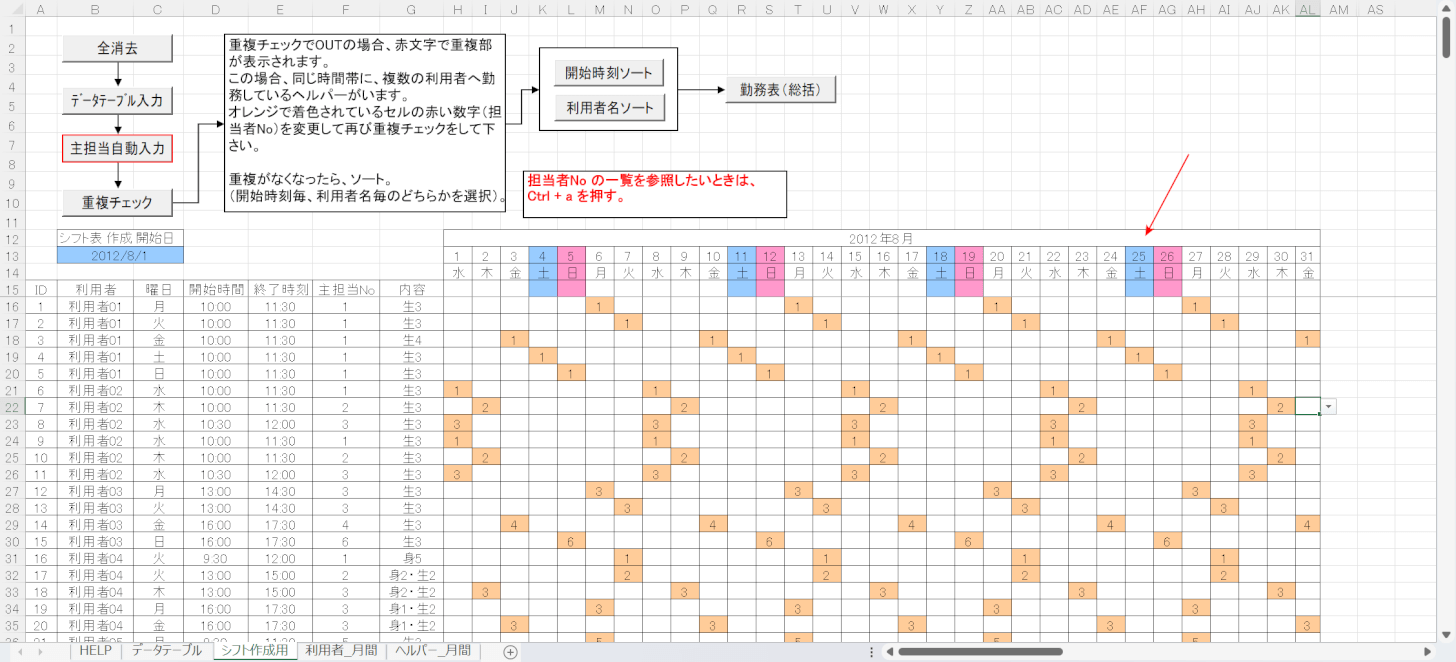
次に「主担当自動入力」ボタンを押すと、各シフトの主担当者が番号で入力されます。
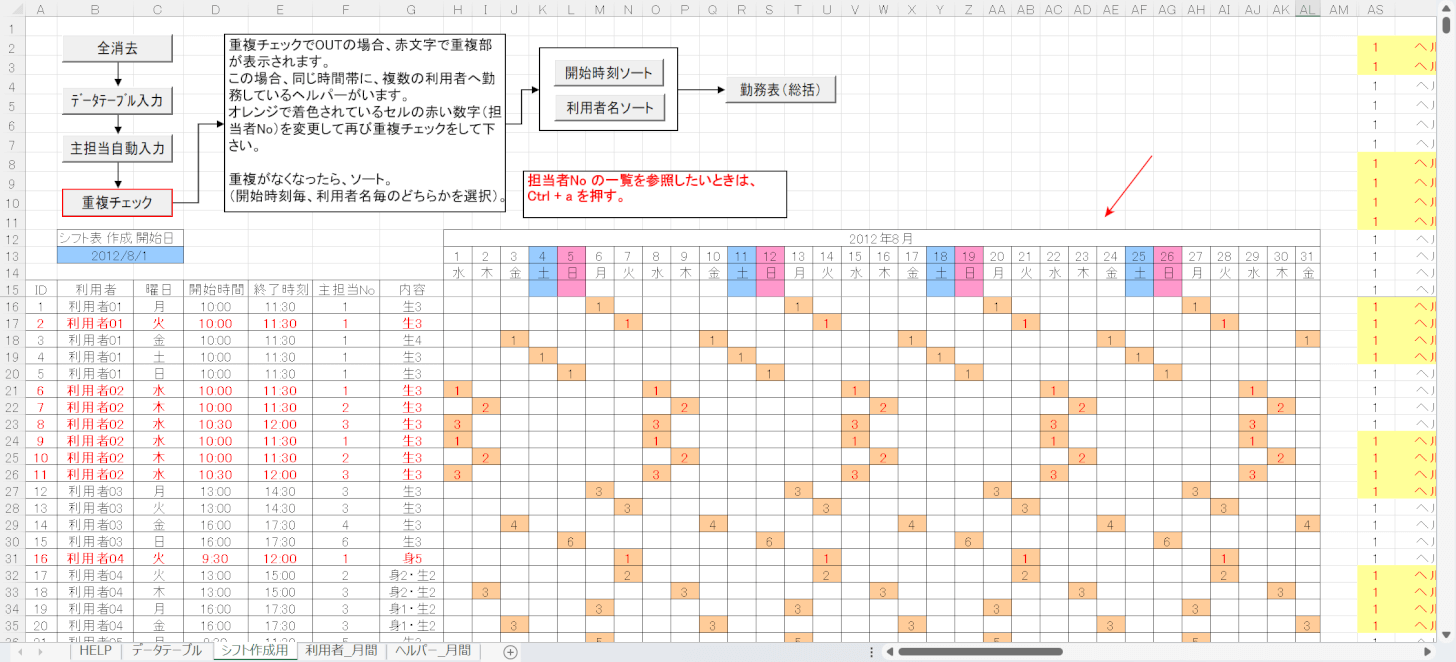
最後に「重複チェック」ボタンを押すことで、同じ時間帯に複数の利用者に割り当てられているヘルパーの番号が赤色で表示されます。
担当者が重ならないように調節すれば、シフト表が完成します。
