- 公開日:
エクセルで規制図作成を無料で行う方法
この記事では、エクセルで規制図作成を無料で行う方法をご紹介します。
図形やイラストなどを使って、工事で片側通行になる場合などの案内図や規制図を作成することができます。
ただし道路使用許可申請のために道路規制図が必要な場合は、必ず作成におけるルールなどを確認して、場合によっては専門的なソフトを使って作成しましょう。
エクセルで規制図作成を無料で行う方法
エクセルで道路規制図を作成する方法をご説明します。
今回は図形やイラストを使って簡易的な規制図を作成する方法をご紹介します。
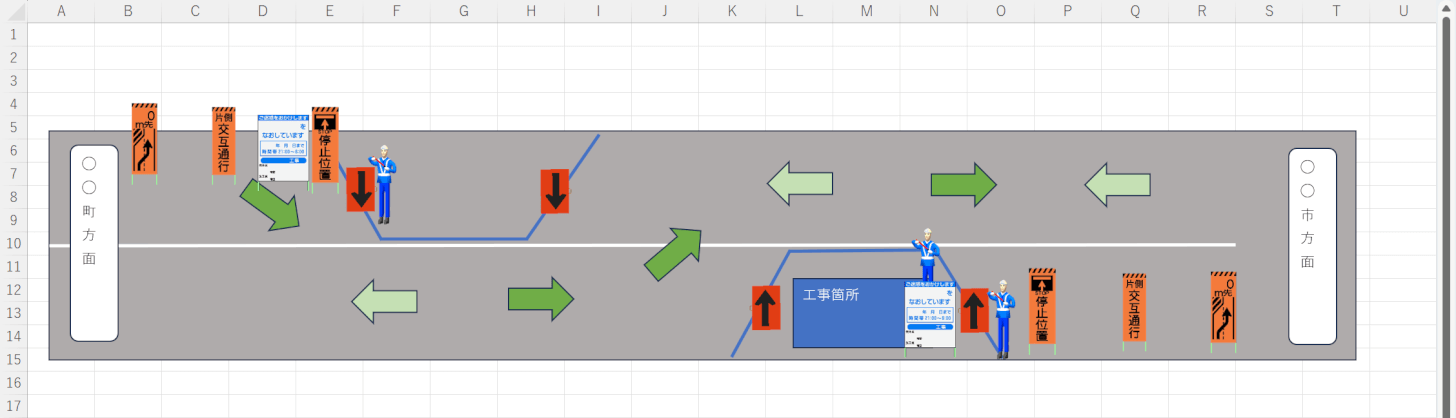
今回は上の画像のような、片側通行の場合の道路規制図を作成します。
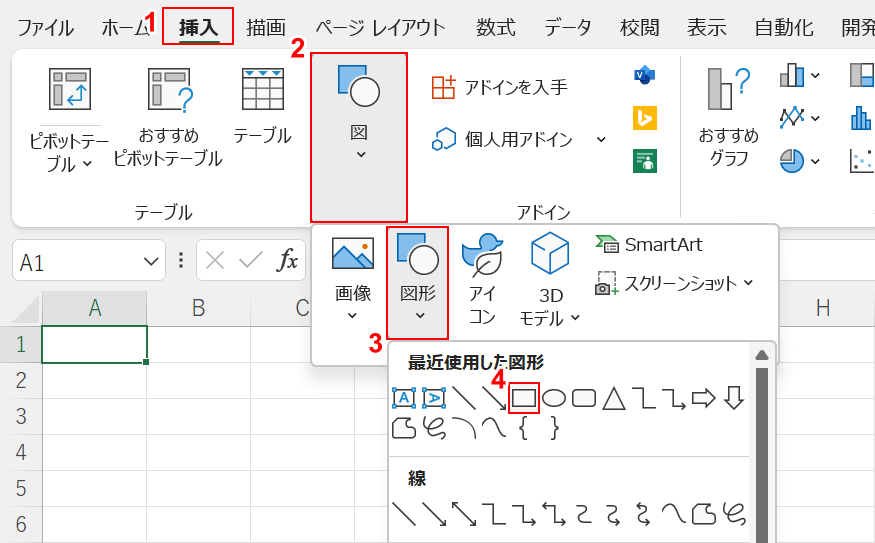
まずは道路を図形で作成します。
①挿入タブ、②図、③図形の順に選択します。
④「正方形/長方形」を選択します。
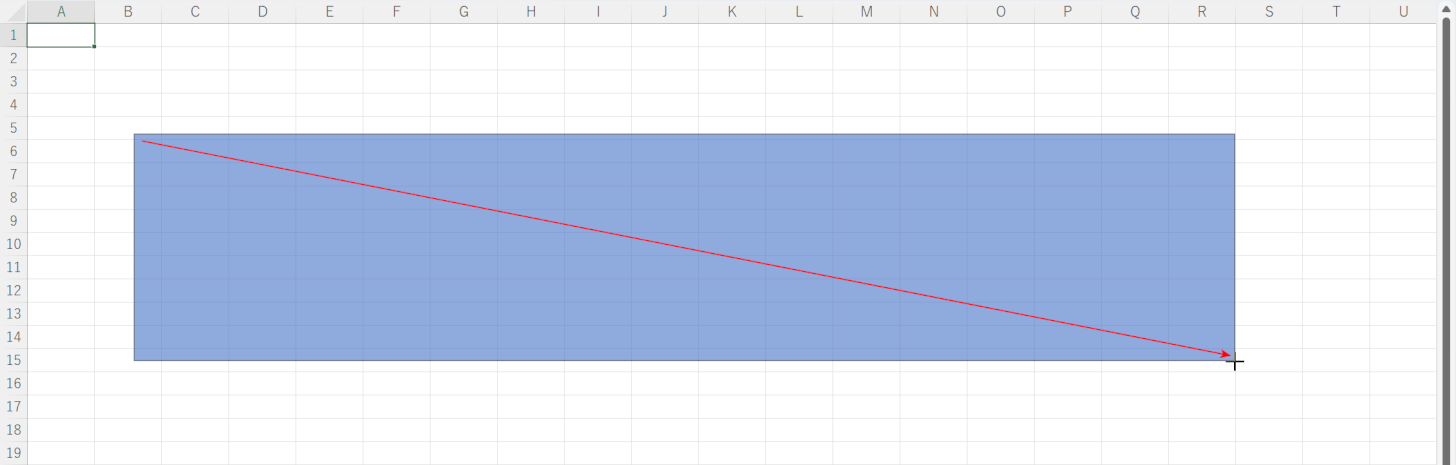
マウスポインターが十字マークになったら、ドラッグして長方形を描画します。
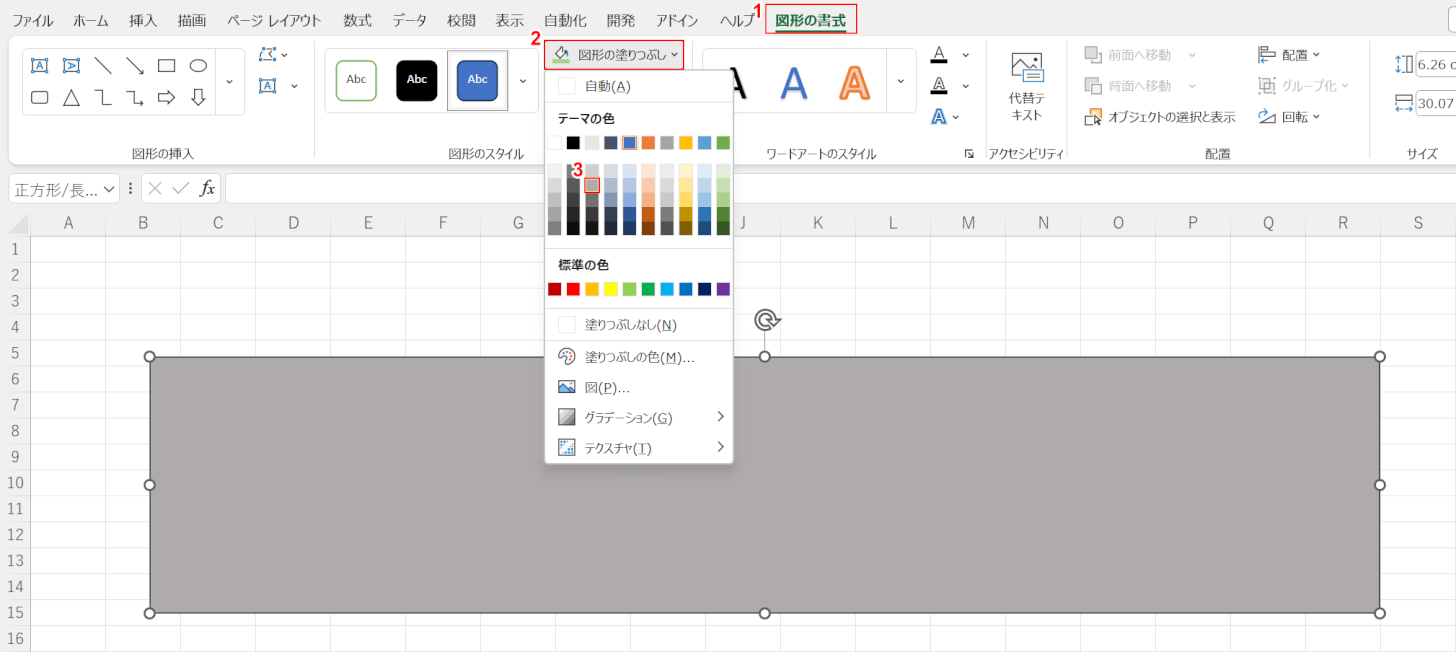
図形で道路のベースを作成したら、色を変更します。
図形を選択したまま、①図形の書式タブ、②図形の塗りつぶしの順に選択します。
③任意の色を選択します。
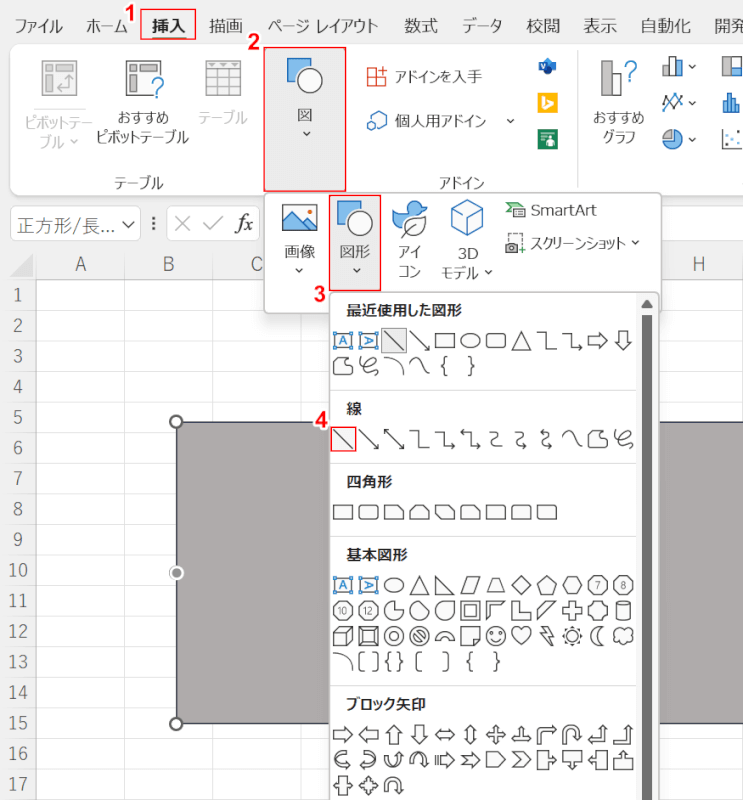
次に、道路の中央線を作成します。
①挿入タブ、②図、③図形の順に選択します。
④「線」を選択します。
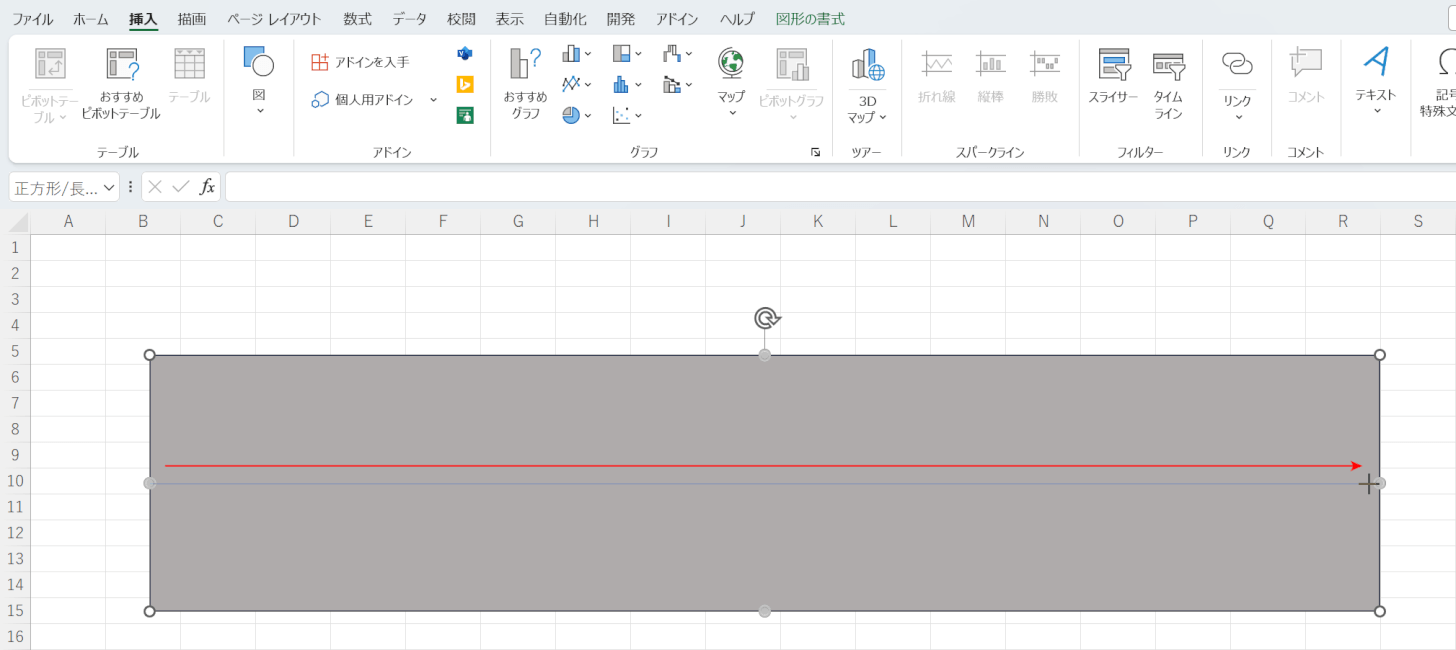
マウスポインターが十字マークになったら、ドラッグして道路の真ん中に直線を描画します。
このとき、Shiftを押しながらドラッグするとまっすぐな線を描画できます。
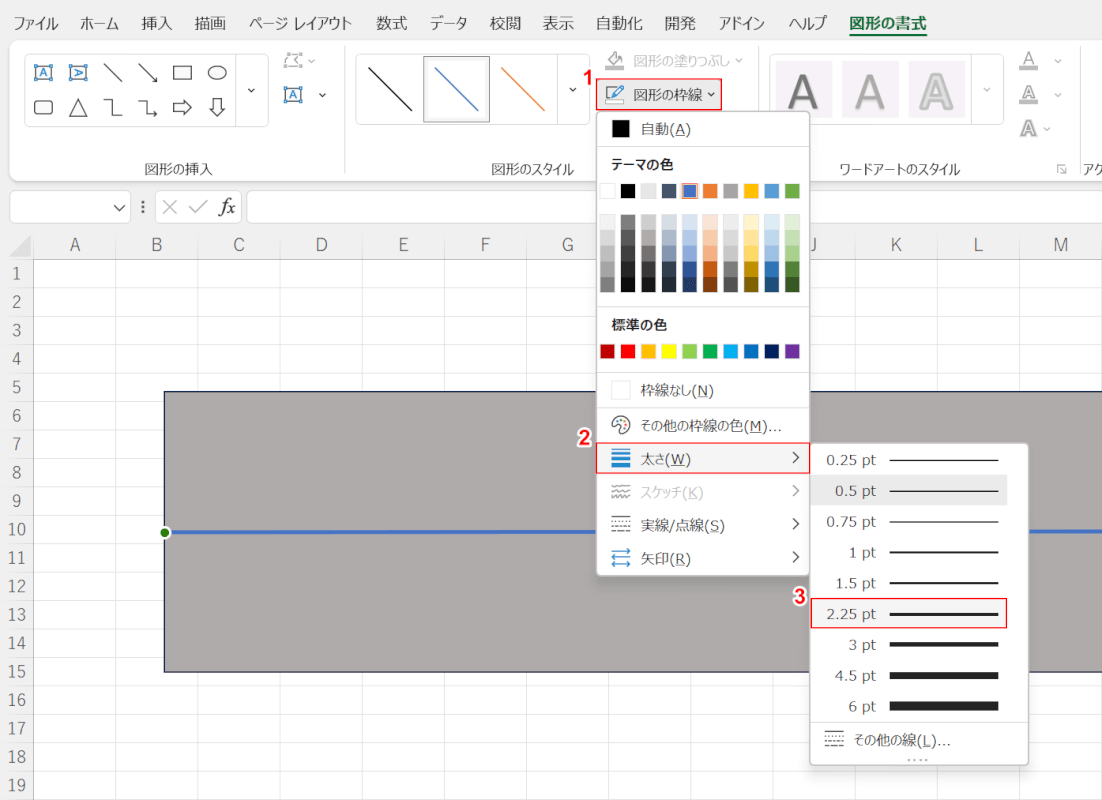
直線を描画できました。中央線だとわかりやすいように直線のデザインを変更します。
直線を選択したまま、①図形の枠線を選択します。
②太さにマウスオーバーして、③任意の太さ(例:2.25 pt)を選択します。
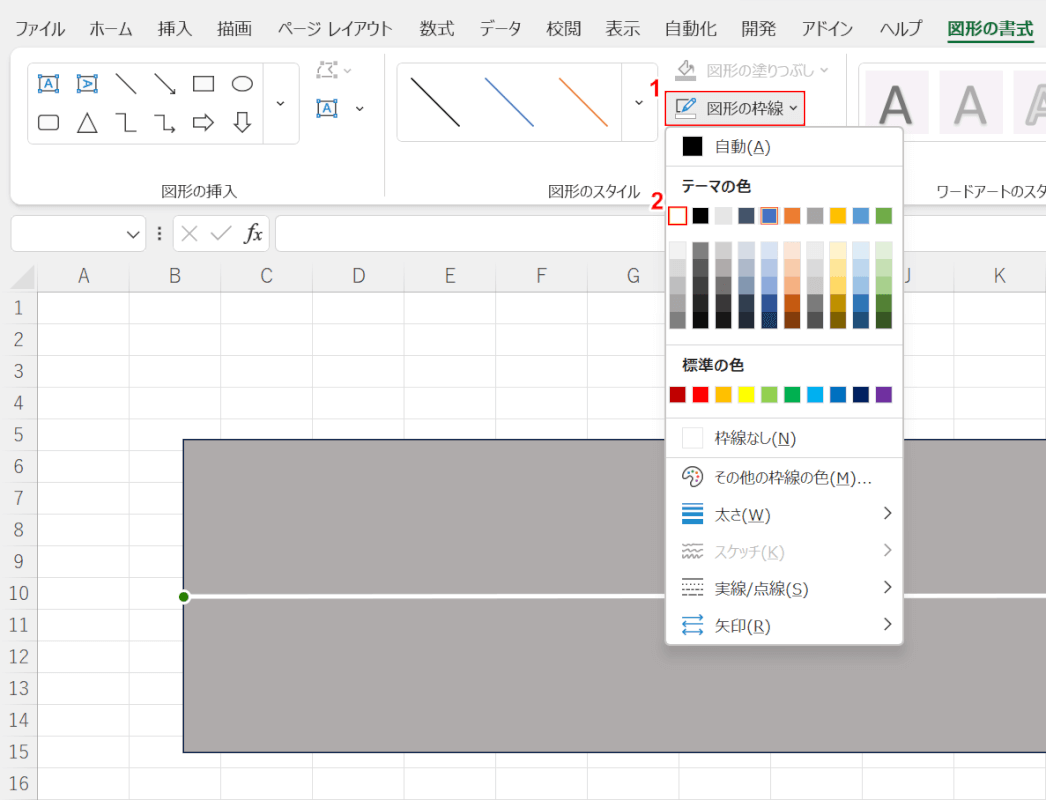
次に、直線の色を変更します。
①図形の枠線を選択し、②白を選択します。
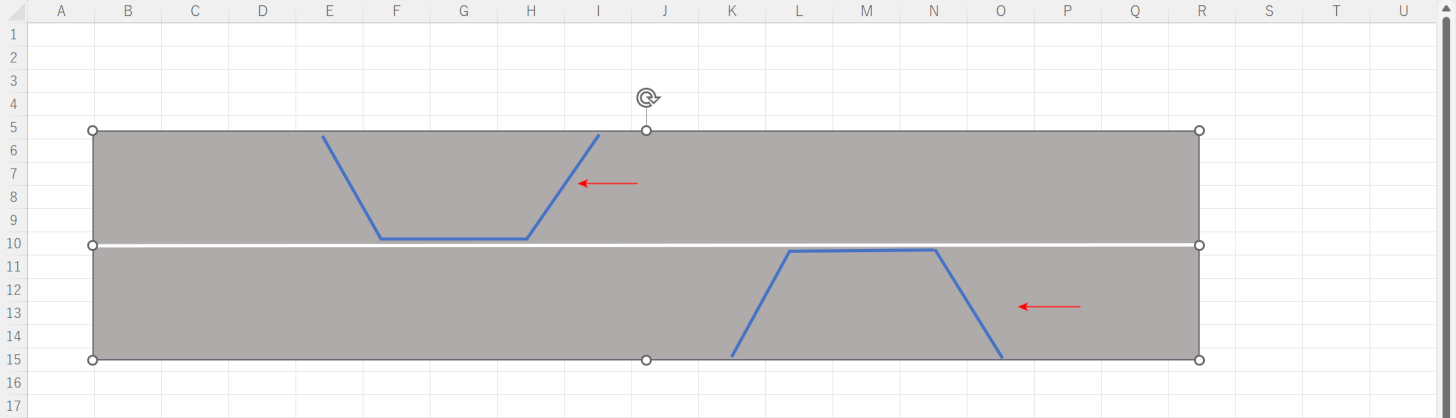
工事箇所などに置くコーンやバーも「直線」で作成しておきましょう。
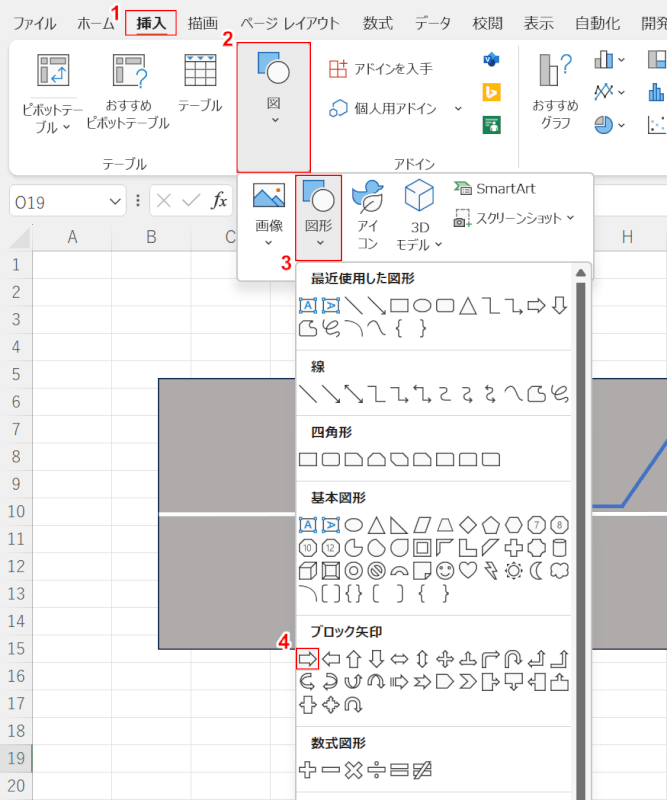
次に、矢印で車両の流れを描画します。
①挿入タブ、②図、③図形の順に選択します。
④任意の「矢印」を選択します。
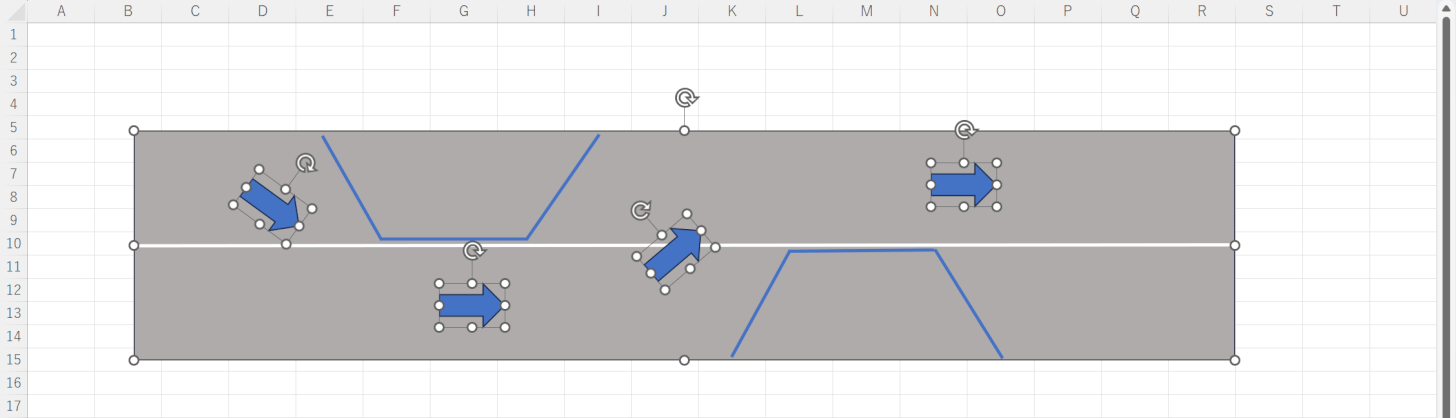
上記でご説明した長方形や直線と同じく、矢印を描画します。
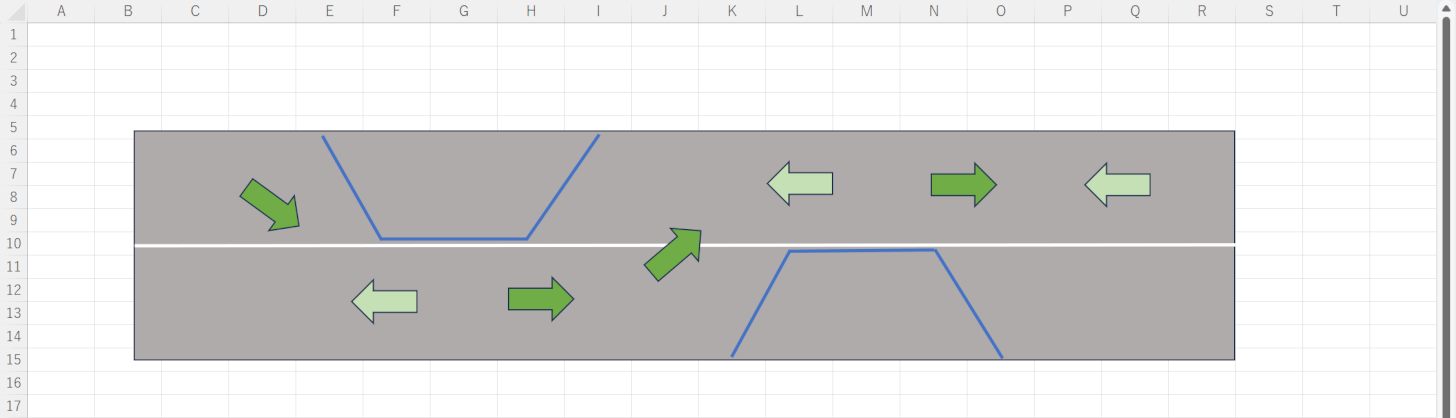
同様に反対側からの流れも矢印で描画しておきます。
上の画像のように図形の色を変更しておくとより分かりやすくなります。
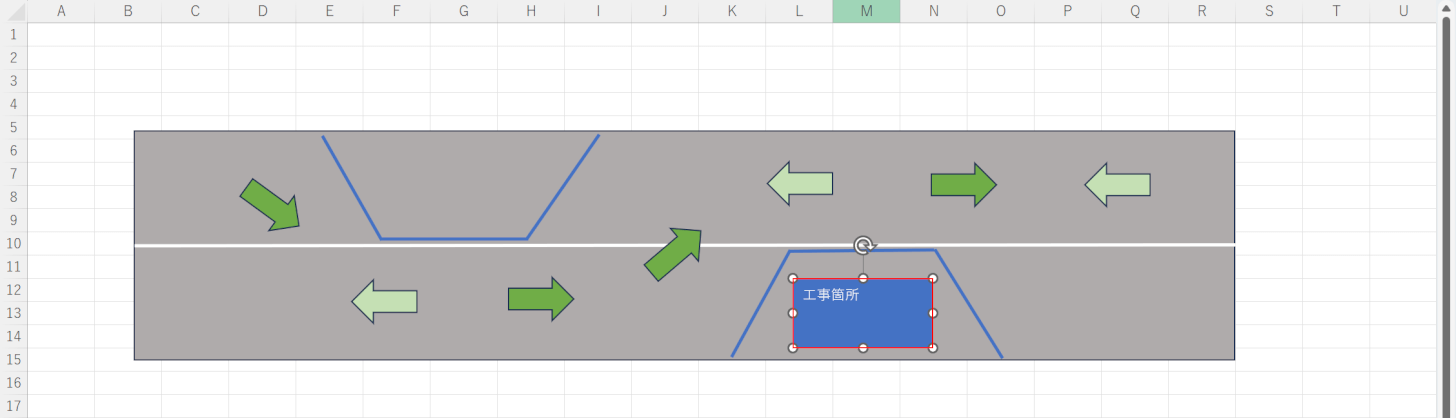
次に、再度長方形の図形を選択して、上の画像の赤枠で囲った部分のように工事箇所を作成しておきましょう。
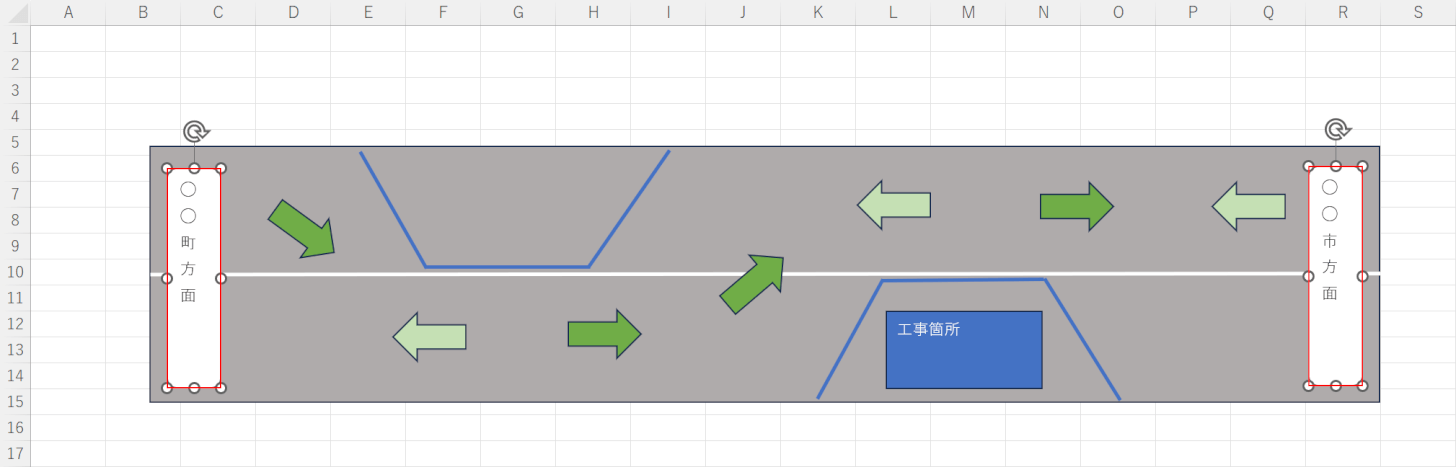
さらに、長方形の図形で規制図の両端に地名などを記載しておきましょう。
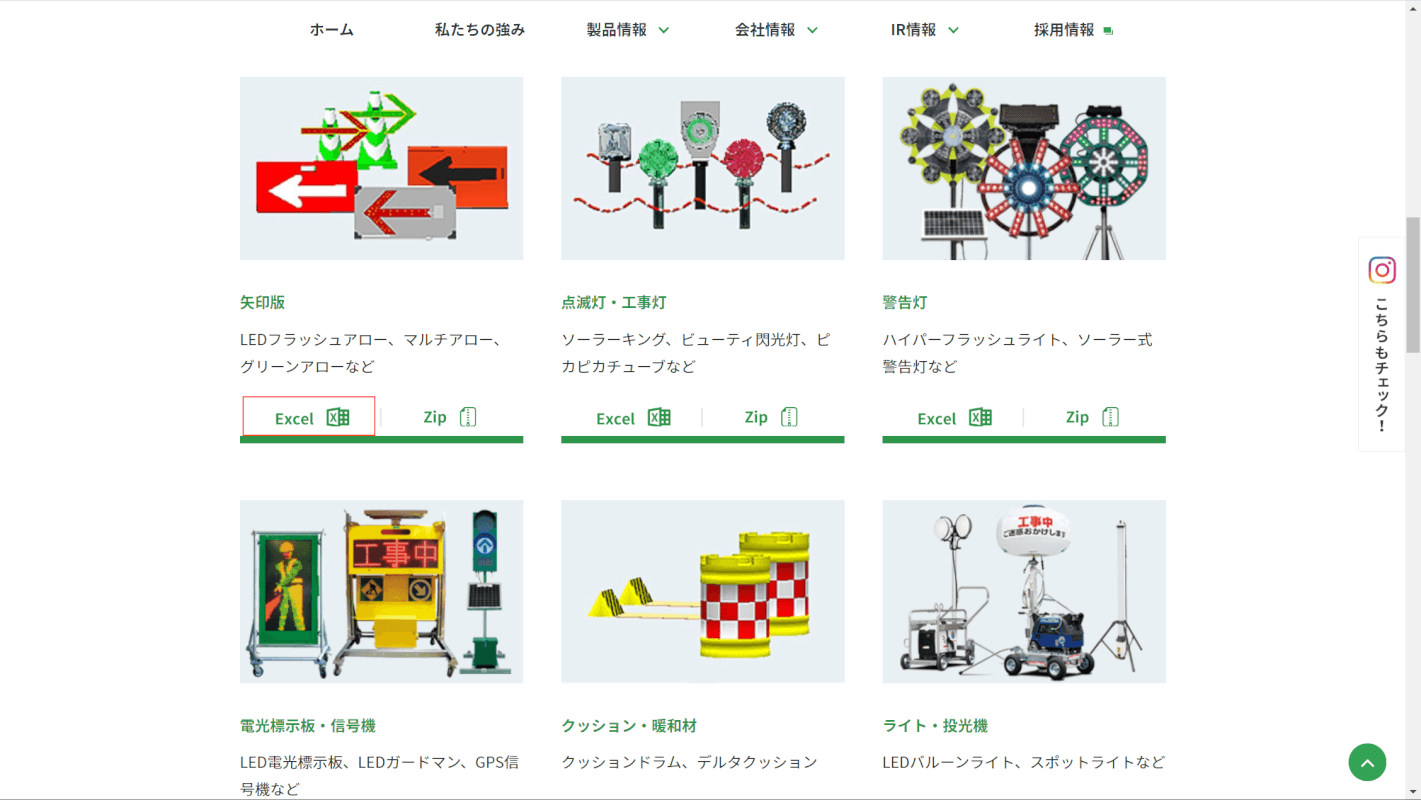
次に、誘導員や立て看板などのイラストを追加していきます。
イラストをダウンロードできるサイトは下記「規制図作成に必要な道路イラストなどのサイト」セクションでご紹介しています。
今回は、株式会社グリーンクロスからイラストをダウンロードしました。
「矢印版」のExcelファイルを選択します。
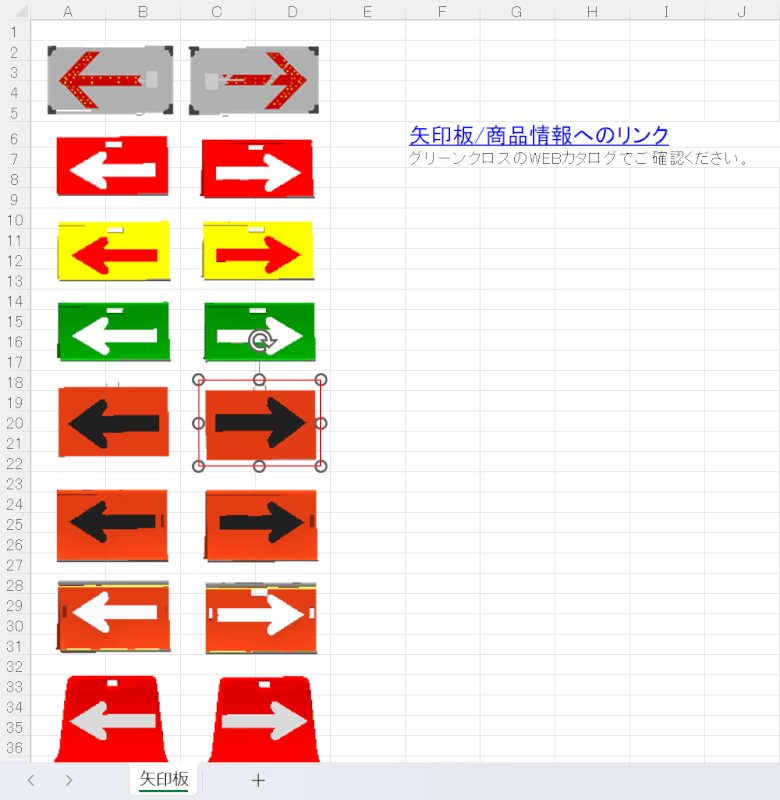
イラストのファイルがダウンロードできたら、任意のイラスト(例:赤地に黒の矢印板)を選択してCtrl+Cを押してコピーします。
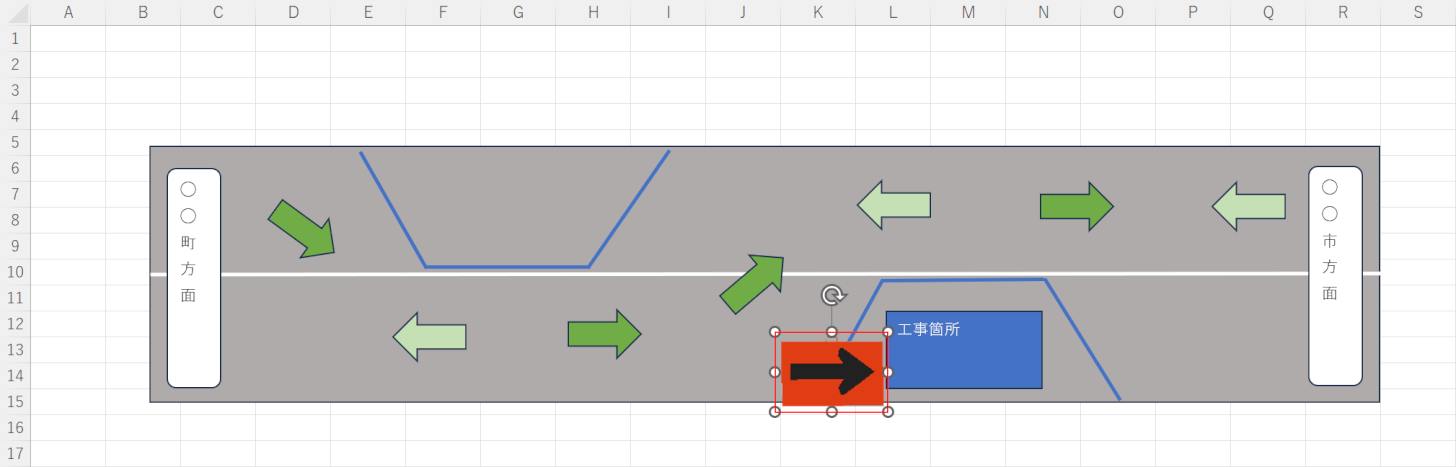
作成中の規制図のシートに戻り、Ctrl+Vを押すとコピーしたイラストが貼り付けられます。
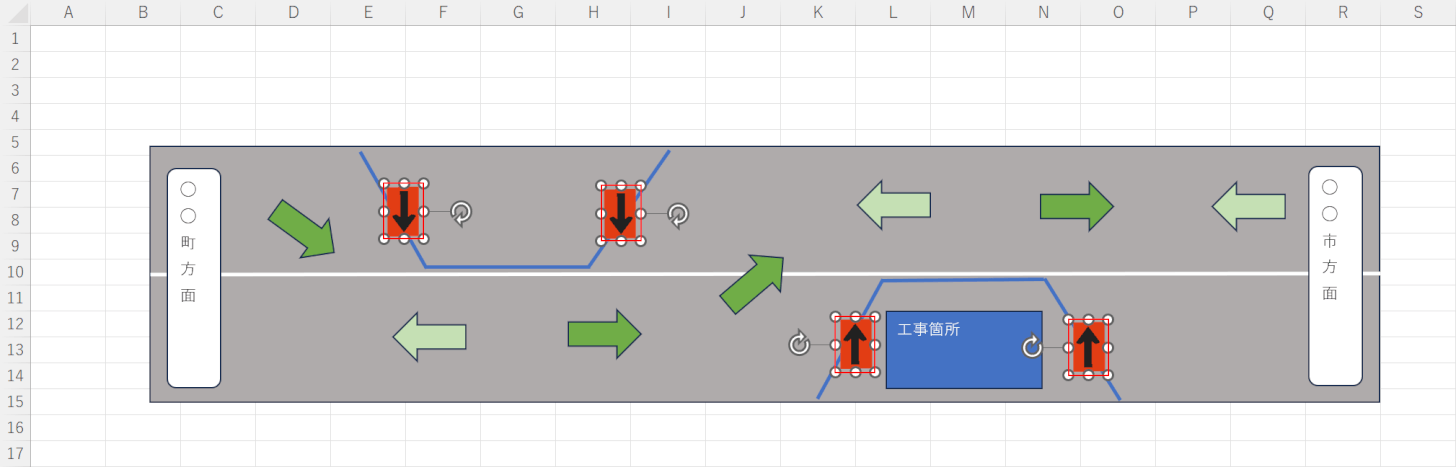
コピーしたイラストを上の画像のように、任意の場所にドラッグで配置しましょう。
今回は矢印板だったので、進行方向を表すように配置しました。
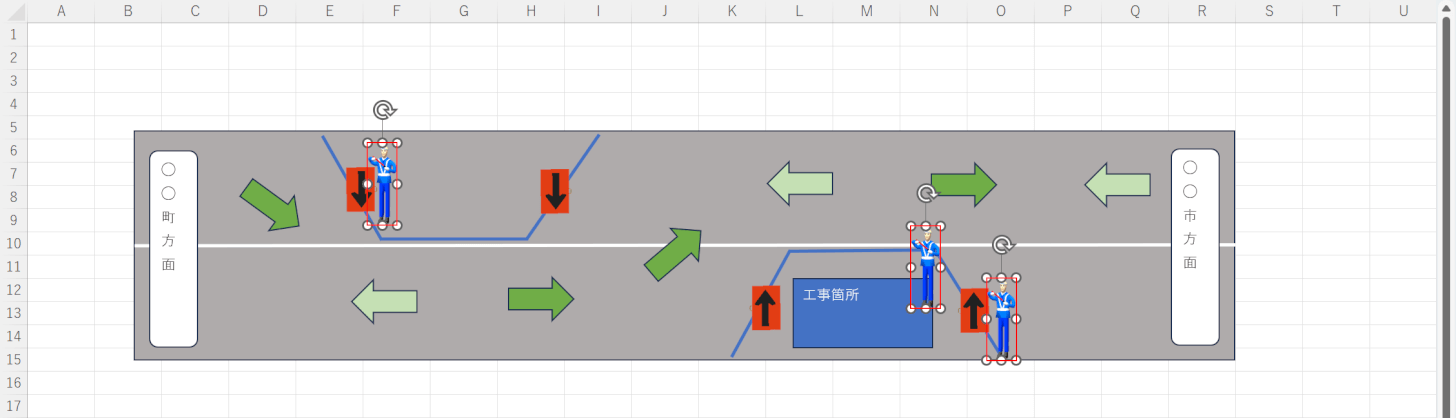
同様に、誘導員のイラストなどもダウンロードしコピーアンドペーストで貼り付けて、ドラッグで任意の場所に配置します。
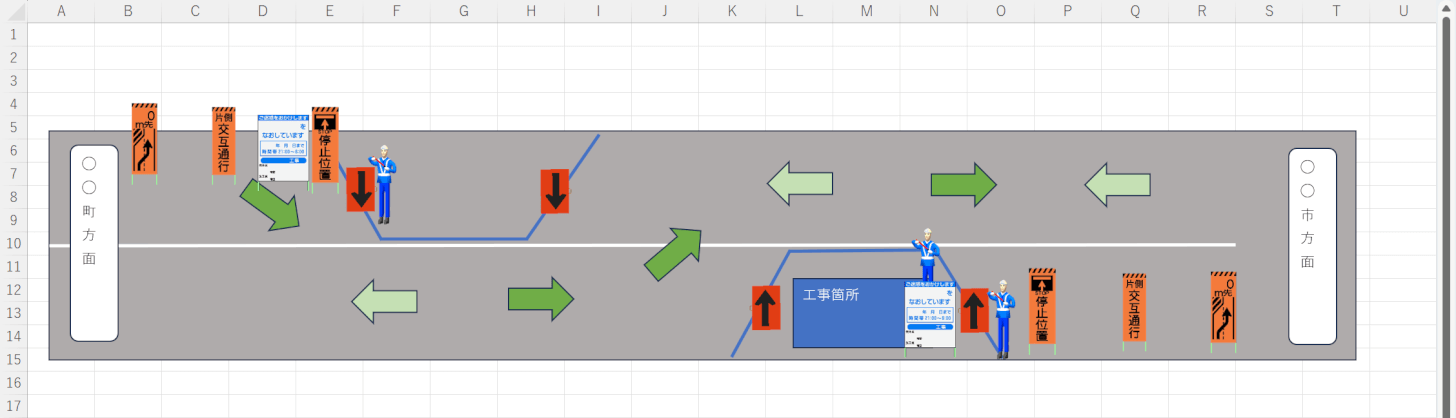
最後にその他の立て看板イラストなどを配置したり、大きさを調節したりして完成です。
規制図作成に便利な工事イラストのサイト
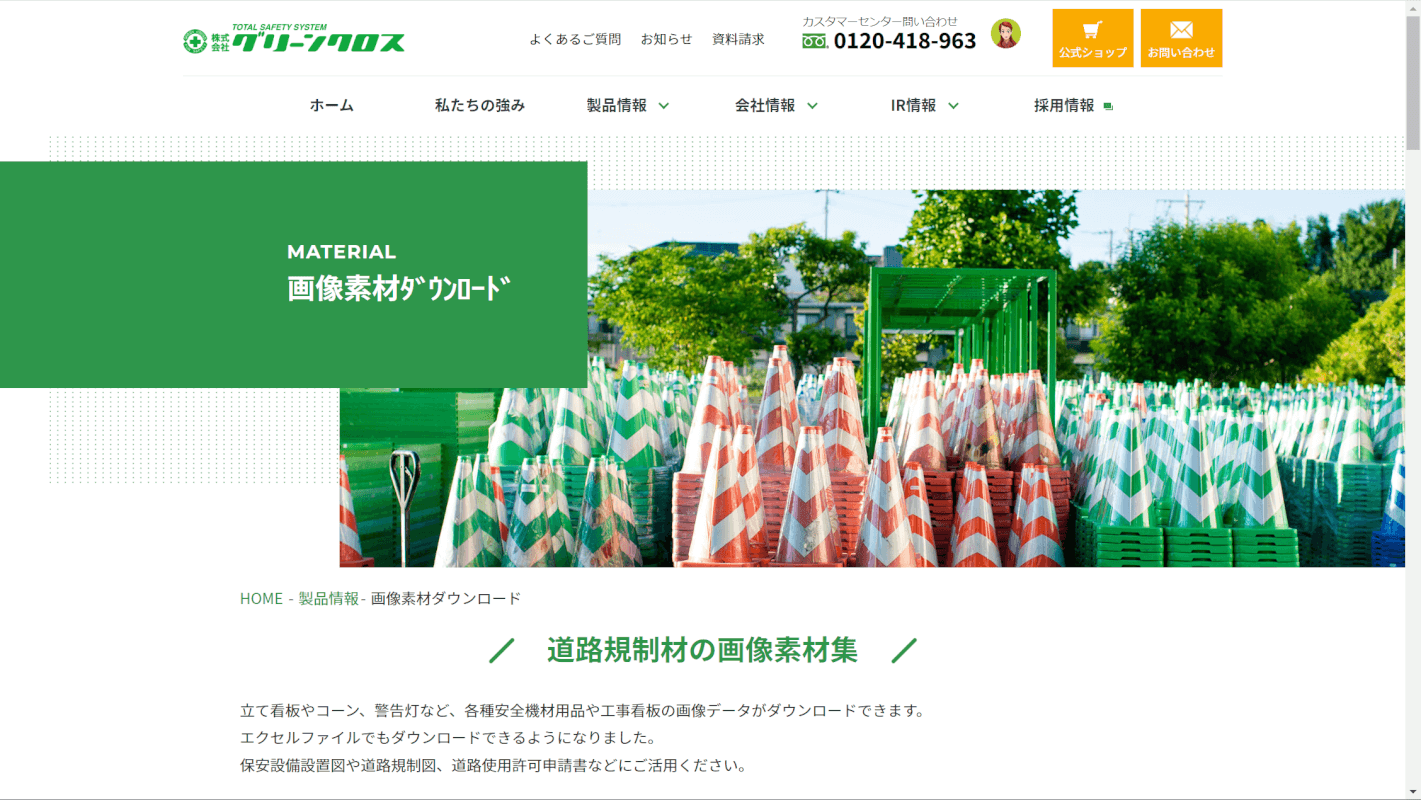
以下の記事では、規制図の作成に役立てられる工事関係のイラストをダウンロードできるサイトをご紹介しています。
立て看板や誘導員、電光掲示板などにイラストもダウンロードできます。
