- 公開日:
エクセルの関数を使って0を表示しない方法
エクセルを使ってデータを整理したり、計算をする際に便利なのが関数です。
しかし、計算結果が0の場合にそのまま表示される場合があり、見やすさに欠けることがあります。
この記事では、エクセルの関数を使って、計算結果が0の場合に表示をしない方法について解説します。
エクセルの0を表示しないとは?
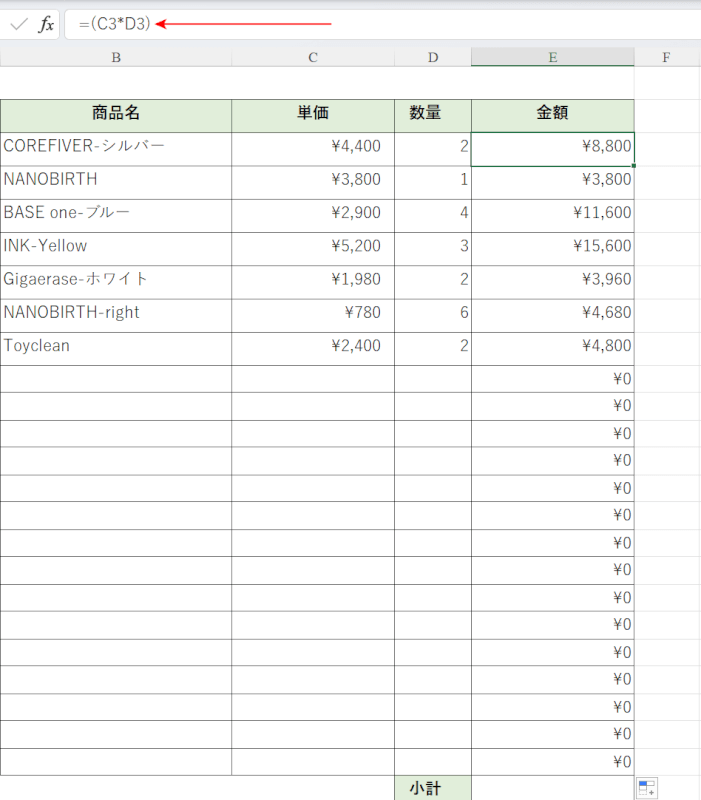
上の画像は、単にセルとセルの掛け算式を入力し、オートフィルを行った表です。
計算式に組み込まれているC/D列が空欄の場合でも、セルには「\0」と表示されてしまっています。
間違いではないですが、表やデータが見にくくなってしまうため、非表示にした方が見栄えも良くなります。
以下では、エクセルの関数を使って0を表示しない方法をご紹介します。
エクセルの関数を使って0を表示しない方法
エクセルの関数を使って0を表示しない方法をご紹介します。
IF関数で0を表示しない方法
IF関数で0を表示しない方法は、以下のとおりです。
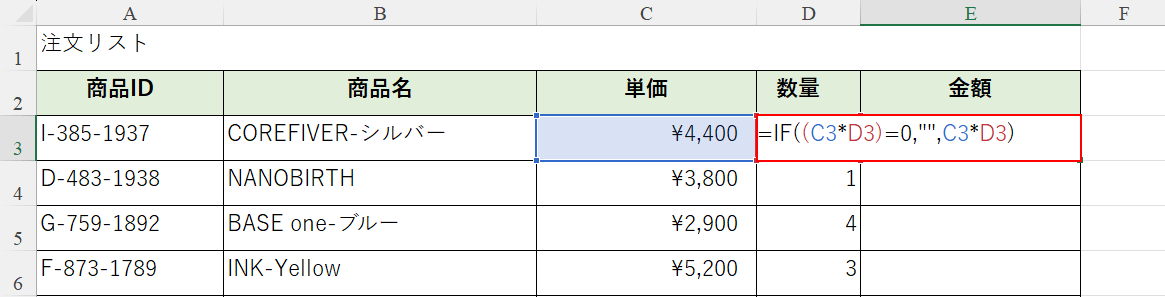
任意のセル(例:E3)に「=IF((C3*D3)=0,"",C3*D3)」と入力し、Enterを押します。
IF関数は、論理式の結果(真また偽)に応じて、指定された値を返す関数です。
上記の場合、C3×D3の計算結果が0の場合に空白("")を表示させる、つまり0を表示させないことを意味します。
IF関数を使用することで条件を満たす場合と満たさない場合で処理を分けることができます。他の関数と組み合わせて使ったり、IF関数の中にIF関数を入れ子(ネスト)にすることもあります。
下記の記事では、IF関数の基本的な使い方をパターンごとに詳しくご紹介していますので、ぜひ参考にしてみてください。
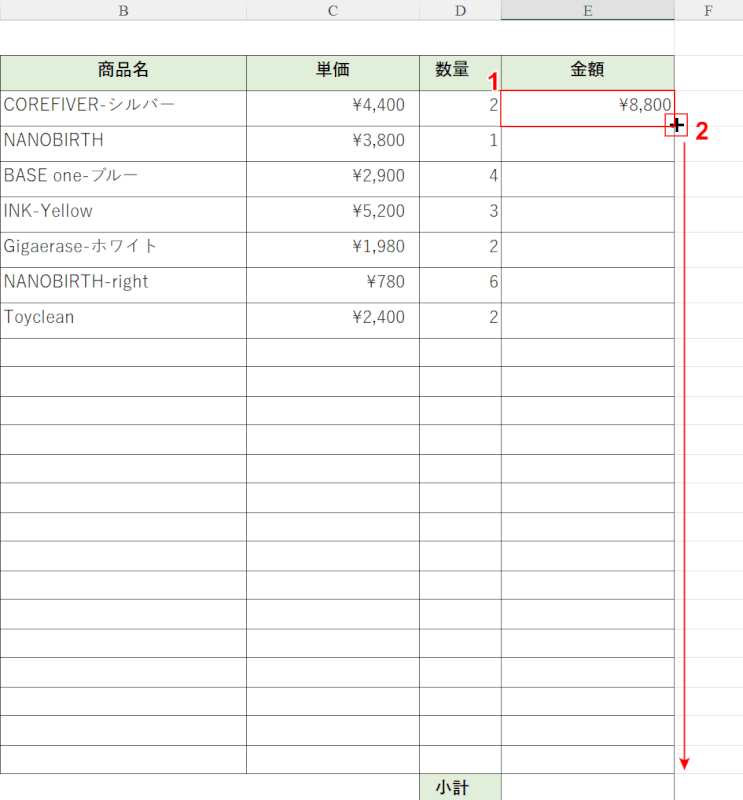
①関数を入力したセル(例:E3)を選択します。
②セルの右下にマウスオーバーし、+マークを表示させて下方向にドラッグします。
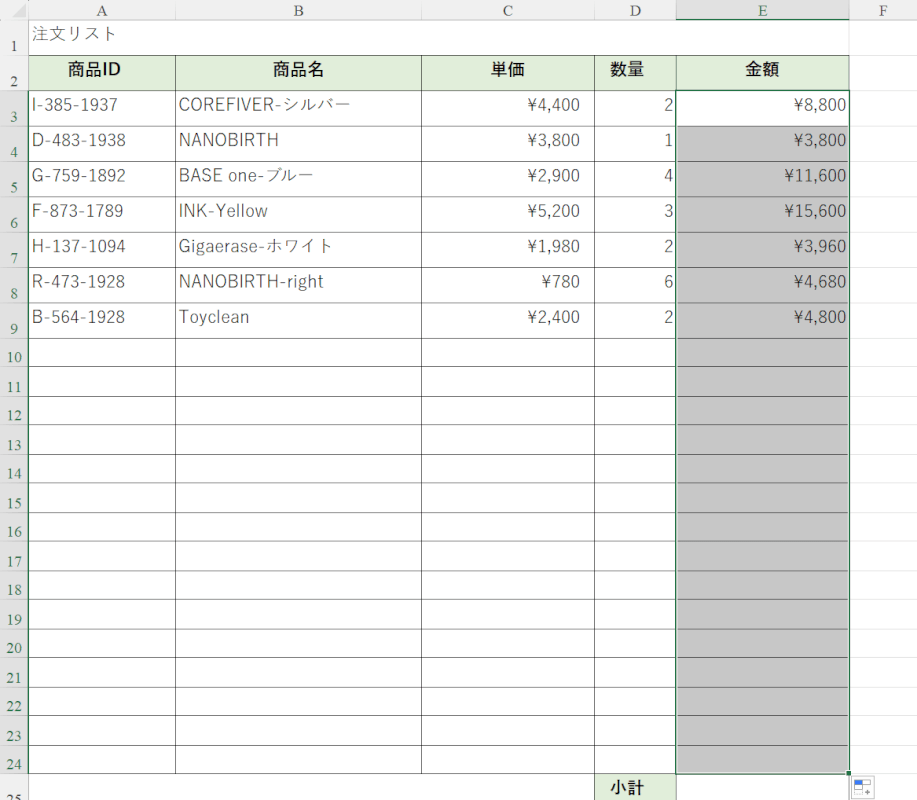
IF関数を使って0を非表示にすることができました。
ISBLANK関数で0を表示しない方法
ISBLANK関数で0を表示しない方法は、以下のとおりです。
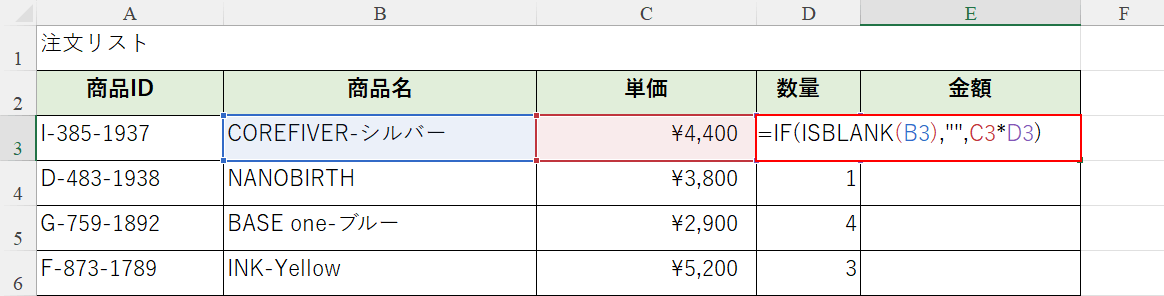
任意のセル(例:E3)に「=IF(ISBLANK(B3),"",C3*D3)」と入力し、Enterを押します。
ISBLANK(イズブランク)関数とは、セルが空白かどうかを調べる関数です。
対象となるセルが空白の場合は「TRUE」、データが入力されている場合は「FALSE」が表示されます。
上記の例では、「B3」セルが空白の場合は空白("")を表示させ(TRUE)、それ以外の場合(FALSE)はC3×D3の計算結果を表示させることを意味します。
下記の記事では、ISBLANK関数の使い方について詳しくご説明しています。
ISBLANK関数と条件付き書式を組み合わせる方法や、ISBLANK関数とIF関数、VLOOKUP関数を組み合わせる方法等についてご紹介していますので、ぜひ参考にしてみてください。
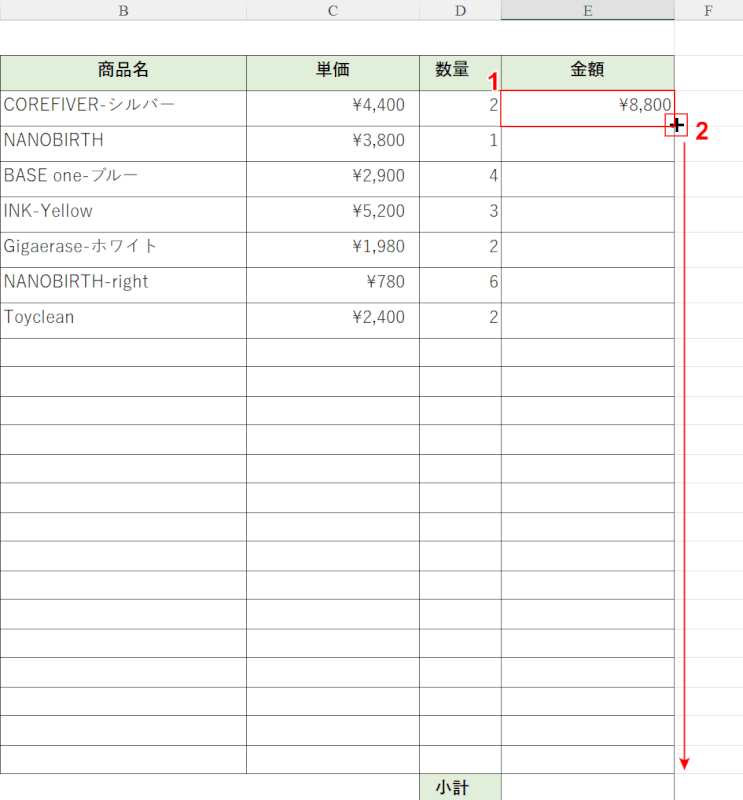
①関数を入力したセル(例:E3)を選択します。
②セルの右下にマウスオーバーし、+マークを表示させて下方向にドラッグします。
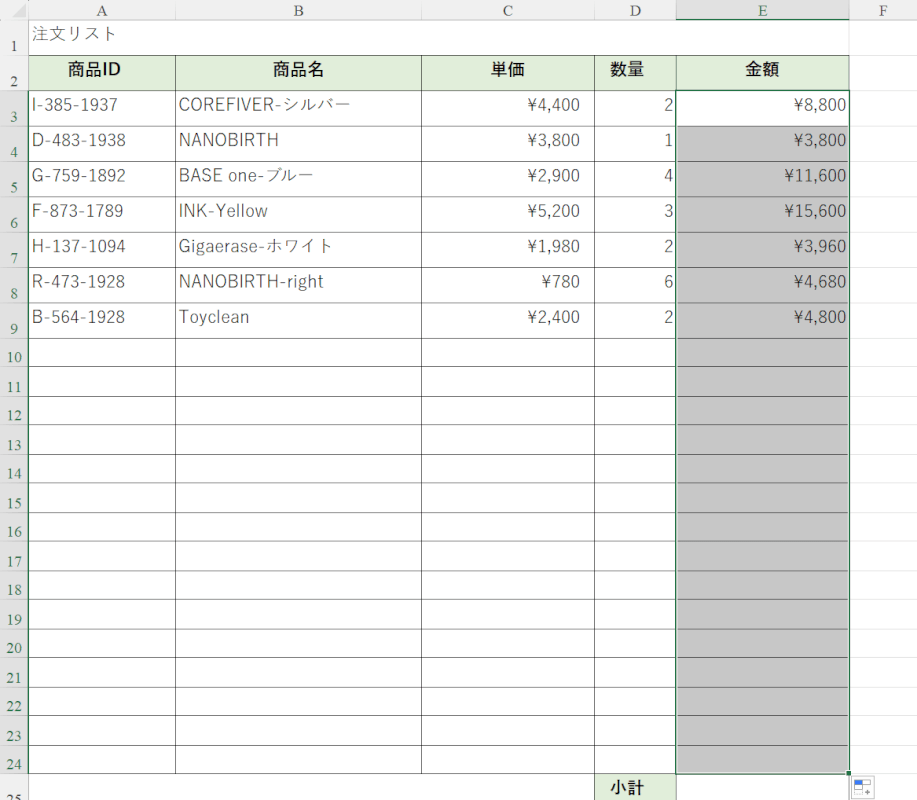
ISBLANK関数をを使って0を非表示にすることができました。
