- 公開日:
エクセルでイラストを作成・挿入する方法
本記事では、エクセルで簡単なイラストを作成する方法や、無料で使える建設関係のイラストを多数ご紹介しています。
作成した書類にイラストを添えることで、柔らかい印象を与えることができます。
堅苦しさを払拭したい/とっつきやすい雰囲気にしたい場合は、余白にイラストを加えてみましょう。
エクセルでイラストを作成する
エクセルでは、図形を組み合わせることで簡易的なイラストを作成することができます。
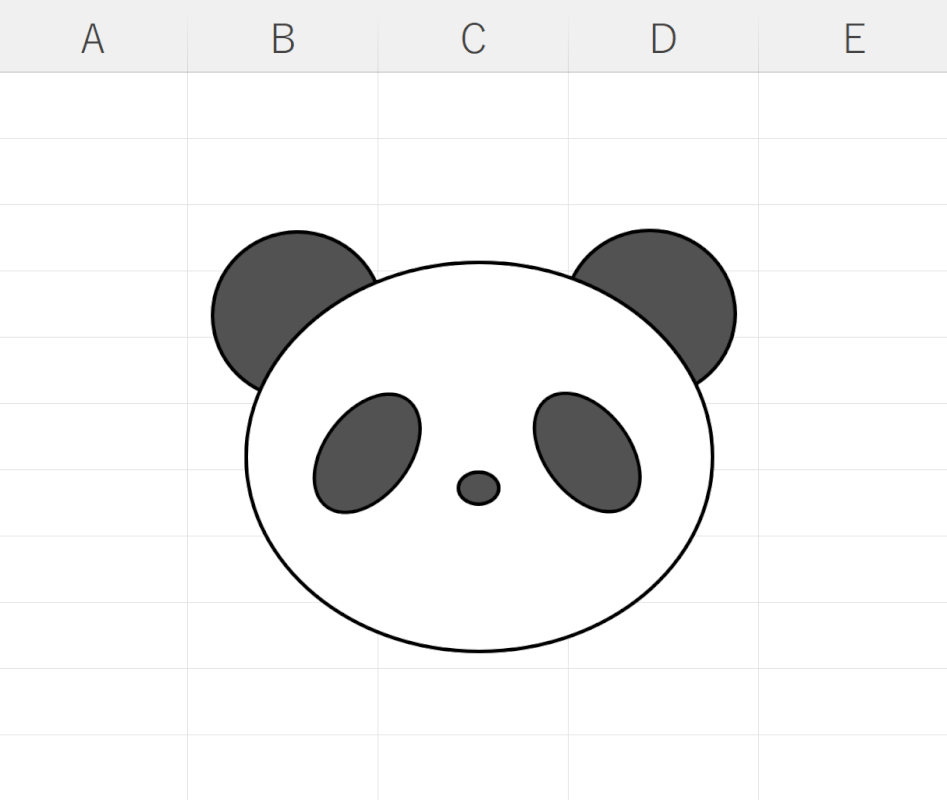
今回は例として、上の画像のようなパンダのイラストを作成します。
エクセルでイラストを作成する方法については、以下のとおりです。
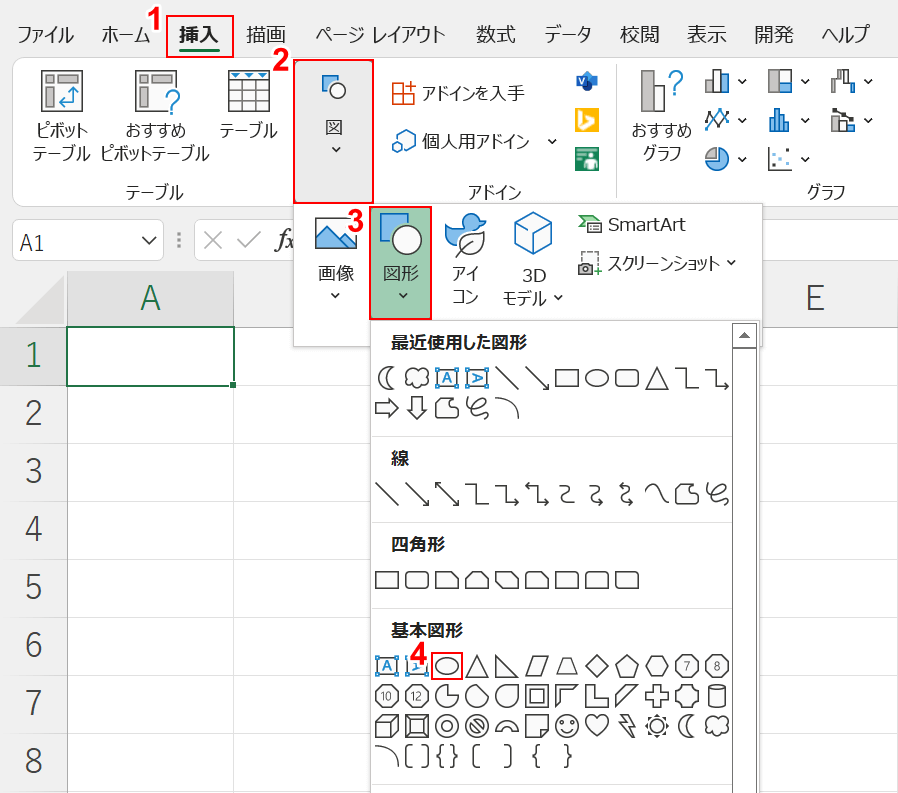
①【挿入】タブ、②【図】、③【図形】、④【楕円】の順に選択します。
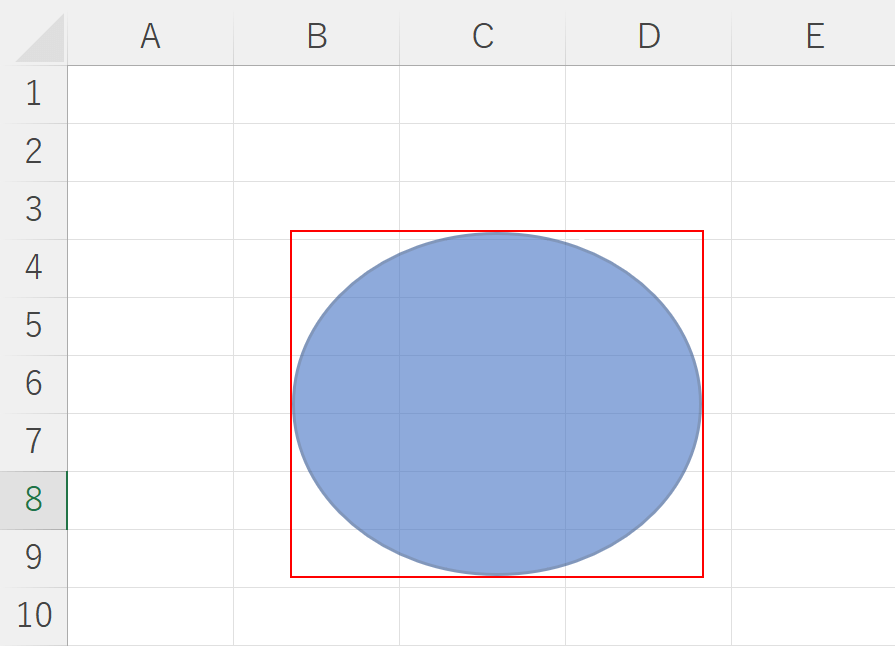
はじめに顔となるパーツを作成するため、【任意の大きさの楕円】を作成します。
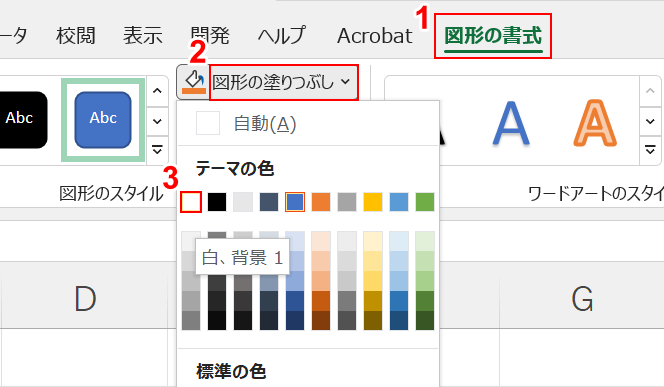
①【図形の書式】タブ、②【図形の塗りつぶし】、③【白】の順に選択します。
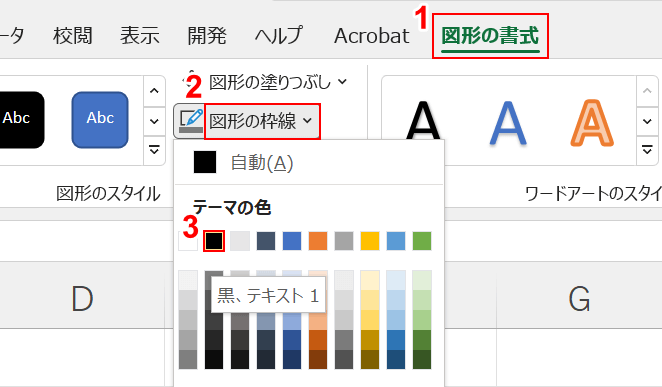
①【図形の書式】タブ、②【図形の枠線】、③【黒】の順に選択します。
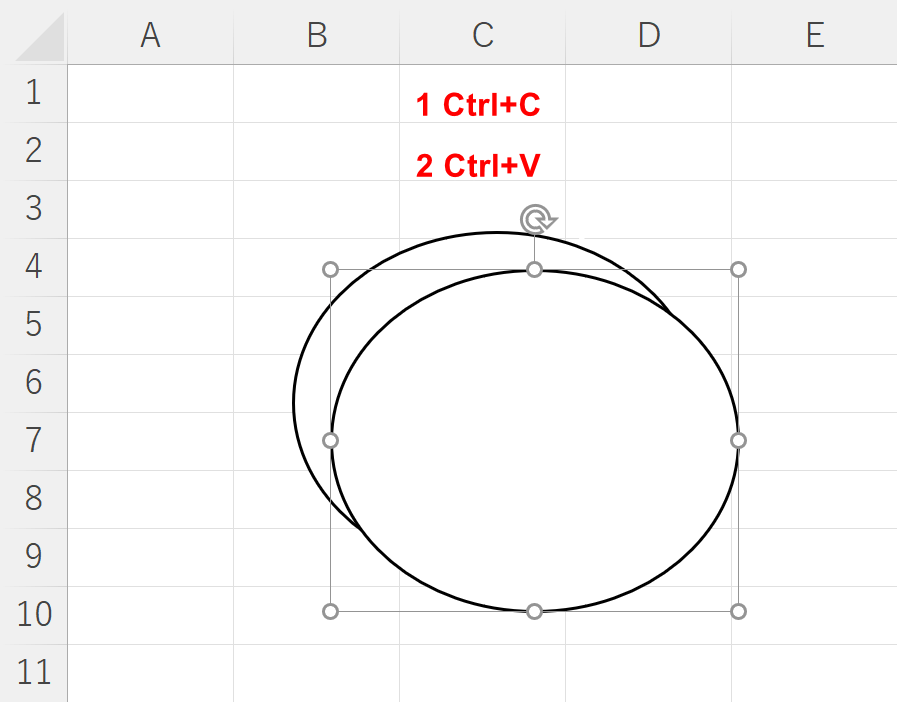
①Ctrl+Cを押して図形のコピーを行い、②Ctrl+Vを押してコピーした図形のペーストを行います。
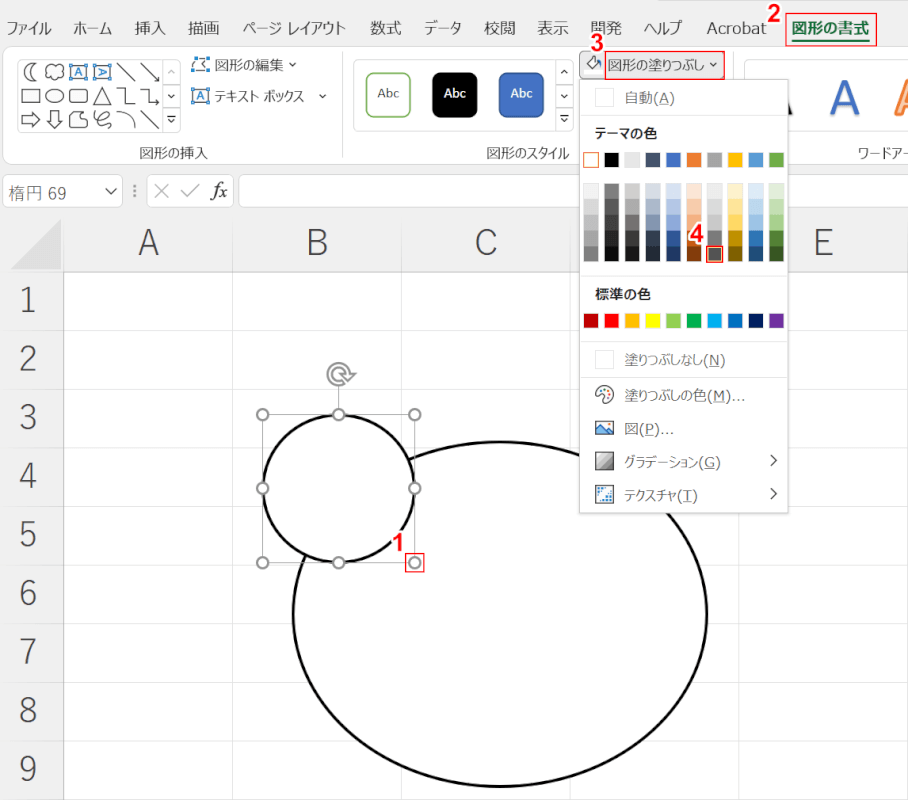
①ペーストした図形のサイズを【つまみ】で調整し、上記画像にある小さな丸と同じくらいの大きさにします。
②図形を選択した状態のまま、【図形の書式】タブ、③【図形の塗りつぶし】、④【灰色】の順に選択します。
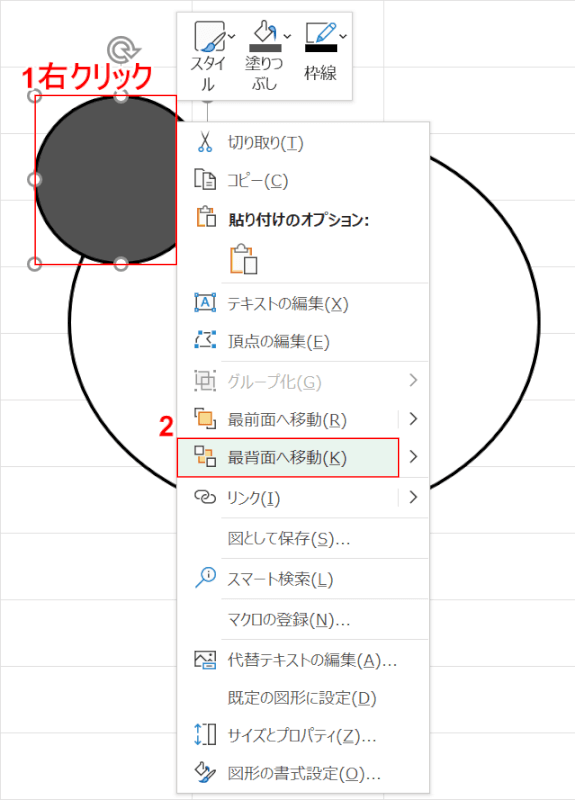
①【図形】を右クリックし、②【最背面に移動】を選択します。
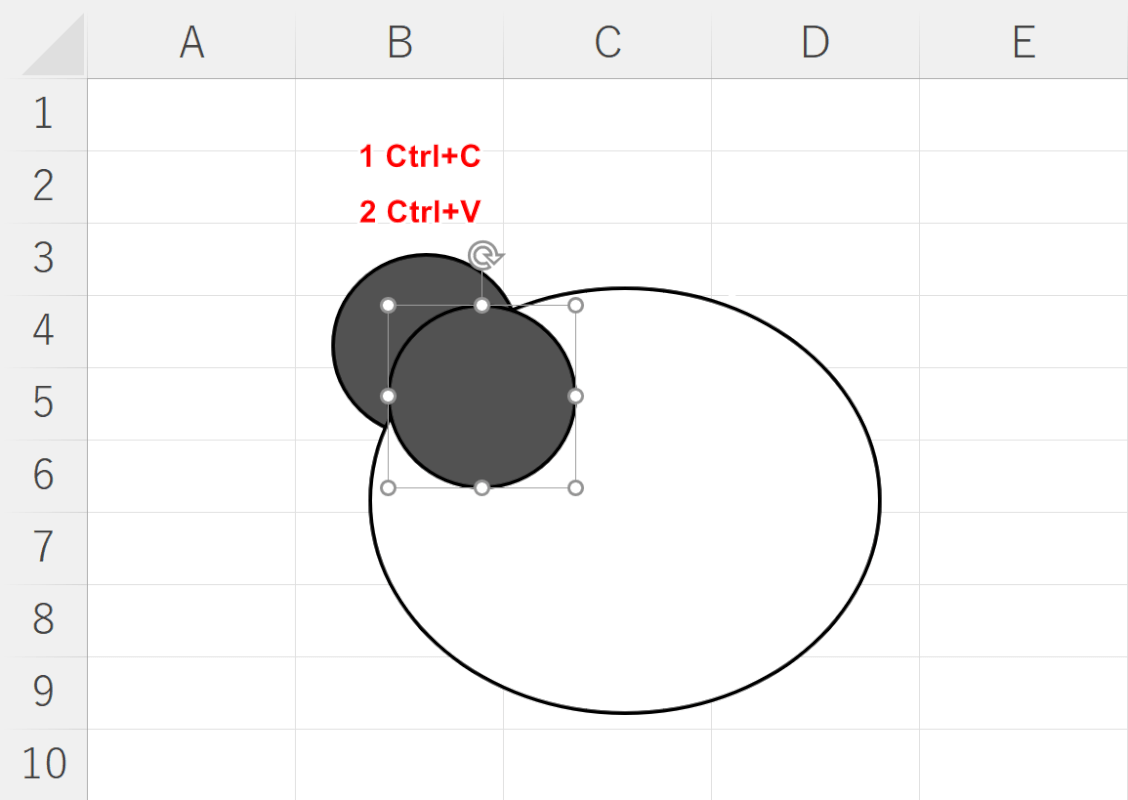
①Ctrl+Cを押して図形のコピーを行い、②Ctrl+Vを押してコピーした図形のペーストを行います。
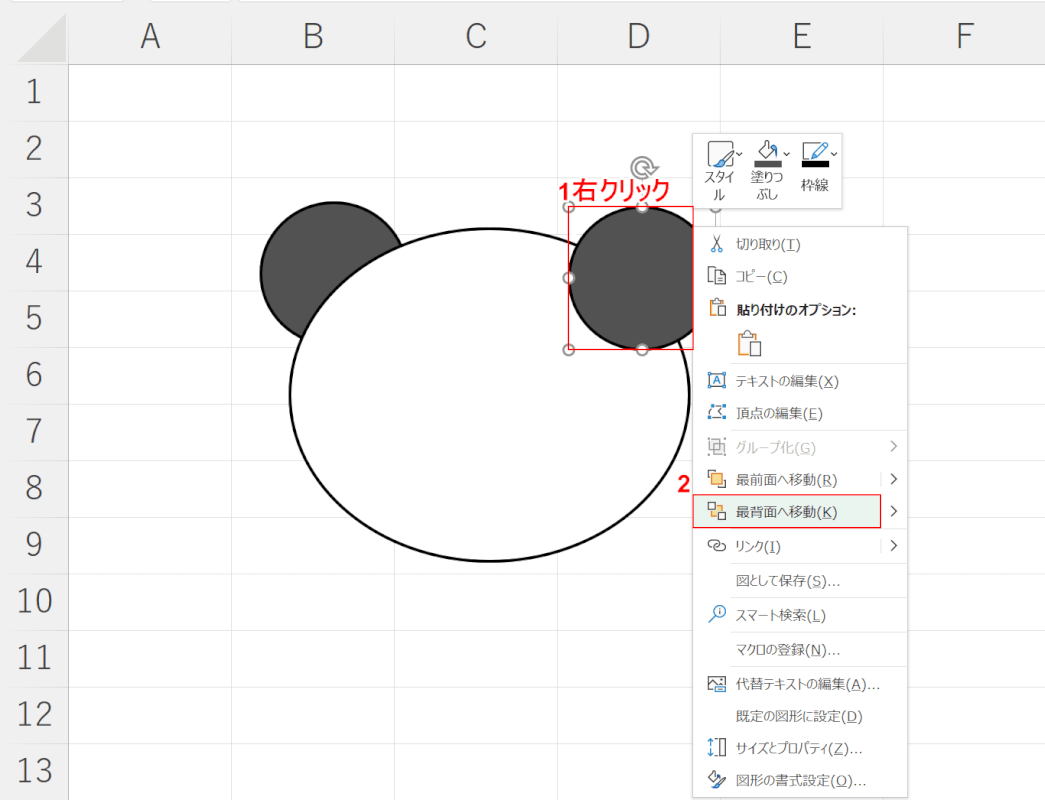
ペーストした図形の位置を調整します。
①【図形】を右クリックし、②【最背面へ移動】を選択します。
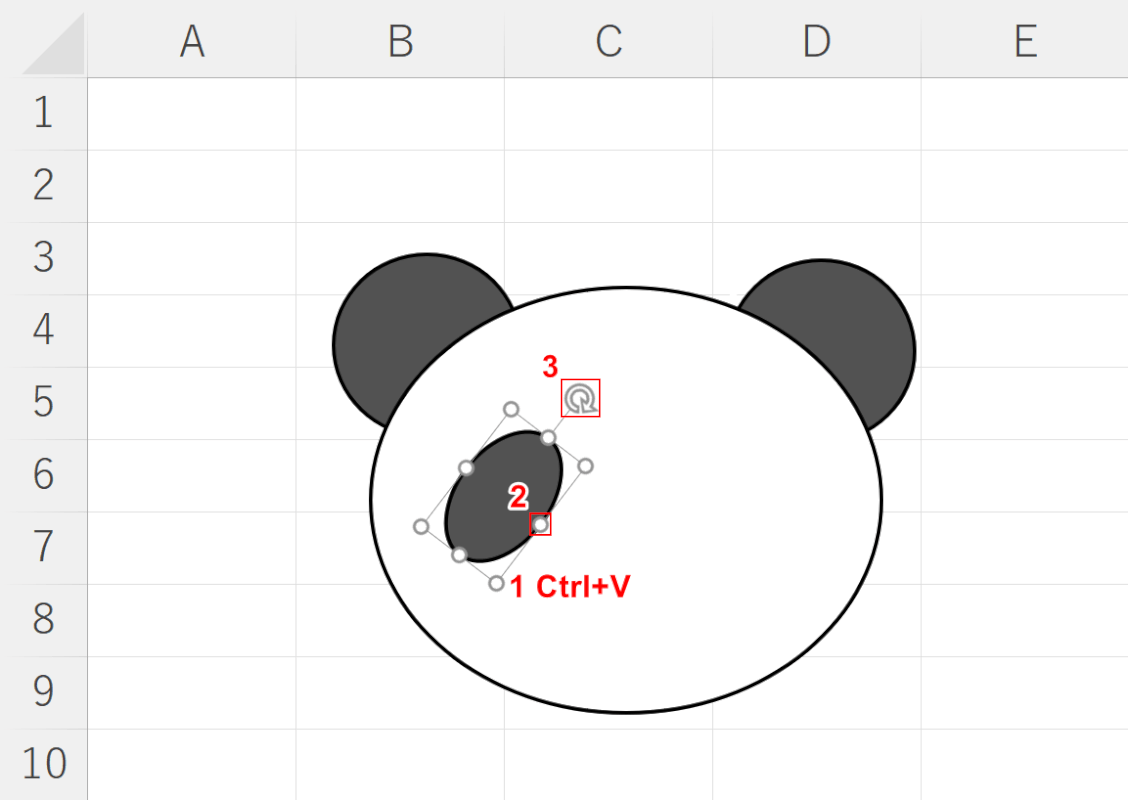
①Ctrl+Vを押して図形のペーストをします。
②【つまみ】で図形の大きさを調整し、③【回転】マークをドラッグしてパンダの目となる部分を傾かせます。
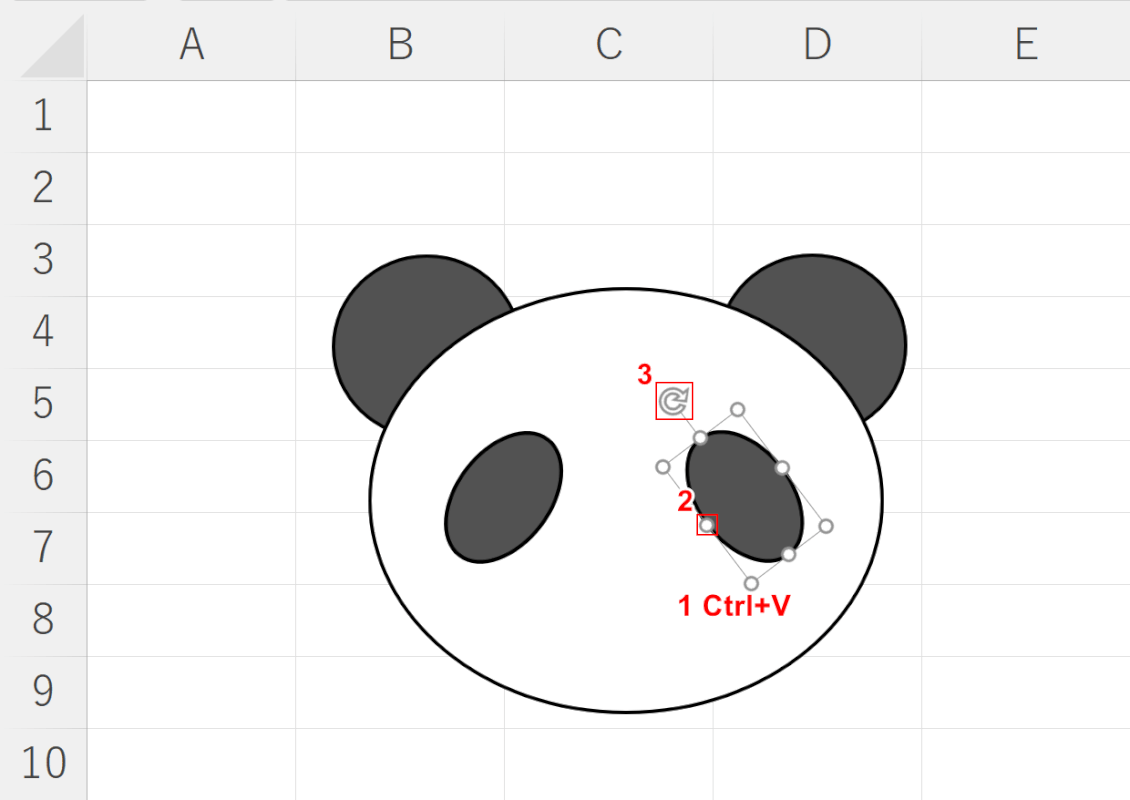
反対側の目も同じように位置と大きさの調整を行います。
①Ctrl+Vを押して図形のペーストをします。
②【つまみ】で図形の大きさを調整し、③【回転】マークをドラッグして目を傾かせます。
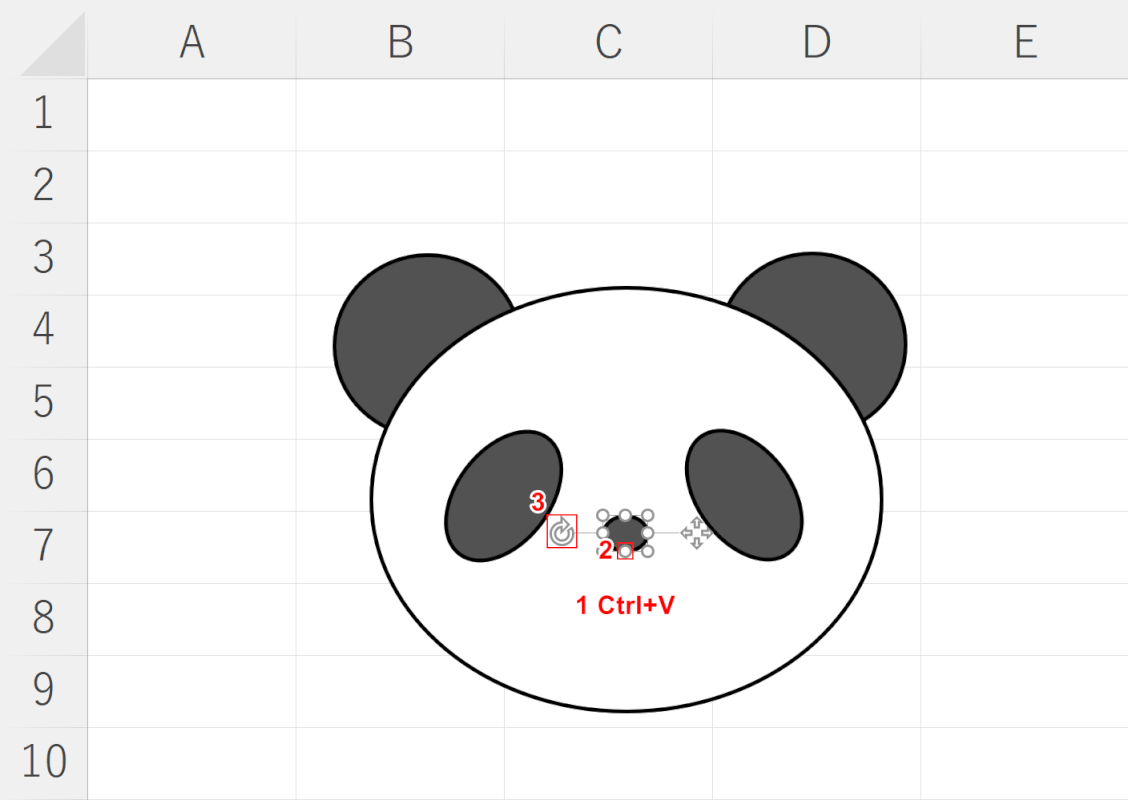
最後に鼻となる部分を作成します。
①Ctrl+Vを押して図形のペーストをします。
②【つまみ】で図形の大きさを調整し、③【回転】マークをドラッグして向きの調整を行います。
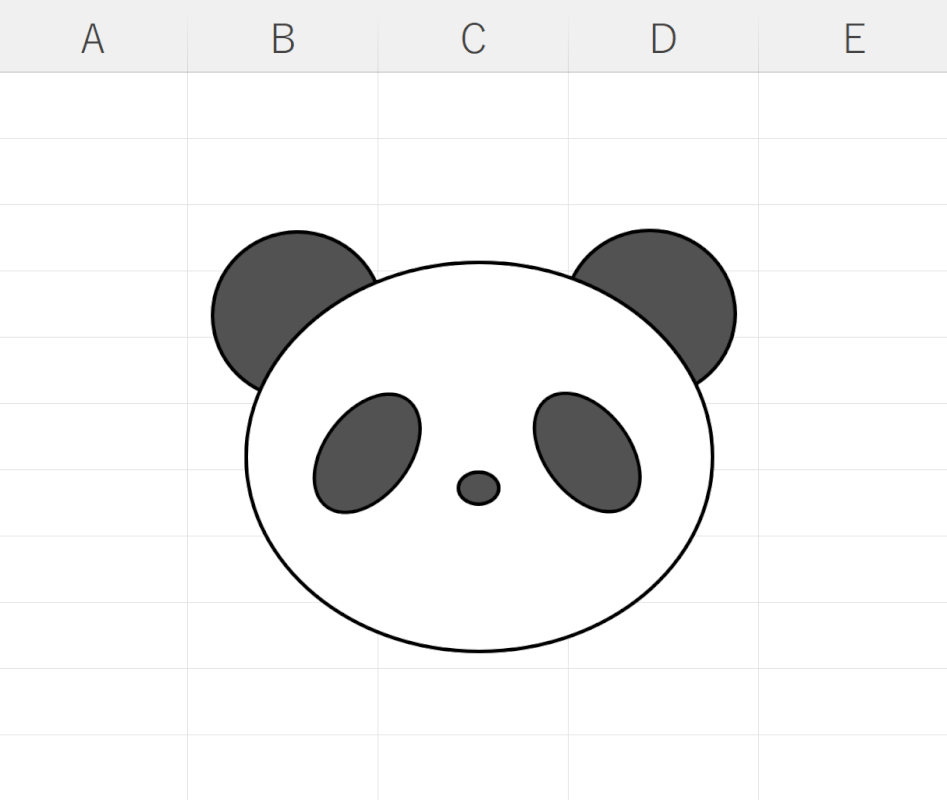
これでパンダのイラストが完成しました。
イラストの挿入方法
ワークシートにイラストを挿入したいときは、「ストック画像」機能を使うと便利です。
エクセルのストック画像には、無料で使える画像やイラストが多数用意されています。
エクセルでイラストを挿入する方法については、以下のとおりです。
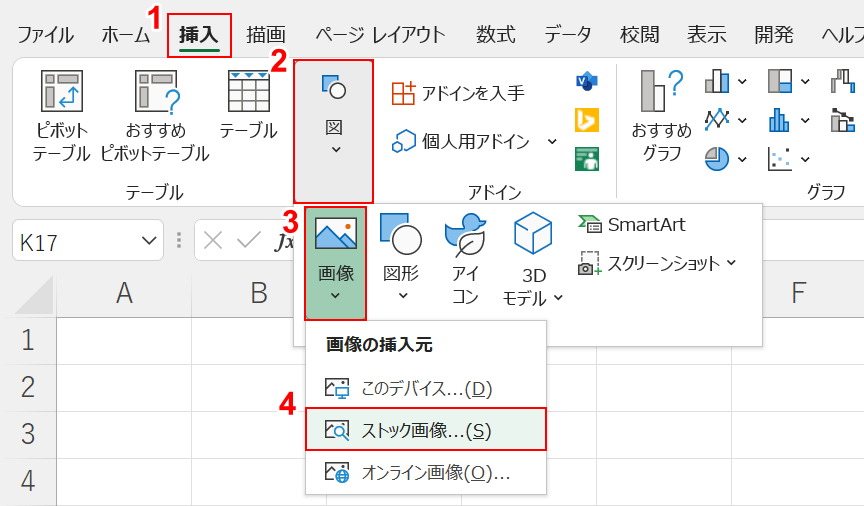
①【挿入】タブ、②【図】、③【画像】、④【ストック画像】の順に選択します。
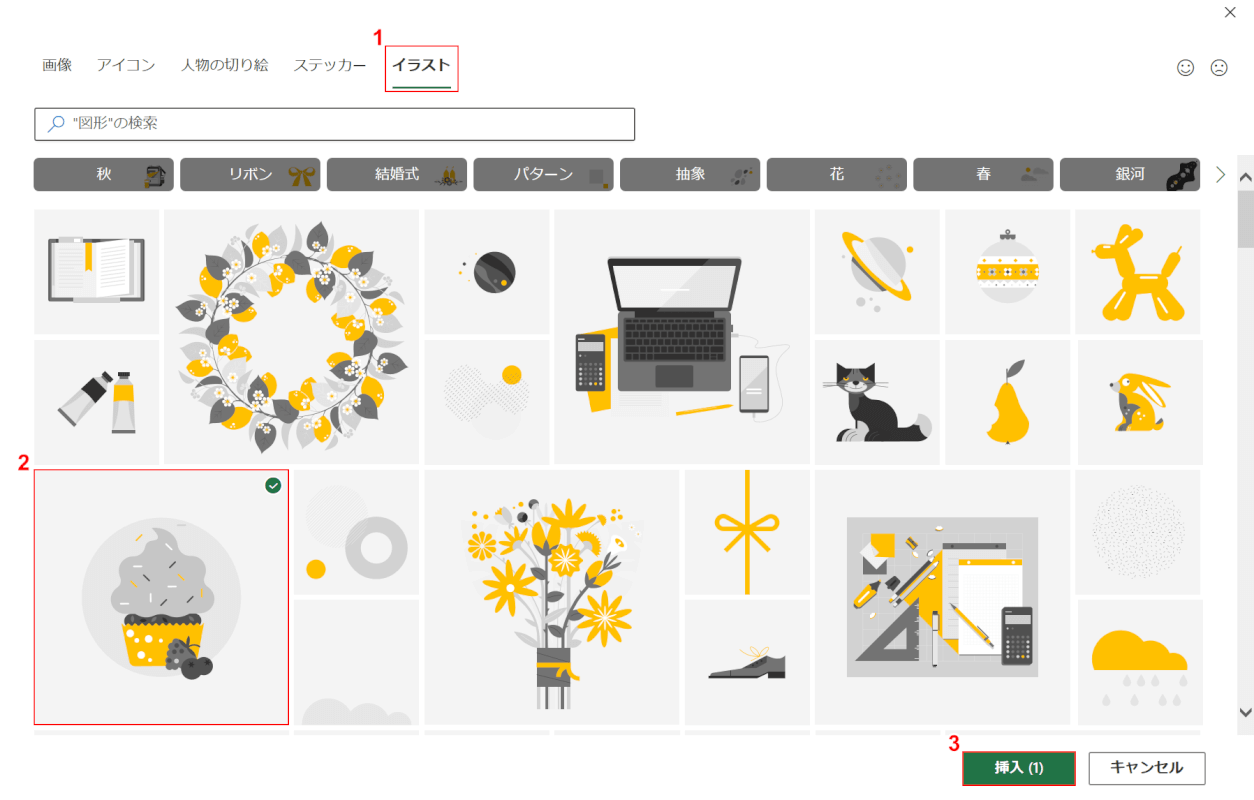
①【イラスト】タブ、②【お好きなイラスト】の順に選択し、③【挿入】ボタンを押します。
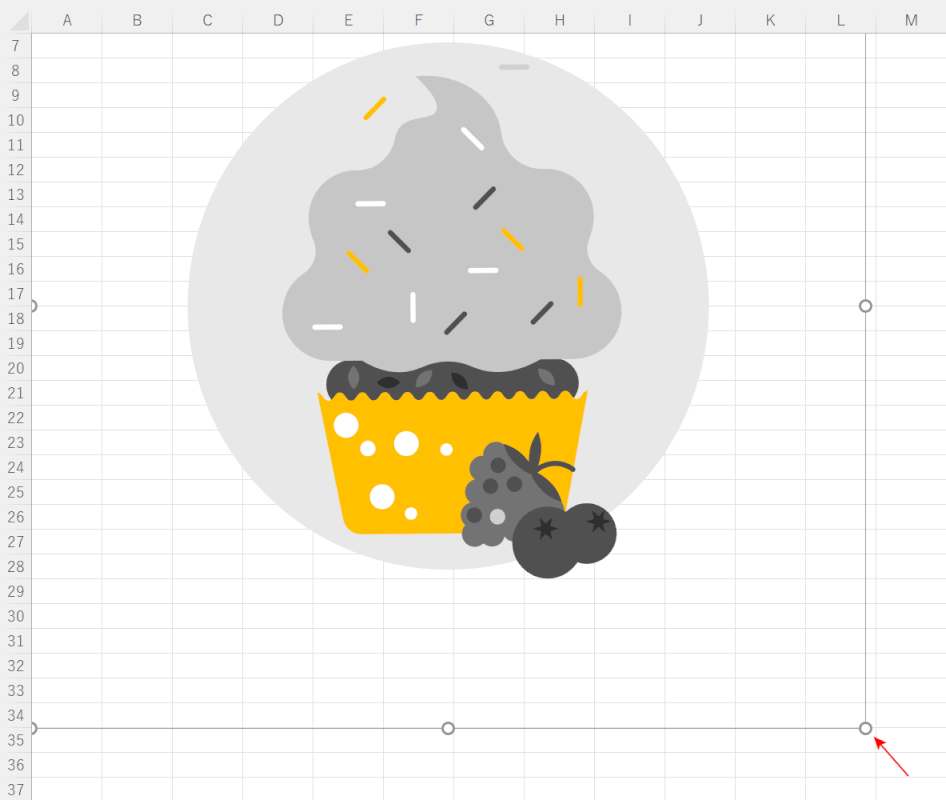
イラストが挿入されました。
イラストの中にはかなりサイズが大きいものもあるため、画像内の赤い矢印で示してある「つまみ」を動かしてサイズの調整を行ってください。
イラストの背景を透明化させる
挿入したイラストを別のイラストに重ねようとしたら、下記画像のように白い背景が重なってしまった経験はありませんか?
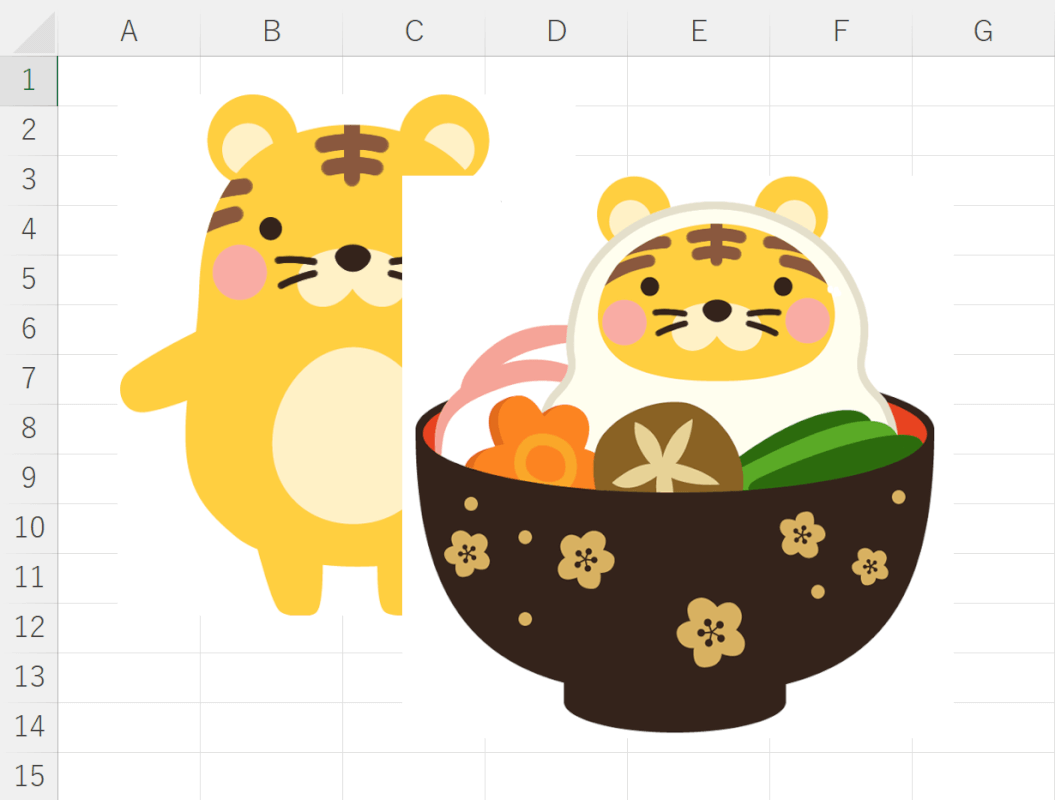
以下では、イラストの背景を透明化させる方法についてご説明します。
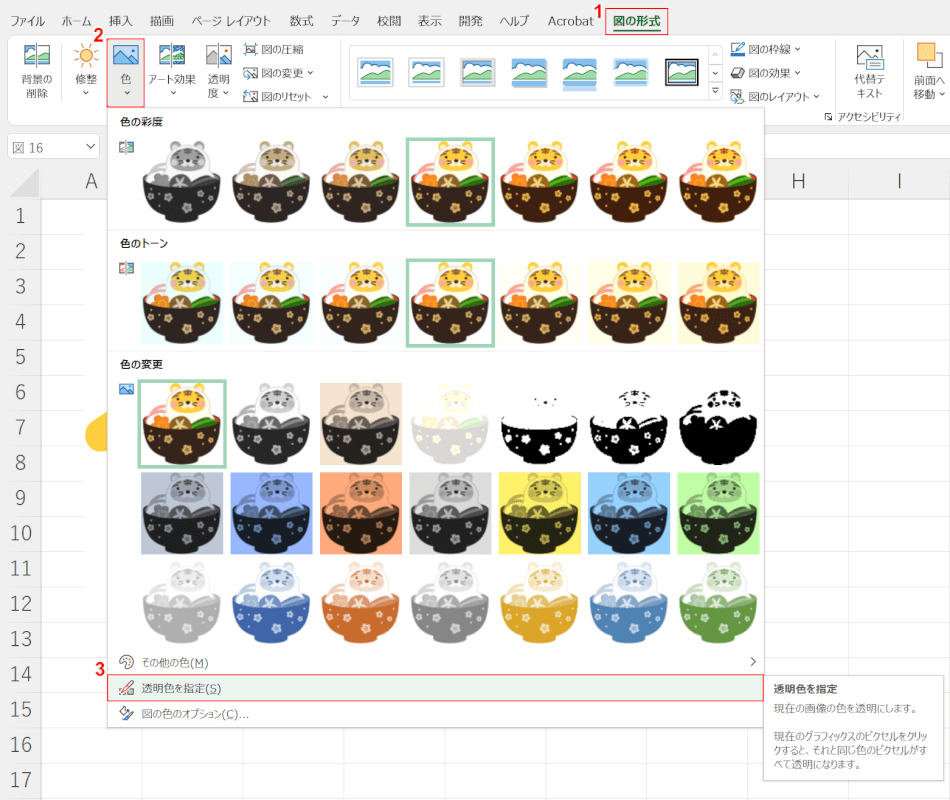
①【図の形式】タブ、②【色】、③【透明色を指定】の順に選択します。
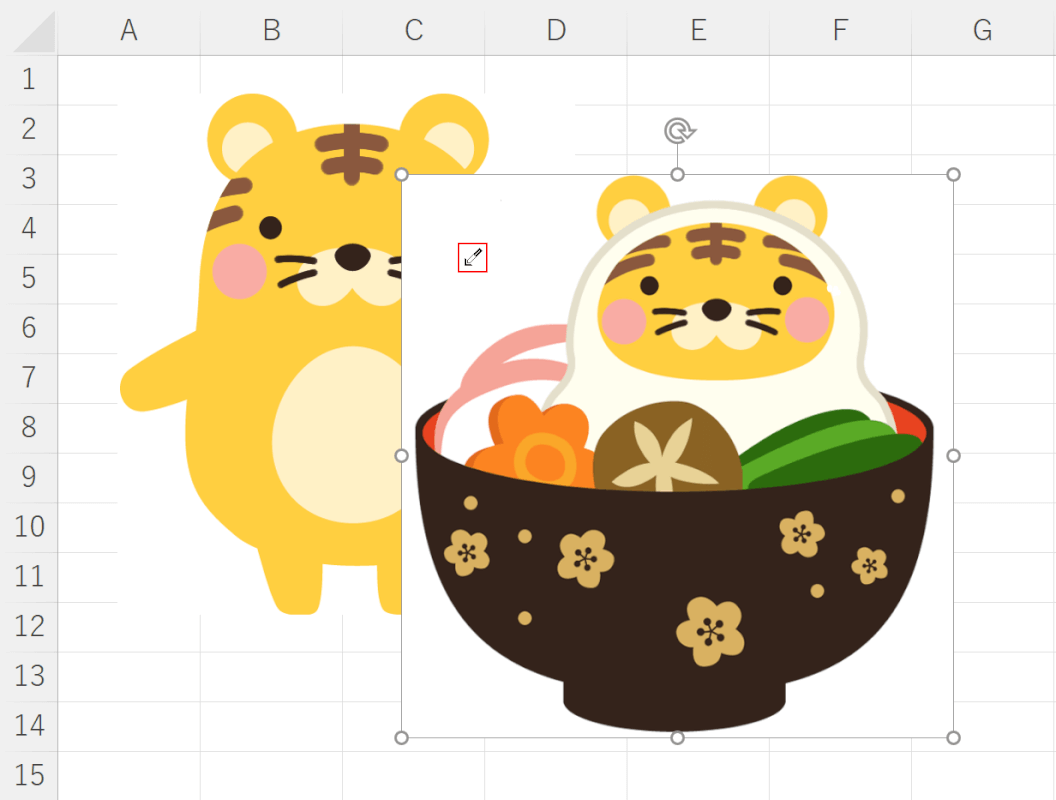
「透明色を指定」を選択すると、上記画像のようにマウスポインターが変化します。
この機能は、指定した色を透明に変更する機能です。背景を透明にするには【イラストの背景】を選択します。
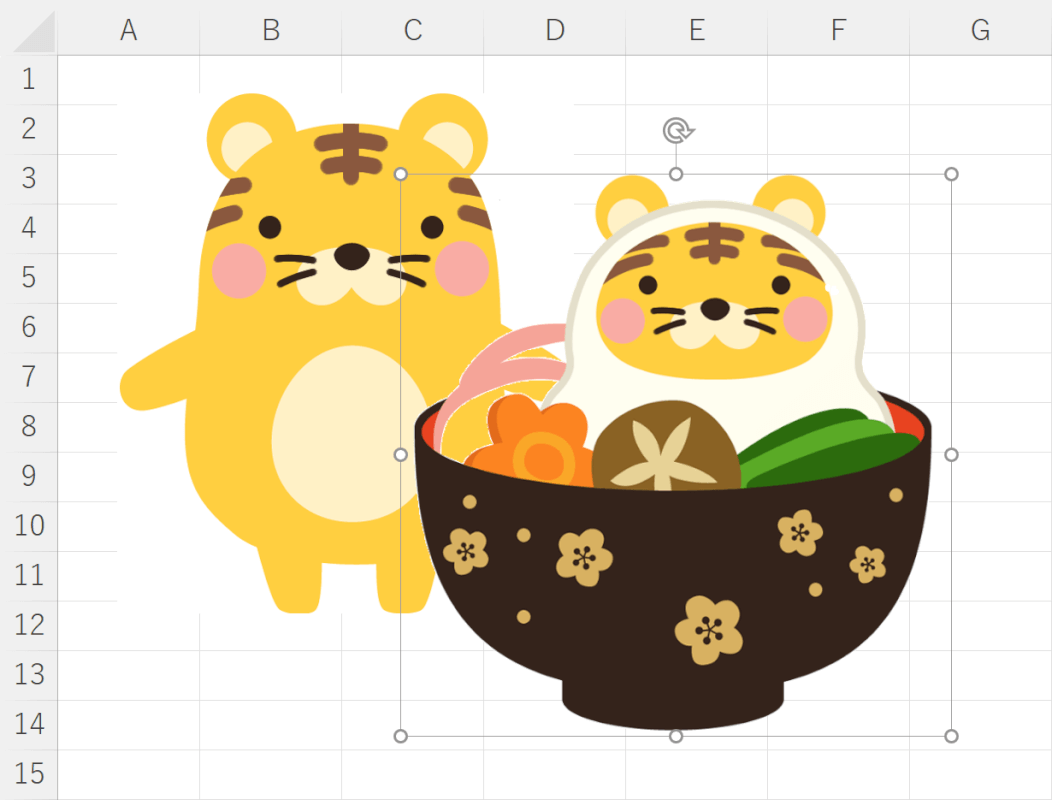
イラストの背景を透明化することができました。
