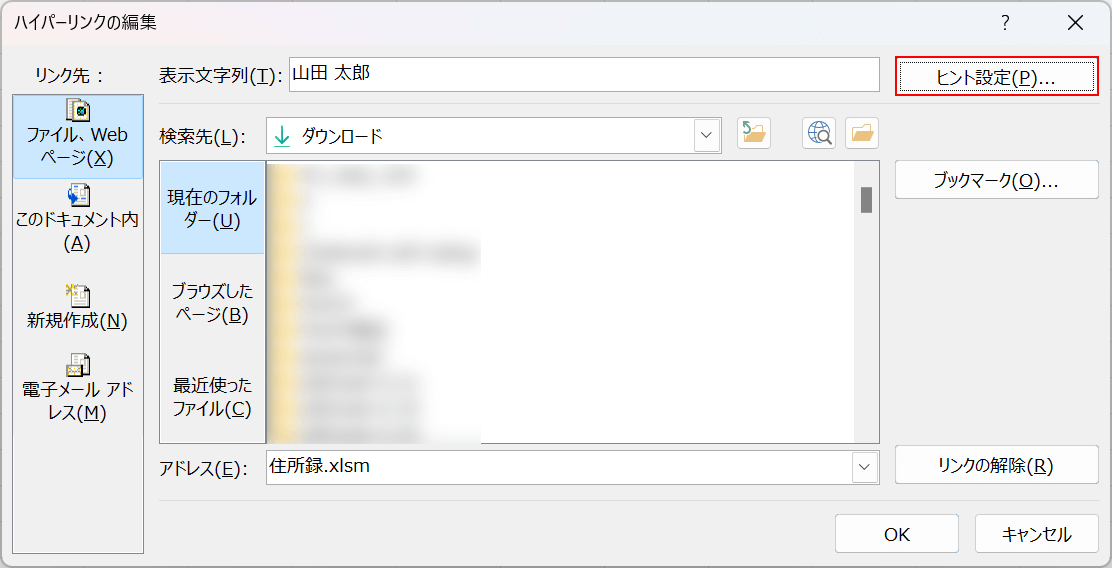- 公開日:
Excelのリンク編集機能はどこ?
Excelにはリンク編集機能が搭載されており、簡単にリンク先のファイルやURLを変更することができます。
リンク機能を使いこなせば、作業効率が格段にアップします。
この記事では、Excelのリンク編集機能の場所や、使い方について詳しく解説していきます。
Excelのリンク編集機能はどこ?
Excelのリンク編集機能はどこ?について解説していきます。
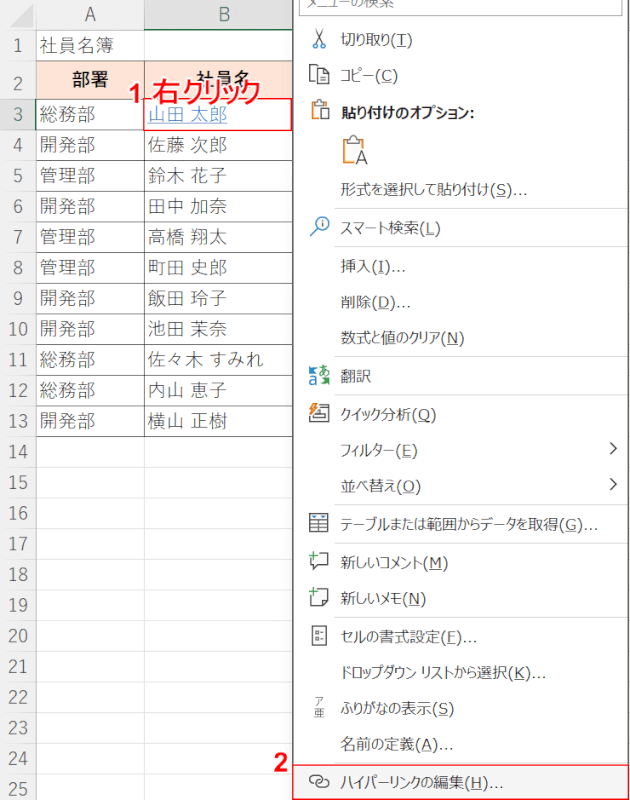
①リンクの付いたセルを右クリックし、②「ハイパーリンクの編集」を選択します。
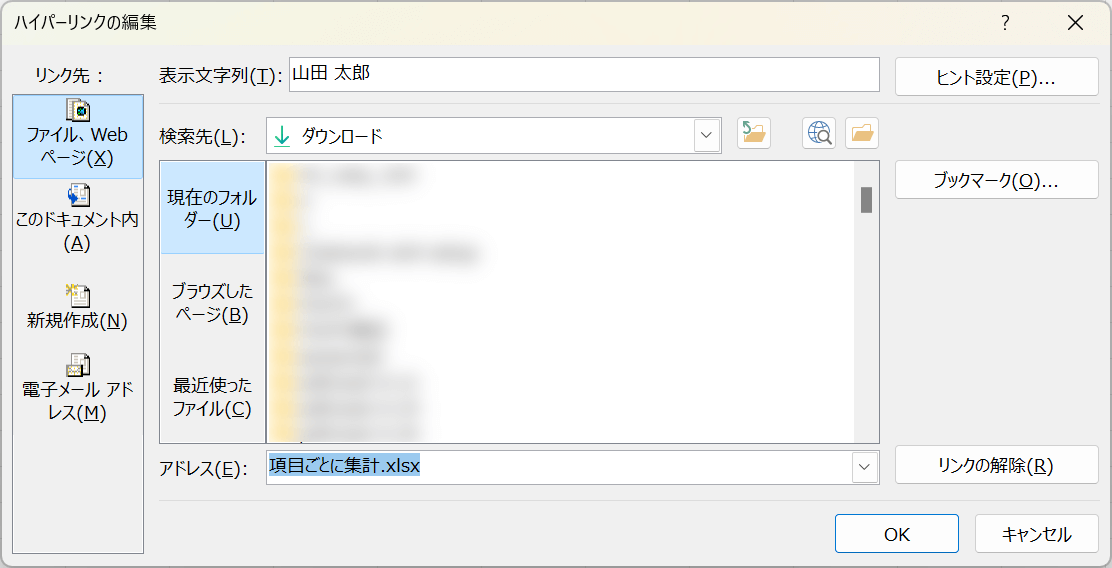
「ハイパーリンクの編集」ダイアログボックスが表示され、この画面でリンクの編集をすることができます。

①「挿入」タブ、②「リンク」の順に選択することでも、STEP 2の「ハイパーリンクの編集」ダイアログボックスを表示させることができます。
リンクのヒント設定を編集する
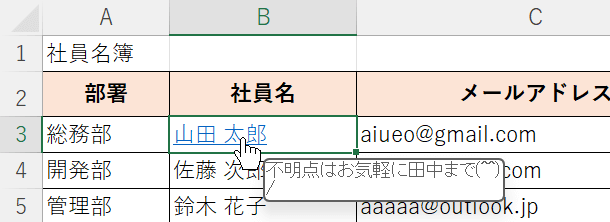
ハイパーリンクには「ヒント設定」という機能があります。「ヒント設定」とは、上図のように設定したセルのテキストにマウスオーバーすると、任意のテキストメッセージを表示させることができる機能です。
リンクのヒント設定を編集する方法は、以下のとおりです。
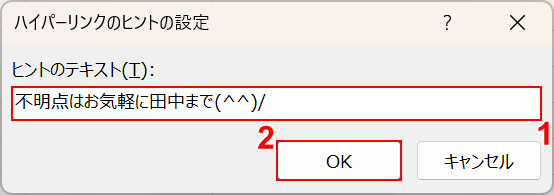
「ハイパーリンクのヒント設定」ダイアログボックスが表示されます。
①「ヒントのテキスト」に任意のテキストを入力し、②「OK」ボタンを押します。
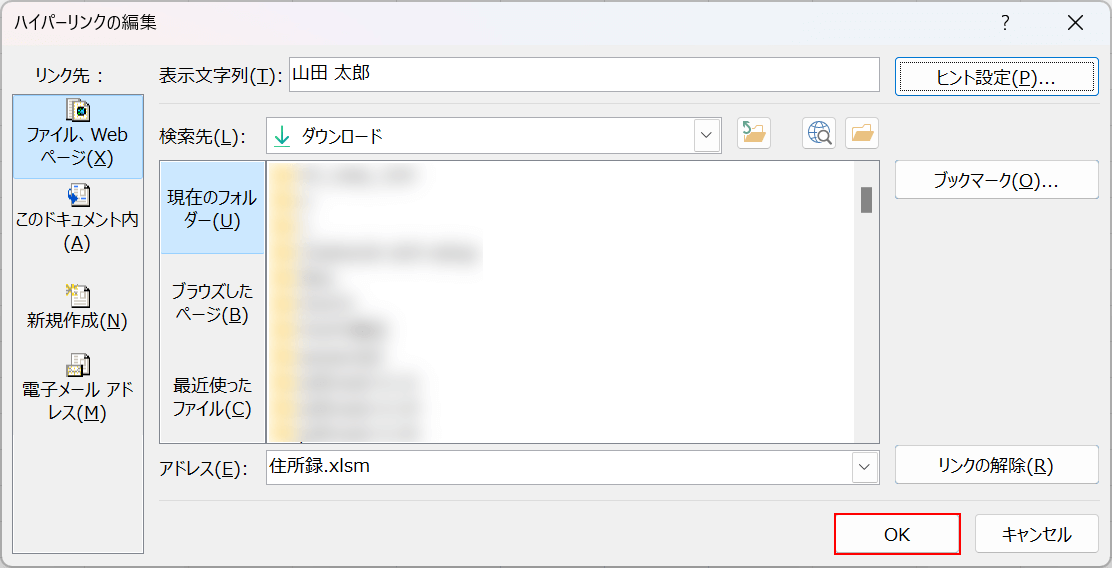
「ハイパーリンクの編集」ダイアログボックスが表示されるので、「OK」ボタンを押します。
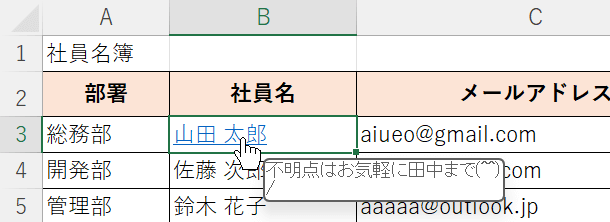
設定したセルのテキストにマウスオーバーすると、上図のようにメッセージを表示させることができました。
リンク先について
リンク先について、以下でご説明します。
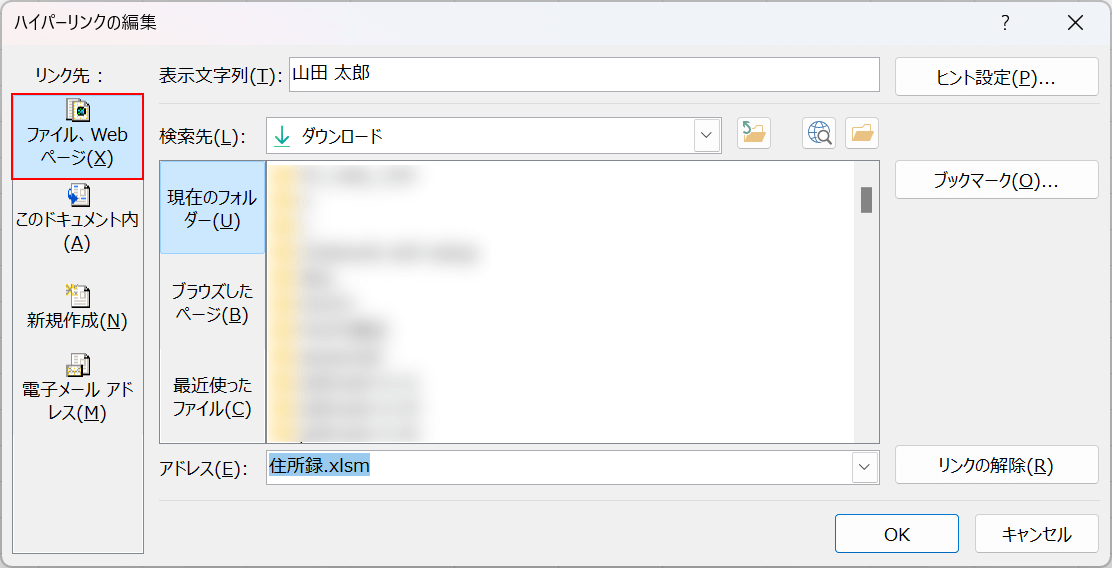
「Excelのリンク編集機能はどこ?」セクションの方法で、「ハイパーリンクの編集」ダイアログボックスが表示させます。
「リンク先」で「ファイル、Webページ」を選択すると、デバイスにあるファイルやWebページをリンクさせることができます。
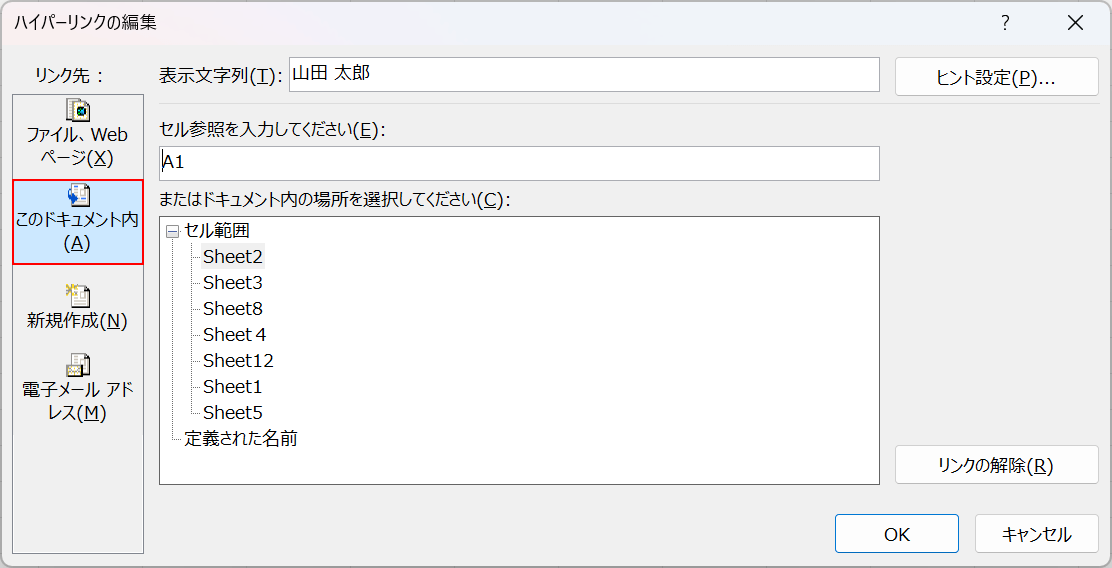
「リンク先」で「このドキュメント内」を選択すると、開いているブック内のいずれかのシート(またはセル)をリンクさせることができます。
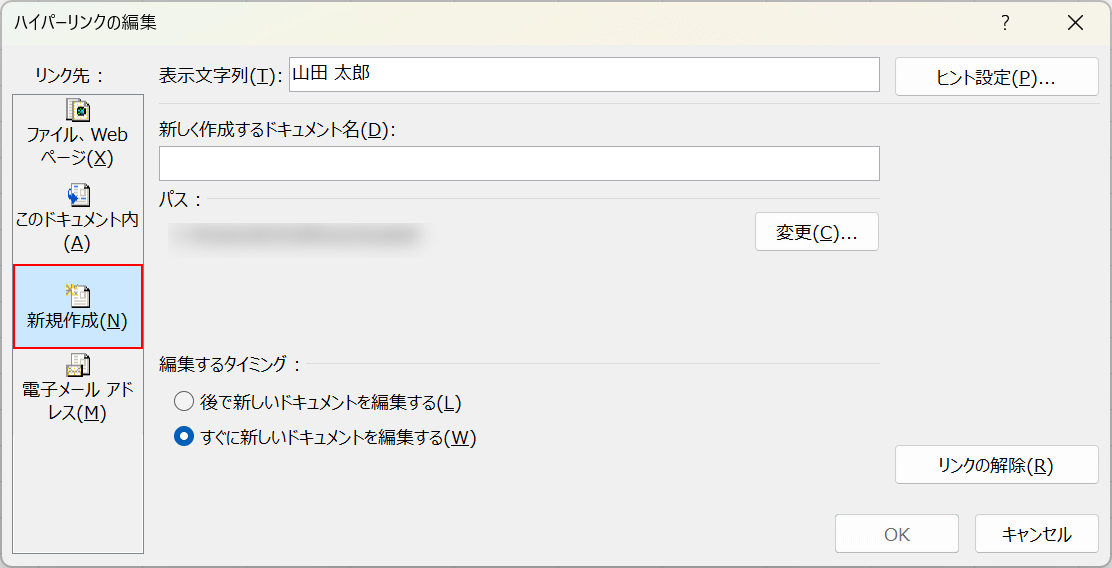
「リンク先」で「新規作成」を選択すると、新しく作成するドキュメントをリンクさせることができます。
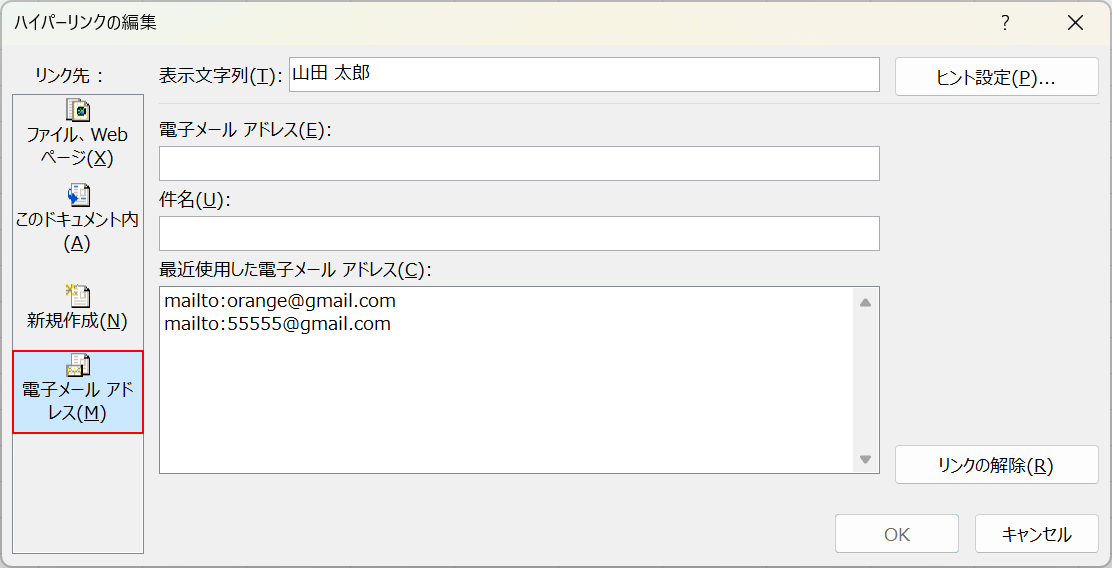
「リンク先」で「電子メール アドレス」を選択すると、メールアドレスをリンクさせることができます。
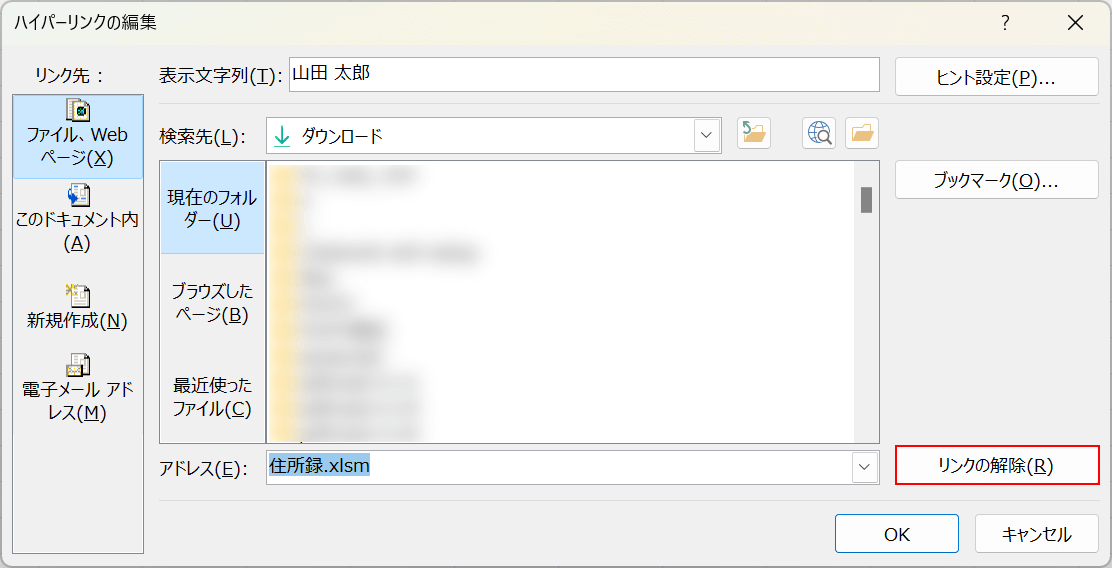
「リンクの解除」ボタンを押すと、リンクを解除することができます。
ブックのリンクを編集する
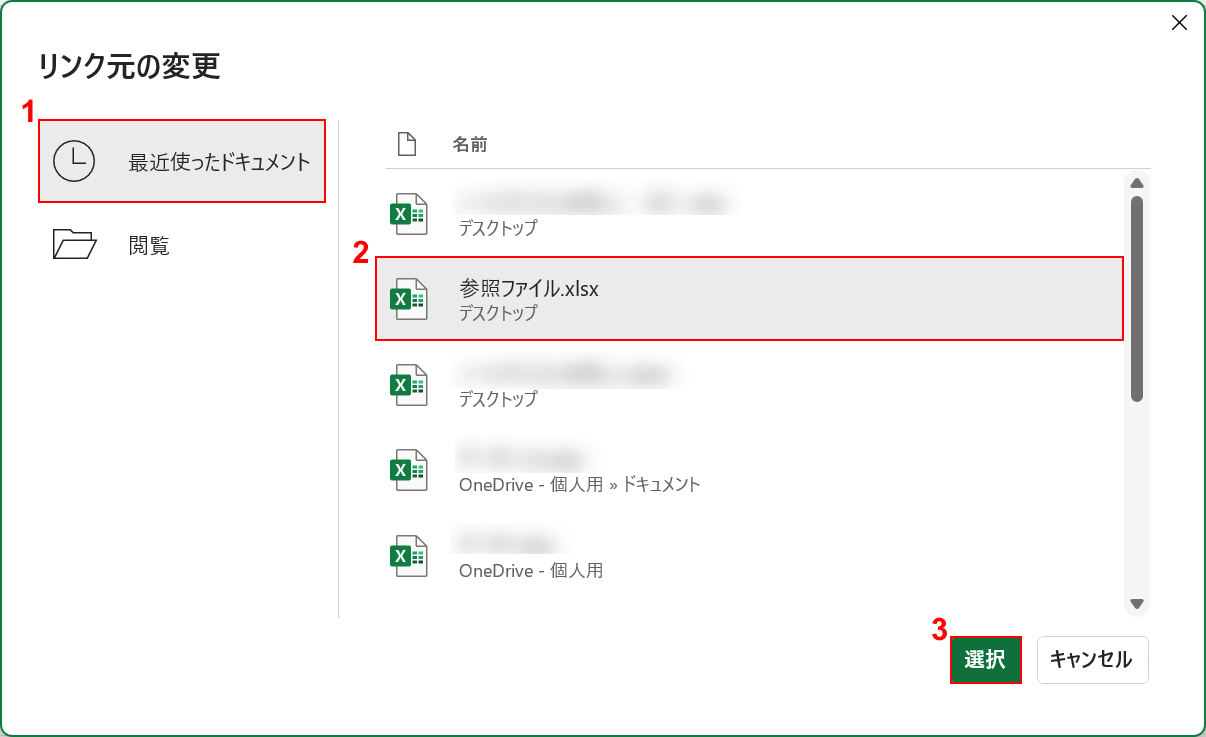
上図は、リンクするエクセルファイルを変更する操作を行っている例です。
下記の記事「エクセルでリンクの編集をする方法」セクションでは、エクセルファイルの「ブックのリンク」編集方法をご説明しています。
リンク先のデータを編集することも可能ですので、ぜひ参考にしてみてください。