- 公開日:
エクセルでマイナス値をかっこで囲む表示設定
エクセルでは、マイナス値を赤字で表示することが一般的ですが、表示形式によってはかっこで囲んだ方が見やすい場合もあります。
この記事では、エクセルでマイナス値をかっこで囲む表示設定方法について解説していきます。
かっこで囲むことで、マイナス値がより強調され、データの可読性が向上します。ぜひこの方法を活用して、エクセルでの作業効率を高めてみてください。
エクセルで(1)と入力した場合
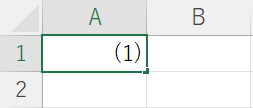
エクセルで「(1)」と入力し、Enterを押します。
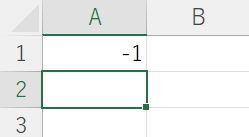
すると、上図のように「-1」と自動変換されてしまいます。
これはエクセルの仕様によるもので、「( )」で括られた数値を負の数として認識するためです。
以下で、エクセルでマイナス値をかっこで囲む表示設定方法をご紹介します。
エクセルでマイナス値をかっこで囲む表示設定
エクセルでマイナス値をかっこで囲む表示設定をご紹介します。
一部のセルだけ設定する
一部のセルだけマイナス値をかっこで囲む表示設定にする方法は、以下のとおりです。
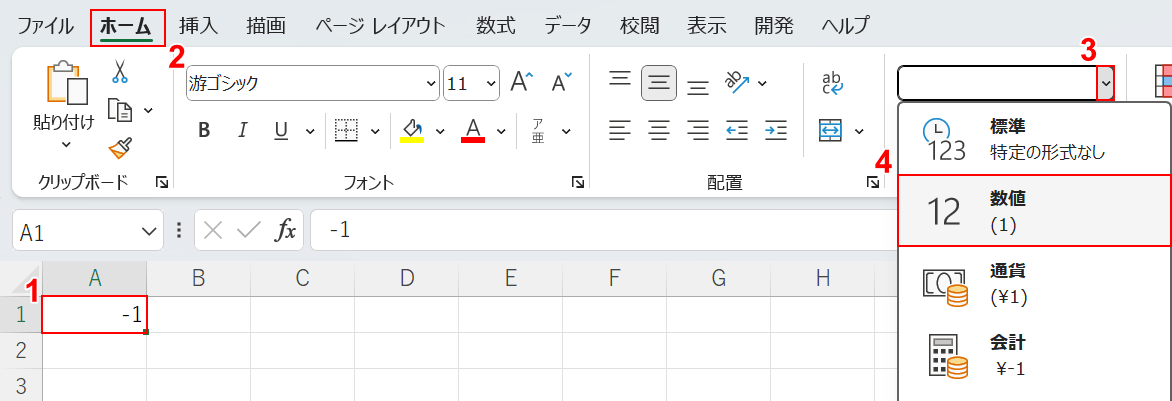
①マイナス値をかっこで囲む表示にしたいセル(例:A1)を選択します。
②「ホーム」タブ、③「数値」のプルダウン、④「数値」の順に選択します。
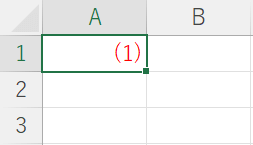
A1セルのマイナス値をかっこで囲む表示設定にすることができました。
シート全体を設定
シート全体をマイナス値をかっこで囲む表示設定にする方法は、以下のとおりです。
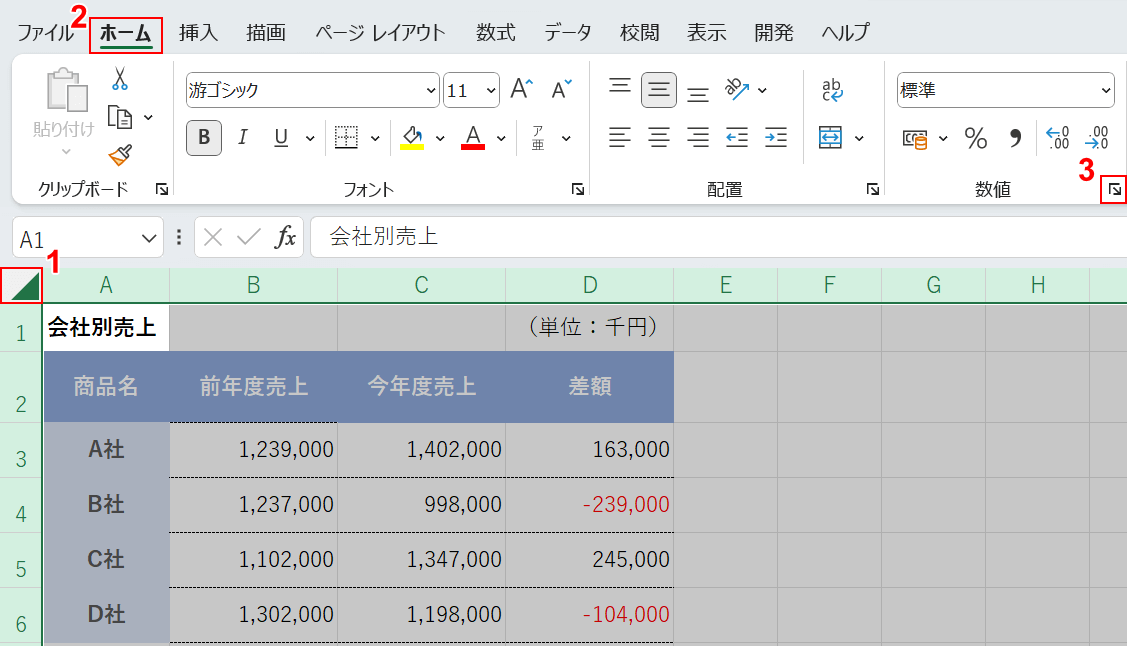
①「全選択」、②「ホーム」タブ、③「数値の表示形式」の順に選択します。
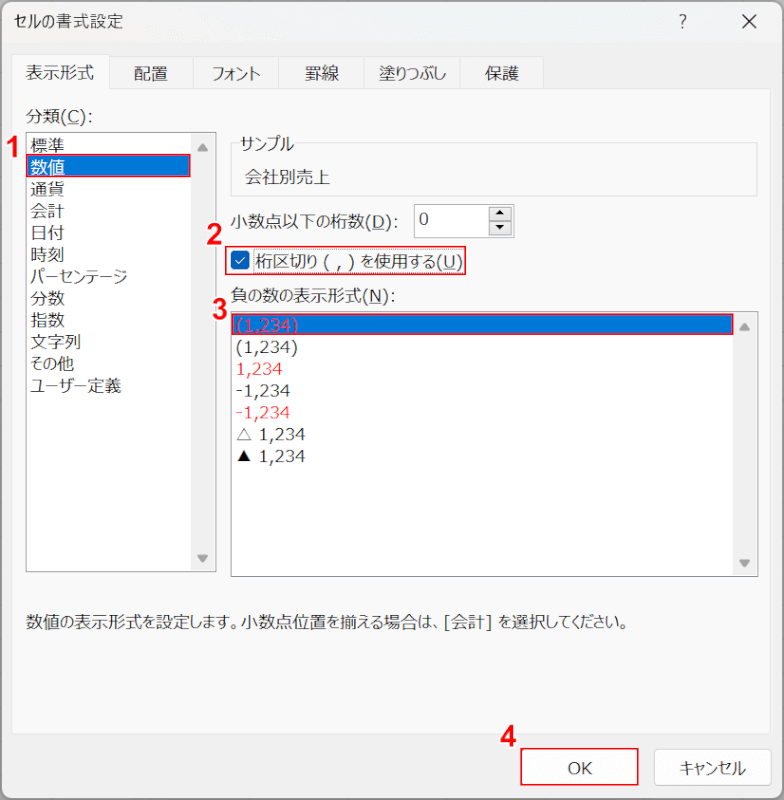
「セルの書式設定」ダイアログボックスが表示されます。
①「分類」で「数値」を選択し、②「桁区切り(,)を使用する」にチェックを入れます。
③「負の数の表示形式」で「(1,234)」を選択し、④「OK」ボタンを押します。
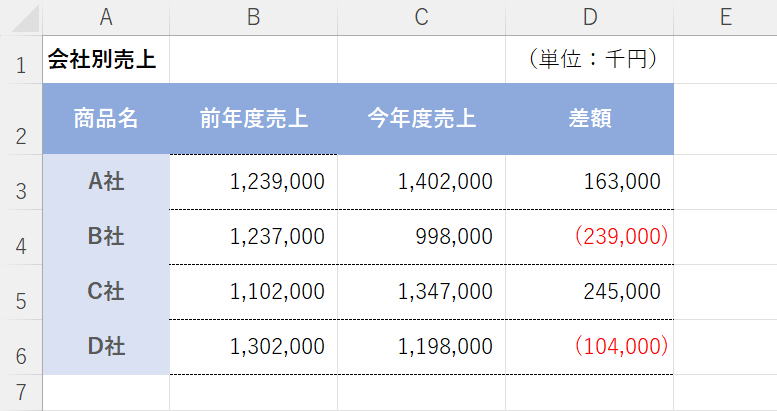
マイナス数値にかっこを付けて表示させることができました。
