- 公開日:
エクセルをPDFに変換すると画像サイズが変わる場合
エクセルで作成したデータをPDFに変換すると、データ内の画像サイズが変わってしまうことがあります。
画像が不自然に小さくなってしまう場合は、本記事を参考に画像の設定を見直してみましょう。
ここでは、エクセルのデータをPDFにすると画像サイズが変わる場合の対処法をいくつかご紹介します。
エクセルをPDFに変換すると画像サイズが変わる場合
イメージのサイズと画質の設定を確認する
エクセルのデータをPDFに変換すると画像サイズが小さくなってしまう場合は、イメージのサイズと画質の設定を確認してみましょう。
イメージのサイズと画質の設定を確認する方法は、以下の通りです。
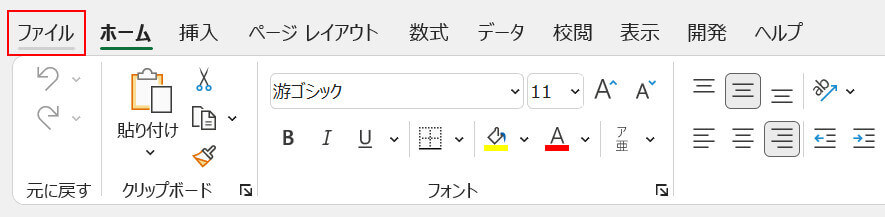
ファイルタブを選択します。
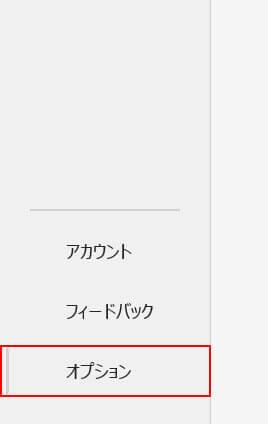
オプションを選択します。
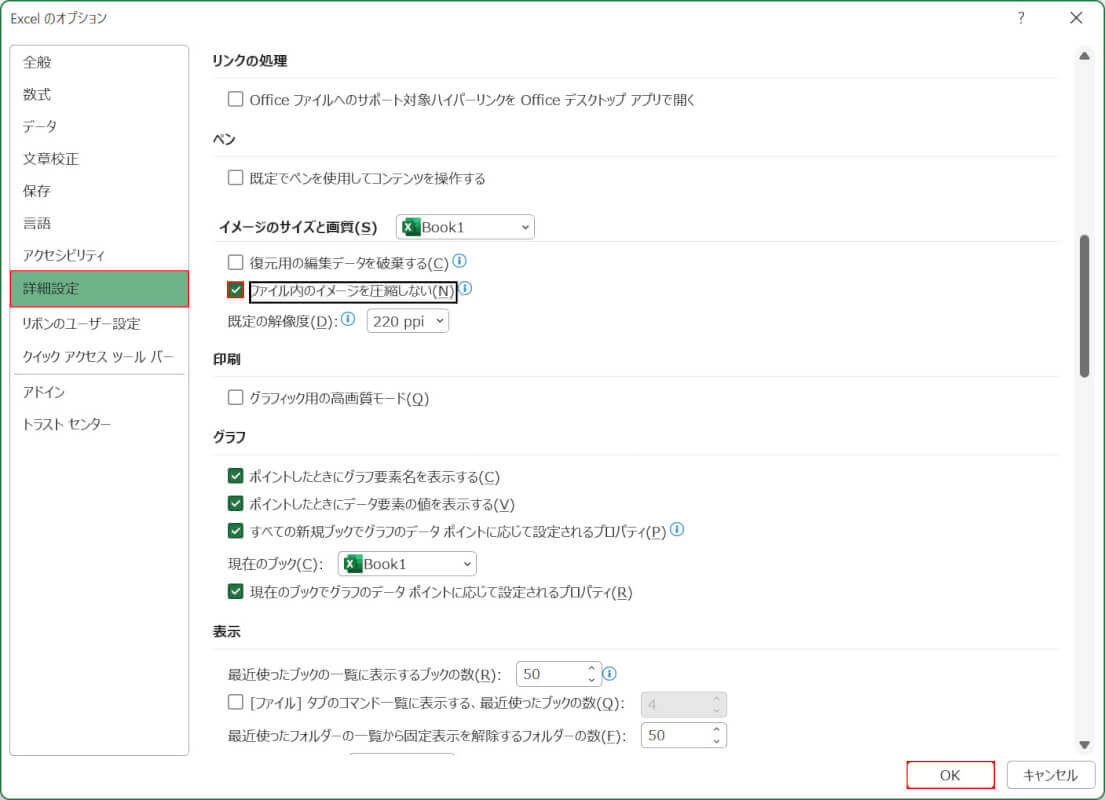
「Excel のオプション」ダイアログボックスが表示されます。
詳細設定を選択し、「ファイル内のイメージを圧縮しない」にチェックを入れ、OKボタンを押します。
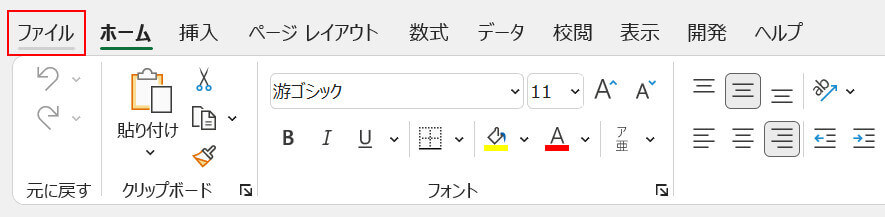
試しに、エクセルのデータをPDFに変換してみましょう。
ファイルタブを選択します。
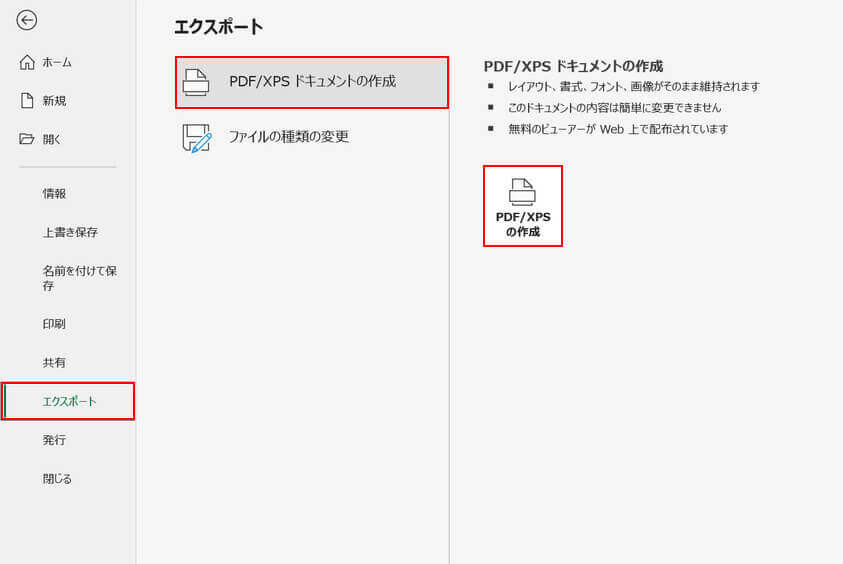
エクスポート、PDF/XPS ドキュメントの作成の順に選択し、PDF/XPS の作成ボタンを押します。
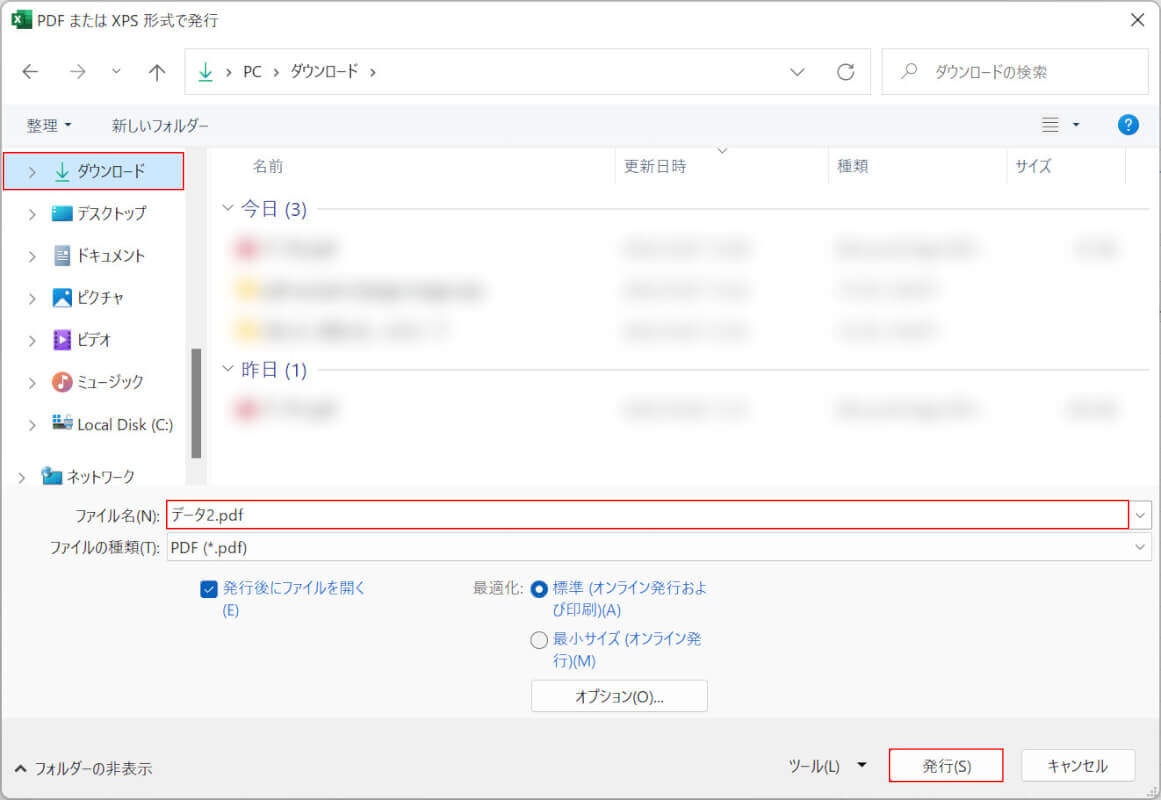
「PDF または XPS 形式で発行」ダイアログボックスが表示されます。
保存先(例:ダウンロード)を選択し、ファイル名(例:データ2)を入力し、発行ボタンを押します。
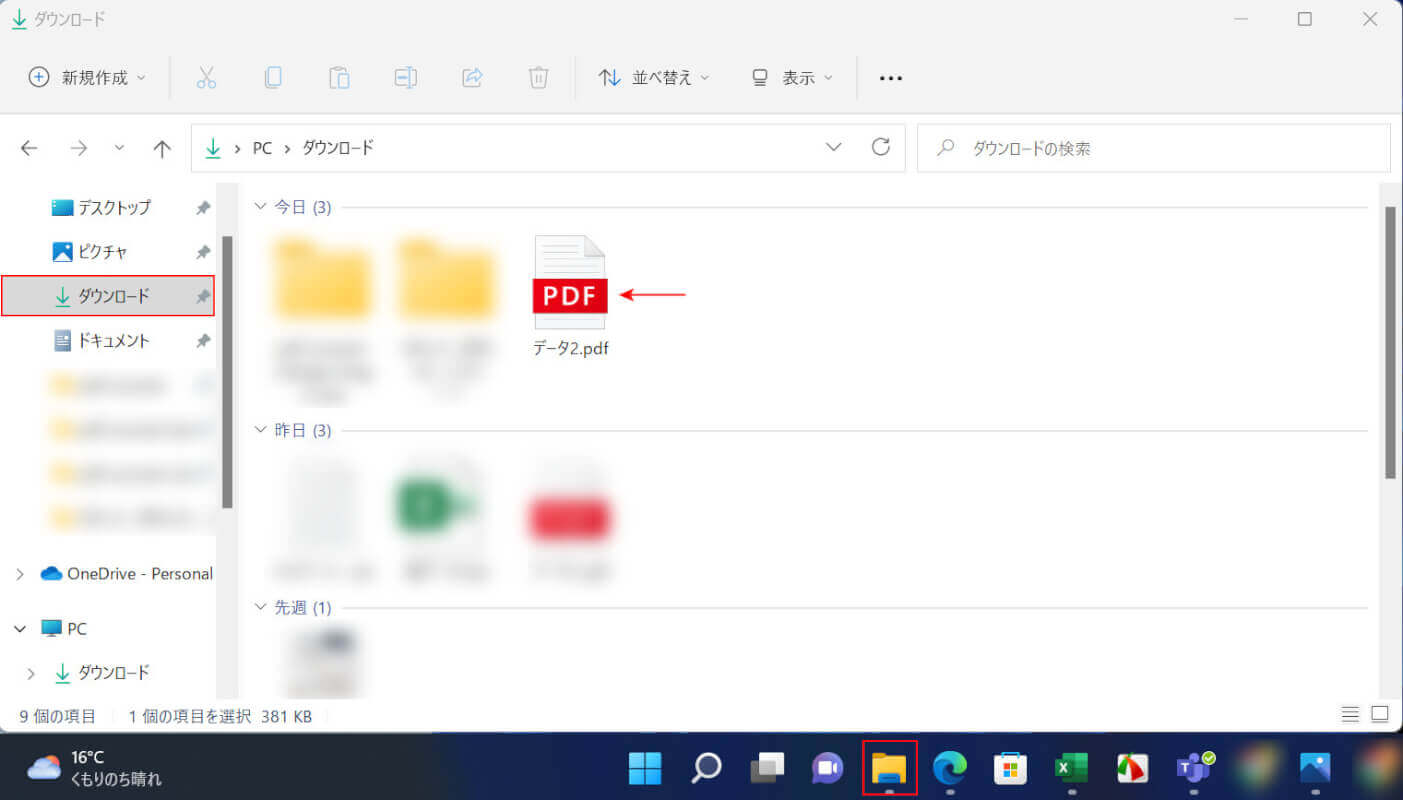
エクスプローラー、保存先(例:ダウンロード)の順に選択すると、先ほど保存したPDFが表示されますので、画像サイズが変わっていないかどうか確認してみてください。
PDF/Aの設定を確認する
「PDF/A」とは、PDFの長期的な保存を目的とした標準規格の1つです。
エクセルのデータをPDFに変換する際、このPDF/Aの設定をオフにすることで画像の圧縮を防ぐことができます。
PDF/Aの設定をオフにする方法は、以下の通りです。
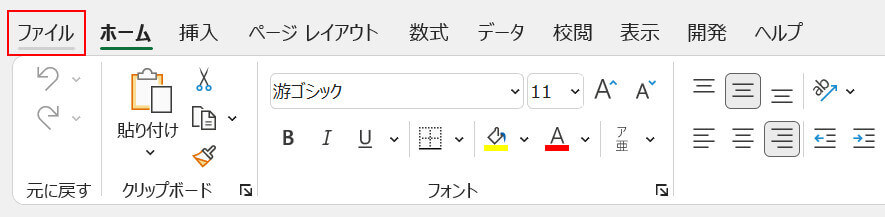
ファイルタブを選択します。
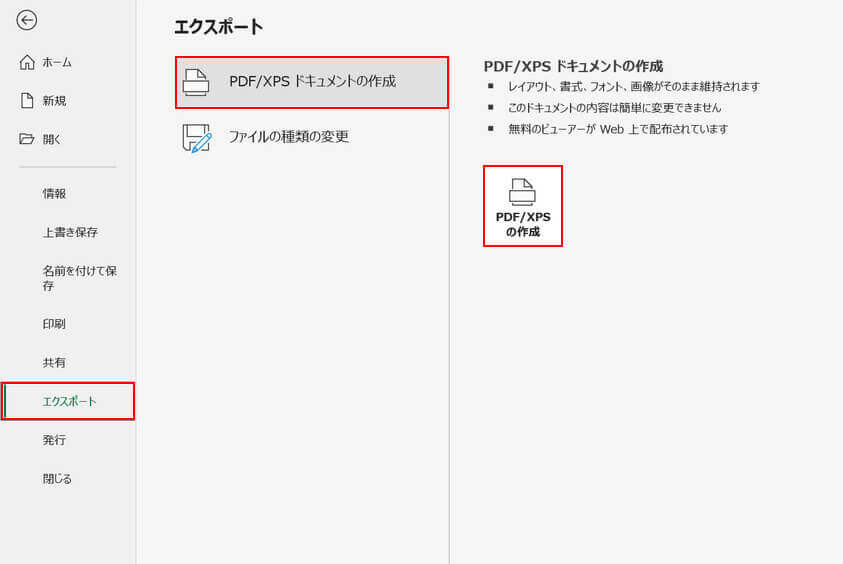
エクスポート、PDF/XPS ドキュメントの作成の順に選択し、PDF/XPS の作成ボタンを押します。
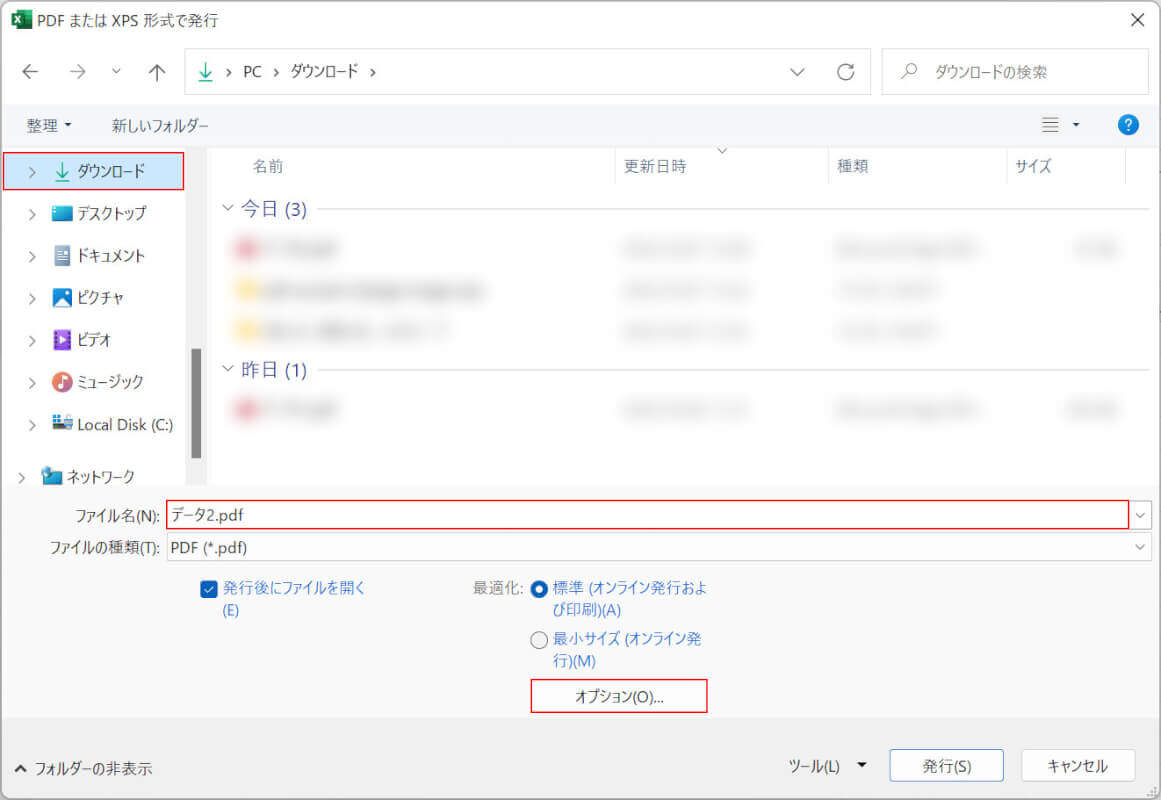
「PDF または XPS 形式で発行」ダイアログボックスが表示されます。
保存先(例:ダウンロード)を選択し、ファイル名(例:データ2)を入力し、オプションボタンを押します。
オプションボタンは、「名前を付けて保存」「エクスポート」からPDFに変換する際に表示されます。
「印刷」からPDFに変換する場合、オプションボタンは表示されませんのでご注意ください。
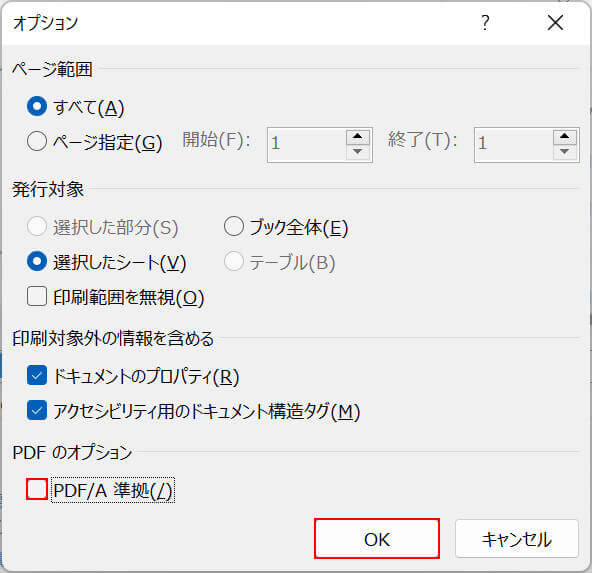
「オプション」ダイアログボックスが表示されます。
「PDF/A 準拠」のチェックを外し、OKボタンを押します。
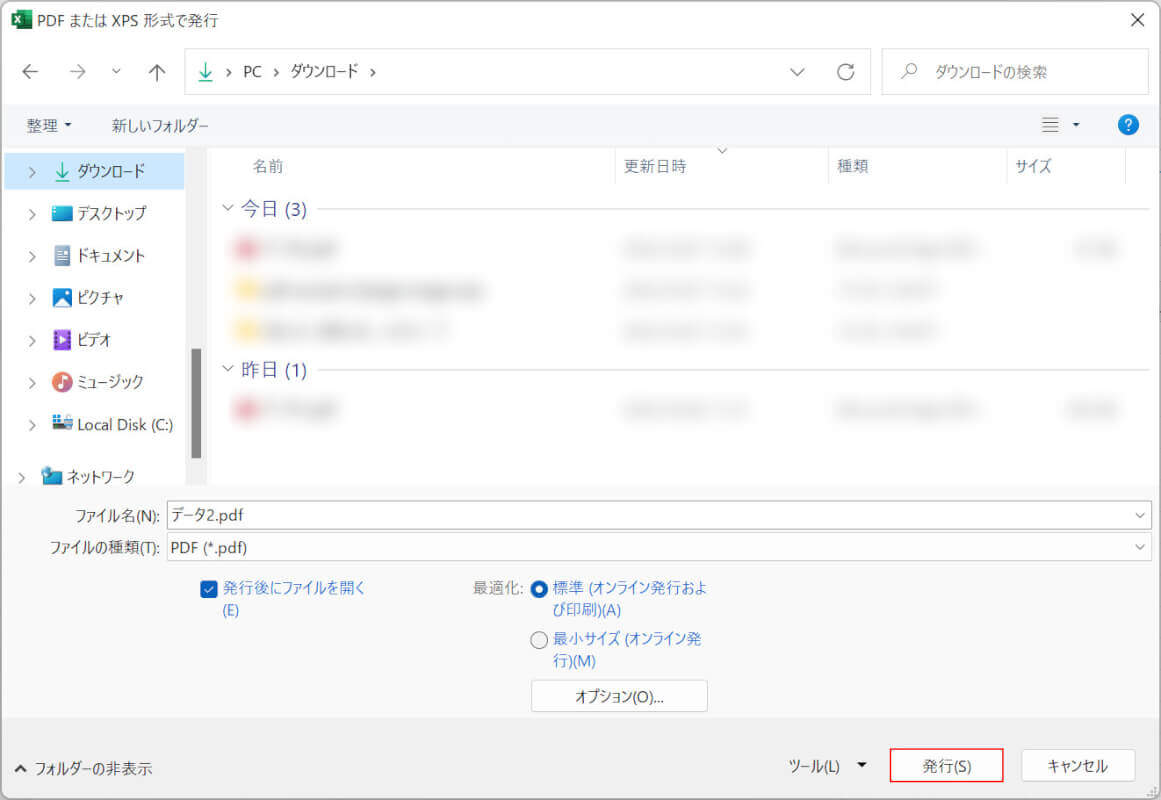
発行ボタンを押します。
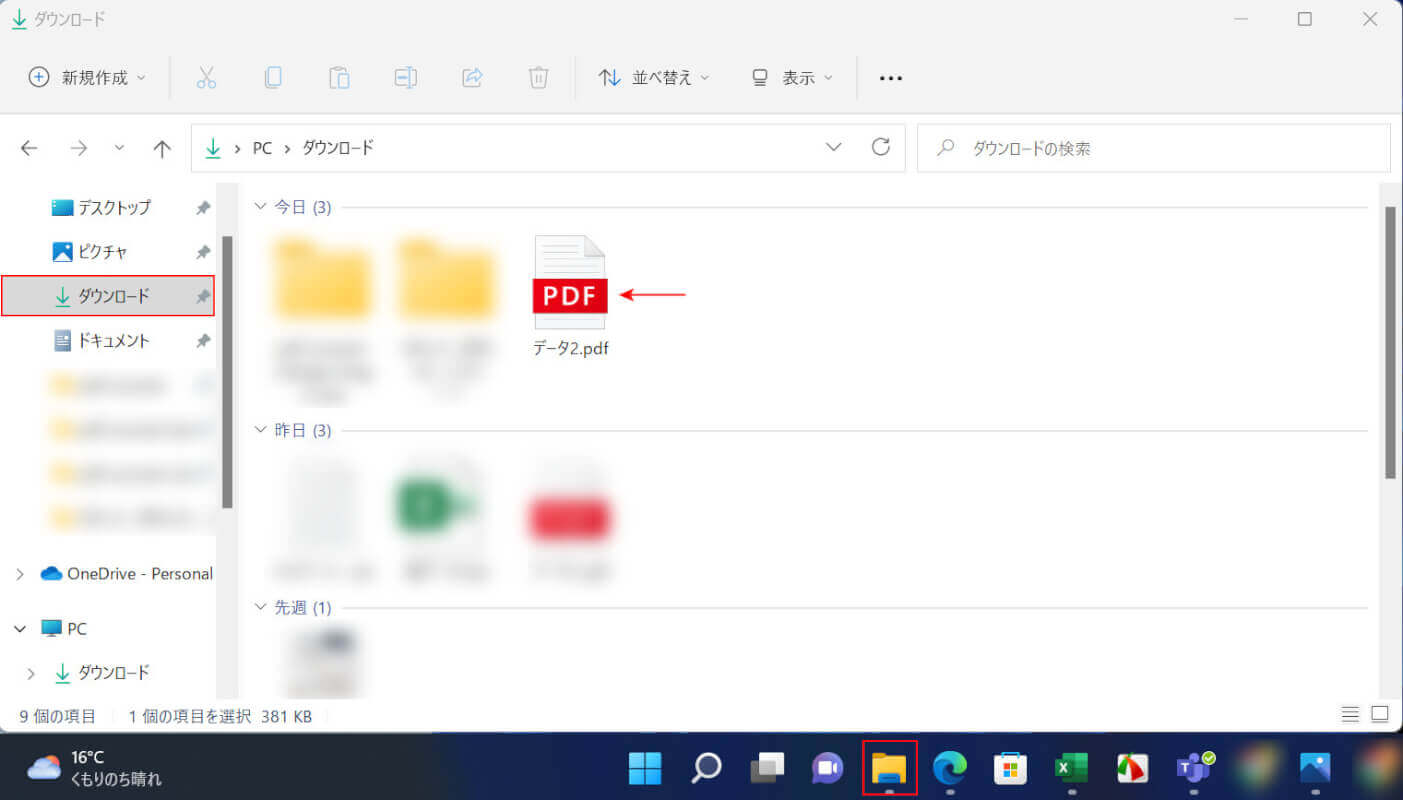
エクスプローラー、ダウンロードの順に選択すると、先ほど保存したPDFが表示されますので、画像サイズが変わっていないか確認してみてください。
