- 公開日:
ExcelでPDF化するときにパスワードを設定する方法
個人情報などが含まれる重要なデータをPDFとして保存する際は、他のユーザーがデータを閲覧/編集できないようにパスワードを設定することを推奨します。
この記事では、ExcelのデータをPDF化するときにパスワードをかける方法をご紹介します。
無料のPDF変換ソフトを使ってパスワードをかける方法をご紹介しますので、PDFに変換する際の参考にしてください。
Excelを使ったパスワード管理のテンプレートを無料でダウンロード!
Excelを使ったパスワード管理のテンプレートを無料でダウンロードできます。Excelで作られているので簡単に管理ができます。乱数のパスワード生成機能も付いております。
ExcelでPDF化するときパスワードは設定できる?
Excelでは、データをPDFに変換するときにパスワードを設定することはできません。
ここでは、無料のPDF変換ソフトである「CubePDF」を使用して、PDFにパスワードを設定する方法をご紹介します。
CubePDFをインストールする
CubePDFをインストールする方法については、以下の通りです。
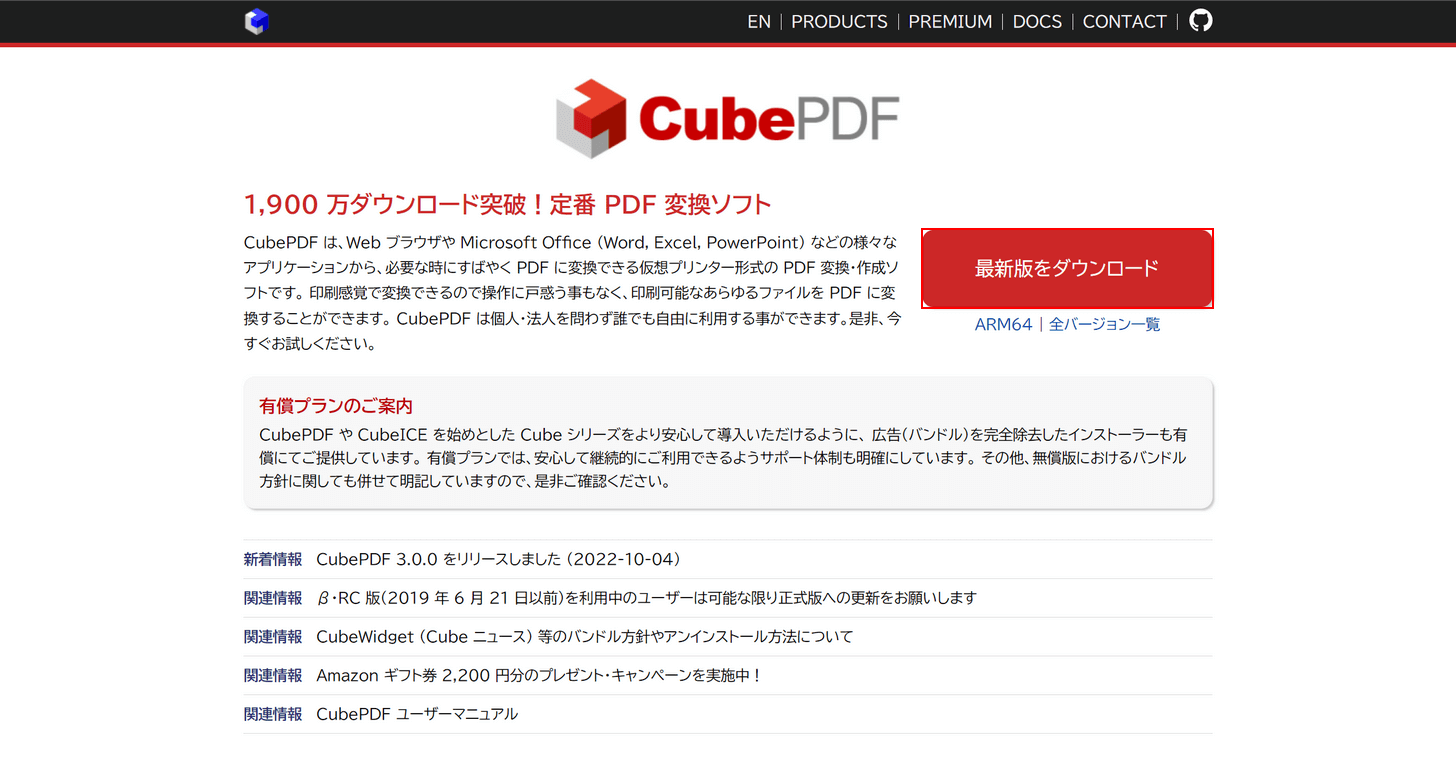
CubePDFにアクセスし、最新版をダウンロードボタンを押します。
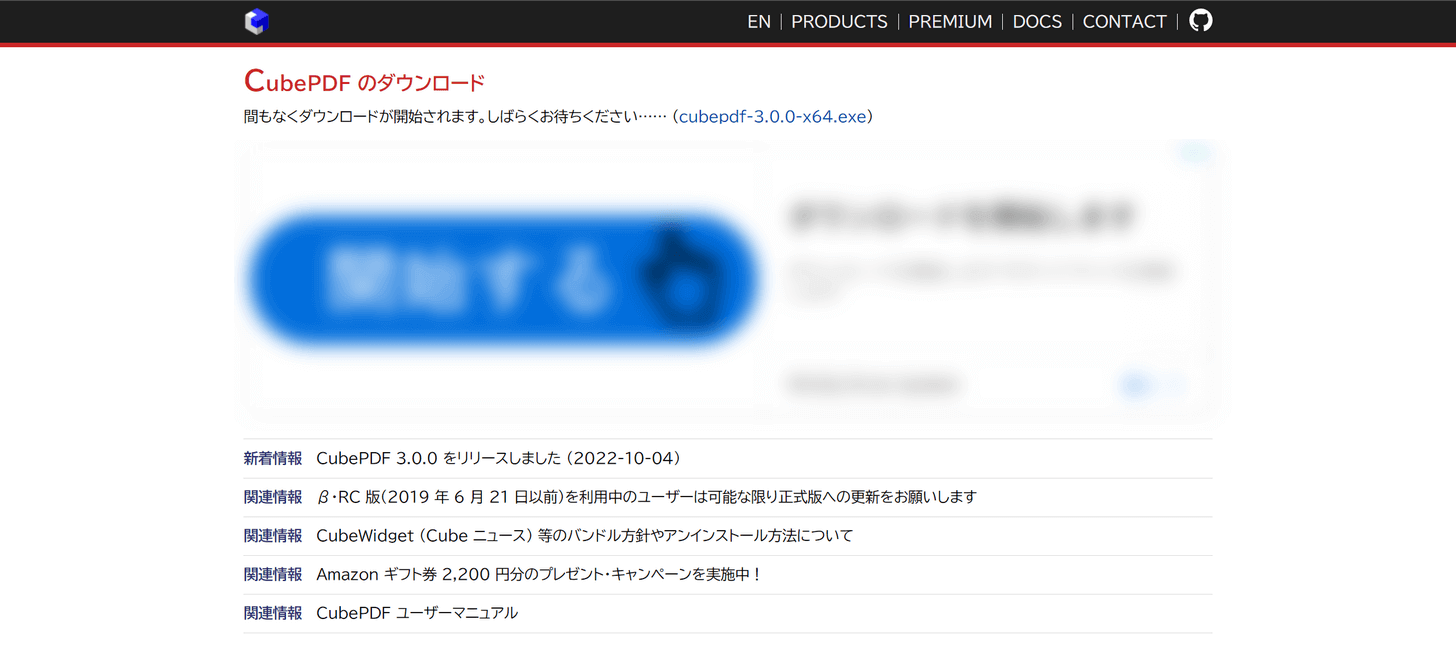
CubePDFのダウンロードが開始されます。ダウンロードが完了したら、次の手順に進んでください。
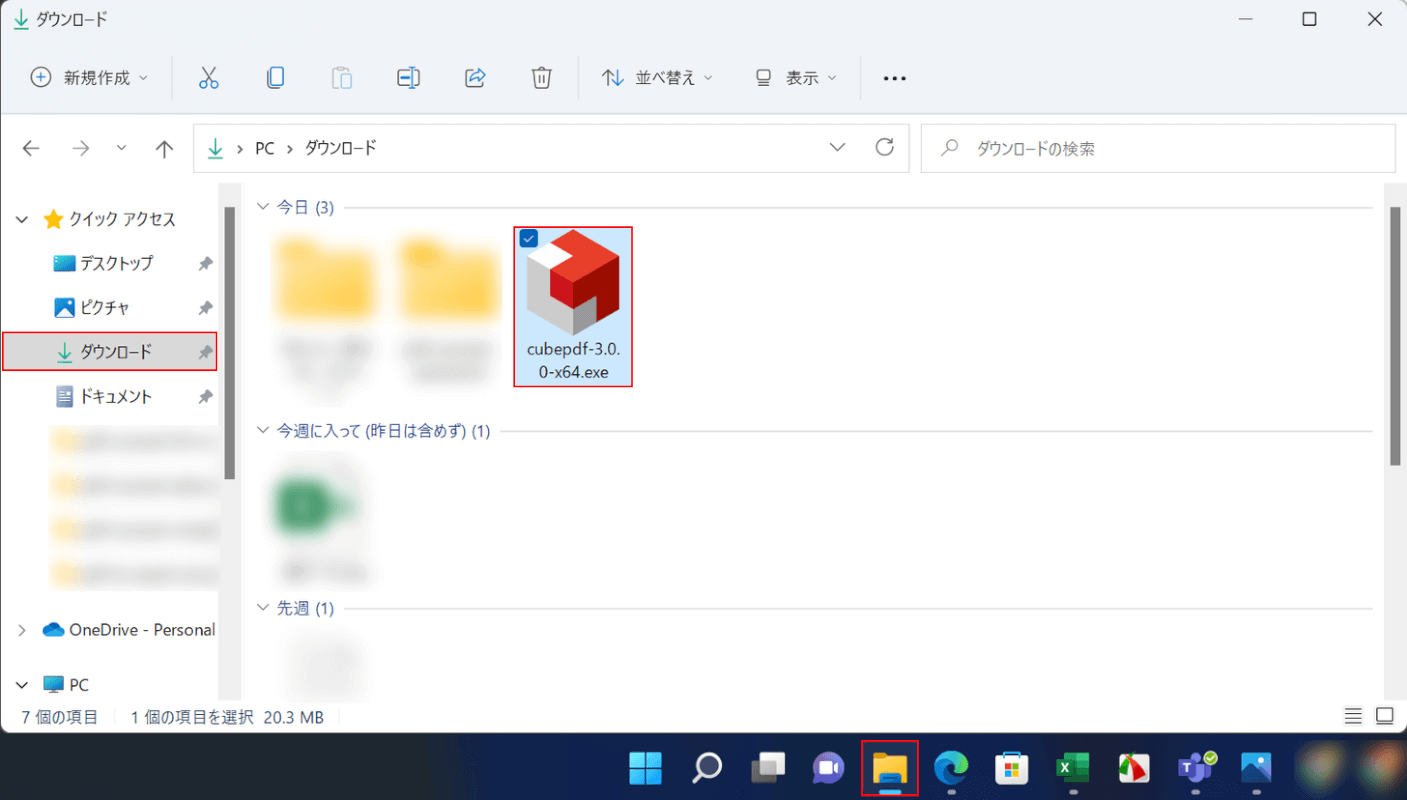
エクスプローラー、ダウンロード、CubePDFのインストーラ(例:cubepdf-3.0.0-x64.exe)の順に選択します。
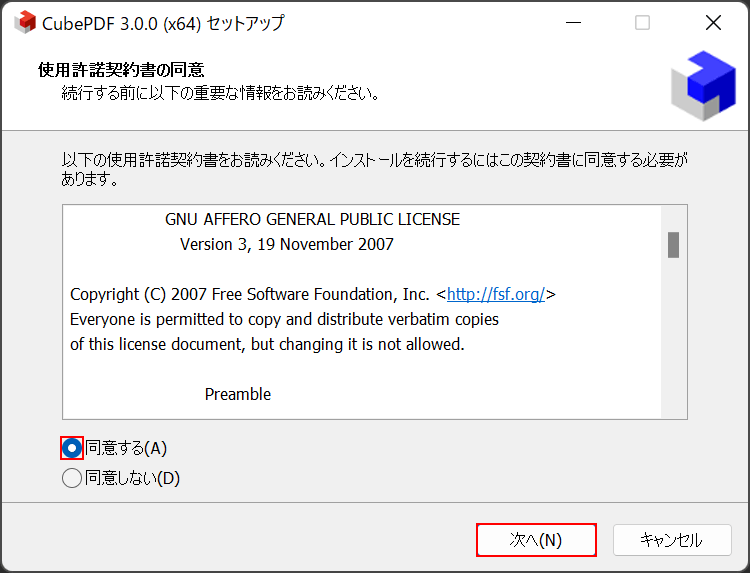
「CubePDF 3.0.0 (x64) セットアップ」ダイアログボックスが表示されます。
利用規約を確認して同意するを選択し、次へボタンを押します。
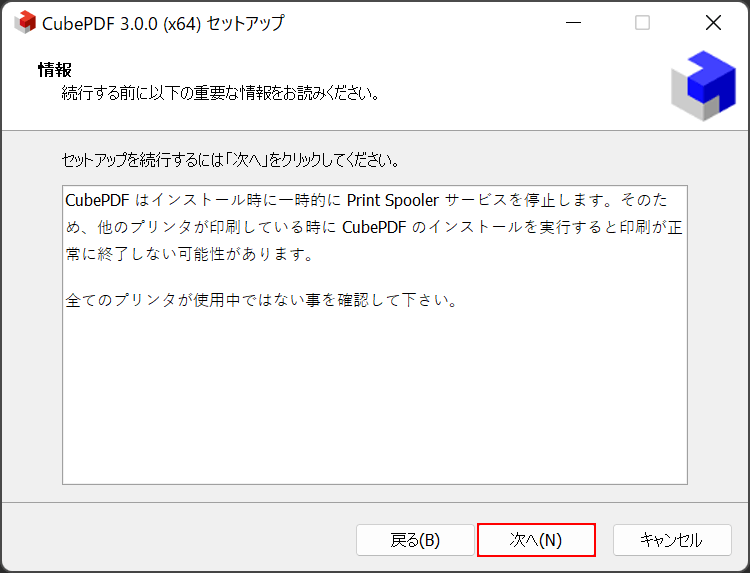
他のプリンタが印刷しているときにCubePDFをインストールすると、印刷が正常に終了しない可能性があるという注意書きが表示されます。
他のプリンタが使用中ではないことを確認し、次へボタンを押します。
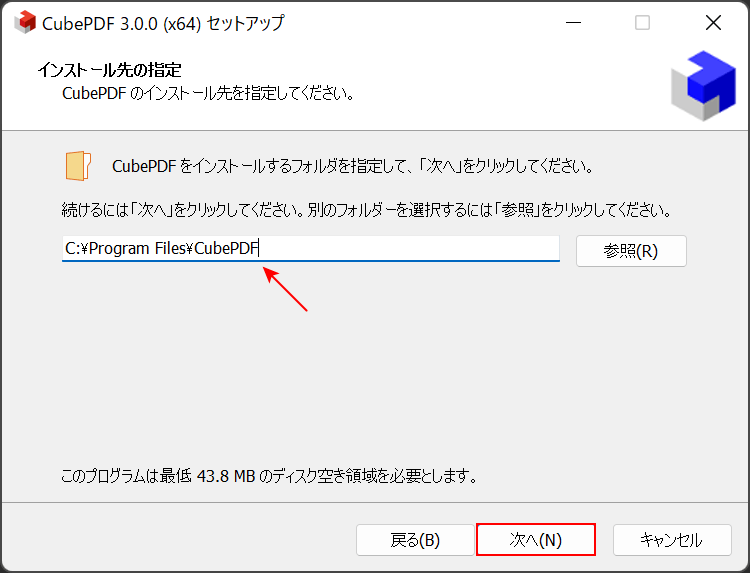
CubePDFをインストールするフォルダを確認し、次へボタンを押します。
別の場所にインストールしたい場合は、「参照」ボタンを押して任意のインストール先を選択しましょう。
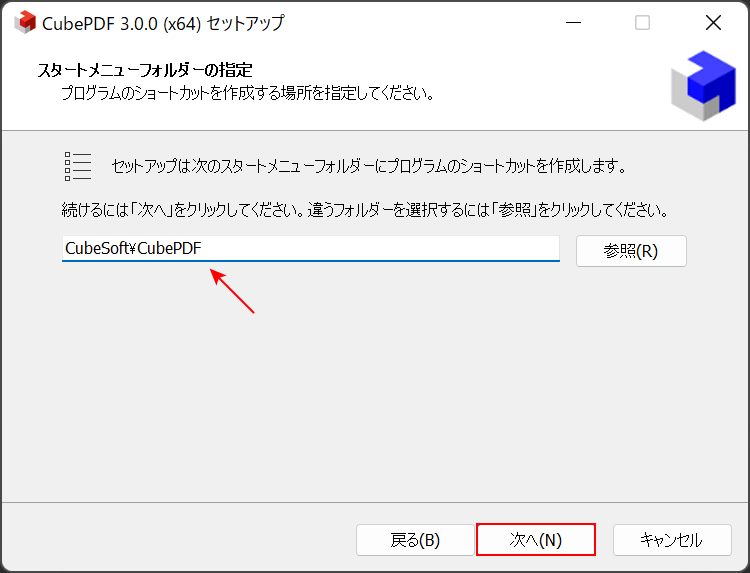
プログラムのショートカットを作成するフォルダを確認し、次へボタンを押します。
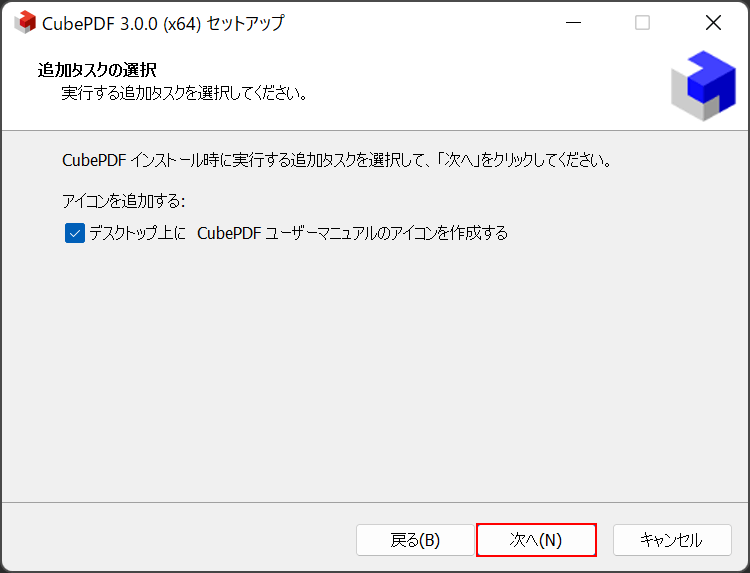
デスクトップにCubePDFユーザーズマニュアルのアイコンを作成するかどうかを選択できます。
任意で選択し、次へボタンを押します。
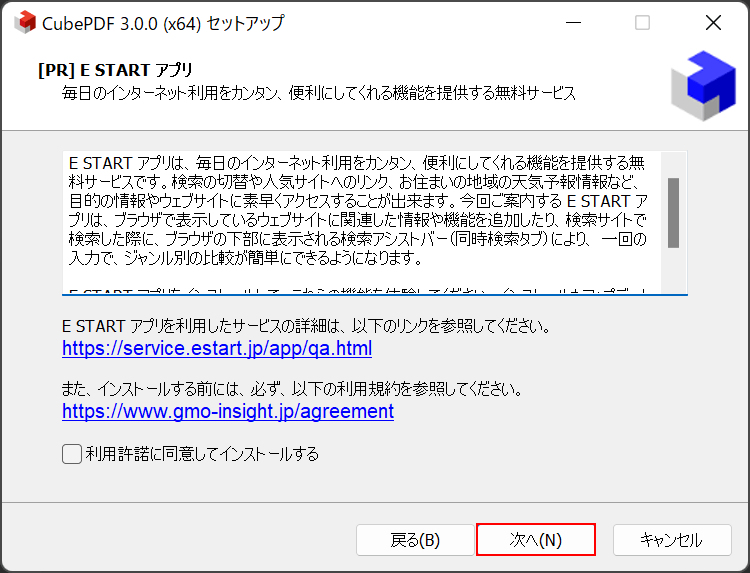
関連アプリをインストールするかどうかを選択できます。
任意で選択し、次へボタンを押します。
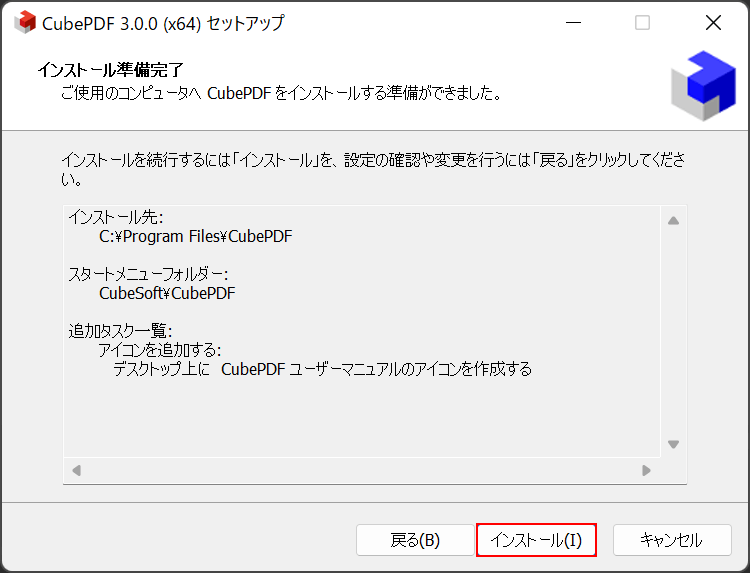
インストールボタンを押します。
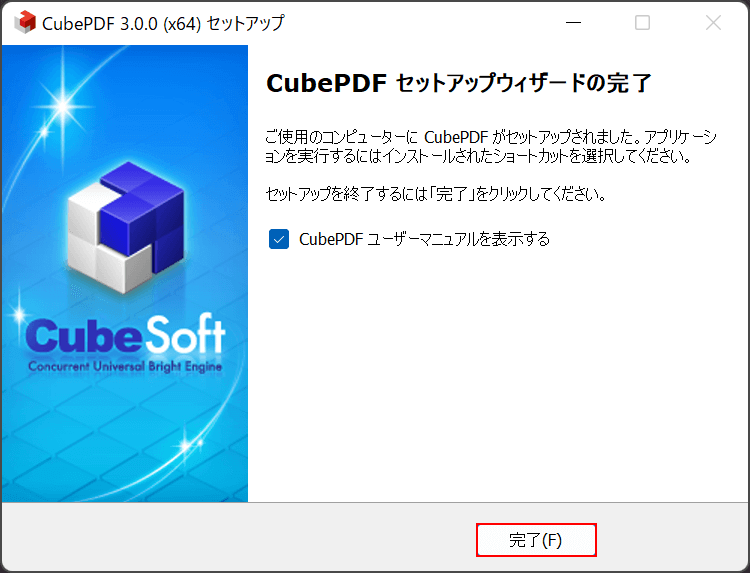
これでCubePDFをインストールすることができました。完了ボタンを押し、インストーラを閉じてください。
本記事ではこのCubePDFを使って、ExcelのデータをPDFに変換する際にパスワードを設定する方法をご紹介します。
ExcelでPDF化したときにパスワードを設定する方法
ここでは、無料のPDF変換ソフト「CubePDF」を使用して、ExcelのデータをPDF化する際にパスワードを設定する方法をご紹介します。
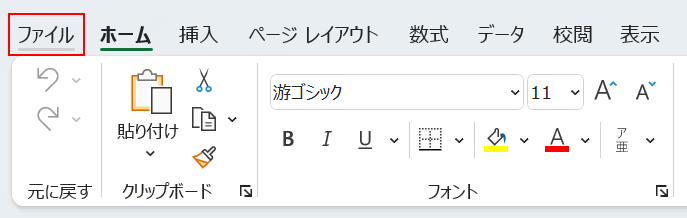
ExcelでPDFに変換したいファイルを開き、ファイルタブを選択します。
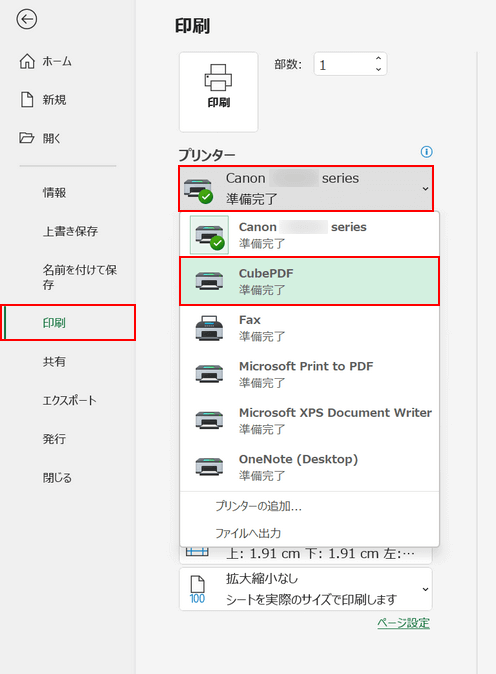
印刷、プリンター、CubePDFの順に選択します。
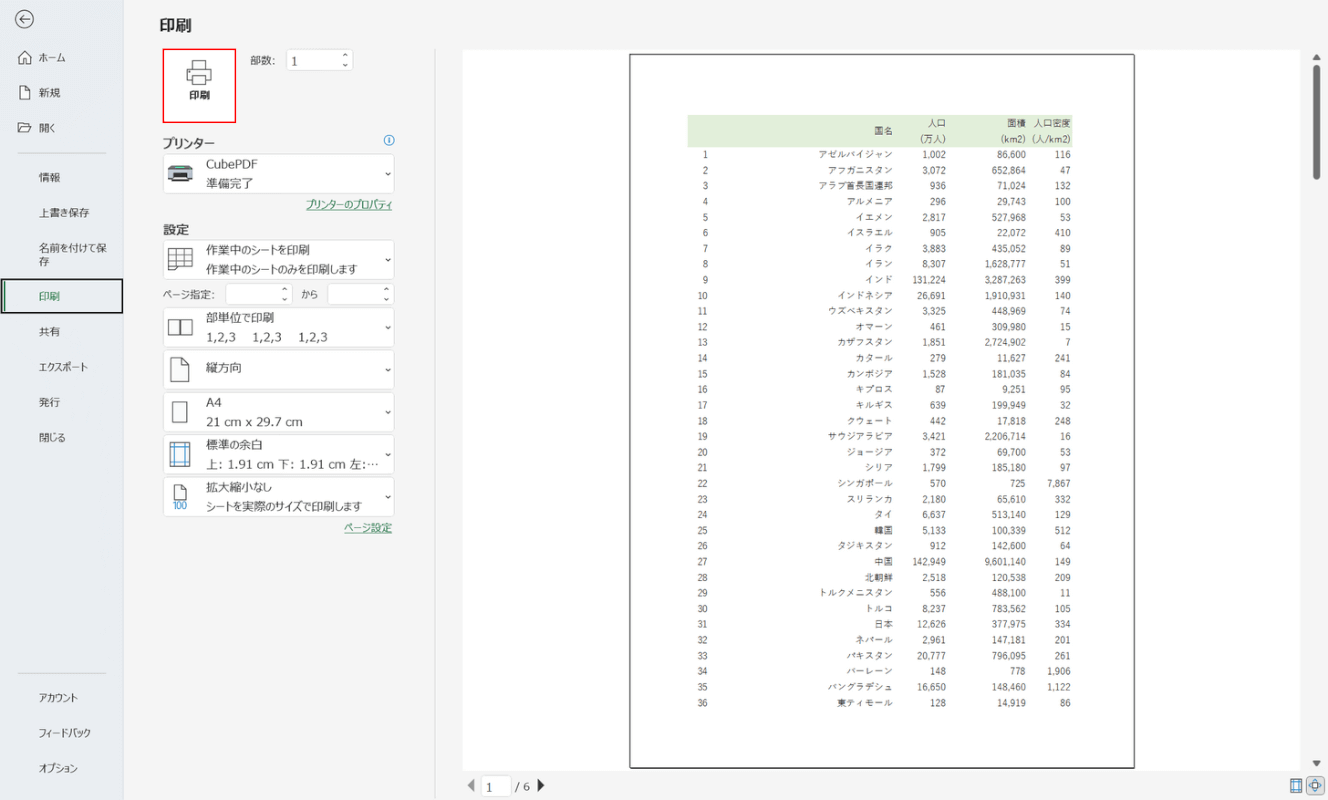
印刷ボタンを押します。
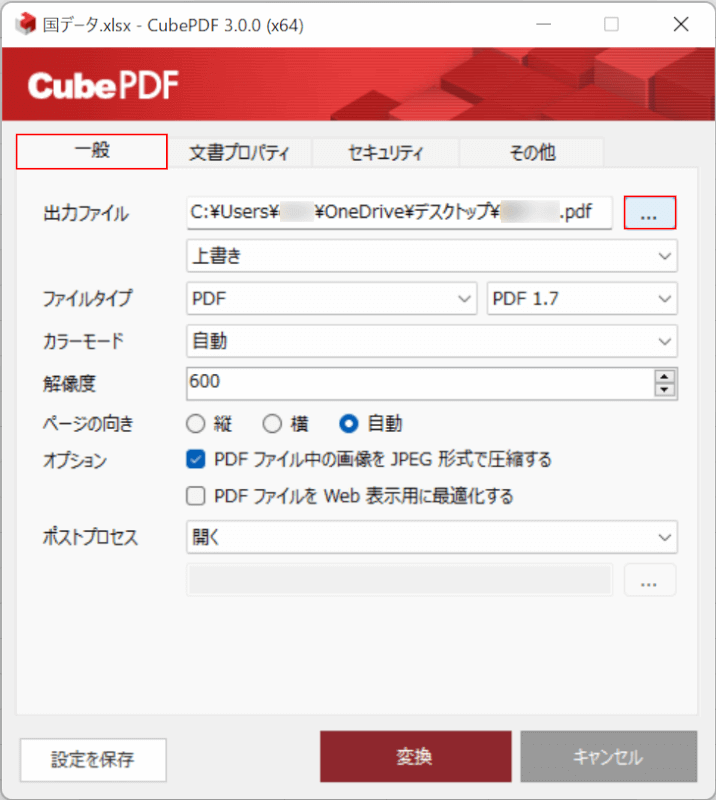
「CubePDF 3.0.0 (x64)」ダイアログボックスが表示されます。ファイル名と保存先を設定するため、一般タブ、…ボタンの順に選択します。
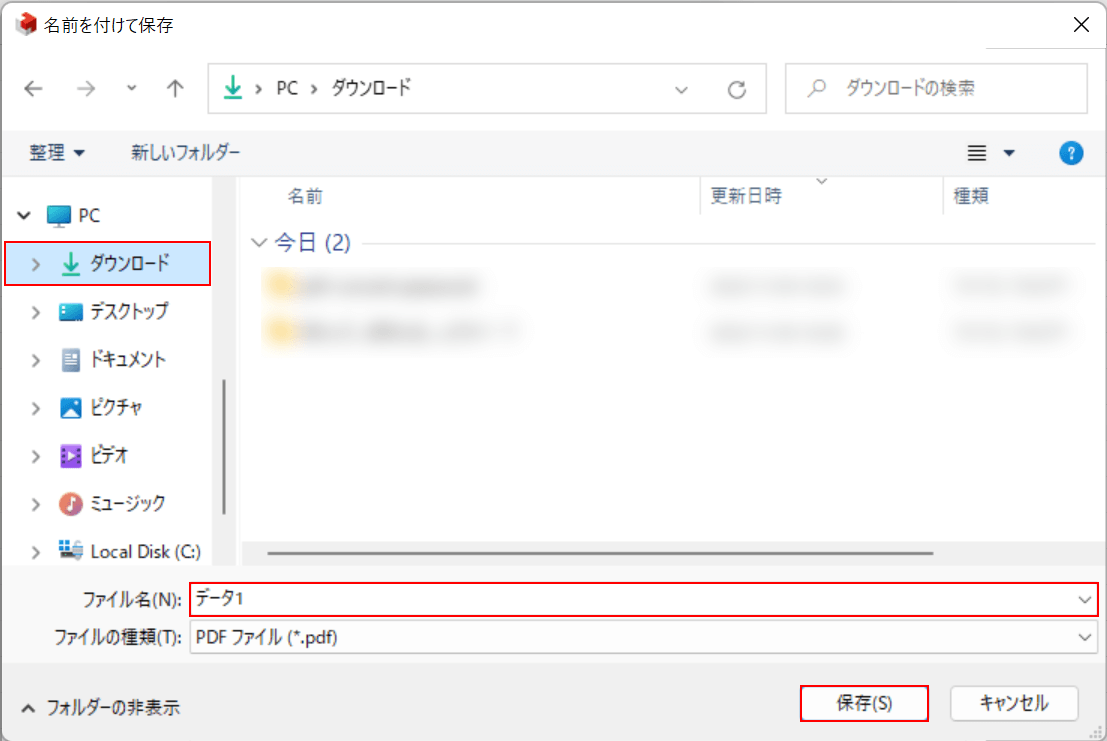
「名前を付けて保存」ダイアログボックスが表示されます。PDFの保存先(例:ダウンロード)を選択し、ファイル名(例:データ1)を入力し、保存ボタンを押します。
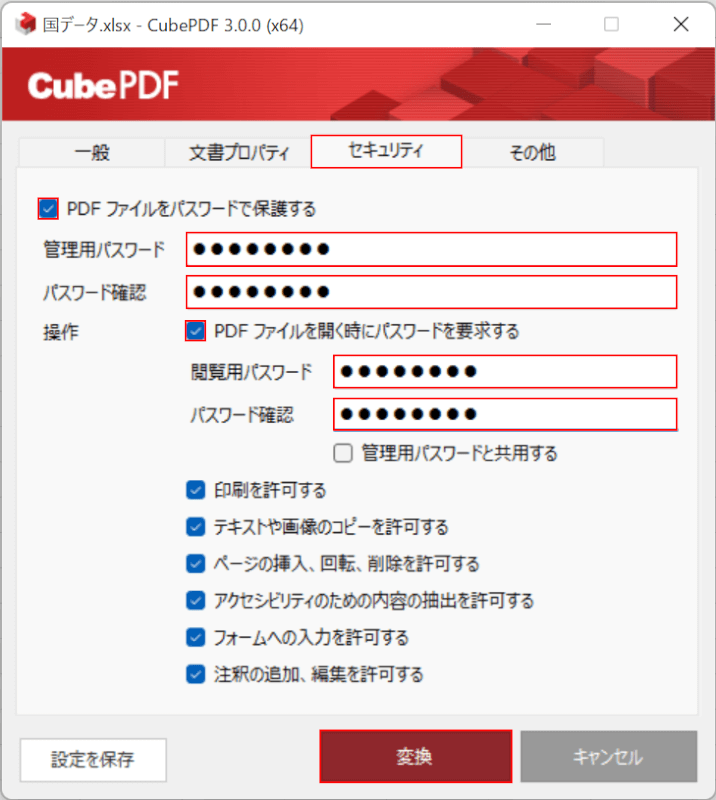
今回は例として、PDFを開くときにパスワードを要求するよう設定します。セキュリティタブを選択し、「PDF ファイルをパスワードで保護する」にチェックを入れ、管理用パスワードとパスワード確認に同じパスワードを入力します。同じ手順で「PDF ファイルを開く時にパスワードを要求する」にチェックを入れ、閲覧用パスワードとパスワード確認に同じパスワードを入力し、変換ボタンを押します。
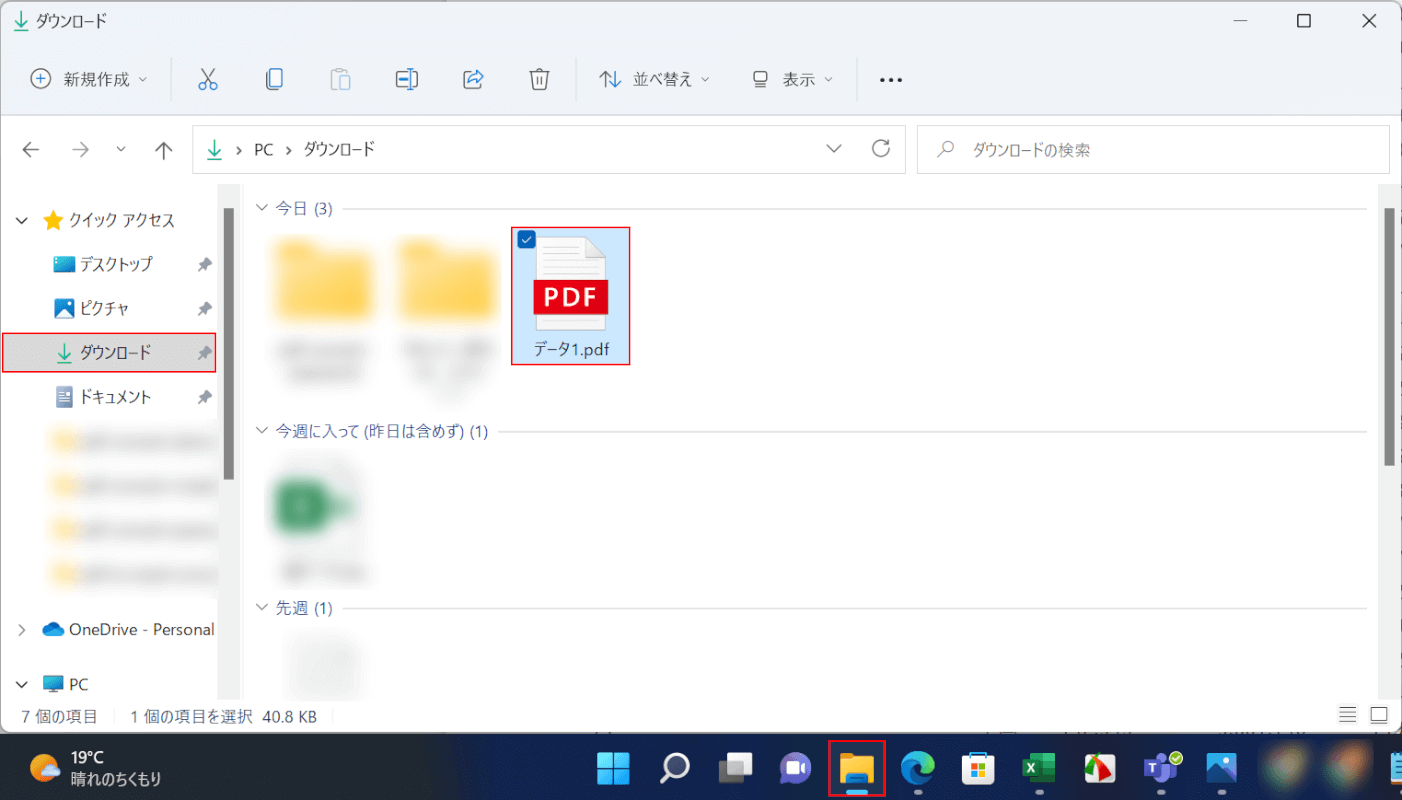
これでExcelのデータをPDFに変換することができましたので、パスワードで保護されているか確認してみましょう。エクスプローラー、保存先(例:ダウンロード)、PDF(例:データ1)の順に選択します。
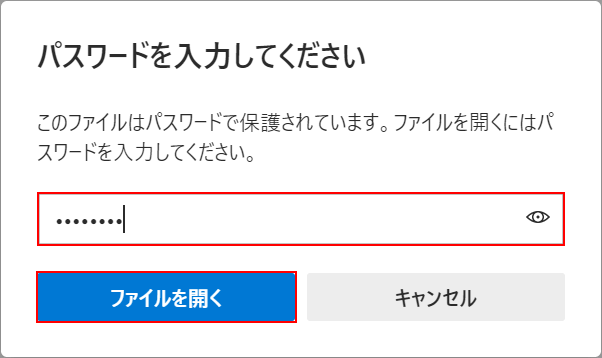
「パスワードを入力してください」ダイアログボックスが表示されました。今回はPDFを開くときにパスワードを要求するよう設定したため、PDFを開いた時点でパスワードの入力を求められます。パスワードを入力し、ファイルを開くボタンを押します。
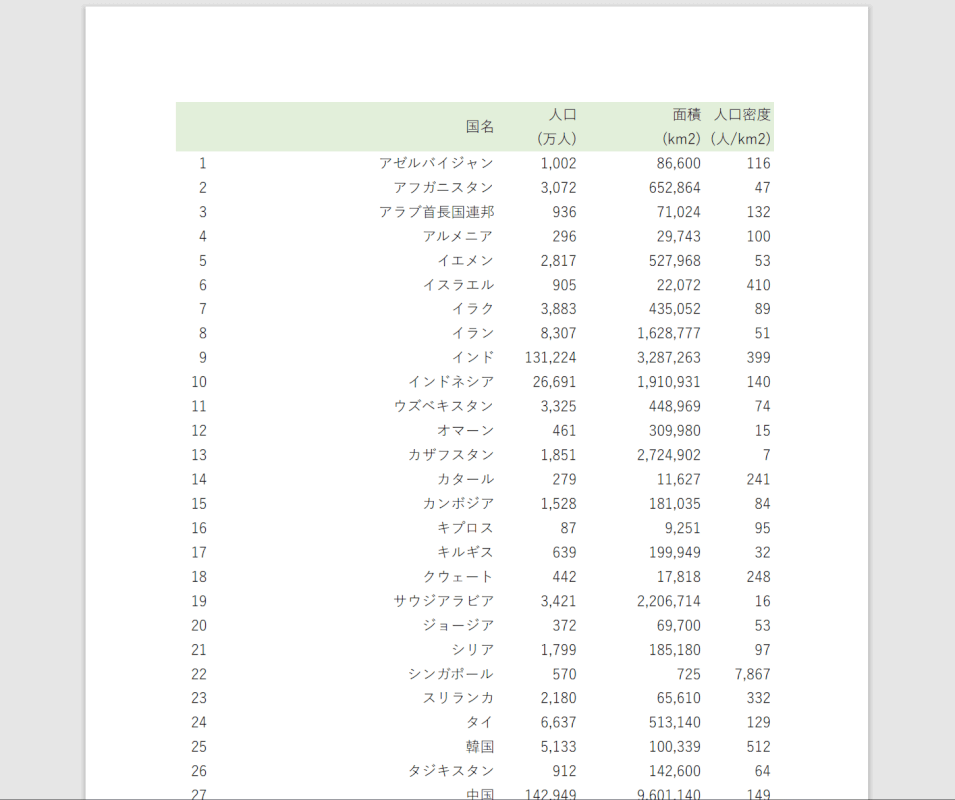
入力したパスワードに間違いがなければ、通常通りPDFが表示されます。これでExcelのデータをPDF化するときにパスワードを設定することができました。
