- 公開日:
エクセルからPDFに変換するときに余白をなくす方法
基本的に、エクセルで作成したデータをPDFに変換すると、データの上下左右に余白が入ります。
この記事では、エクセルからPDFに変換する際に余白をなくす方法について解説します。
余白を少なくすることで、ページの端から端までデータを表示させることができます。大きなデータをPDF化する際にお役立てください。
エクセルでPDFの余白はなくせる?
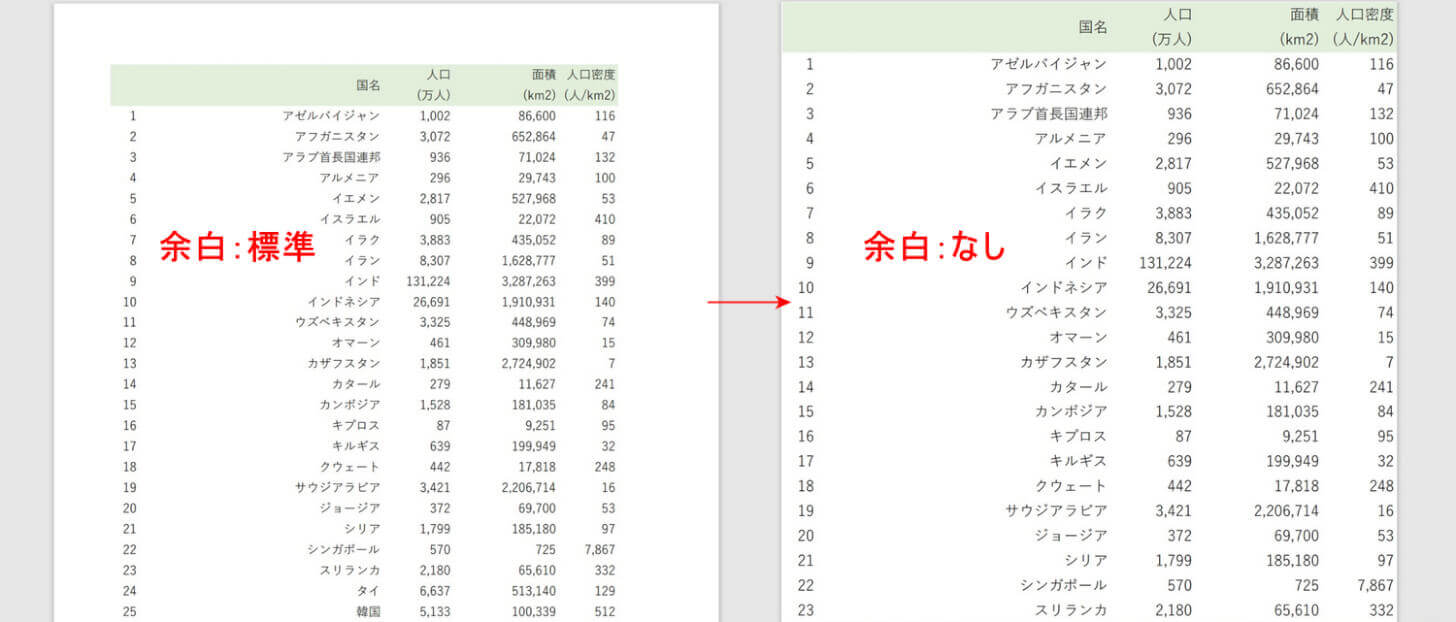
上の画像は、余白の設定が「標準のPDF」と「余白なしのPDF」を並べたものです。
余白がない方のPDFは、端から端までデータが入っていることが分かります。
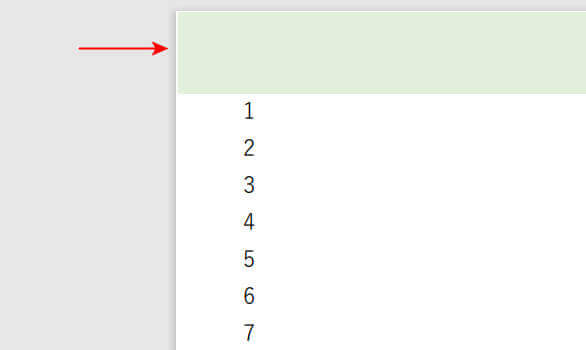
とはいえ、ズームしてみると端の方には少し余白が残っています。
エクセルはあくまで表計算ソフトであり、資料を作成するための細かな調整などは行えないことがあります。
完全に余白をなくすことは難しいですが、上の画像のように余白を極限までなくすことは可能です。
エクセルからPDFに変換したときに余白をなくす方法
エクセルからPDFに変換したときに余白をなくす方法について説明します。
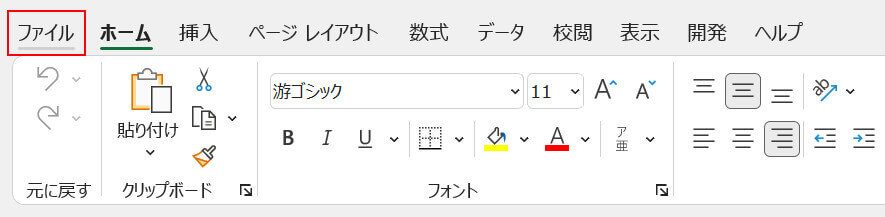
ファイルタブを選択します。
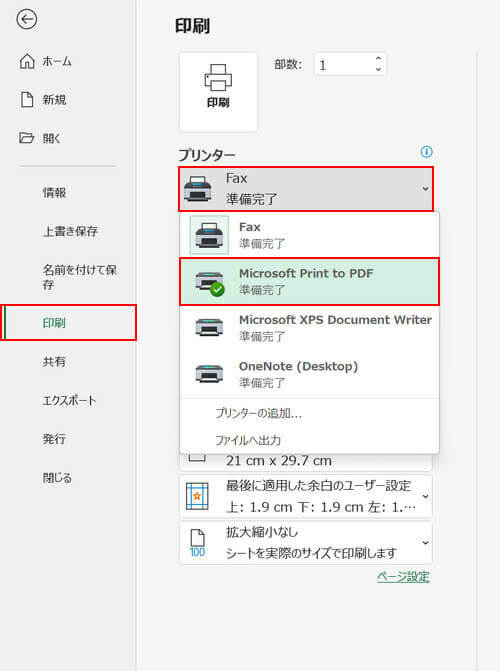
PDFの表示を調整する際は、プレビューを確認できる「印刷」から設定を行うことをおすすめします。印刷、プリンター、Microsoft Print to PDFの順に選択します。
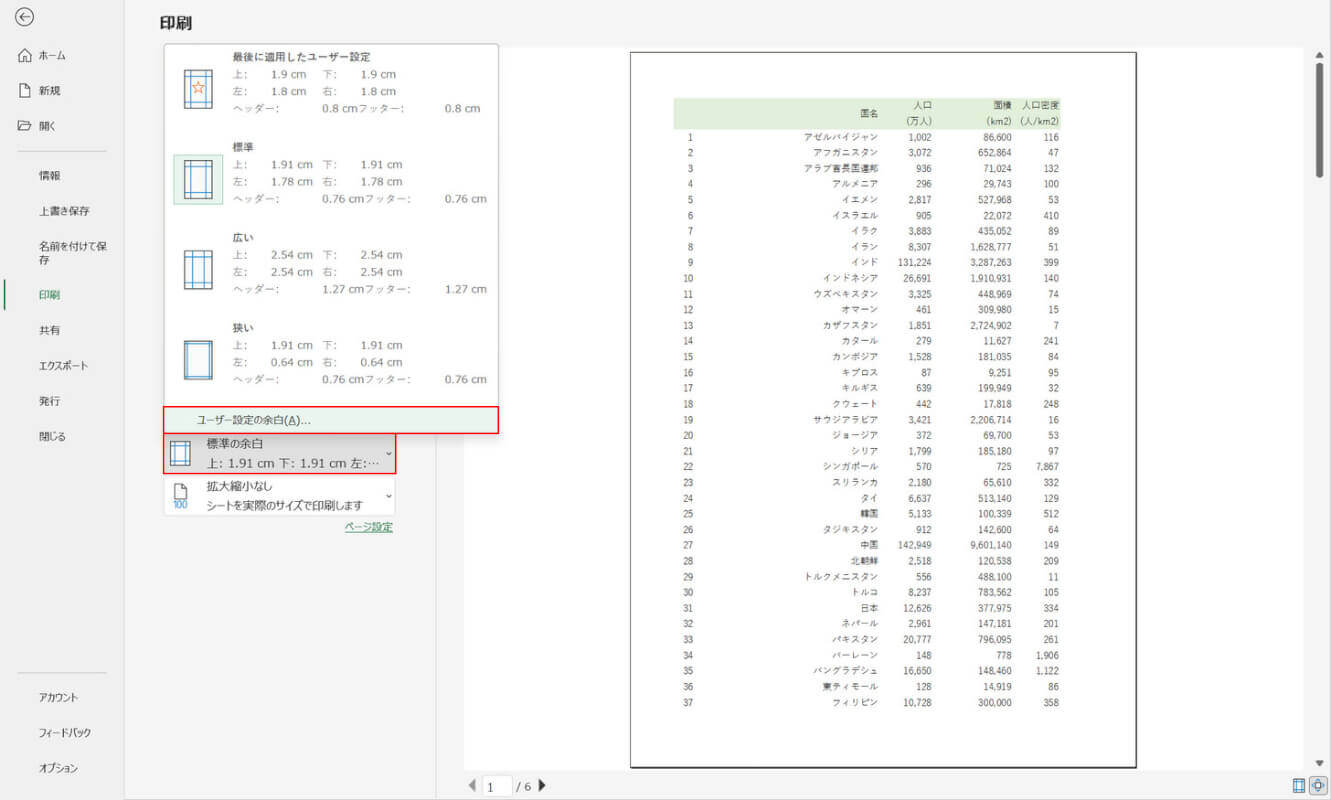
余白、ユーザー設定の余白の順に選択します。
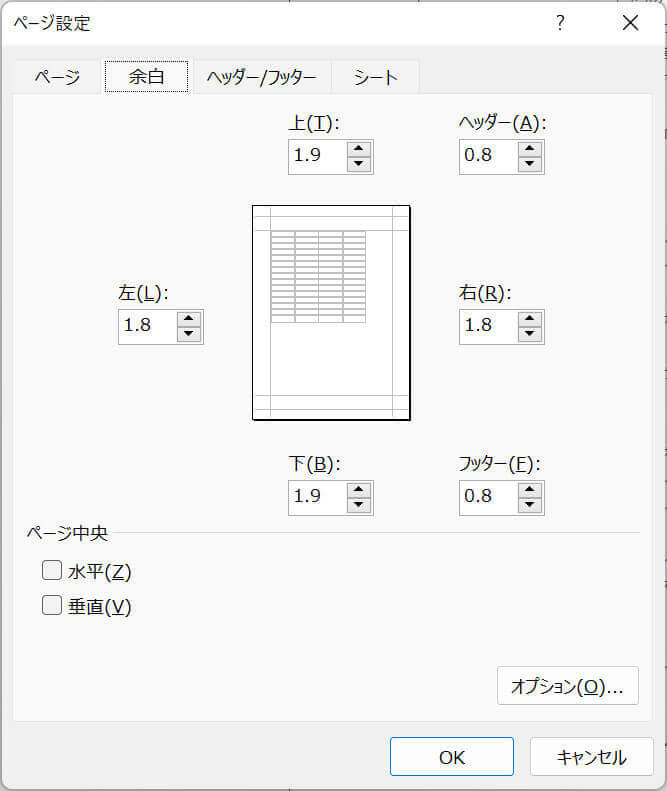
「ページ設定」ダイアログボックスが表示されます。この画面では、上下左右、ヘッダー/フッターの余白を変更できます。初期設定のままだと、上の画像のような数値が表示されます。
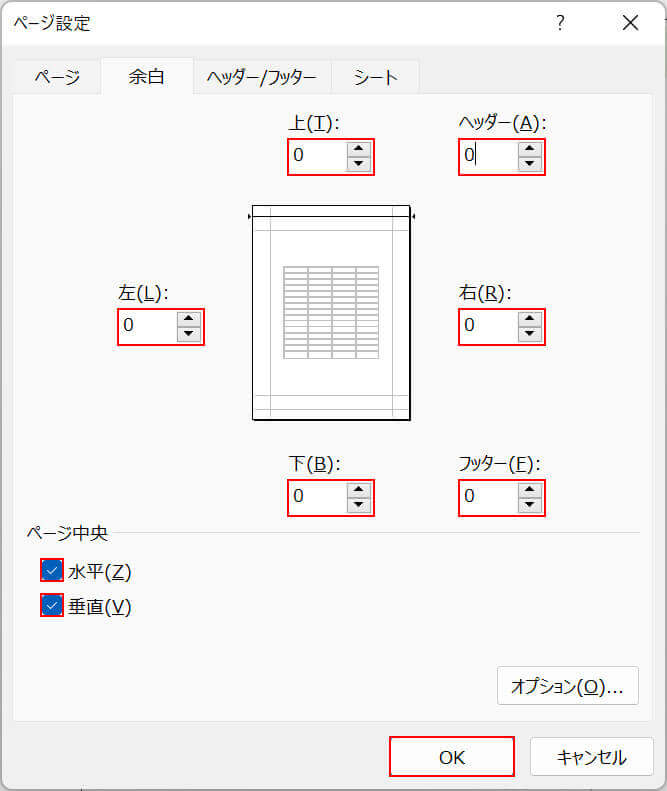
上下左右、ヘッダー/フッターの余白の値を0に設定し、「水平」「垂直」にチェックを入れ、OKボタンを押します。
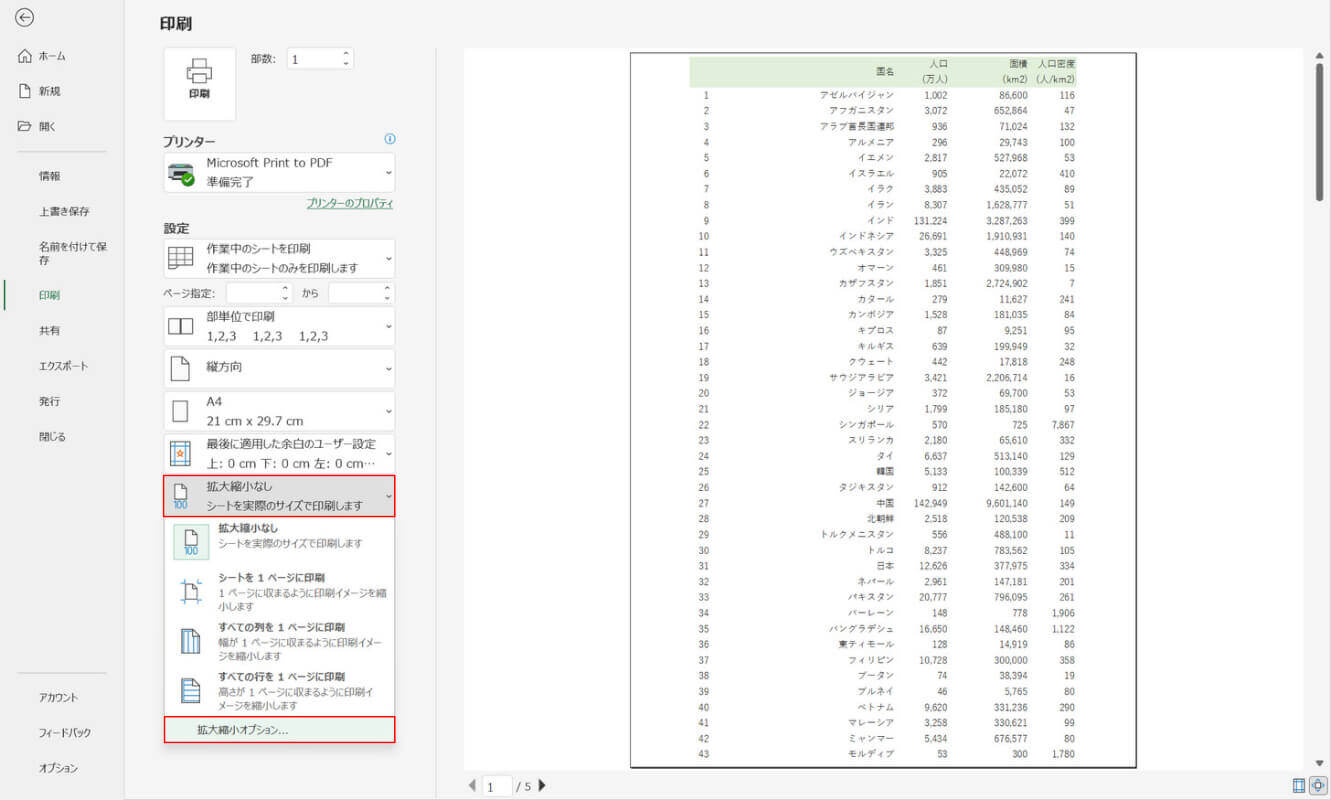
プレビューを確認するとまだ左右に余白が残っています。表のサイズによっては、ユーザー設定で値を0にしただけでは余白がなくならない場合があります。このような場合はデータの拡大を行いましょう。拡大縮小、拡大縮小オプションの順に選択します。
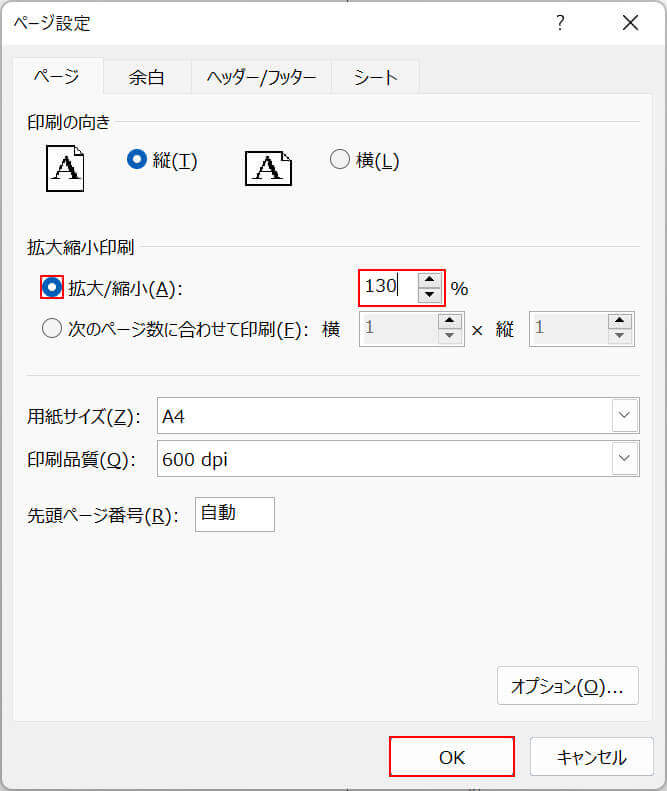
「ページ設定」ダイアログボックスが表示されます。拡大/縮小を選択し、任意の値(例:130)を入力し、OKボタンを押します。拡大縮小の値は、プレビューを確認しながら設定してください。
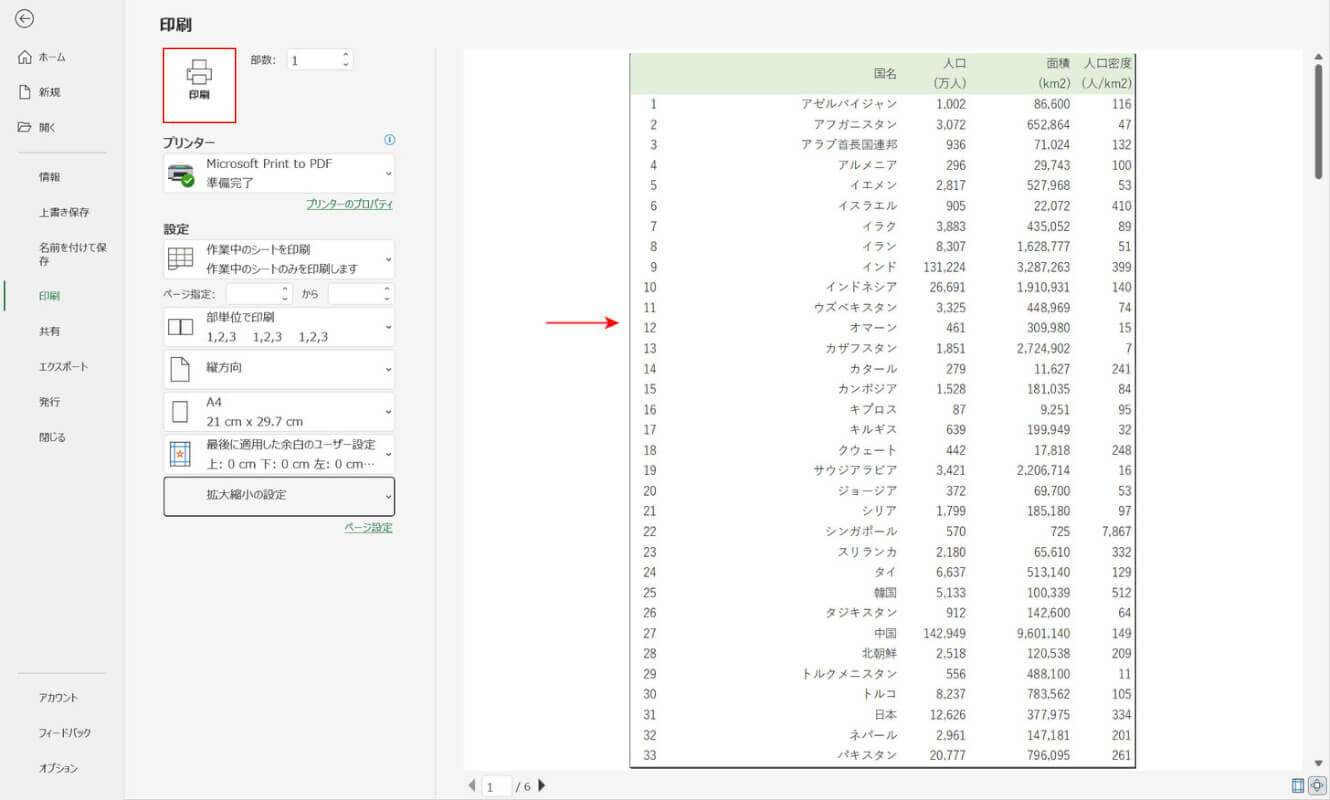
プレビューを見てみると、余白がなくなっていることを確認できます。データをPDFに変換し、実際に余白がなくなっているか確認してみましょう。印刷ボタンを押します。
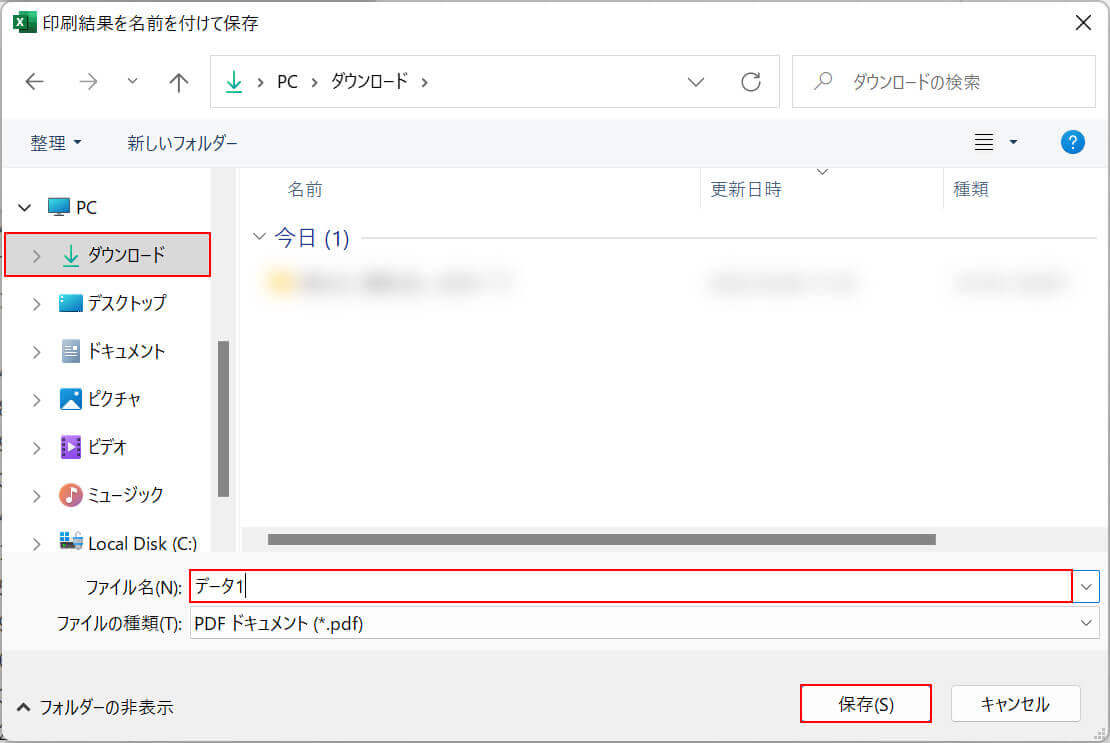
「印刷結果を名前を付けて保存」ダイアログボックスが表示されます。保存先(例:ダウンロード)を選択し、ファイル名(例:データ1)を入力し、保存ボタンを押します。
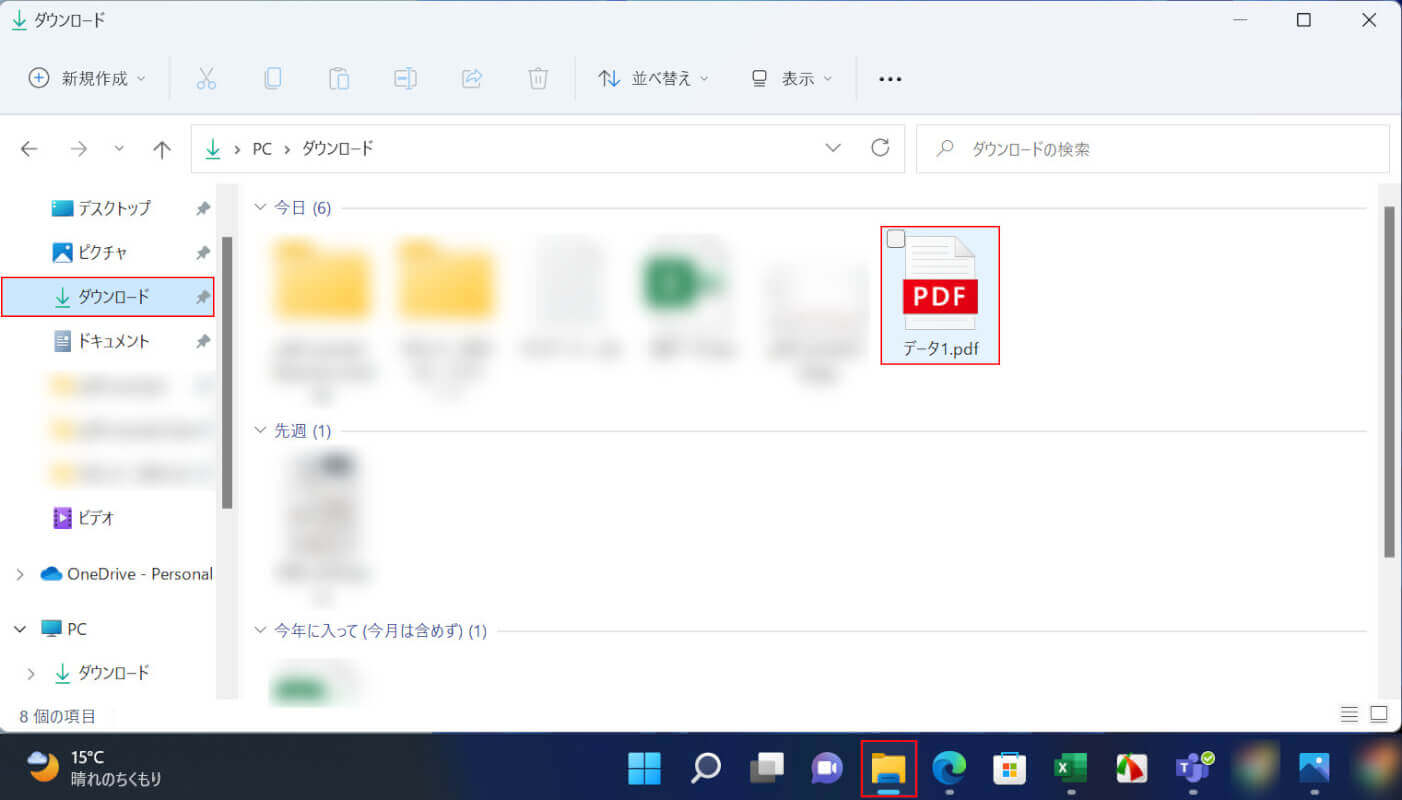
エクスプローラー、保存先(例:ダウンロード)、PDF(例:データ1)の順に選択します。
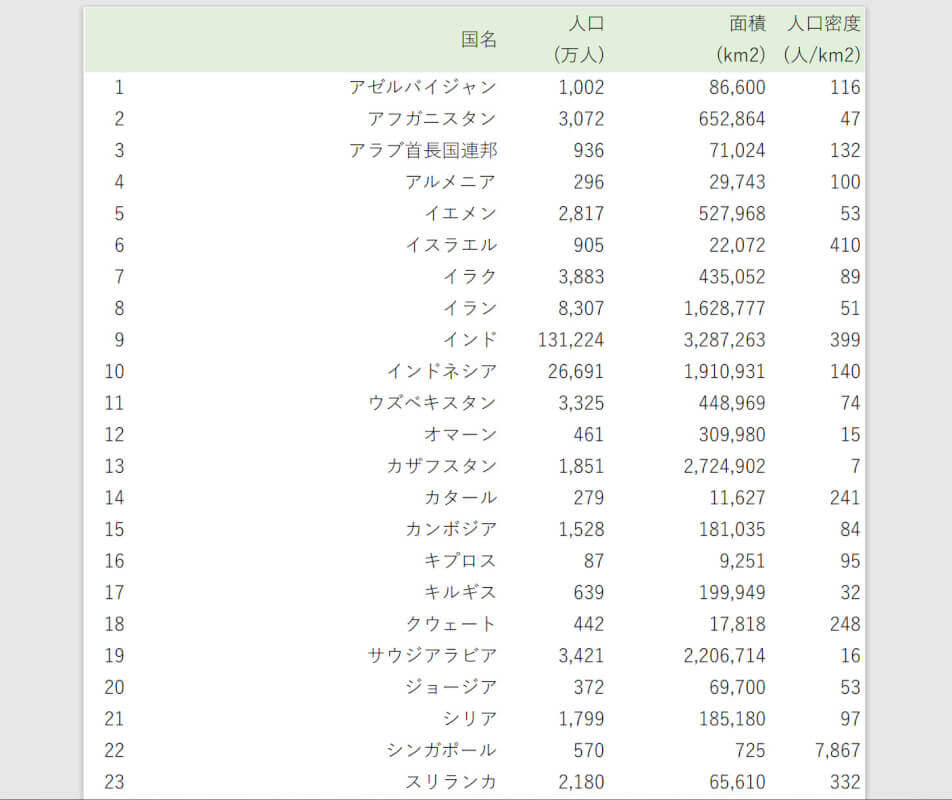
表示されたPDFを見てみると、上下左右の余白がなくなっていることを確認できます。これでPDF変換時に余白をなくすことができました。
