- 公開日:
エクセルでオブジェクトを一括選択する方法
Excelは多機能な表計算ソフトであり、その中にはデータの分析や視覚化に便利な機能が数多く含まれています。
本記事では、Excelでの作業効率を向上させるために、図形やグラフ、ボタンなどのオブジェクトを一括で選択する方法を解説します。
複数のオブジェクトを同時に操作できるようになることで、編集や配置の調整が容易になり、作業時間を大幅に短縮することができます。
Excelのオブジェクトとは?
Excelのオブジェクトとは、Excelワークシート内で操作可能な要素を指します。
具体的には、個々のセル、複数のセルをグループ化した範囲、ワークシート全体、セル内のデータ、グラフ、図形、ボタンなどが含まれます。
これらのオブジェクトは、VBAを使って操作や自動化が可能であり、Excelの機能を拡張するために利用されます。
ドラッグで一括選択する方法
Excelでドラッグをしてオブジェクト(図)を一括選択する方法については、以下のとおりです。
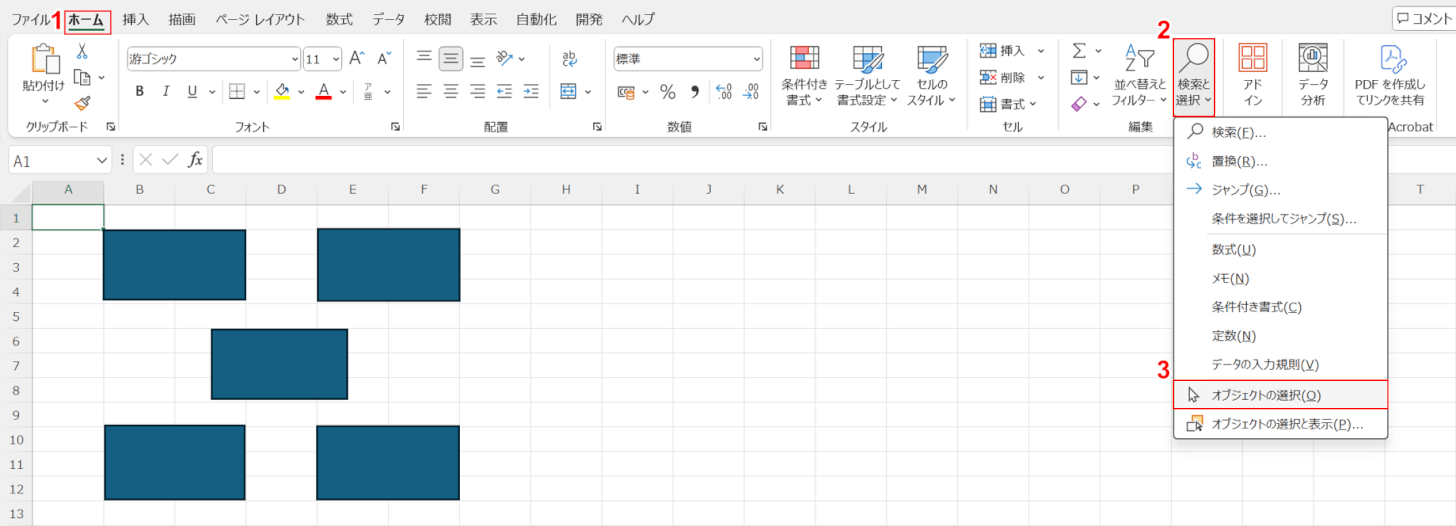
複数のオブジェクト(図)があるExcelファイルを開きます。
①「ホーム」タブ、②「検索と選択」、③「オブジェクトの選択」の順に選択します。
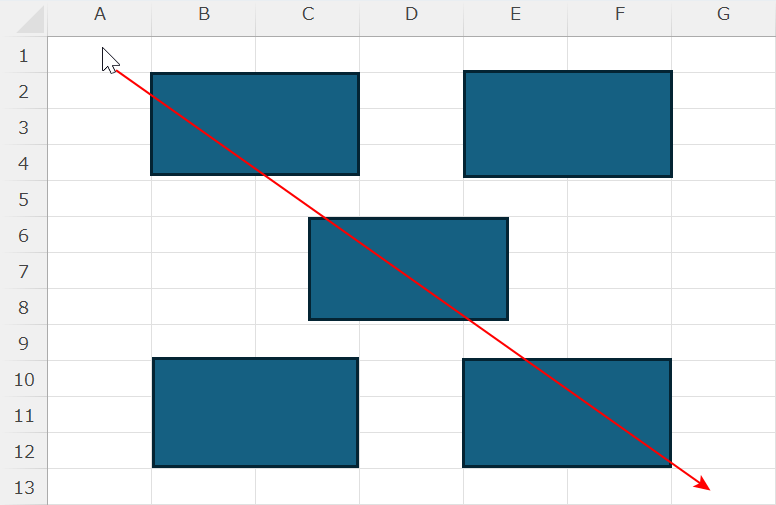
矢印のカーソルになったら、選択したいオブジェクトを囲むように斜めにドラッグして四角形を作成します。
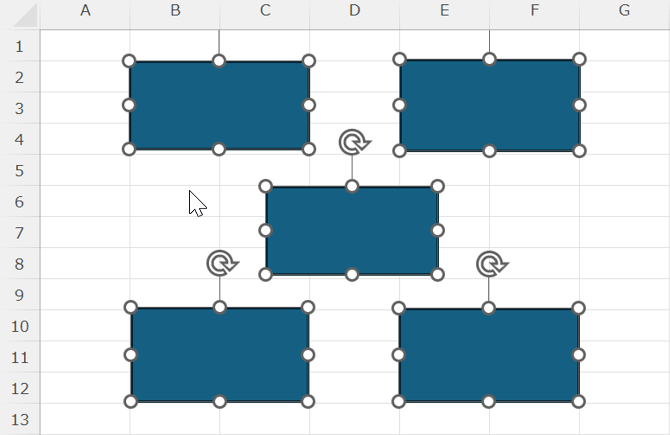
指定した範囲のオブジェクトをすべて選択することができました。
指定したオブジェクトのみ除外する
指定したオブジェクト(図)のみ、除外する方法は以下のとおりです。
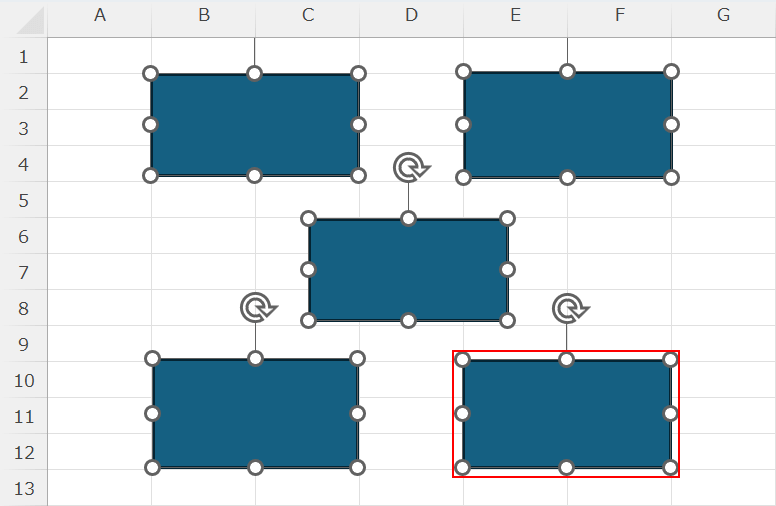
オブジェクトの中で、選択中から除外したいオブジェクトの上でCtrlキーを押しながらクリックします。
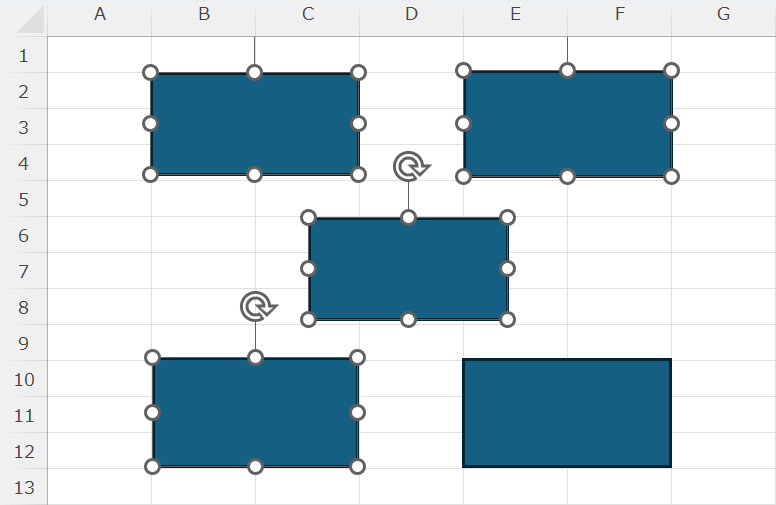
指定したオブジェクトが選択から除外されました。
ショートカットを使って一括選択する方法
オブジェクトが数多くある場合、任意のオブジェクトを選択してショートカットを利用すると効率的です。
ショートカットを使って、シート内のすべてのオブジェクトを選択する方法は、以下の記事を参照してください。
