- 公開日:
エクセルで不等号を使った活用法
エクセルはデータ処理や集計に便利なソフトウェアですが、不等号を使った活用法も知っておくとさらに効果的に活用できます。
例えば、関数で特定の条件を満たすデータを抽出したり、指定した文字列やセルの値を表示させたりすることができます。
この記事では、不等号を使ったエクセルの活用法について詳しく解説していきます。
不等号の意味
以下の表は、不等号の意味をまとめたものです。
| 記号 | 意味 |
|---|---|
| < | (左の値のほうが)小さい |
| > | (左の値のほうが)大きい |
| <= | (左の値のほうが)小さいもしくは等しい |
| >= | (左の値のほうが)大きいもしくは等しい |
| <> | 等しくない |
例えば「A1セルが50以上」という表現が出てくる場合、「>=」の記号を使って「A1>=50」と表記します。
エクセルで不等号を使った活用法
エクセルで不等号を使った活用法をご紹介します。
IF関数
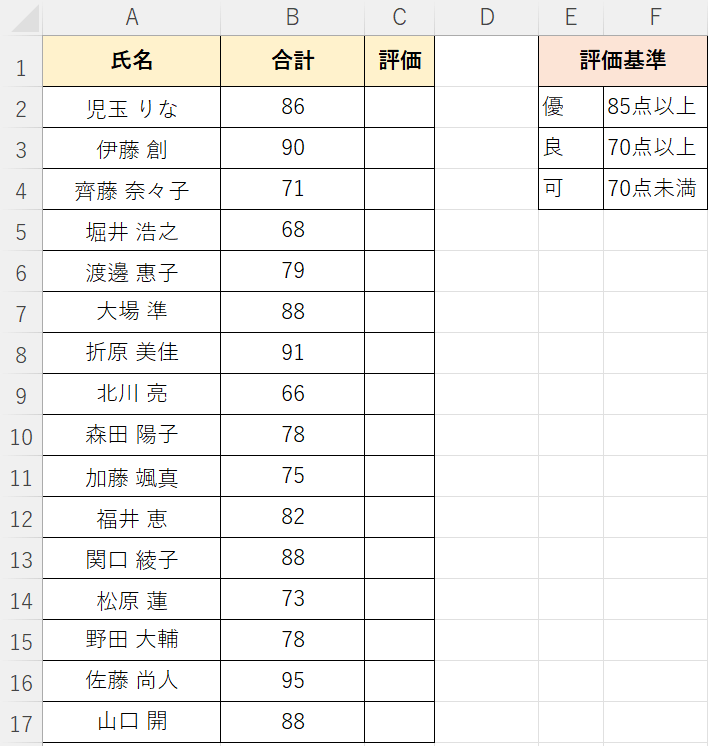
上図の左表にある「評価」に、右表の「評価基準」に応じた評価を表示させたい場合を例にご説明します。
IF関数で不等号を活用する方法は、以下のとおりです。
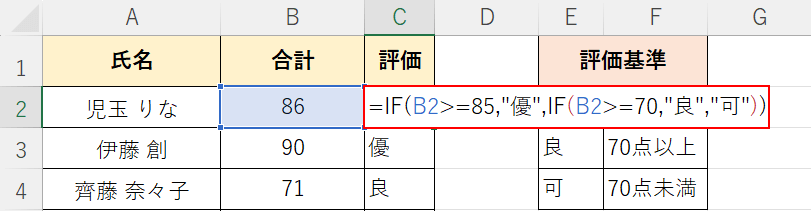
C2セルに「=IF(B2>=85,"優",IF(B2>=70,"良","可"))」と入力し、Enterを押します。
IF関数は論理関数の1つで、条件を満たすかどうか判定し、真(TRUE)もしくは偽(FALSE)を返します。
書式は「=IF(論理式,値が真の場合,[値が偽の場合])」となり、[値が偽の場合]でもIF関数を指定することで、複数の条件指定をすることができます。
「論理式」「値が真の場合」で85点以上の場合は「優」、「値が偽の場合」で70点以上の場合は「良」、それ以外は「可」を表示させる指定をしています。
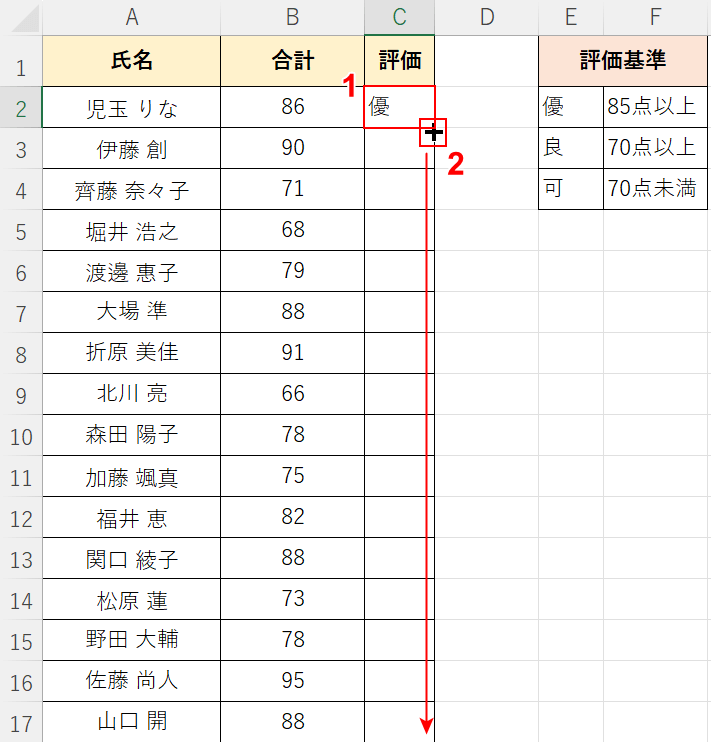
①関数を入力したセル(例:C2)を選択します。
②セルの右下にマウスオーバーし、+マークを表示させて下方向にドラッグします。
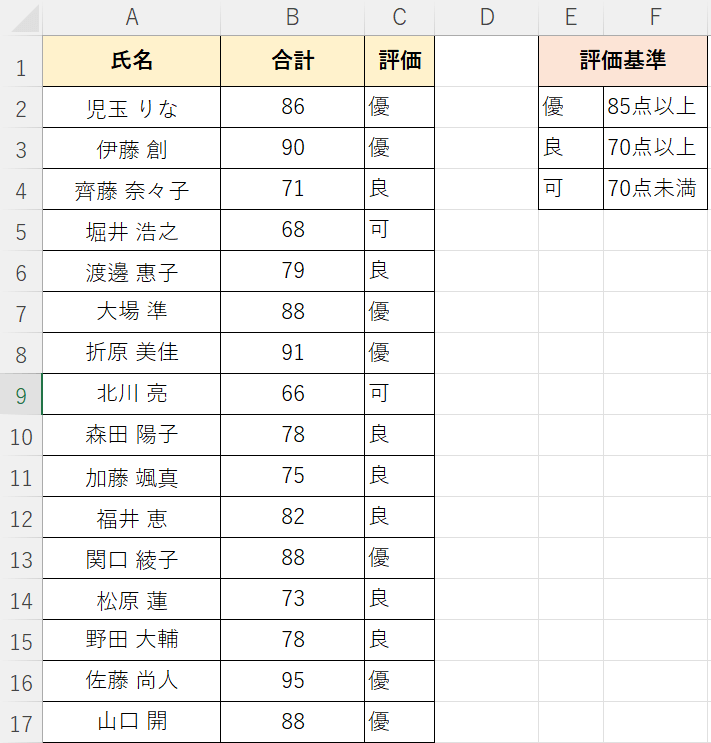
「評価基準」に応じた評価をC列に表示させることができました。
SUMIFS関数
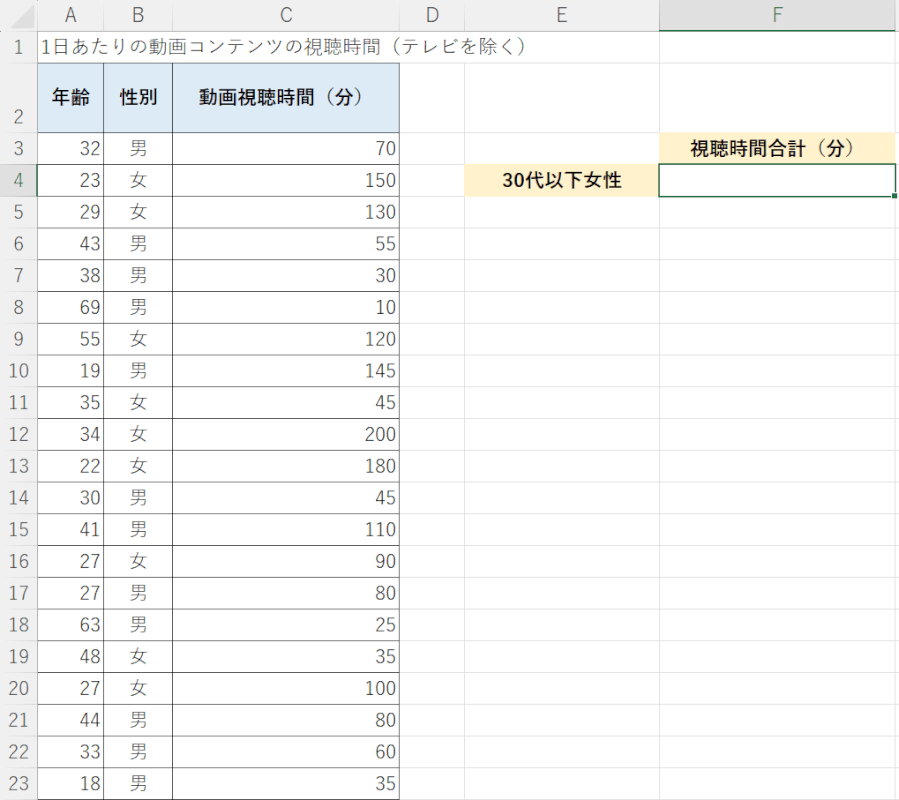
上図のF4セルに、左表から「30代以下女性」の動画視聴合計時間を算出したい場合を例にご説明します。
SUMIFS関数で不等号を活用する方法は、以下のとおりです。
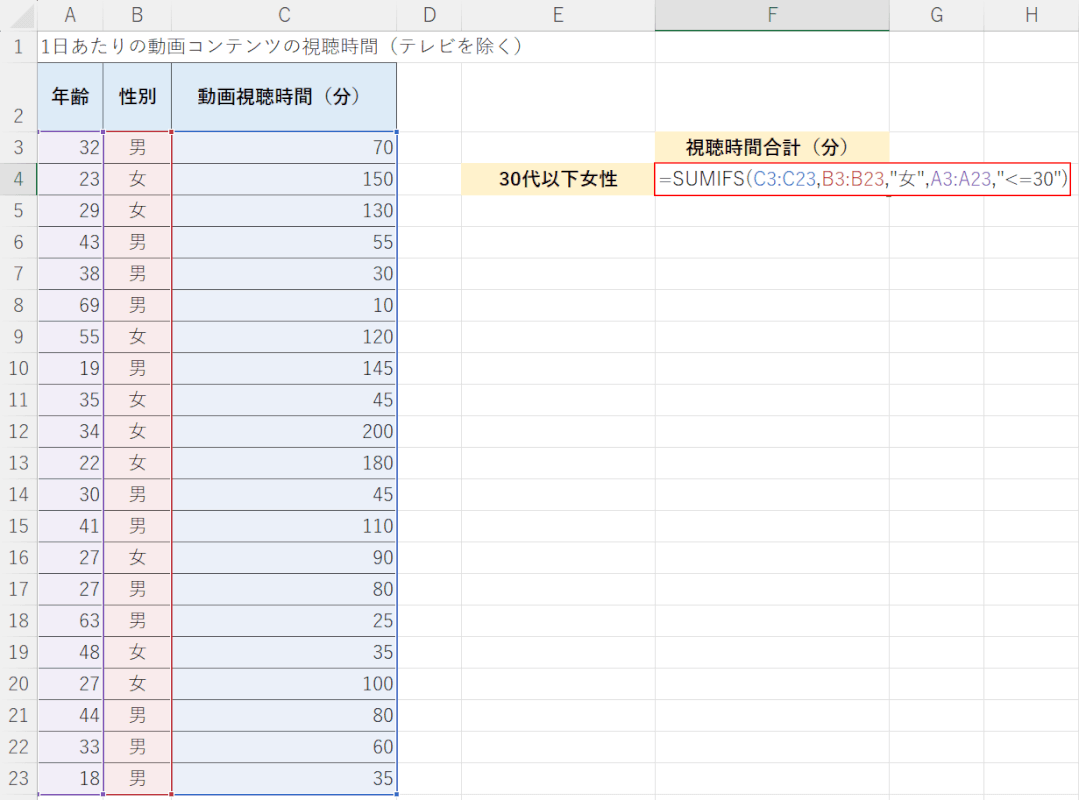
F4セルに「=SUMIFS(C3:C23,B3:B23,"女",A3:A23,"<=30")」と入力し、Enterを押します。
SUMIFS関数は、指定した複数の検索条件に一致するセルの数値を合計する関数です。書式は「=SUMIFS(合計対象範囲, 条件範囲1, 条件1, [条件範囲2, 条件2], …)」となります。
条件で「"女"」「"<=30"」と指定することで、「30代以下女性」のセルの数値を合計します。
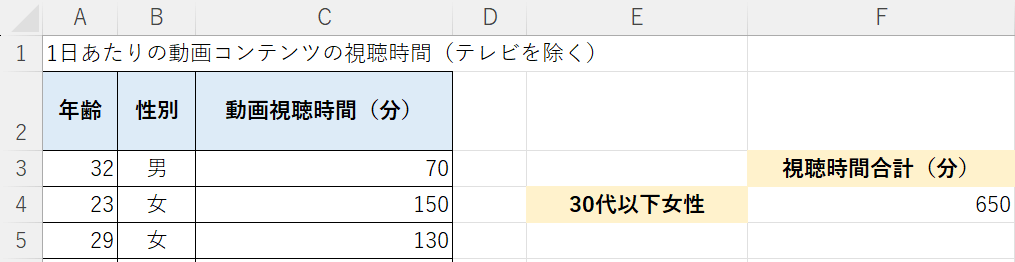
F4セルに「30代以下女性」の動画視聴合計時間を算出することができました。
条件付き書式
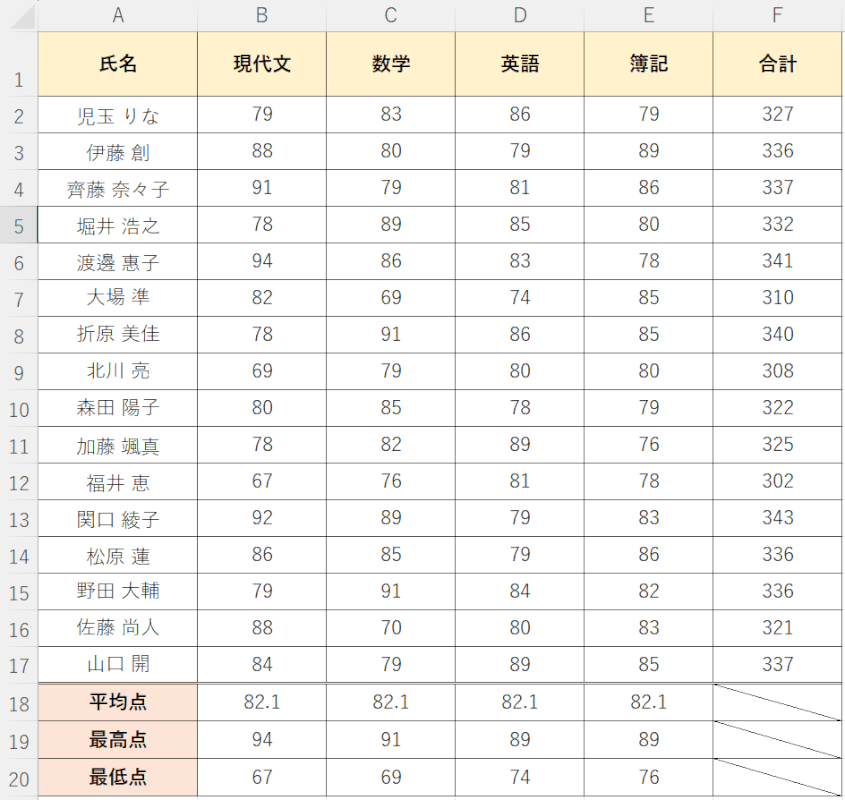
上図の表で、「英語」が80点以上、かつ「合計」が330点以上の人のみ条件付き書式で色付けしたい場合を例にご説明します。
条件付き書式で不等号を活用する方法は、以下のとおりです。
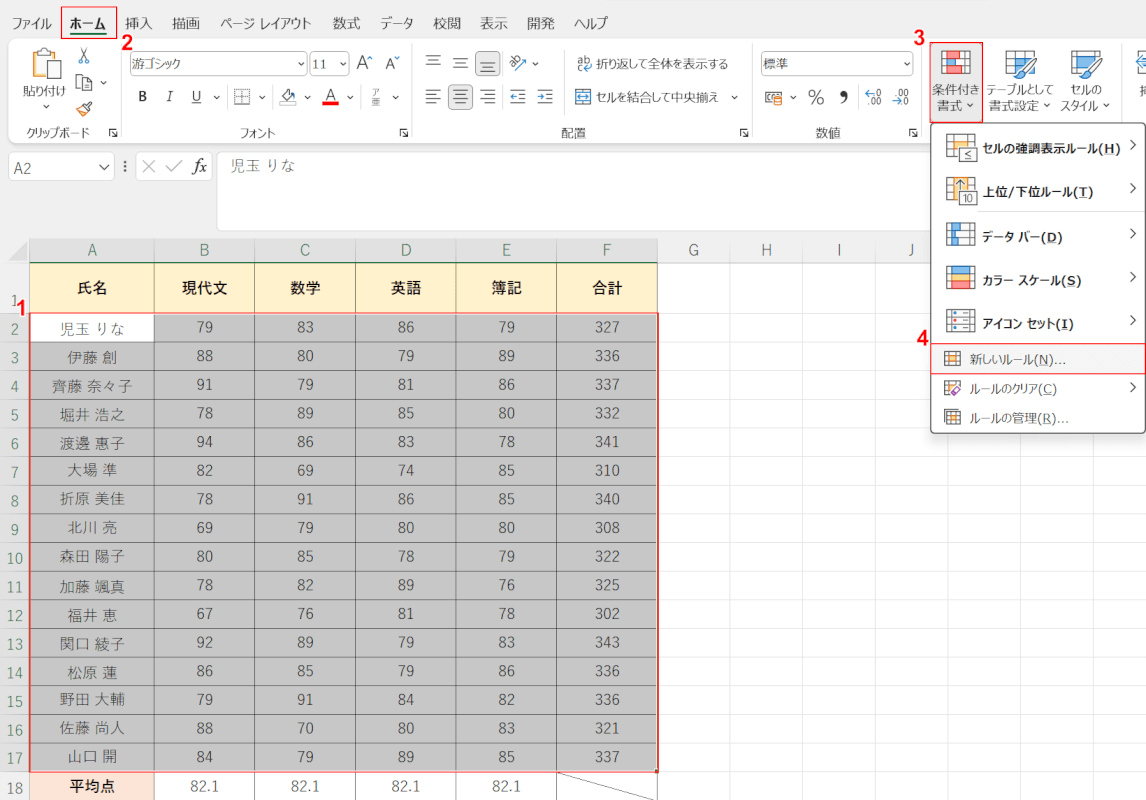
①条件付き書式を指定したい範囲(例:A2:F17)をドラッグして選択します。
②「ホーム」タブ、③「条件付き書式」、④「新しいルール」の順に選択します。
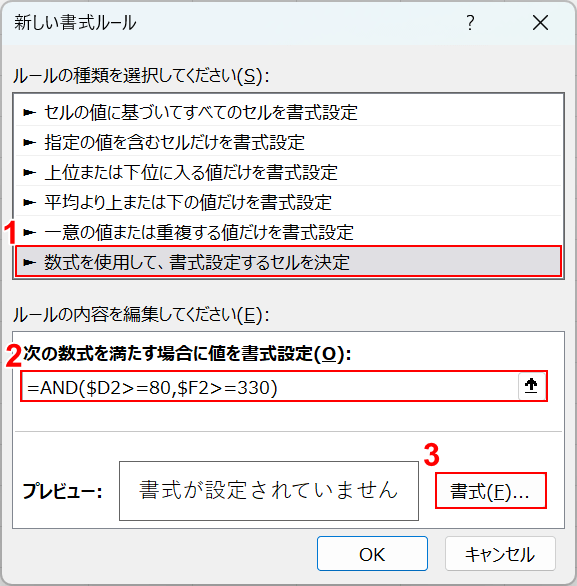
「新しい書式ルール」ダイアログボックスが表示されます。
①「数式を使用して、書式設定するセルを決定」を選択します。
②「ルールの内容」の入力フォームに「=AND($D2>=80,$F2>=330)」と入力し、③「書式」ボタンを押します。
AND関数は、設定した条件が全て真の場合は「TRUE」と表示し、一つでも偽の場合は「FALSE」と表示する関数です。書式は「=AND(論理式1,[論理式2],…)」となります。
今回はD列/F列を固定して行を動かしたいので、D/Fの前に$を入れた複合参照をします。また、「80点以上」「330点以上」の指定なので、「>=」を使用します。
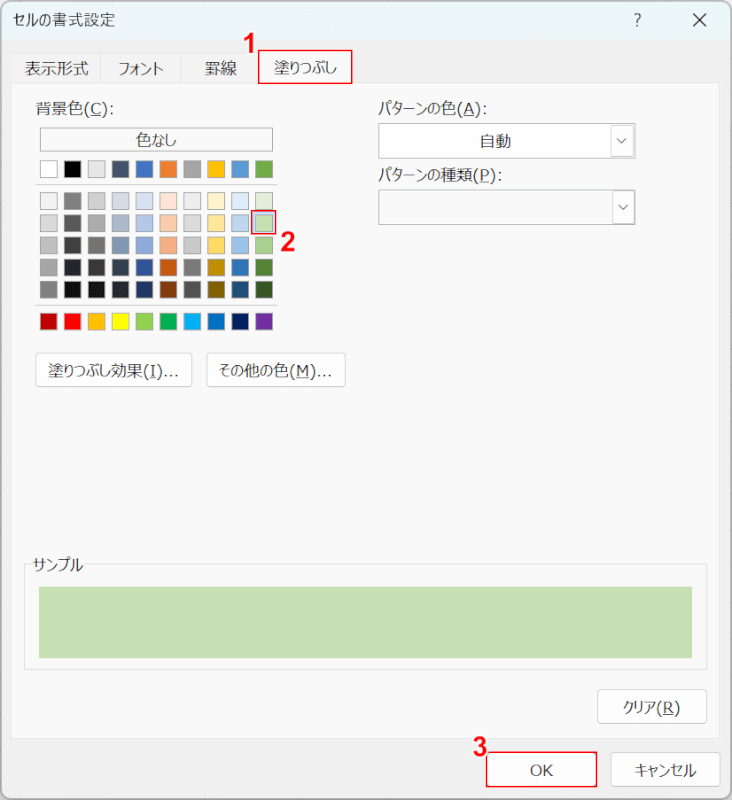
「セルの書式設定」ダイアログボックスが表示されます。
①「塗りつぶし」タブ、②任意の色の順に選択し、③「OK」ボタンを押します。
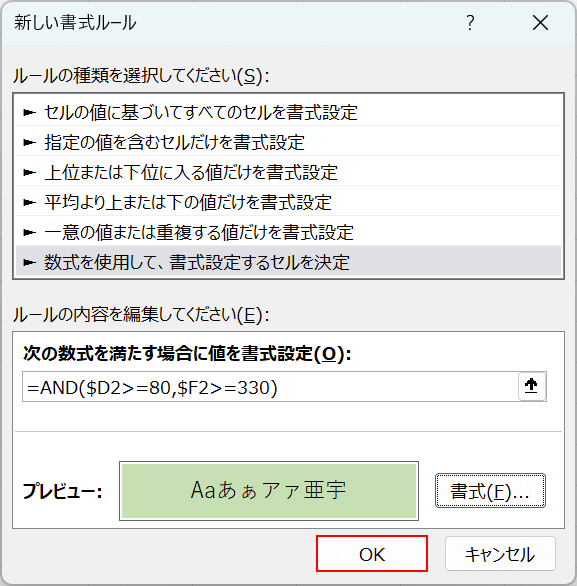
再び「新しい書式ルール」ダイアログボックスが表示されるので、「OK」ボタンを押します。
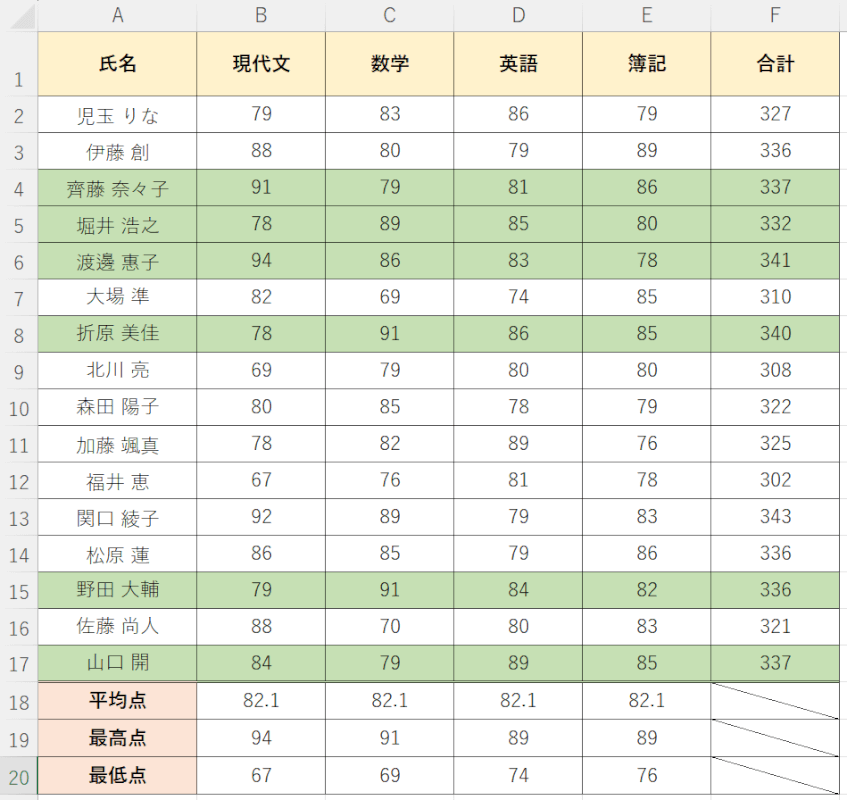
表での「英語」が80点以上、かつ「合計」が330点以上の人の行を条件付き書式で色付けすることができました。
