- 公開日:
エクセルでグラフの軸ラベルを縦書きにする方法
Excelのグラフで軸ラベルを使用すると、縦軸と横軸のデータが何を表しているかが明確になるので便利です。
しかし、縦軸のラベルに文字列を入力すると横書きになり正面から見にくいので、縦書きにすることで読みやすくなります。
この記事では、Excelのグラフで軸ラベルを縦書きにする2つの方法について解説します。
エクセルでグラフの軸ラベルを縦書きにする方法
軸ラベルの書式設定から設定する
「軸ラベルの書式設定」から軸ラベルを縦書きに設定する方法については、以下を参照してください。
軸ラベル(例: 人数)をダブルクリックします。
右カラムのサイドバーに「軸ラベルの書式設定」が表示されました。「タイトルのオプション」、「サイズとプロパティ」の順に選択します。「文字列の方向」のプルダウンから「縦書き」を選択します。
軸ラベルが縦書きになりました。
軸ラベルのテキストボックスの外でクリックすると、テキストボックスが解除され編集が確定します。
ホームタブから設定する
ホームタブから軸ラベルを縦書きにする方法については、以下を参照してください。
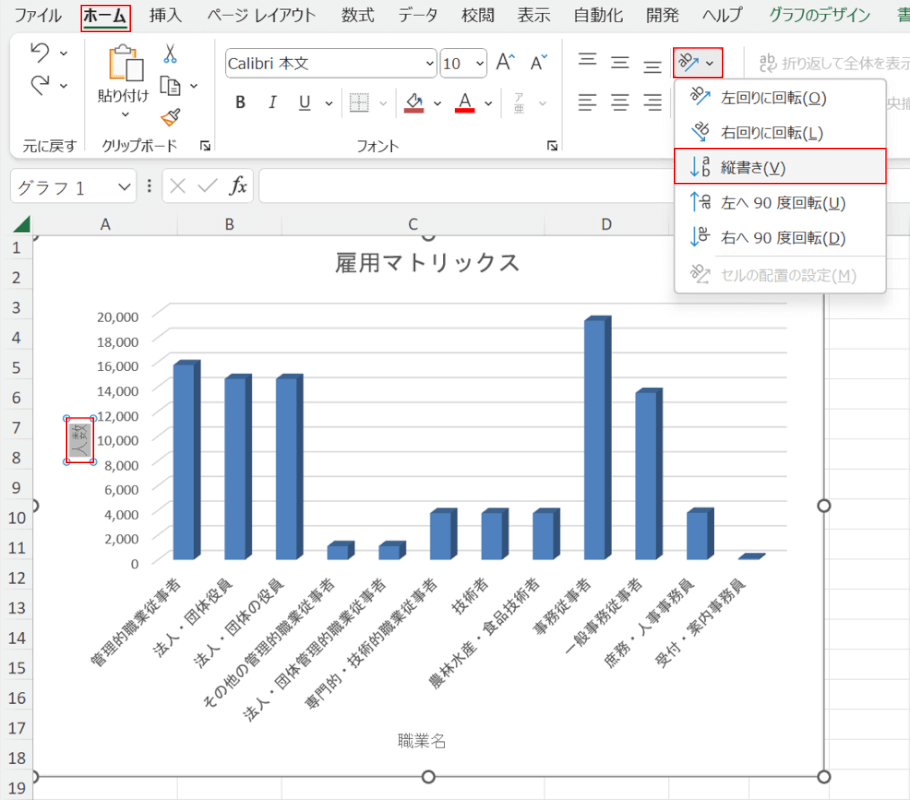
縦書きにしたい軸ラベル(例: 人数)の文字列を選択します。
ホームタブ、方向、縦書きの順に選択します。
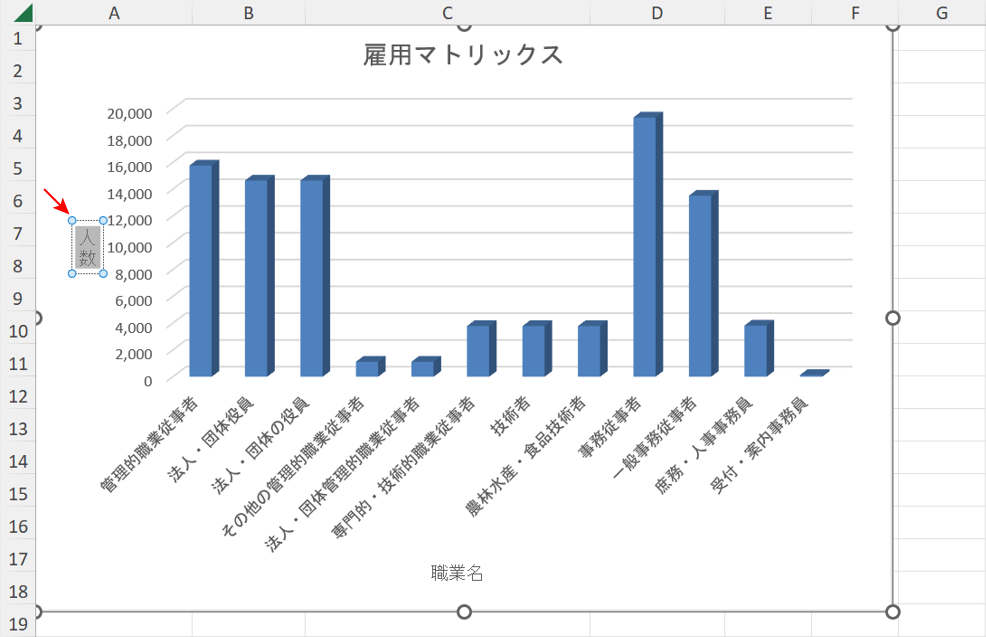
軸ラベルが縦書きになりました。
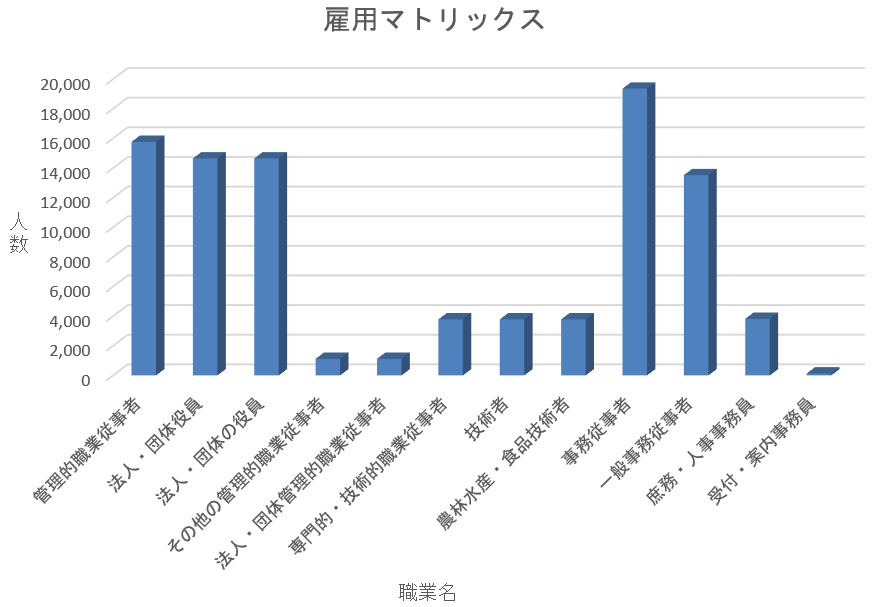
軸ラベルのテキストボックスの外でクリックすると、テキストボックスが解除され編集が確定します。
