- 公開日:
エクセルの円グラフで並び替えをするには?
エクセルの円グラフを並び替える方法をお伝えします。最初に昇順や降順に並び替える方法、そして自由に並び替える方法をご説明します。
エクセルの円グラフを並び替える方法
エクセルの円グラフを降順と昇順に並び替える方法を説明します。
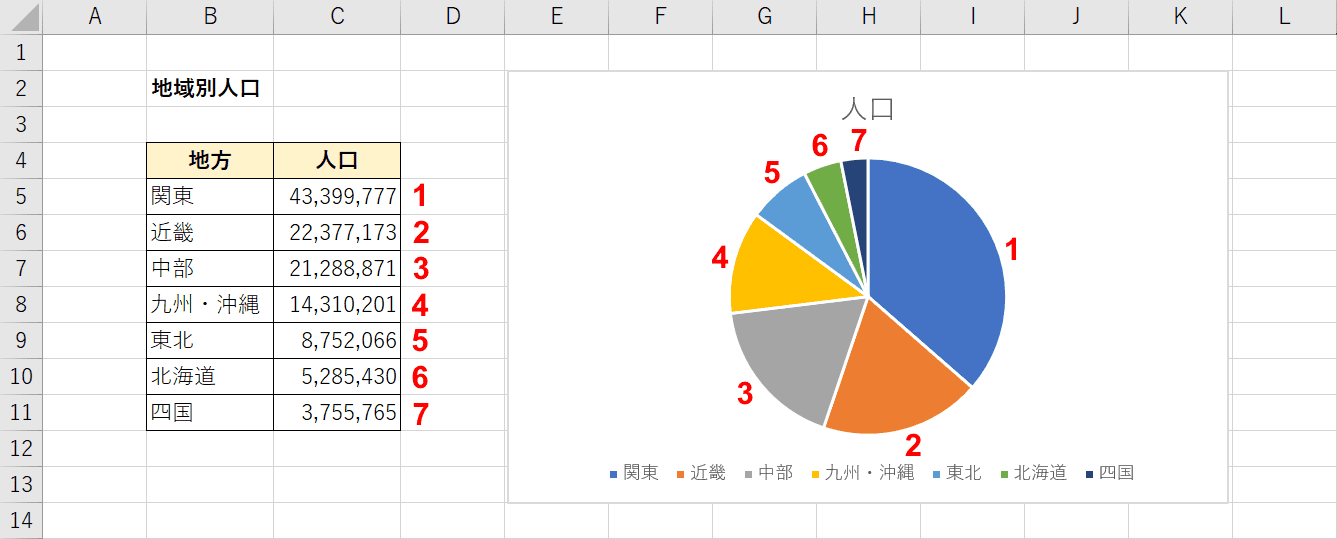
円グラフの順番は、表の上から順番に作成されます。
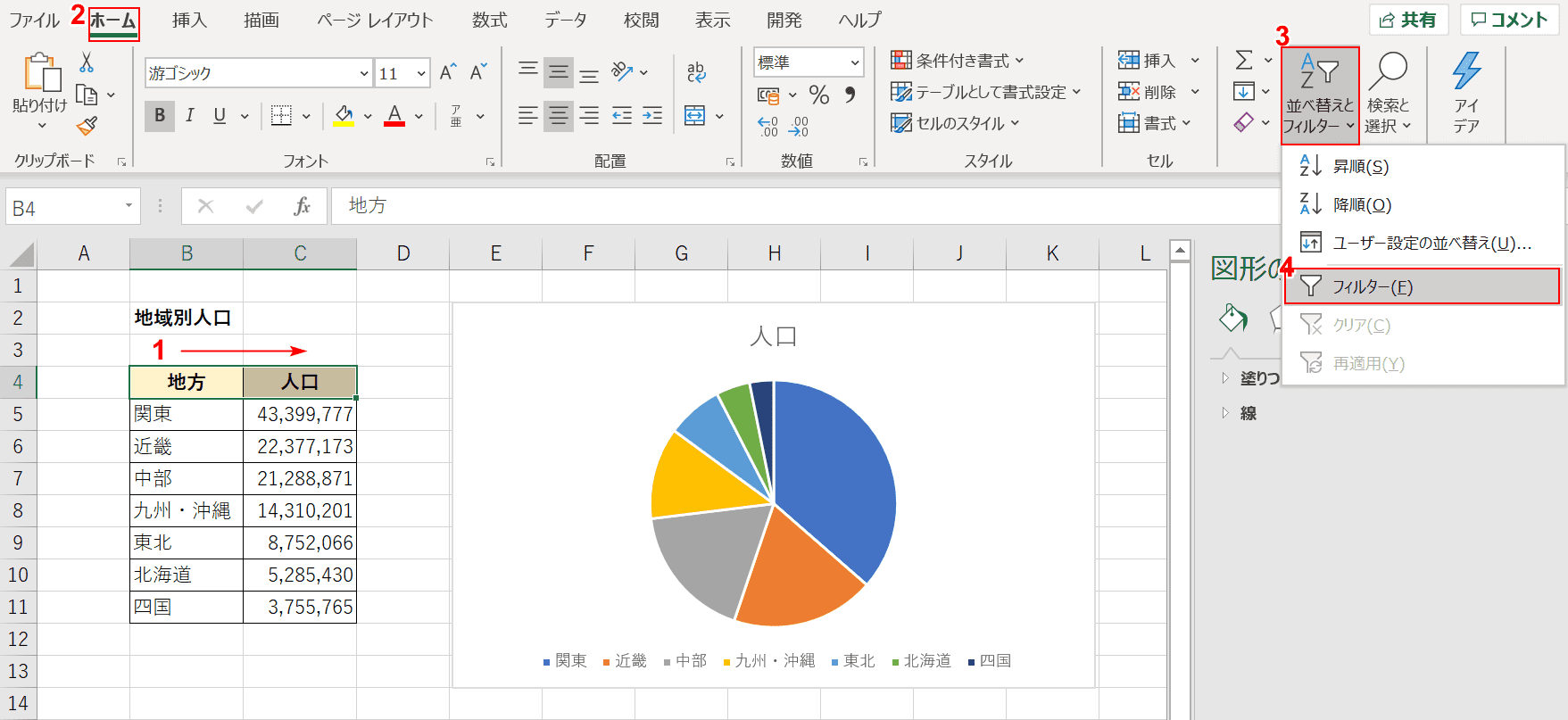
①フィルターを設定したいセルを選択し、②【挿入】タブを押し、③【並び替えとフィルター】を押し、④【フィルター】を選択します。
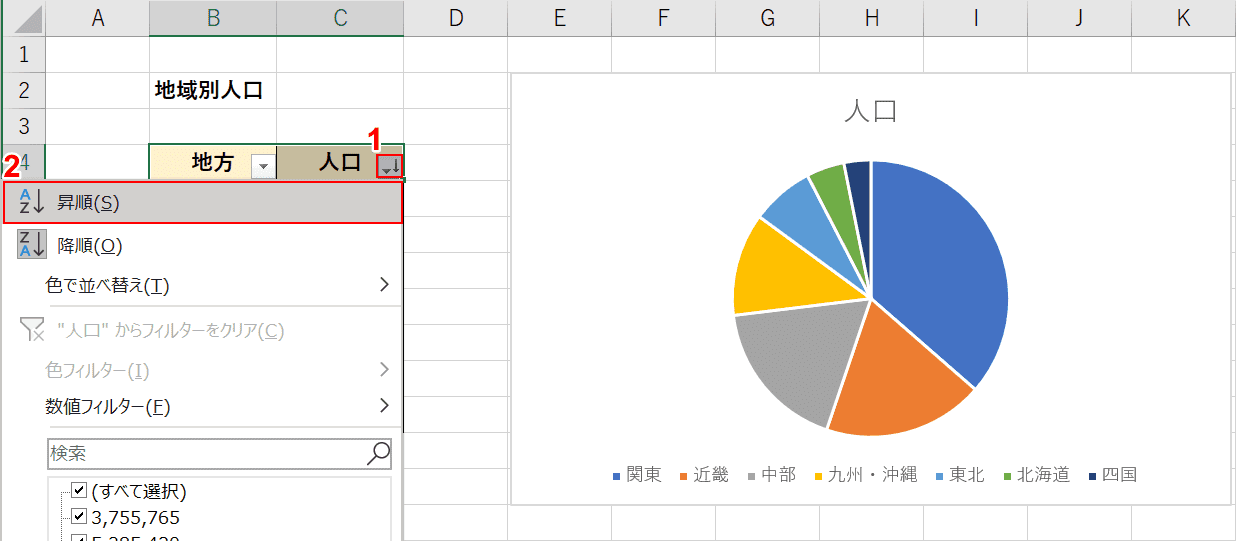
並び替えたい列の①【フィルターを選択】し、②【昇順】を選択します。
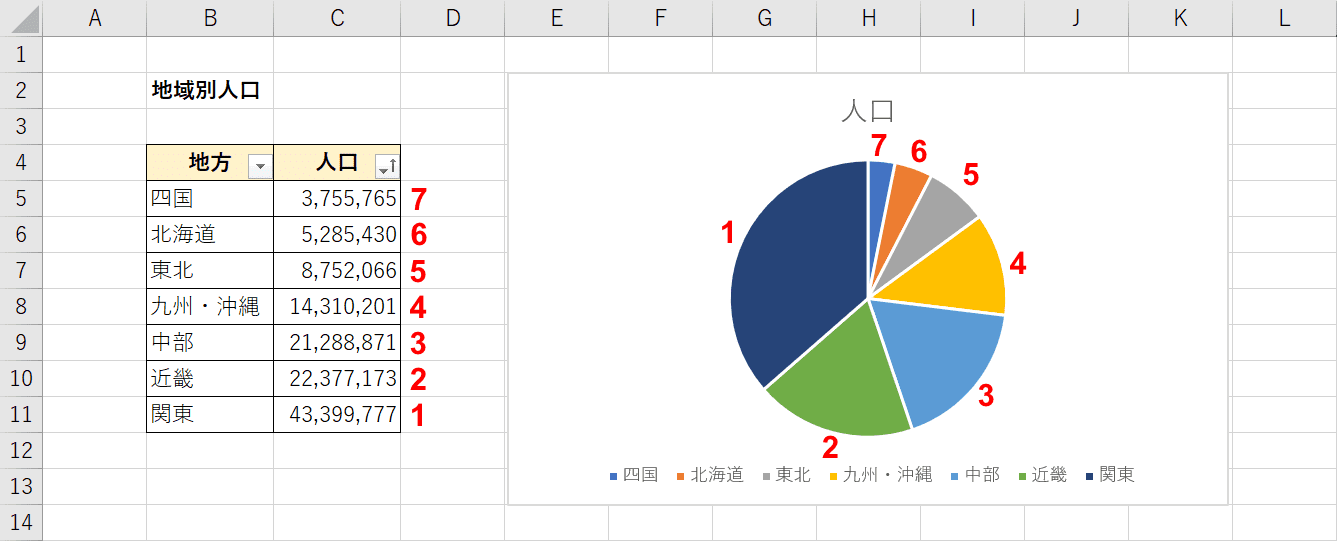
表が降順から昇順に並び替えられたので、円グラフの順序も先ほどと逆になりました。
円グラフの順序を自由に並び替える
地方を北から順に並び替えます。
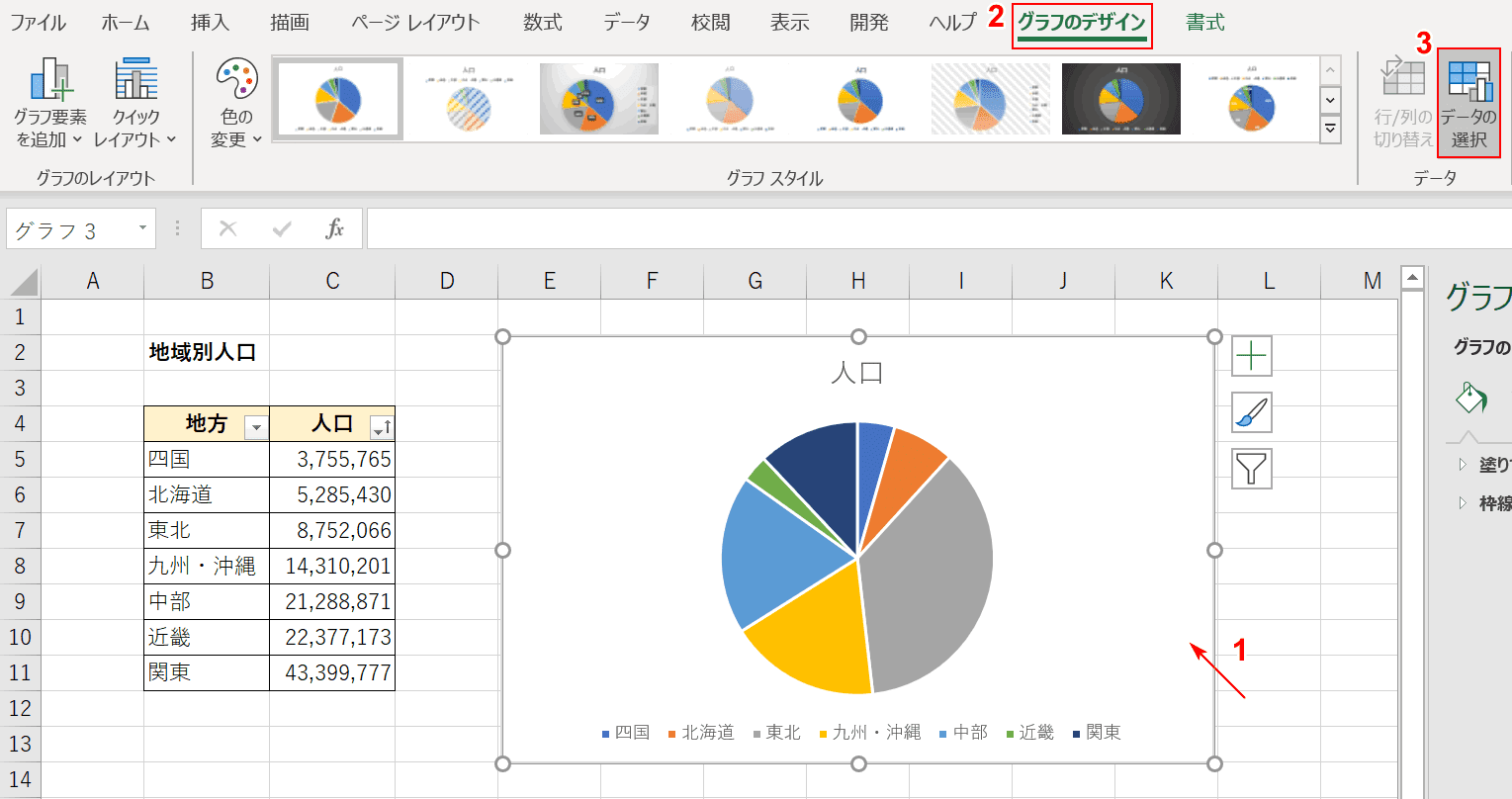
①【円グラフを選択】し、②【グラフのデザイン】タブを押し、③【データの選択】を押します。
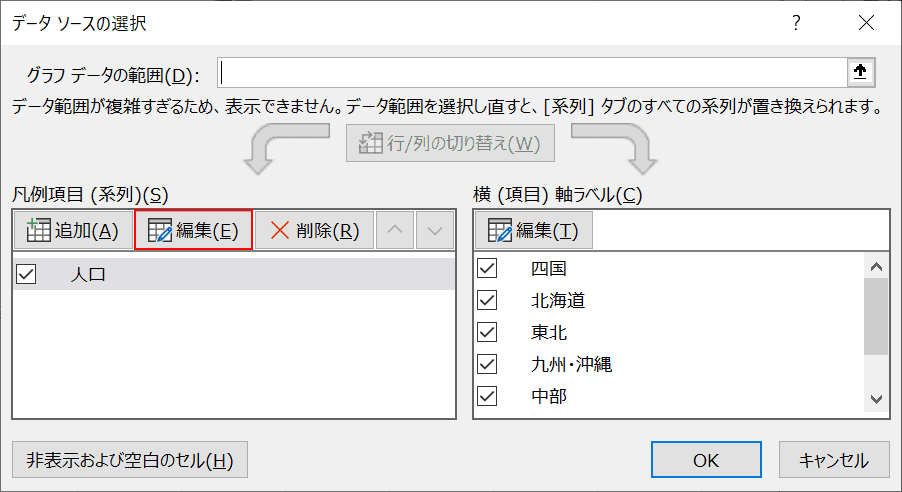
「データソースの選択」ダイアログボックスが開かれるので、凡例項目の【編集】ボタンを押します。
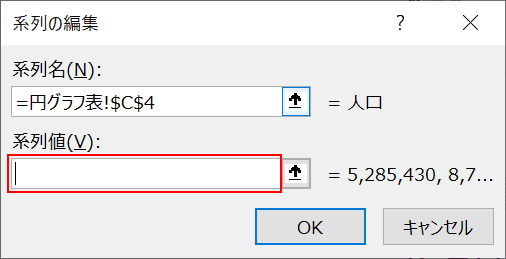
「系列の編集」ウィンドウが開かれるので、元あった【系列値を削除】します。
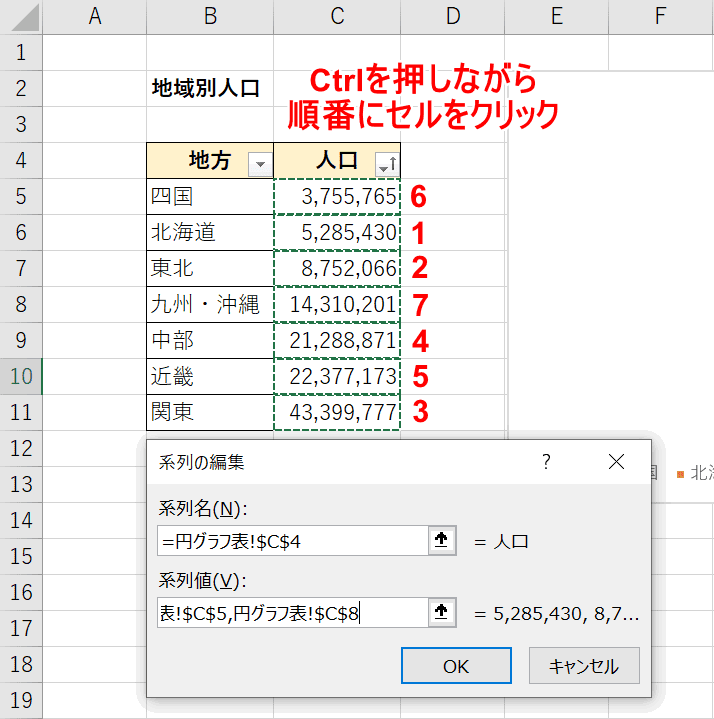
【Ctrlキーを押しながら】、円グラフに記したい順に【セルの値を選択】していきます。
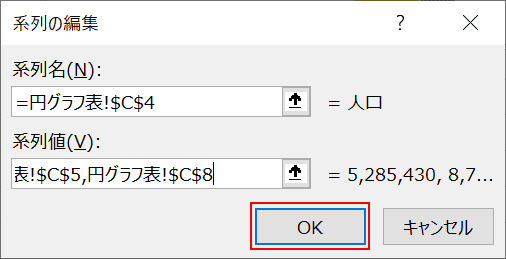
選択し終わったら、【OK】ボタンを押します。
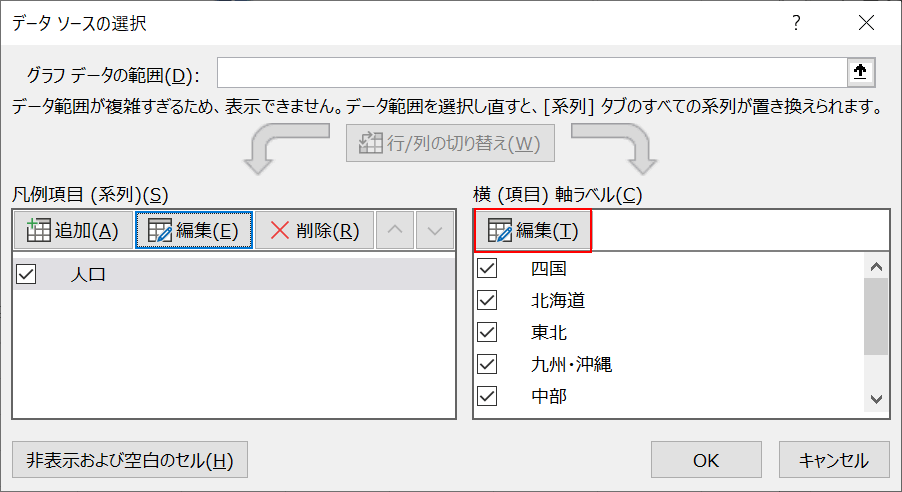
次に、軸ラベルの【編集】ボタンを押します。
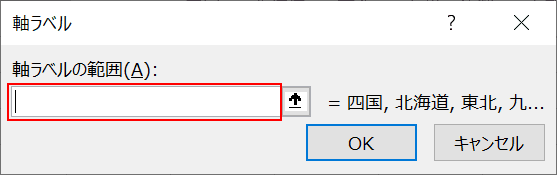
「軸ラベル」ウィンドウが開かれるので、元あった【軸ラベルの範囲を削除】します。
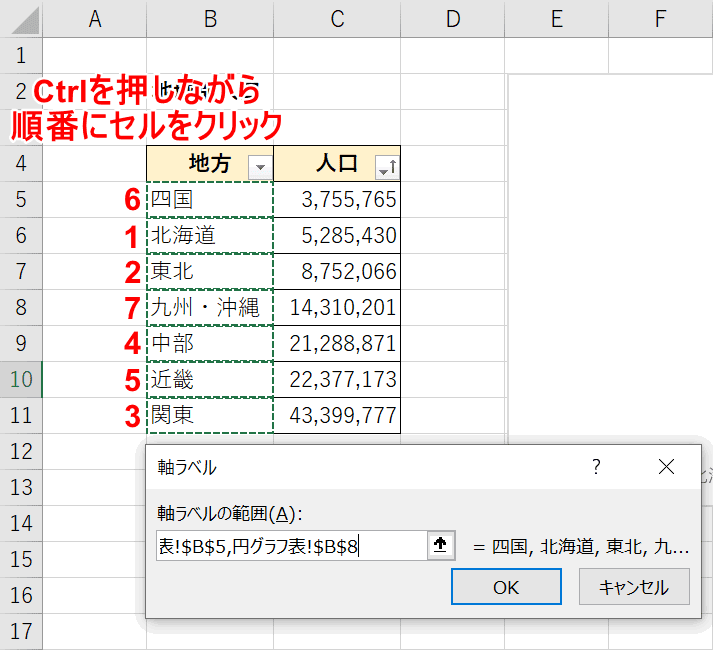
【Ctrlキーを押しながら】、円グラフに記したい順に【セルのラベルを選択】していきます。
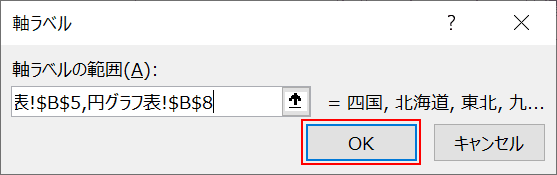
選択し終わったら、【OK】ボタンを押します。

データソースの選択の編集が全て終わったので、【OK】ボタンを押します。
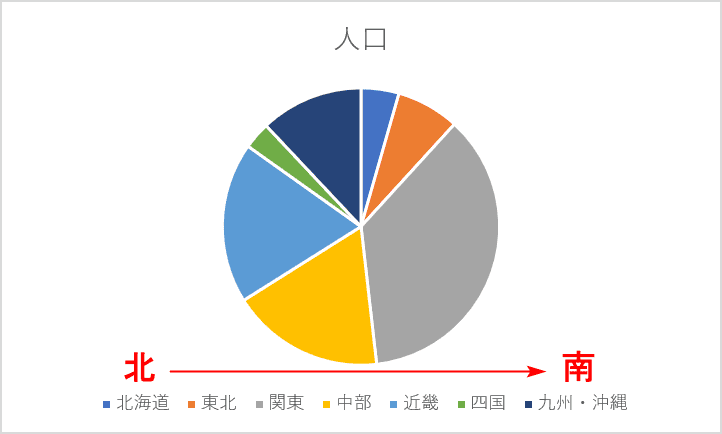
円グラフの順序を思い通りに並び替えられました。
