- 公開日:
エクセルで改ページを追加する方法
エクセルの改ページ機能は、大量のデータを扱う際に非常に便利です。
特定の条件や区切りのいい箇所でページを分割することで、印刷時のレイアウトを整えることができます。
この記事では、エクセルで改ページを追加する方法について詳しく解説していきます。さまざまなシーンで活用できる改ページ機能をマスターし、効率的なデータ管理を実現しましょう。
エクセルで改ページを追加する方法
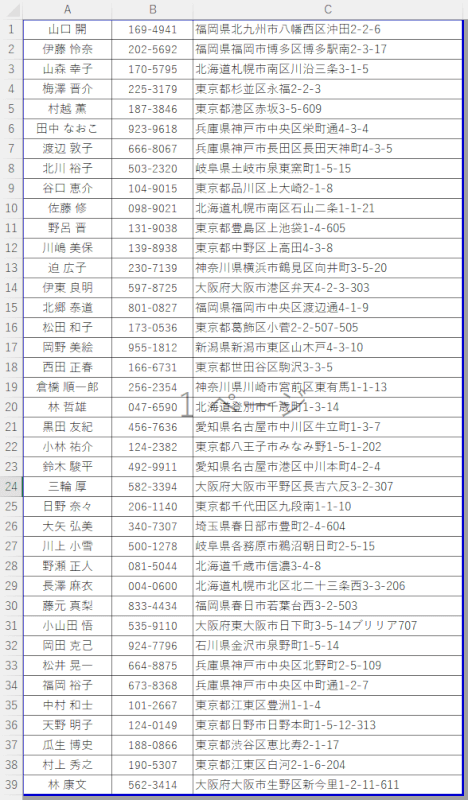
上図の改ページが設定されていないシートに、改ページを追加する方法を以下でご紹介します。
改ページを挿入する
改ページを挿入して追加する方法は、以下のとおりです。

改ページが追加されたか分かるよう、右下の「改ページ プレビュー」を選択します。
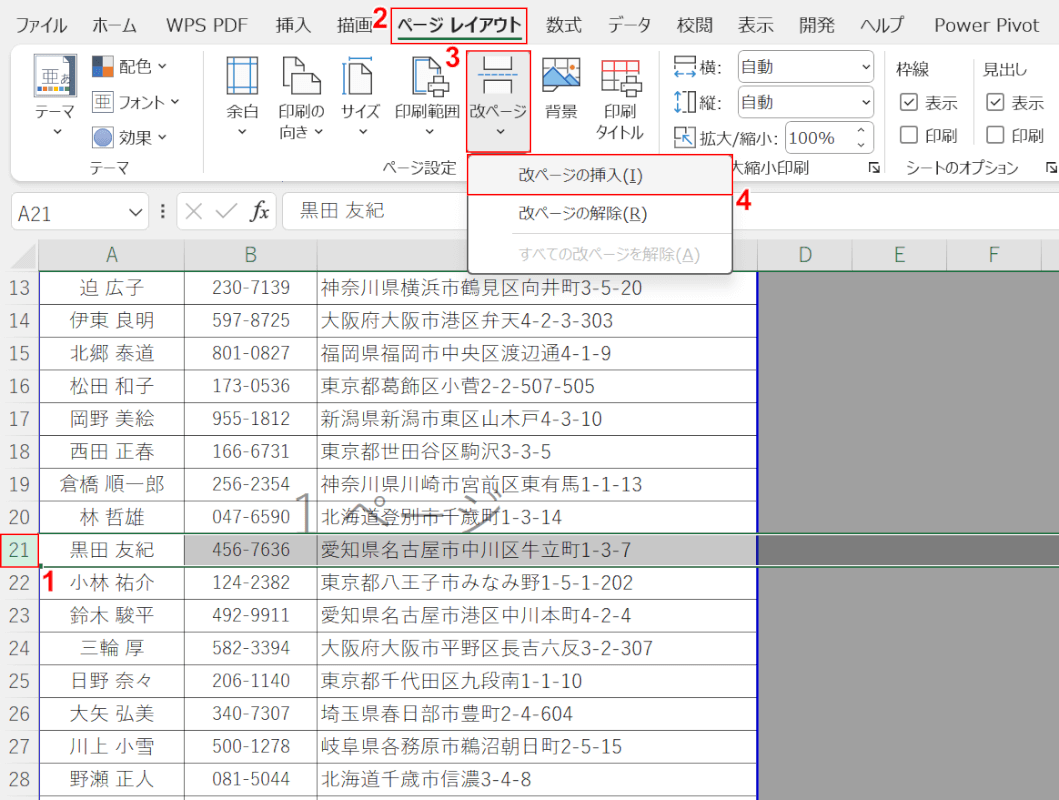
改ページ プレビューが表示されました。
①改ページを追加したい行または列(例:21行目)を選択します。
②「ページ レイアウト」タブ、③「改ページ」、④「改ページの挿入」の順に選択します。
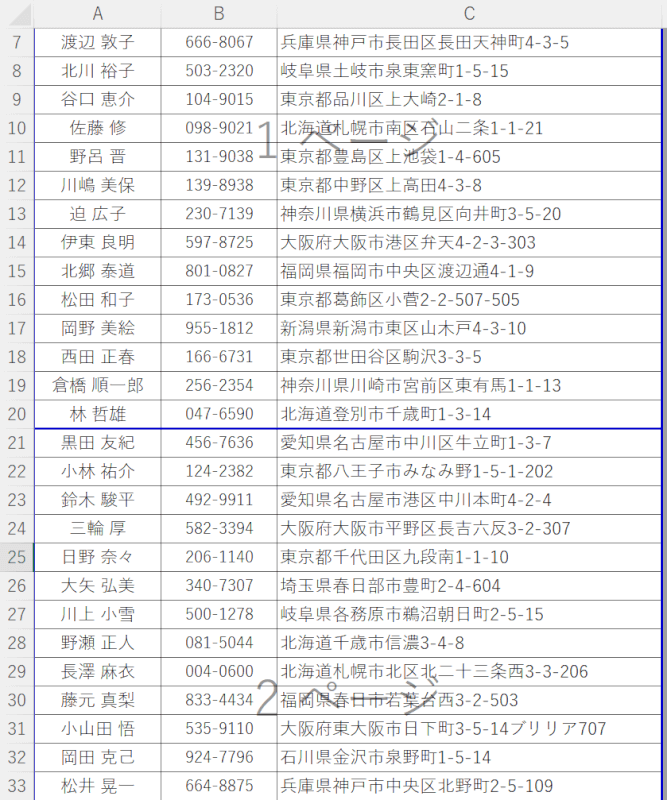
20行目と21行目の間に改ページが追加されました。
さらに追加したい場合は、同様の手順で追加することができます。
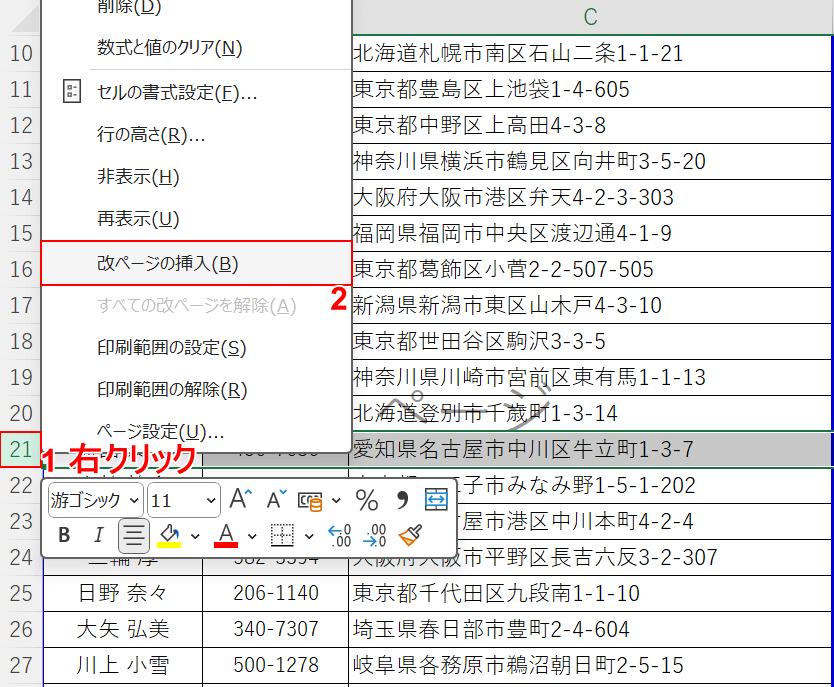
「改ページ プレビュー」表示の場合、以下の方法でも改ページを挿入できます。
①改ページを追加したい行または列(例:21行目)を右クリックし、②「改ページの挿入」を選択します。
拡大設定をする
拡大設定をして改ページを追加する方法は、以下のとおりです。

①「ページ レイアウト」タブを選択し、②「拡大/縮小」の数値を大きくします。
デフォルトでは「100%」となっているため、上記の例では「200%」としてみます。
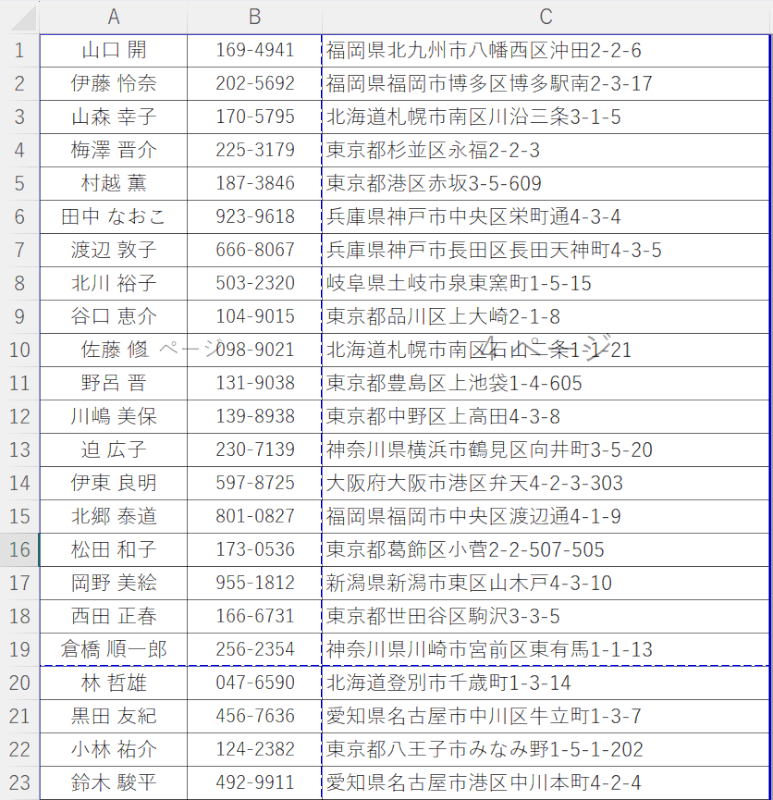
改ページが追加されました。
改ページの設定を解除する
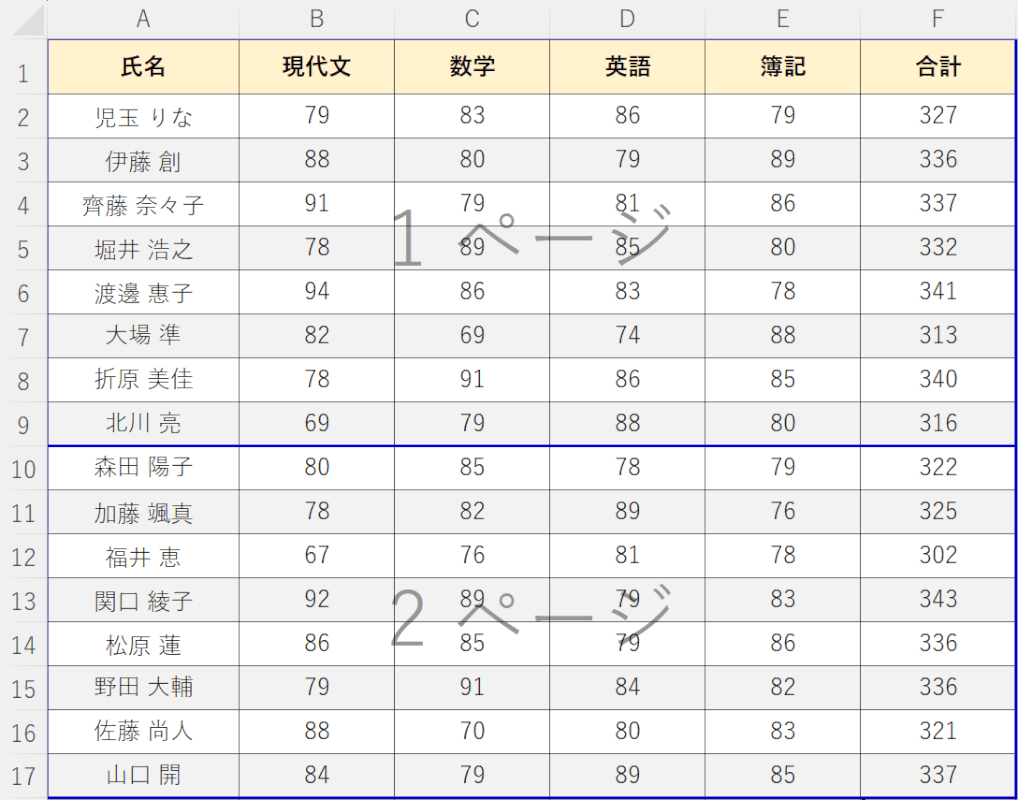
下記の記事「改ページの設定から解除する方法」セクションでは、改ページの設定を解除する方法をご紹介しています。
エクセルで改ページをいくつか追加した後に、解除する必要が出てることもあります。
改ページの設定を一旦リセットしたい場合などにご覧ください。
