- 公開日:
エクセルで透かし文字を入れる方法
エクセルで文書や表を作成する際、時には透かし文字を挿入してデザイン性やセキュリティを向上させたいと思うことがあります。
透かし文字を入れることで、文書がよりプロフェッショナルな印象を与えるだけでなく、コピー防止のためにも効果的です。
そこでここでは、エクセルで透かし文字を入れる方法について、詳しくご紹介していきます。
エクセルで透かし文字を入れる方法
エクセルには透かし文字を入れる機能はありません。
ですが、テキストボックスで文字を作成したあとに、表示を「ウォッシュアウト」に設定することで、透かし文字のように見せることは可能です。
詳しい方法については、以下の通りです。
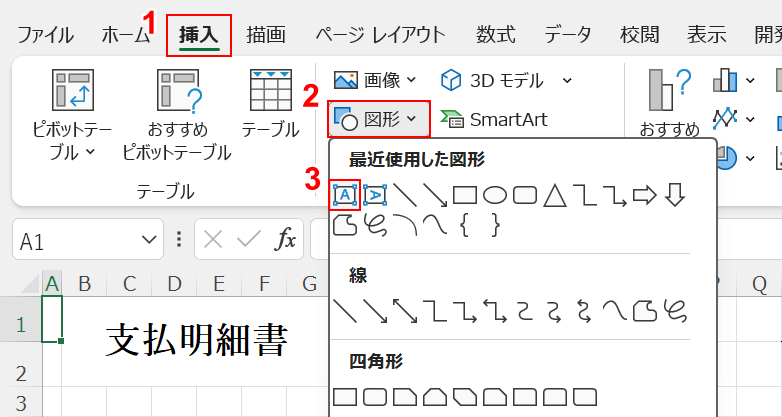
①「挿入」タブ、②「図形」、③「テキストボックス」の順に選択します。
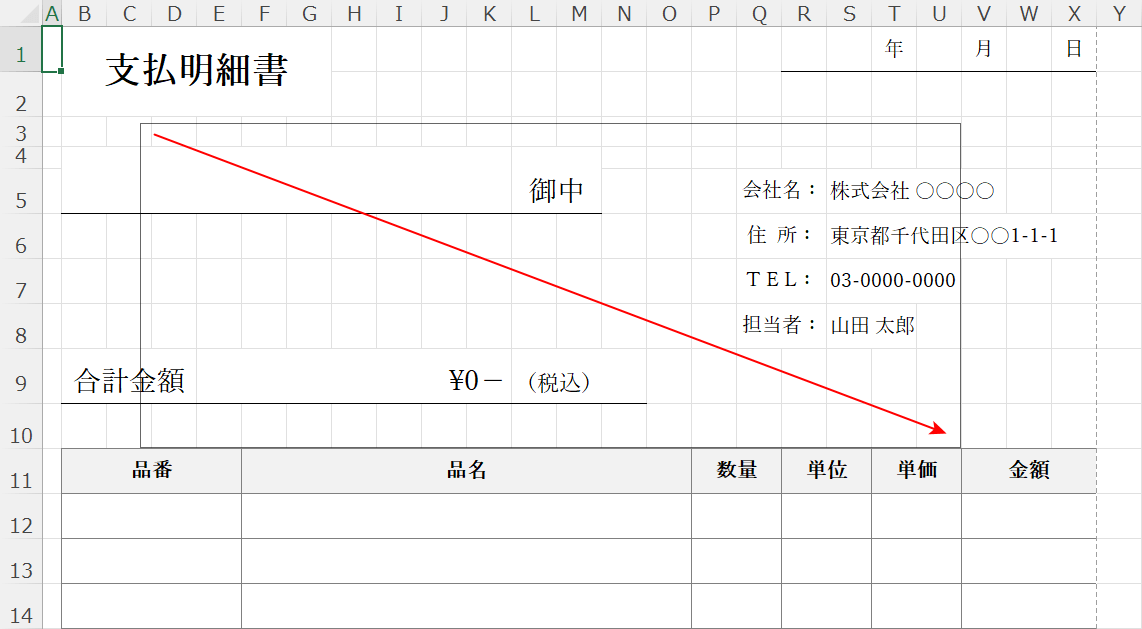
マウスでドラッグして、任意の大きさのテキストボックスを作成します。
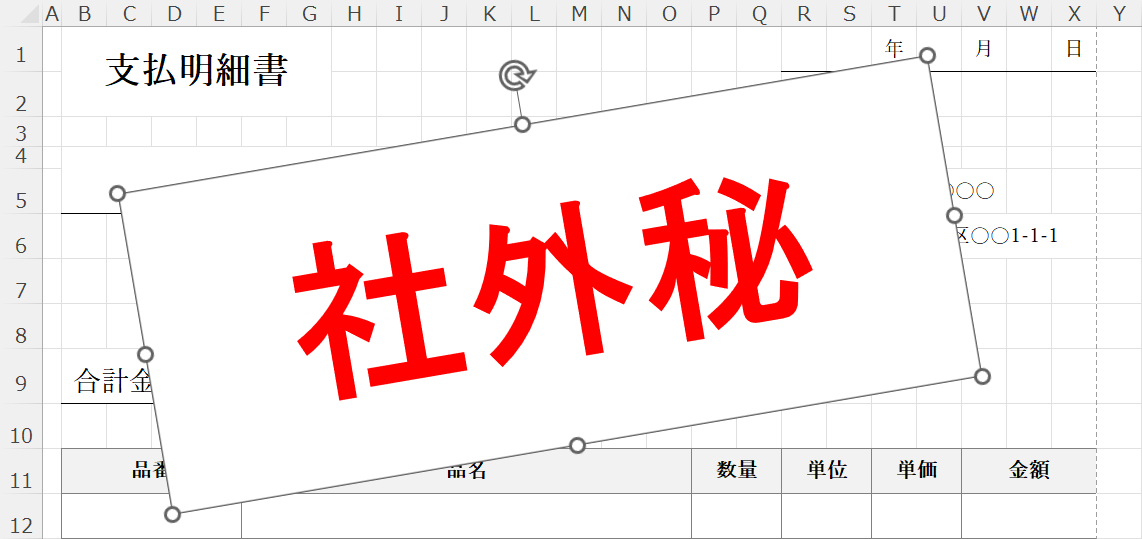
透かしたい文字(例:社外秘)を入力します。太字にしたり文字色を変えるなど、任意で書式設定を変更してください。
透かし文字を斜めにしたい場合は、この時点で向きを変更してください。
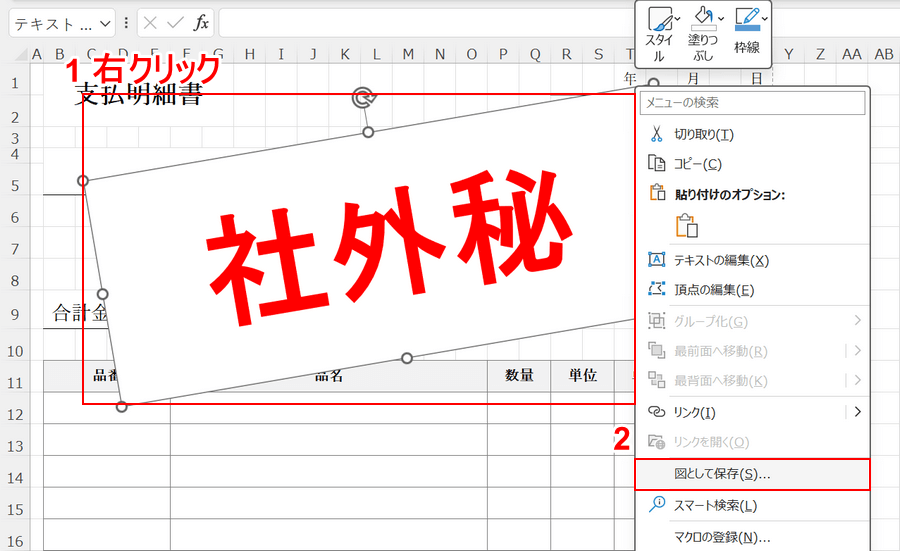
①テキストボックスを右クリックし、②「図として保存」を選択します。
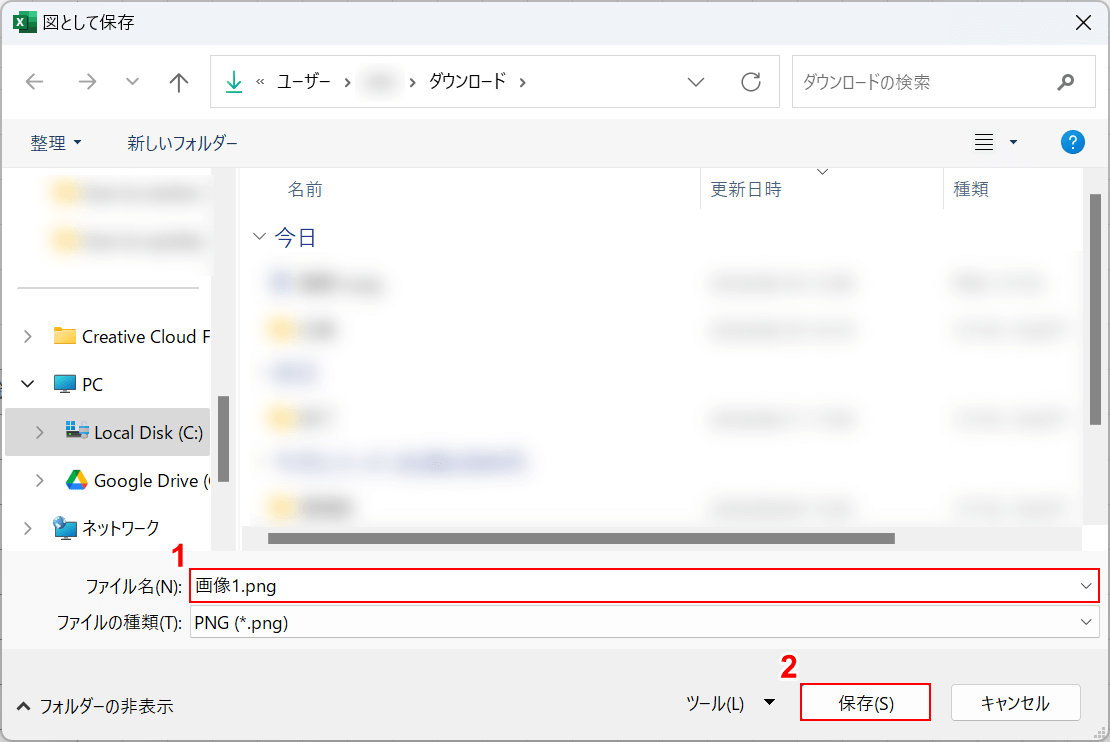
「図として保存」ダイアログボックスが表示されます。
①任意のファイル名(例:画像1)を入力し、②「保存」ボタンを押します。

①「表示」タブ、②「ページレイアウト」の順に選択します。
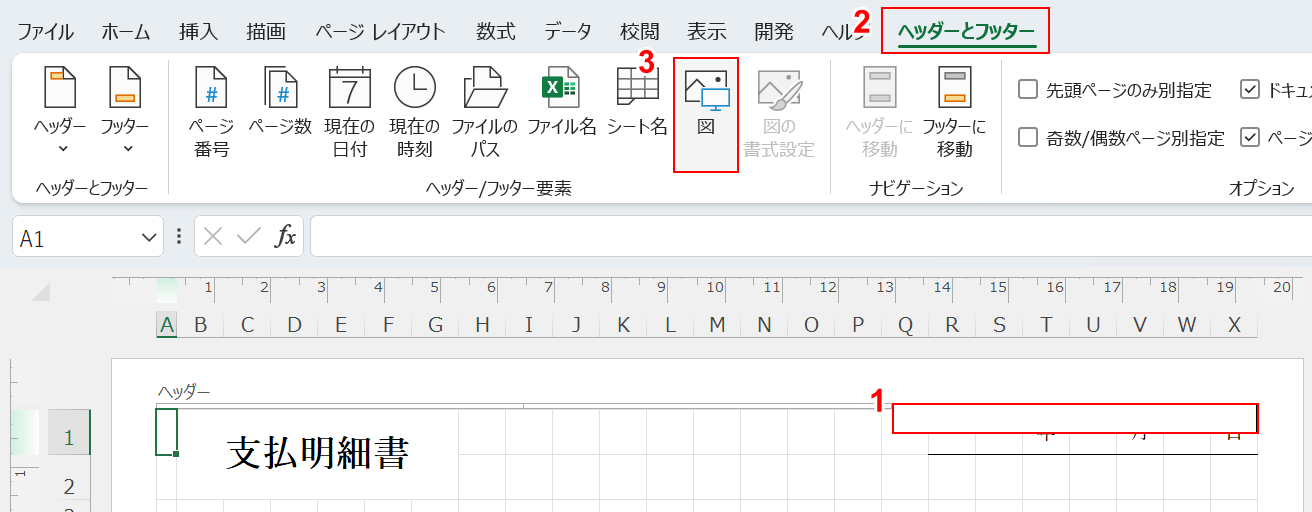
①表示されたヘッダーを選択し、②「ヘッダーとフッター」タブ、③「図」の順に選択します。
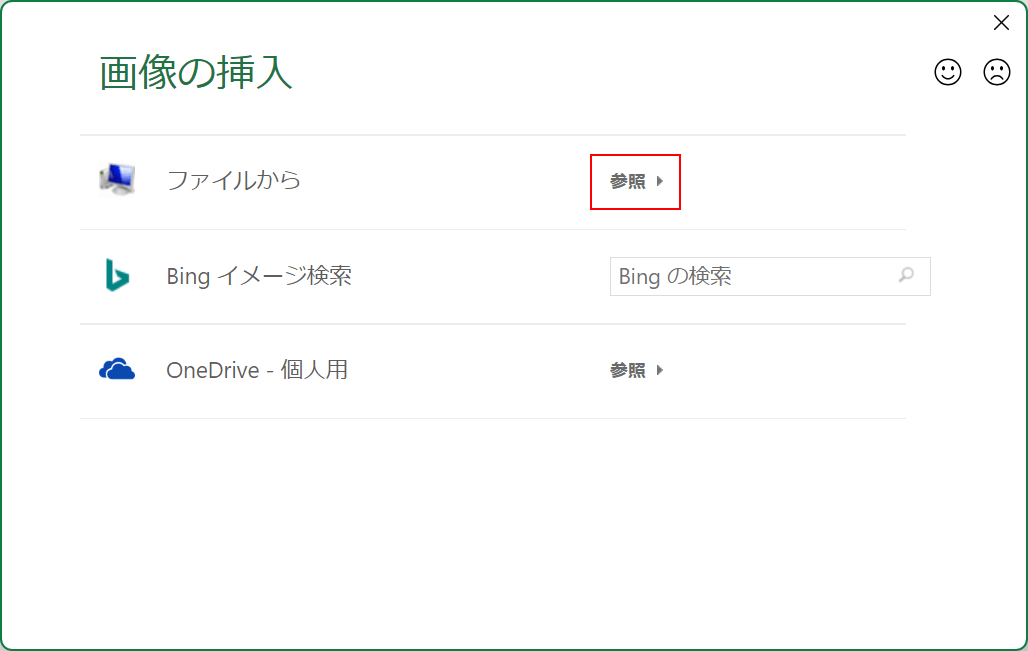
「画像の挿入」ダイアログボックスが表示されます。
「参照」を選択します。
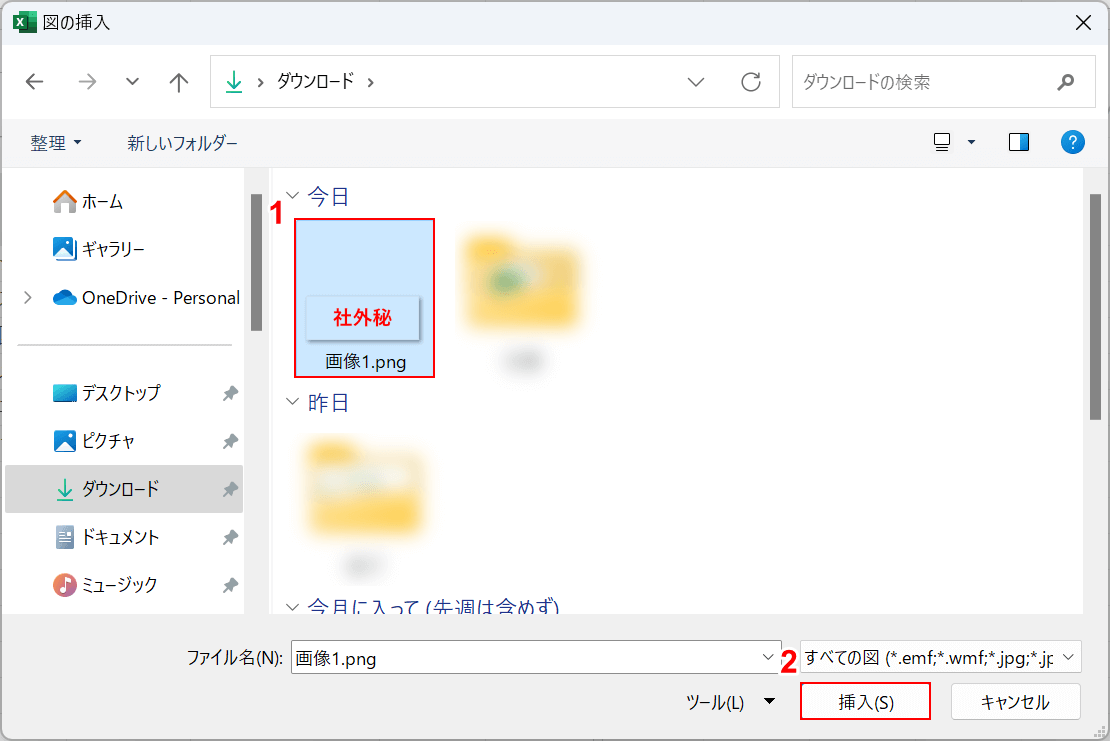
「図の挿入」ダイアログボックスが表示されます。
①保存した画像(例:画像1.jpg)を選択し、②「挿入」ボタンを押します。
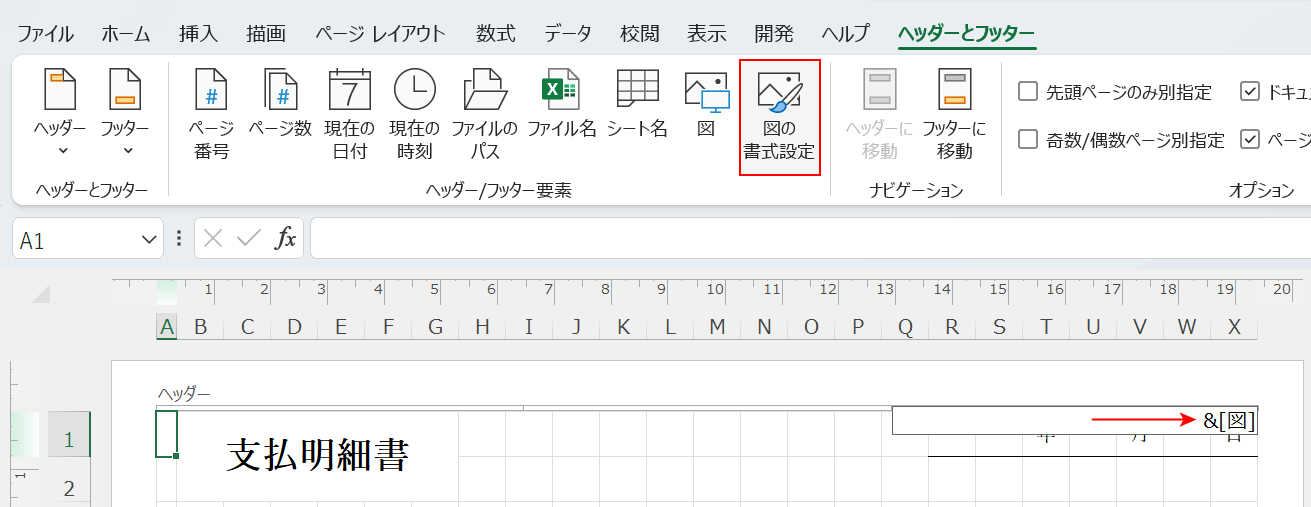
ヘッダーに「&[図]」と表示されれば、挿入完了です。
「図の書式設定」を選択します。
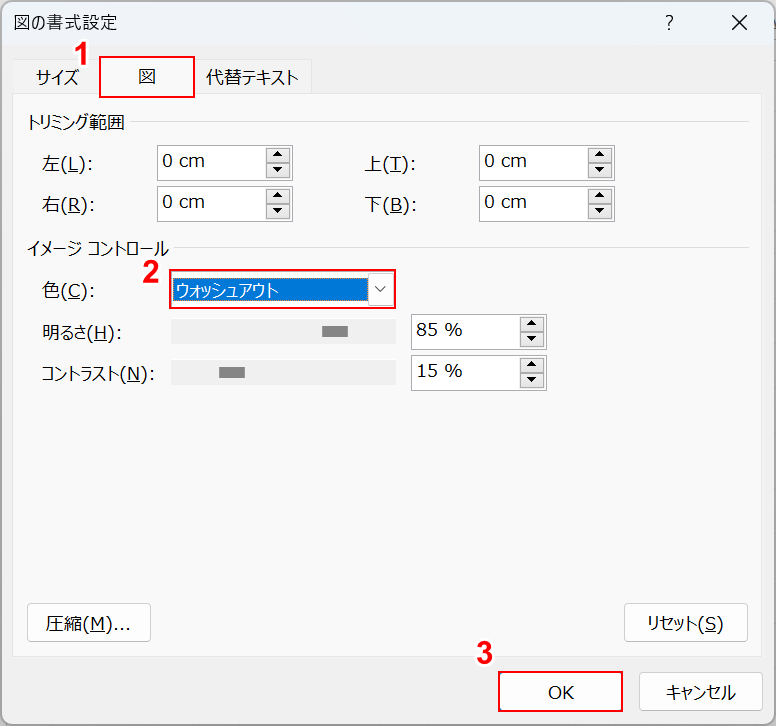
「図の書式設定」ダイアログボックスが表示されます。
①「図」タブを選択し、②色を「ウォッシュアウト」に設定し、③「OK」ボタンを押します。
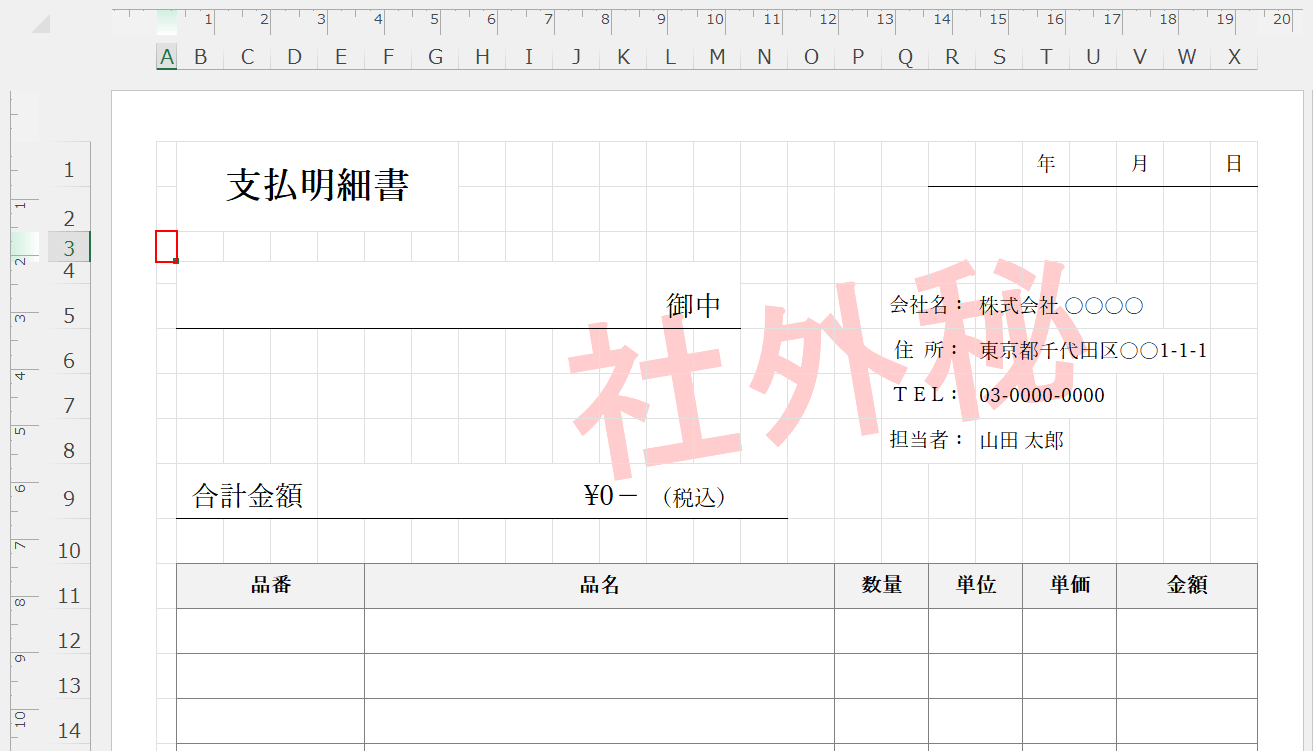
どこでも構いませんので、他のセル(例:A3)を選択します。
以上で透かし文字を入れる手順は完了です。
透かし文字は印刷できる?
透かし文字も印刷可能です。
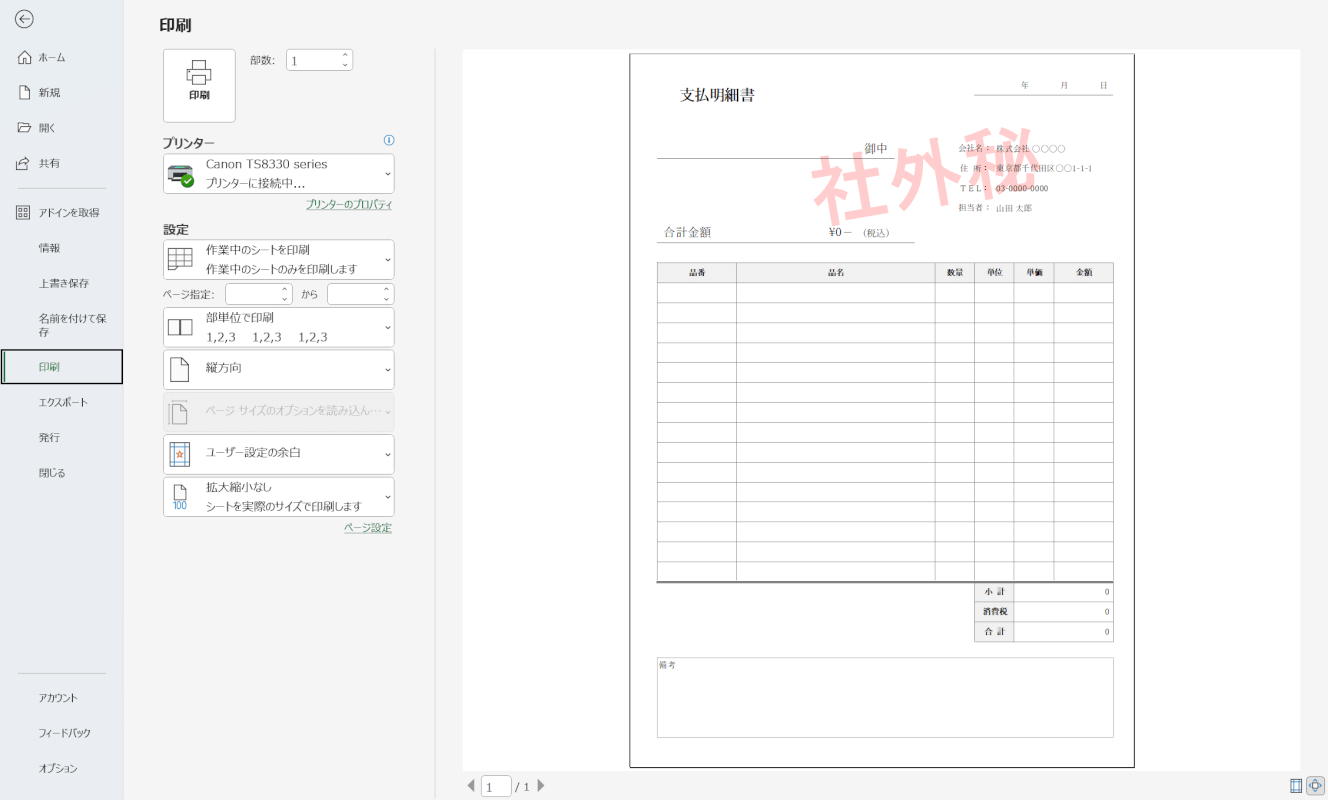
透かし文字を入れた状態で印刷プレビューを表示させてみました。
編集画面と同じ場所に文字が入り、このまま印刷することができます。
