- 公開日:
エクセルで編集履歴を確認する方法
エクセルで編集履歴を確認する方法をご紹介します。
編集履歴を確認できるようになると、自分の変更履歴を確認できたり、他の人とエクセルを共有している場合にお互いの変更点を確認しあったりできます。
デスクトップ版のエクセルとオンライン版のエクセルで編集履歴を確認する方法をご紹介します。
エクセルで編集履歴を確認する方法
エクセルで編集履歴を確認する方法をご紹介します。
デスクトップ版のエクセルで編集履歴を確認する
エクセルでは「変更履歴」を確認する機能がありますが、デフォルトではリボンに表示されていません。
以下では「変更履歴」機能を表示する方法を含め、設定方法やエクセルで編集履歴を確認する方法をご紹介します。
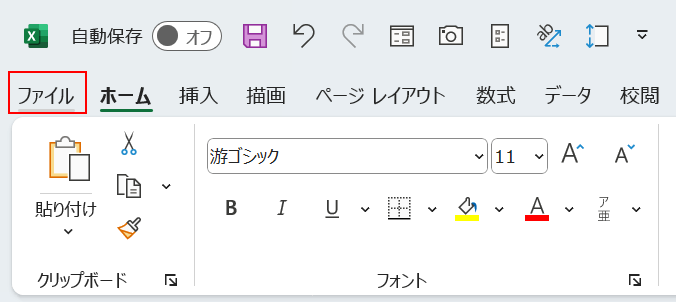
「ファイル」タブを選択します。
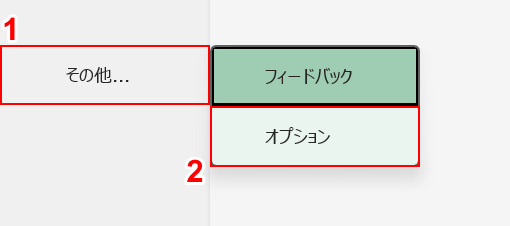
①「その他」、②「オプション」の順に選択します。
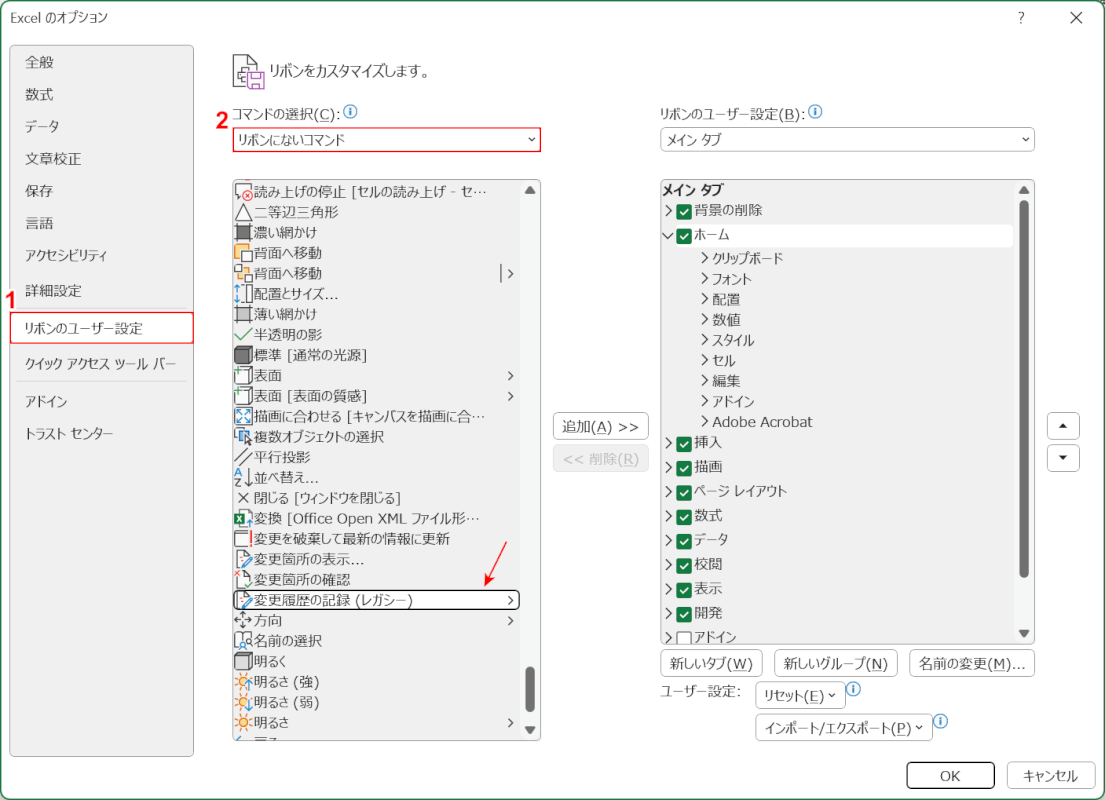
「Excel のオプション」ダイアログボックスが表示されます。
①「リボンのユーザー設定」、②「リボンにないコマンド」の順に選択して、「変更履歴の記録(レガシー)」を見つけておきましょう。
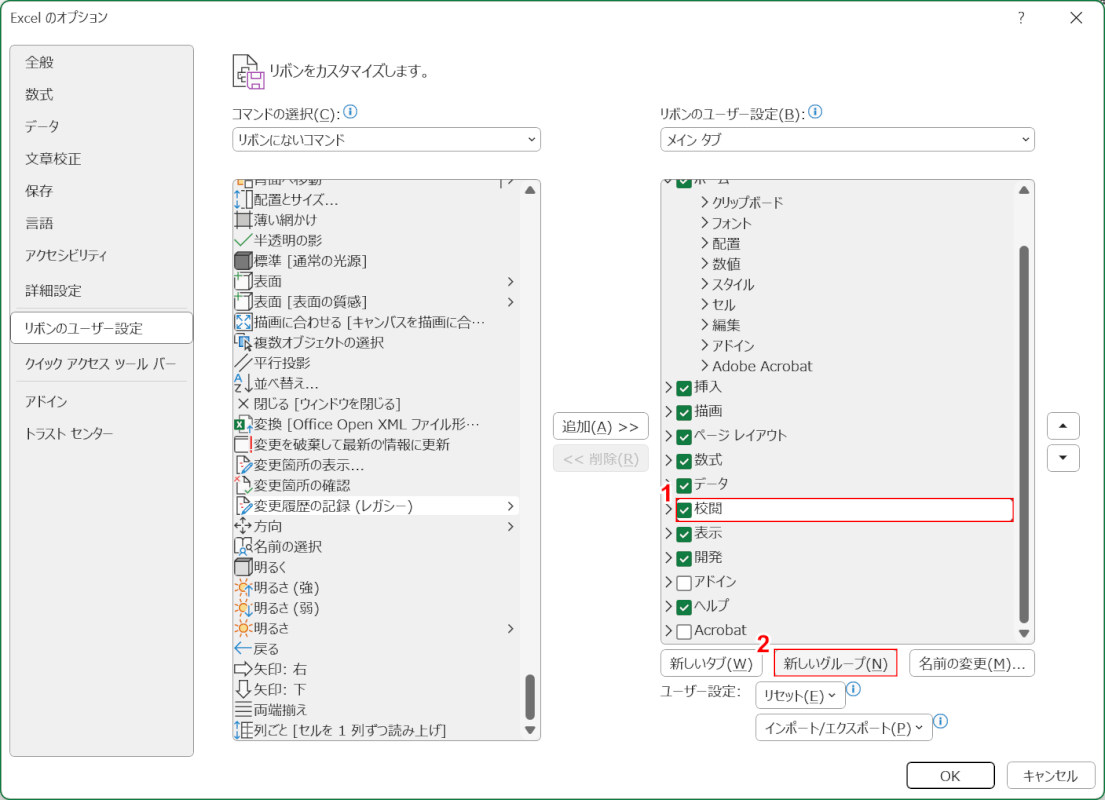
次に校閲タブに「変更履歴の記録」ボタンを表示する設定を行います。
①「校閲」を選択して、②「新しいグループ」ボタンを押します。
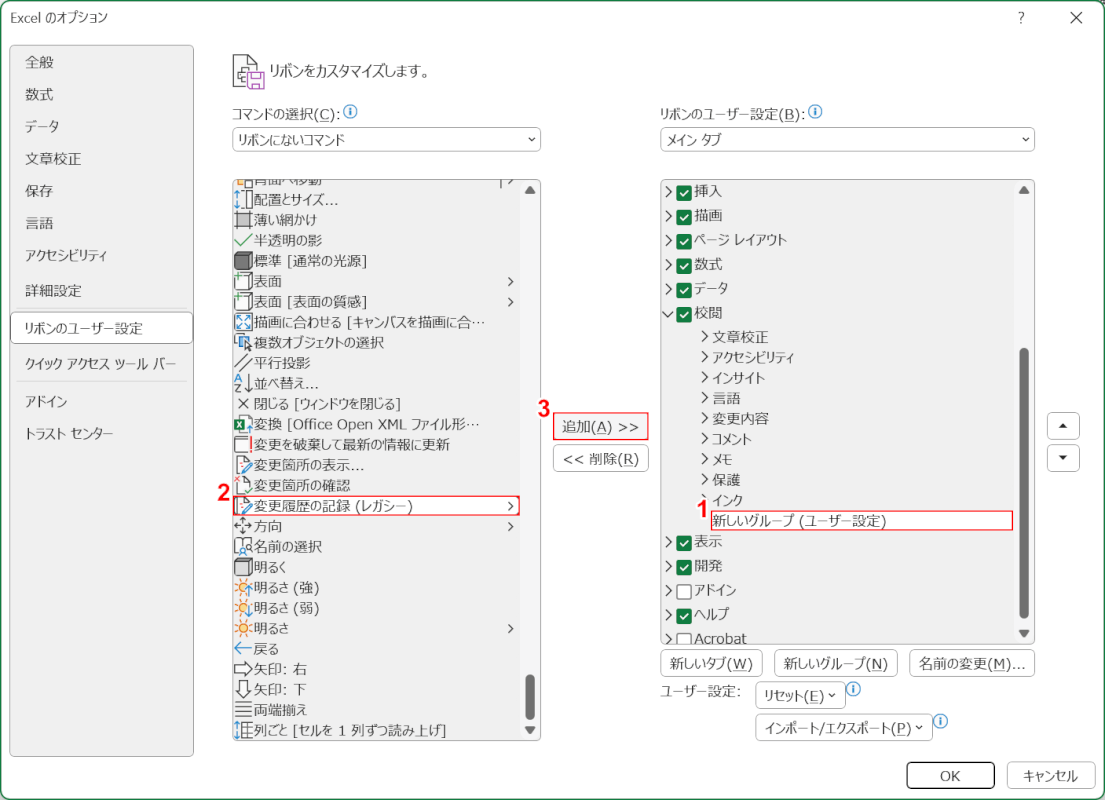
校閲タブ内に「新しいグループ」を作成できました。
①「新しいグループ」を選択します。
②「変更履歴の記録」を選択して、③「追加」ボタンを押します。
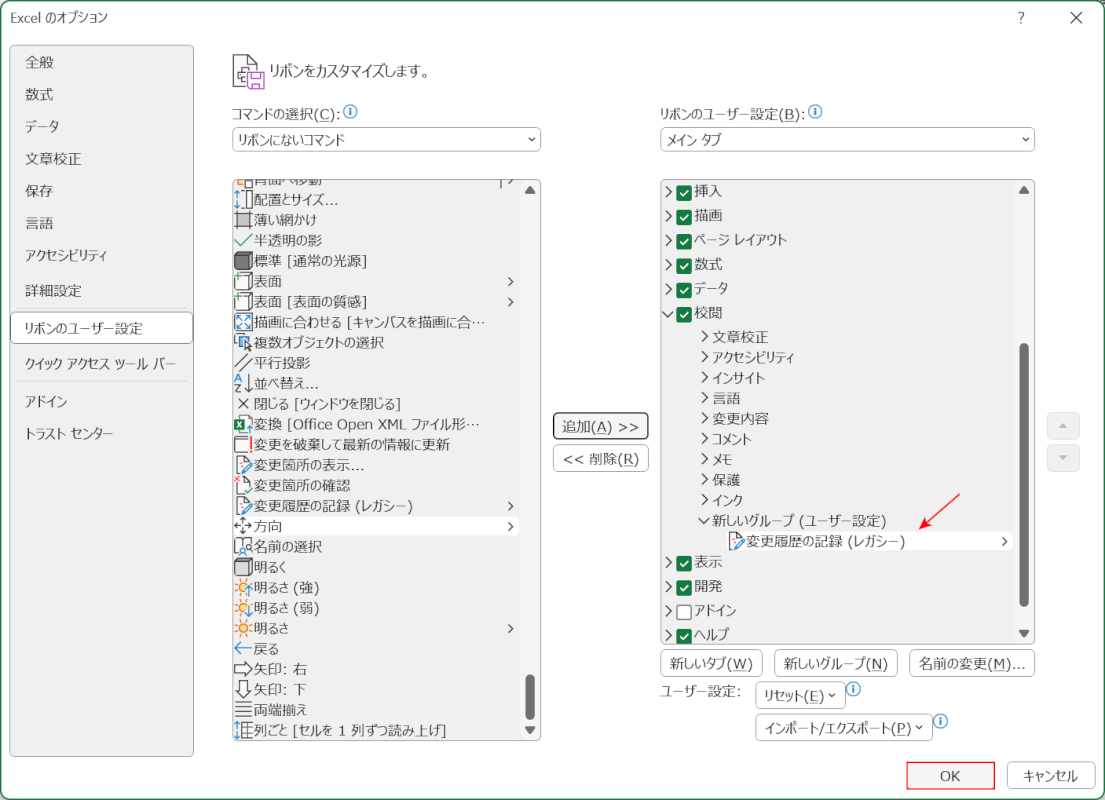
すると画面右側の新しいグループ内に「変更履歴の記録」が表示されます。
「OK」ボタンを押します。
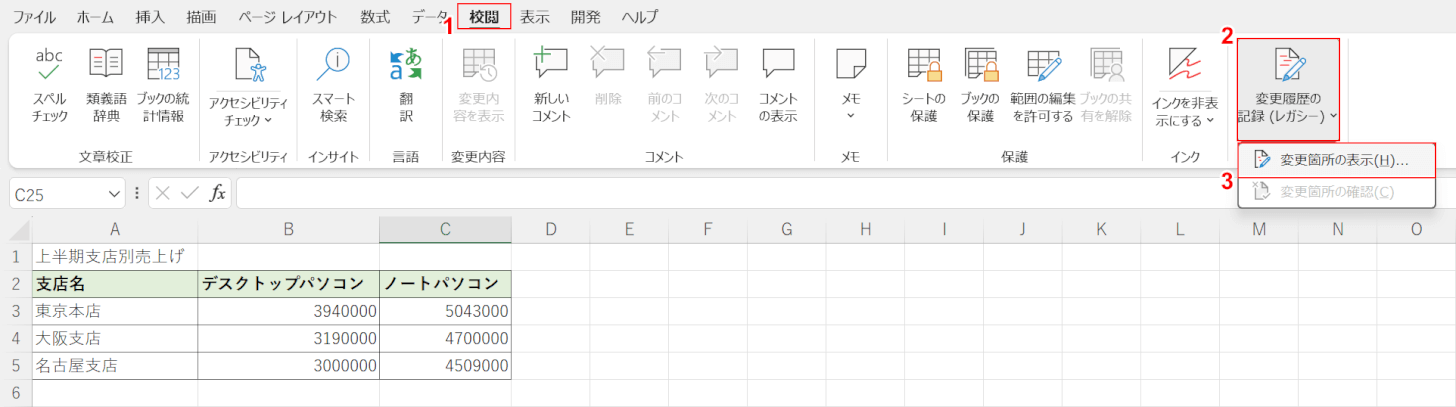
Excelの画面に戻ります。
以上の操作で変更履歴を記録するボタンを表示できました。次に、履歴を保存する設定をします。
①「校閲」タブ、②「変更履歴(レガシー)」、③「変更箇所の表示」の順に選択します。
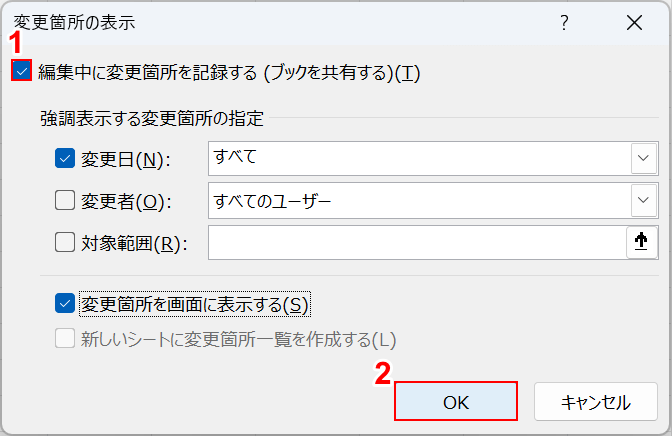
「変更箇所の表示」ダイアログボックスが表示されました。
①「編集中に変更箇所を記録する(ブックを共有する)」にチェックマークを入れます。
②「OK」ボタンを押します。
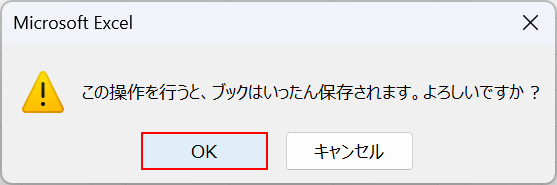
「この操作を行うと、ブックはいったん保存されます。よろしいですか?」という確認画面が表示されます。
「OK」ボタンを押します。
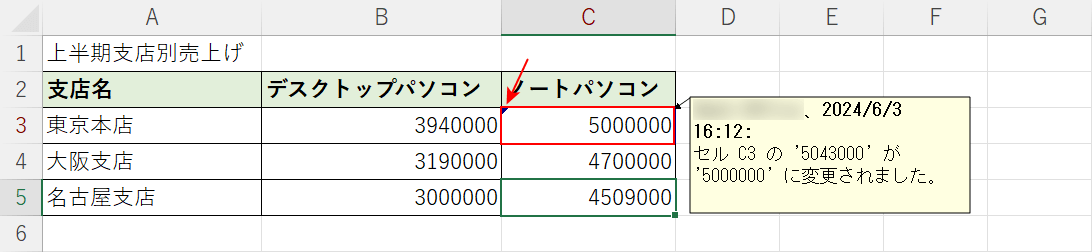
すると変更したセルの左上に印が表示されて、マウスオーバーすると変更内容が確認できます。
確認できるのは以下の項目です。
- 変更者
- 変更日時
- 変更したセルの場所や値
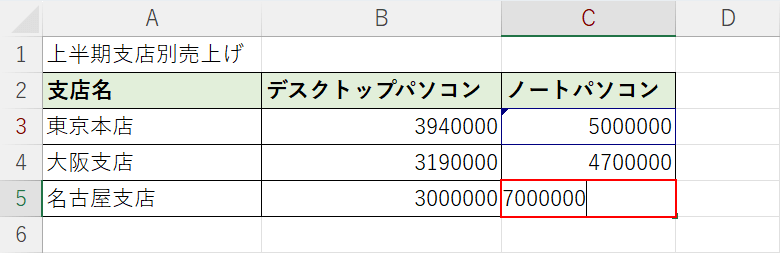
試しに任意のセルの数値を変更してみます。
C5セルに「7000000」と入力してEnterを押します。
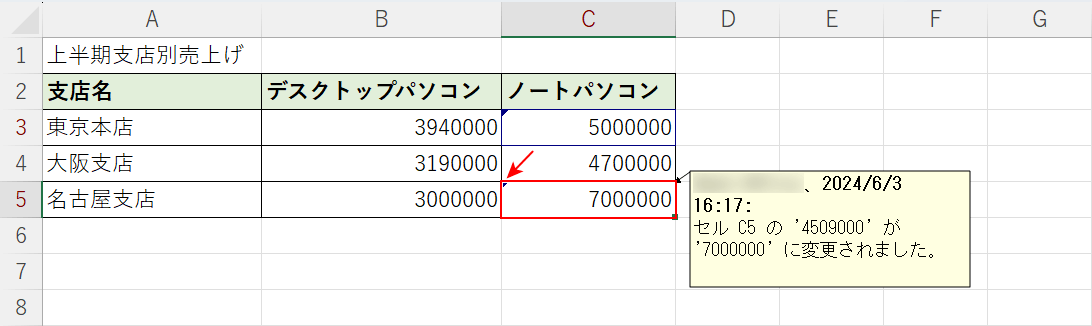
変更したセルにマウスオーバーすると、変更者や変更日時が確認できました。
セルの左上をみると印がついているのが確認できます。
オンライン版のエクセルで編集履歴を確認する
Microsoft 365などオンライン版のエクセルで、編集履歴を確認する方法をご紹介します。
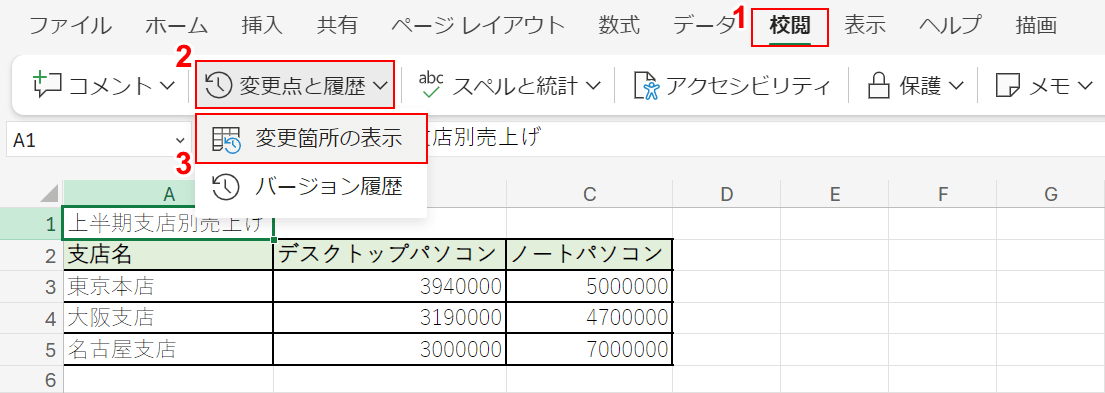
オンライン版のエクセルでは編集履歴は自動的に保存されるため、設定は必要ありません。
保存した編集履歴の確認方法は以下のとおりです。
①「校閲」タブ、②「変更点と履歴」、③「変更箇所の表示」の順に選択します。
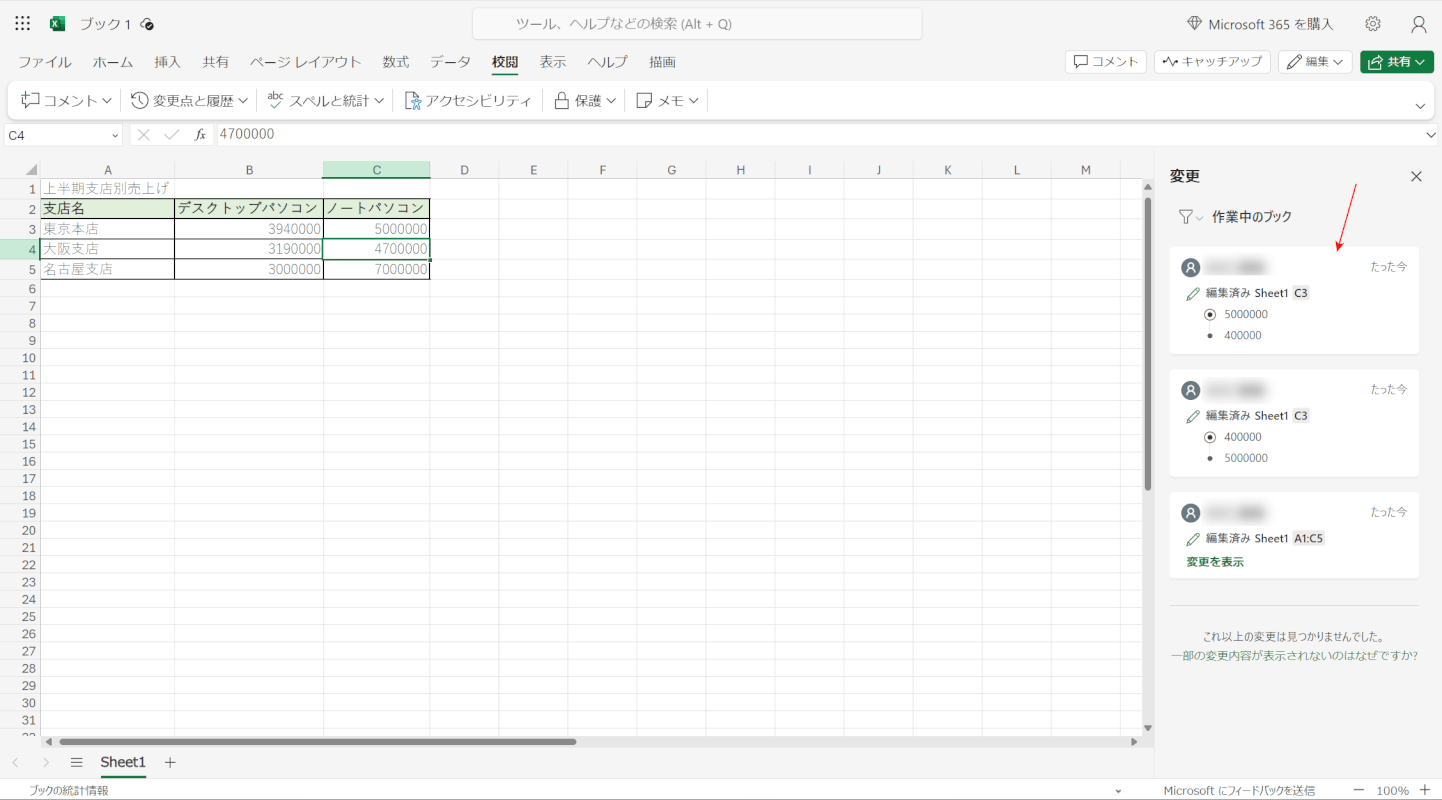
すると、画面右端に「変更」画面が表示されました。
赤矢印で示したように変更履歴が一覧で表示されます。
確認できる項目は以下のとおりです。
- 変更者
- 変更日時
- 変更したセルの場所や値
