- 公開日:
Excelでグラフの並び替え方法
この記事では、Excelでグラフの並び替え方法をご紹介します。
グラフのデータを並び替えると、特定のデータを強調したり、データのパターンを見つけたりするのに役立つ場合があります。
横棒グラフや積み上げ縦棒グラフ、ピボットグラフなどのデータを並び替える方法などもご紹介します。
Excelでグラフの並び替え方法
Excelでグラフの並び替え方法をご紹介します。
凡例やデータ系列の順番を並び替える
凡例やデータ系列の順番を並び替える方法をご紹介します。
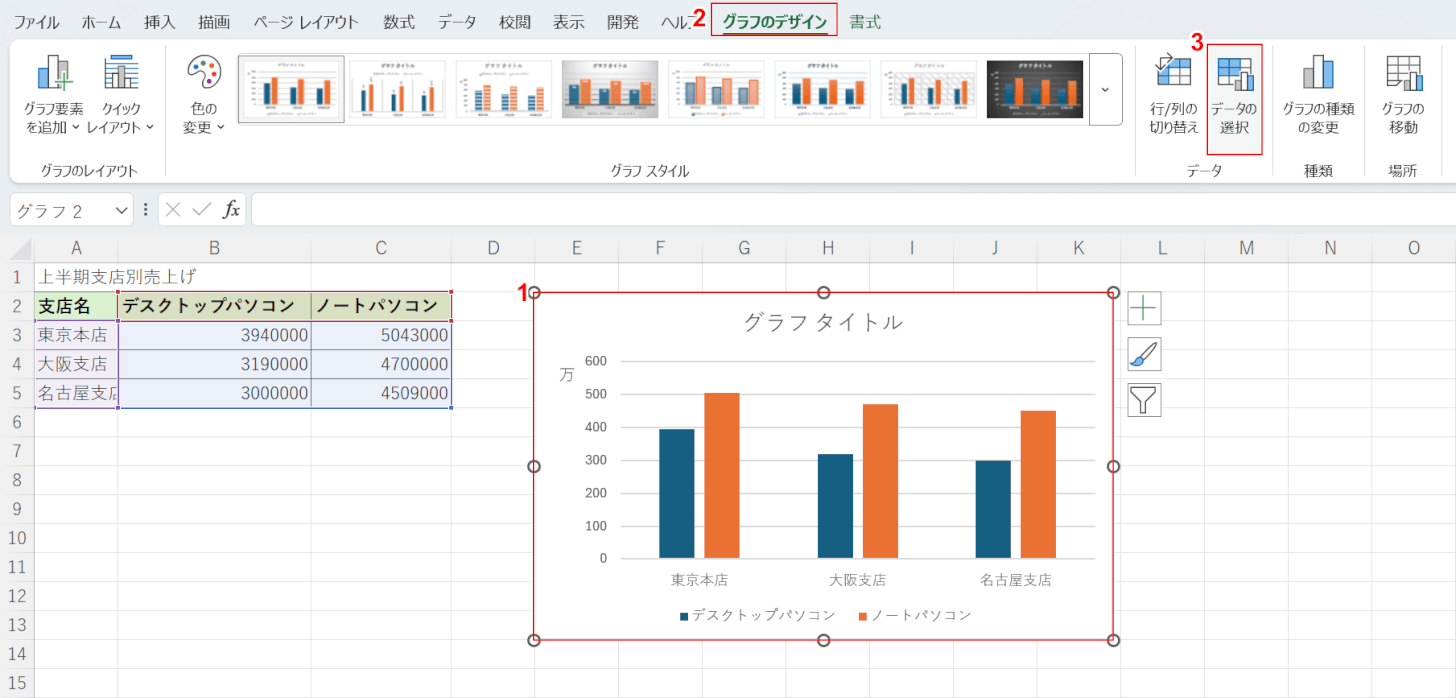
今回は上記のグラフのデータ系列を入れ替えて、デスクトップパソコン(青)を右、ノートパソコン(オレンジ)を左に表示します。
①「グラフ」、②「グラフのデザイン」、③「データの選択」の順に選択します。
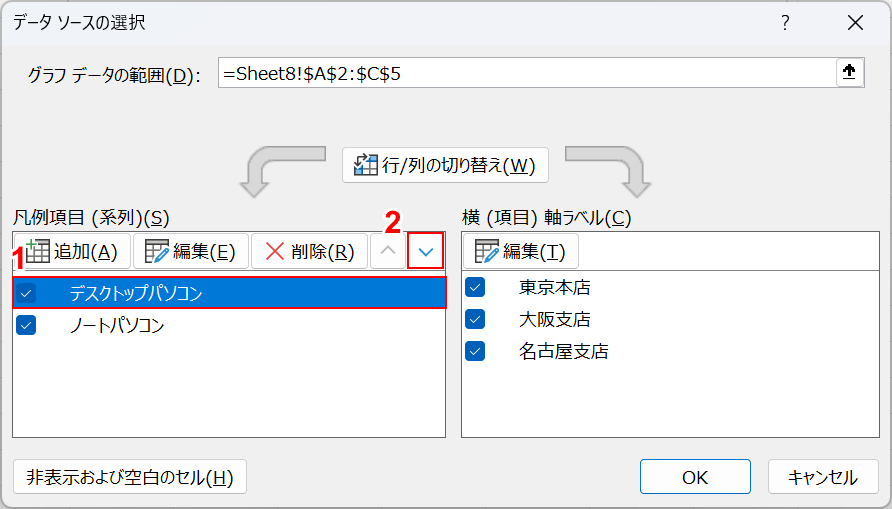
「データ ソースの選択」ダイアログボックスが病児されます。
①入れ替えたいデータ系列(例:デスクトップパソコン)を選択して、②「▽」ボタンを押します。
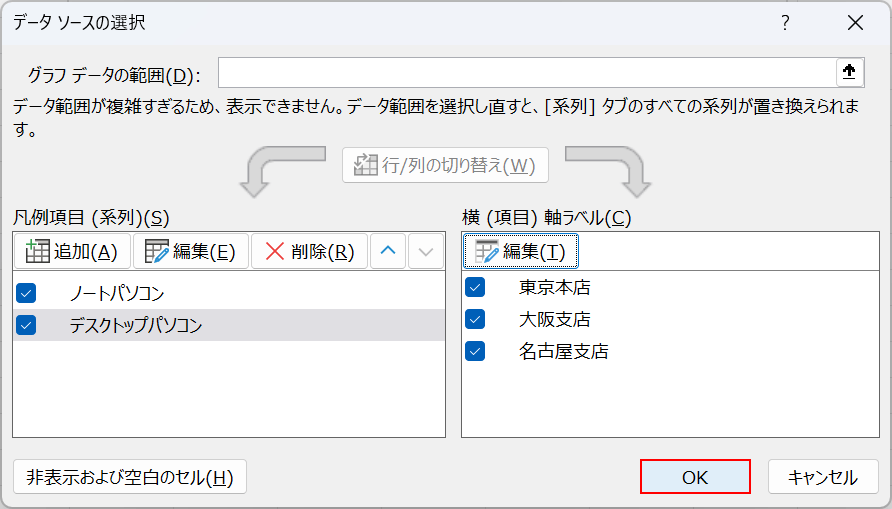
デスクトップパソコンとノートパソコンの順番が入れ替わりました。
任意の順番に入れ替わったら、「OK」ボタンを押します。
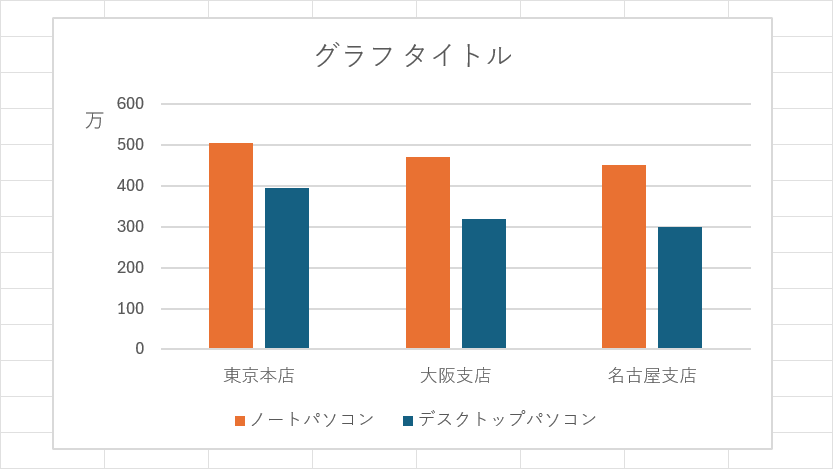
グラフを確認すると、デスクトップパソコンとノートパソコンの順番が入れ替わっています。
また凡例も合わせて順番が入れ替わっています。
グラフのデータを並び替える
グラフのデータを並び替える方法をご紹介します。
昇順・降順で並び替える
グラフのデータの並び順を、昇順や降順で並び替える方法をご紹介します。
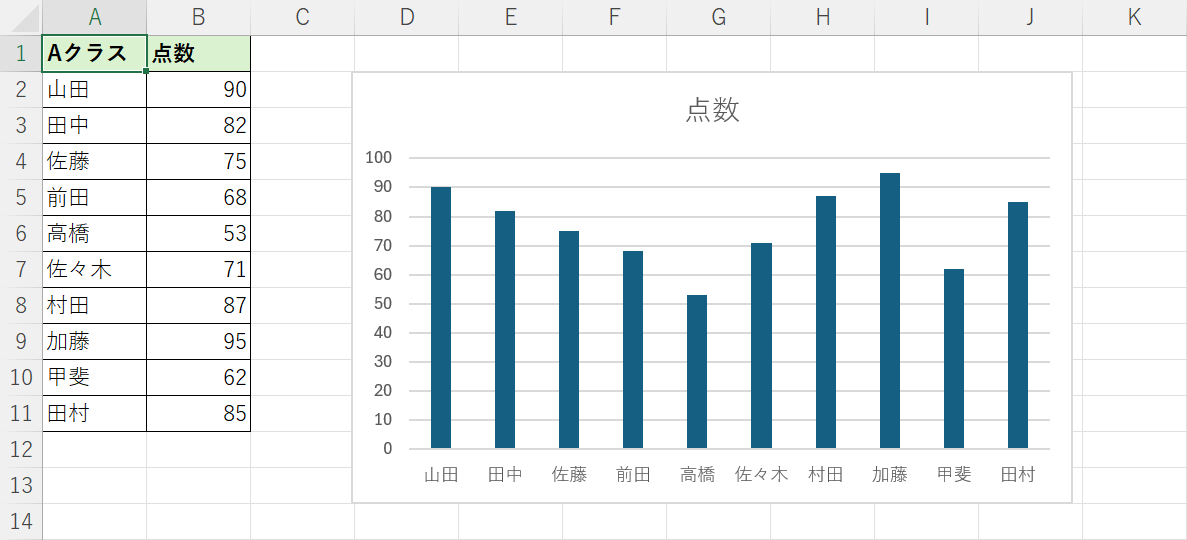
今回は上記のグラフを、左から点数が高い順(降順)に並べ替える方法をご紹介します。
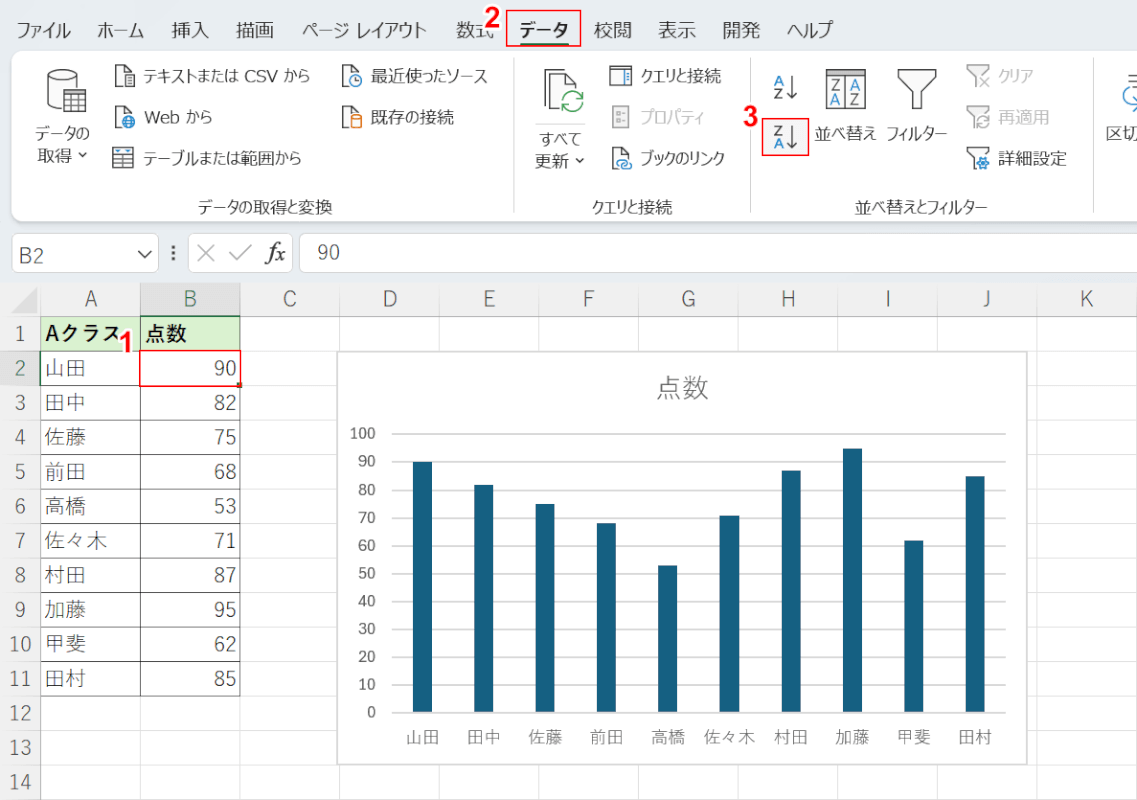
グラフのデータの順番を並び替えるには、表のデータの順番を並び替える必要があります。
①表の値が入力されたセル、②「データ」タブ、③「降順」の順に選択します。
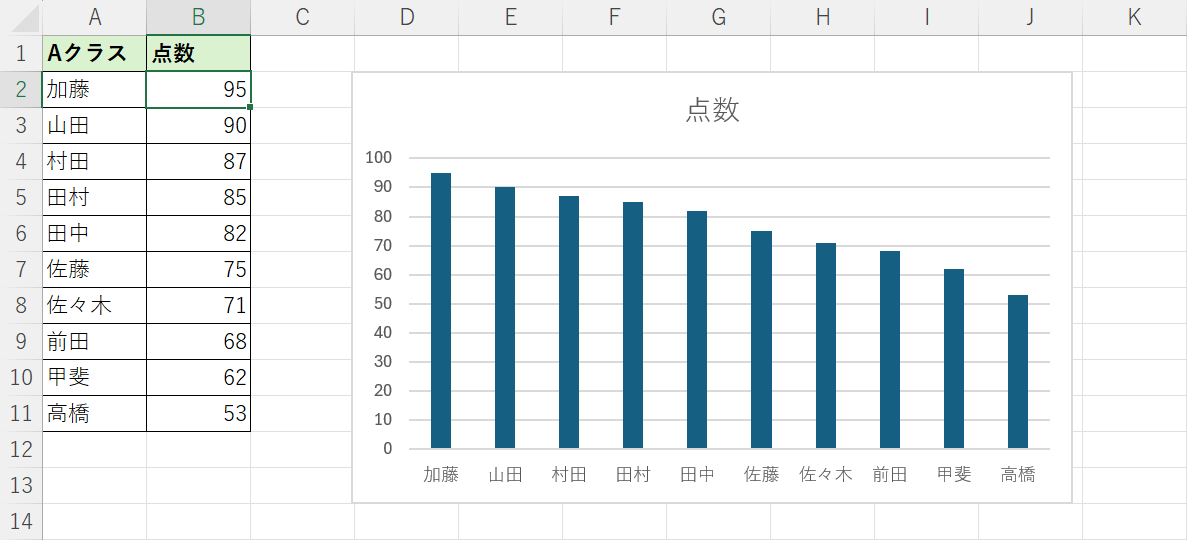
すると、表のデータの順番が降順に変わり、グラフのデータも降順に並び替えられました。
合計を除いて昇順・降順で並び替える
表内に合計が含まれる場合、上記「昇順・降順で並び替える」セクションでご紹介した方法で並び替えると、合計も含めて順番が並び替えられてしまいます。
合計を除いてデータの順番を並び替える方法をご紹介します。

①表の合計を除いたセルを範囲選択します。
この時、一緒に並べ替えたい表内のデータ(例:項目名と値)は合わせて範囲選択しましょう。
②「ホーム」タブ、③「並べ替えとフィルター」、④「ユーザー設定の並べ替え」の順に選択します。
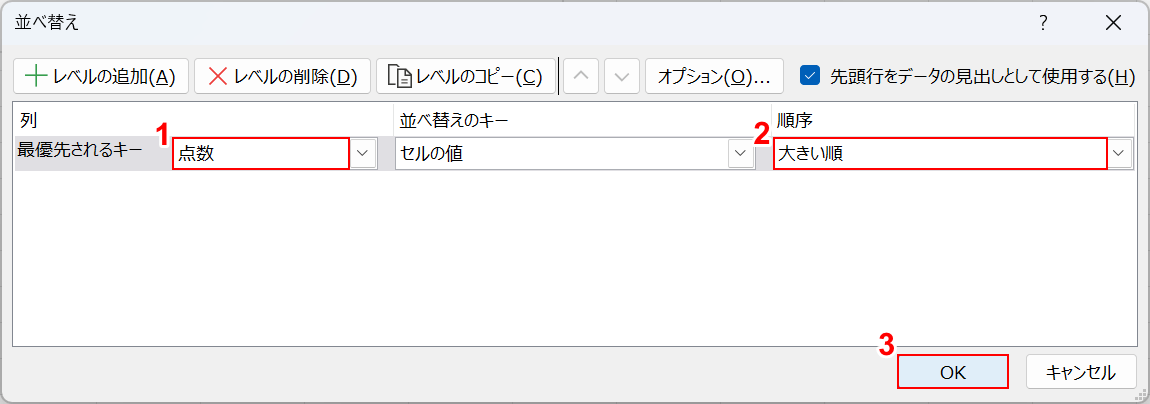
「並べ替え」ダイアログボックスが表示されます。
①最優先されるキーで値(例:点数)を選択します。
②今回は降順で並び替えるので順序で「大きい順」を選択し、③「OK」ボタンを押します。
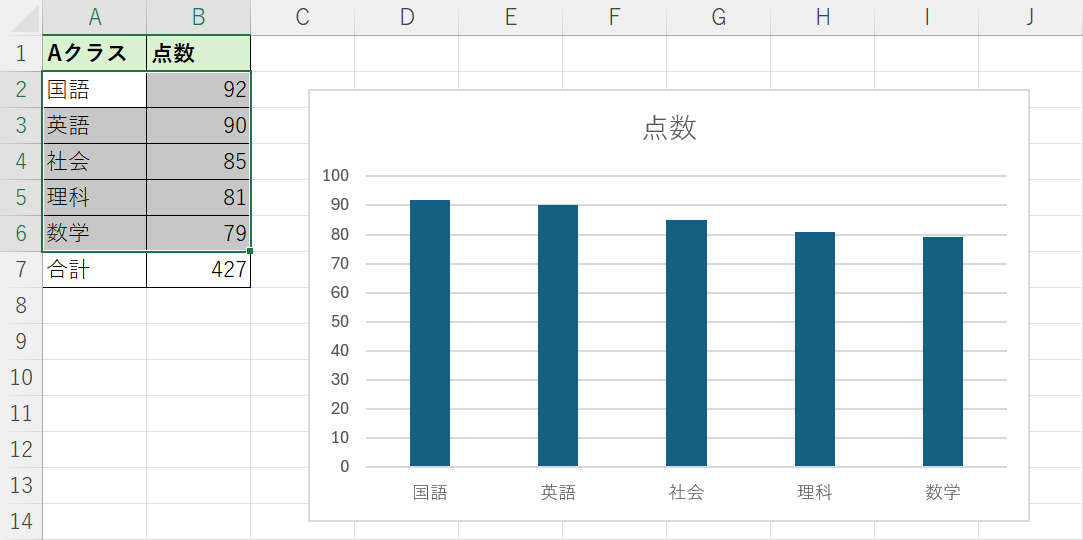
以上の操作で、合計を除いてデータを並べ替えるできました。
横棒グラフを並び替える
横棒グラフを作成すると、縦軸が表と異なる順番で並ぶことがあります。
表と同じ順番に並び替えて見やすい表を作成しましょう。
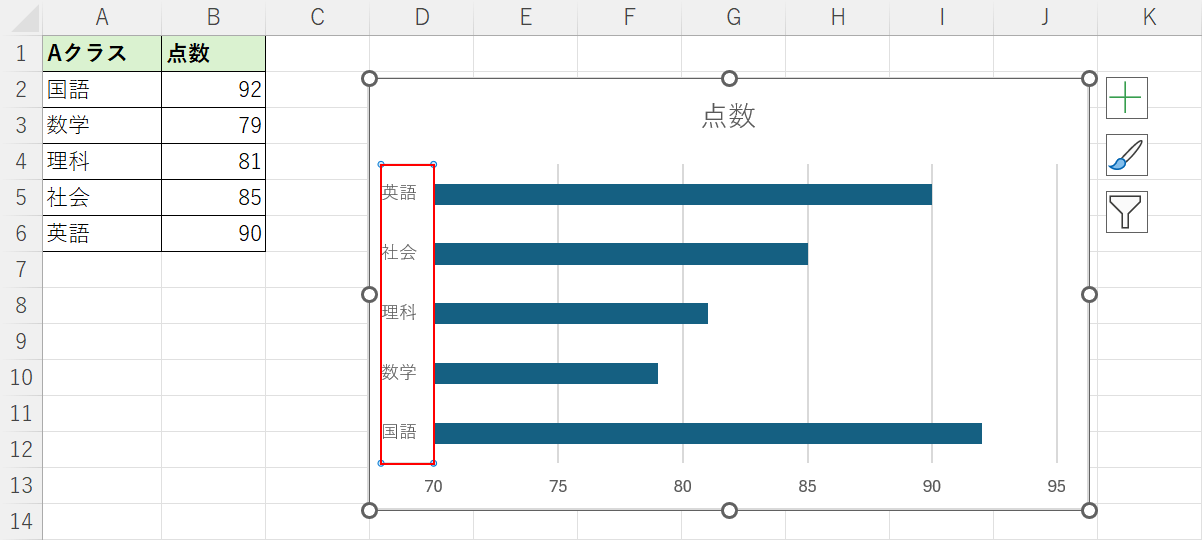
横棒グラフの縦軸ラベルをダブルクリックします。
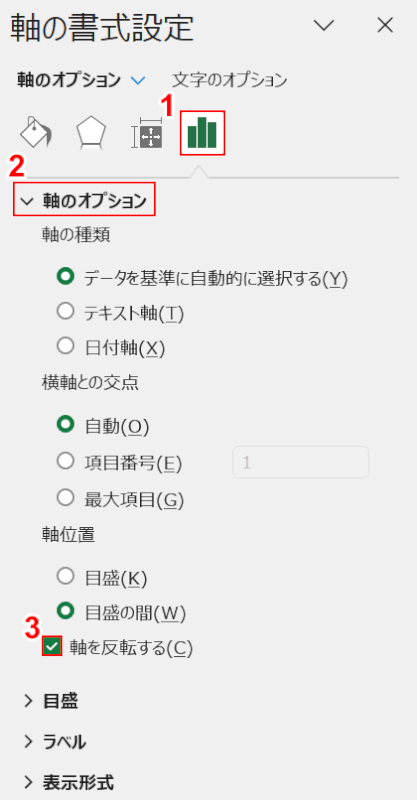
画面右端に「軸の書式設定」画面が表示されます。
①「軸のオプション」、②「軸のオプション」の順に選択します。
③「軸を反転する」にチェックマークを入れます。
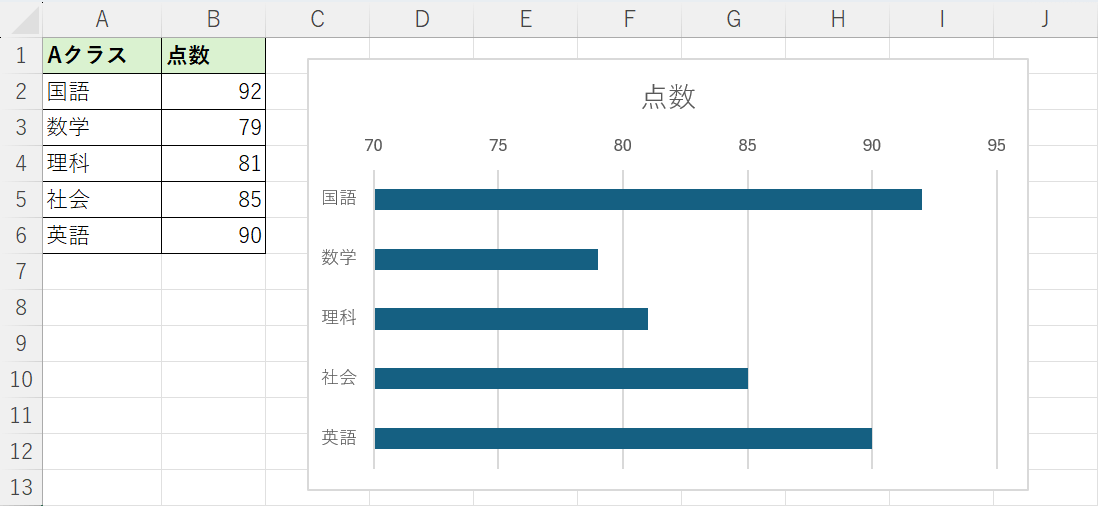
以上の操作で縦軸が表と同じ順番に並びました。
ただし、横軸ラベルが上に表示されてしまったので位置をグラフの下に変更します。
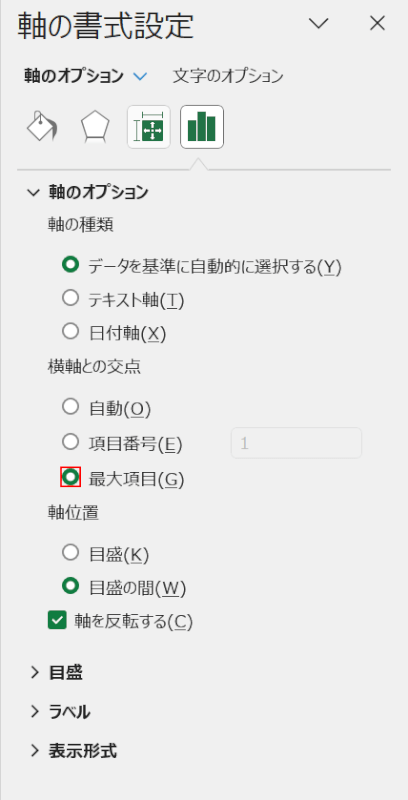
「軸の書式設定」画面の「横軸との交点」で「最大項目」を選択します。
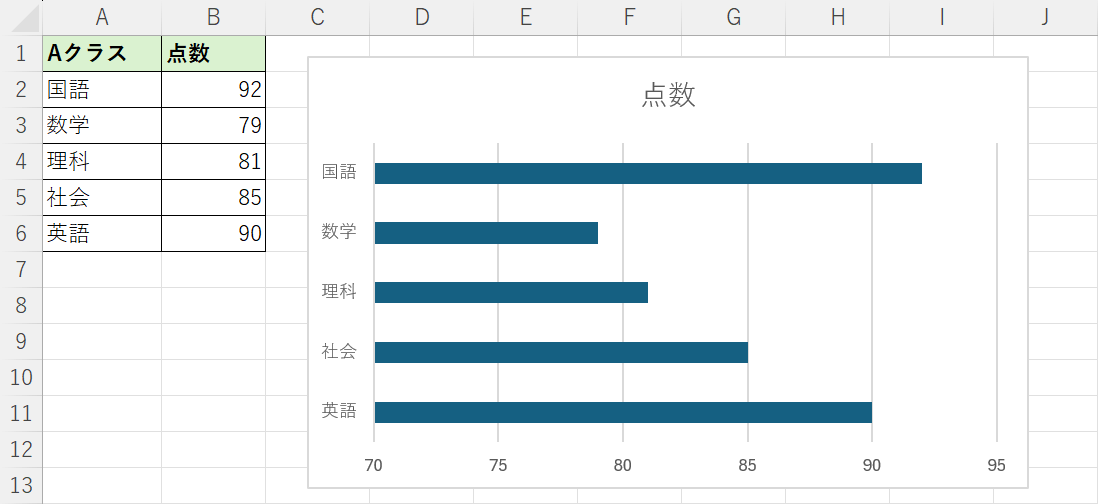
すると、横軸ラベルがグラフの下に移動しました。
積み上げ縦棒グラフを並び替える
積み上げ縦棒グラフの積み上げる順番を並び替える方法をご紹介します。
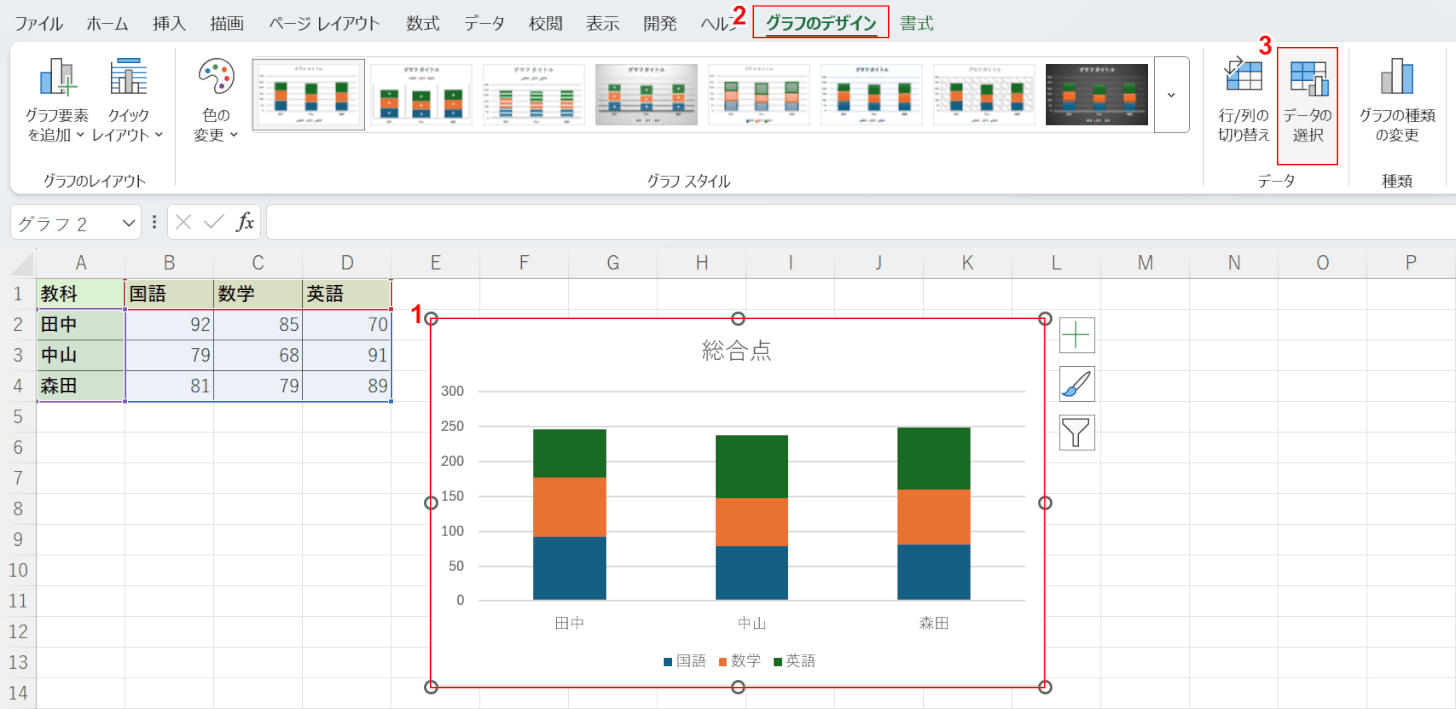
①「グラフ」、②「グラフのデザイン」、③「データの選択」の順に選択します。
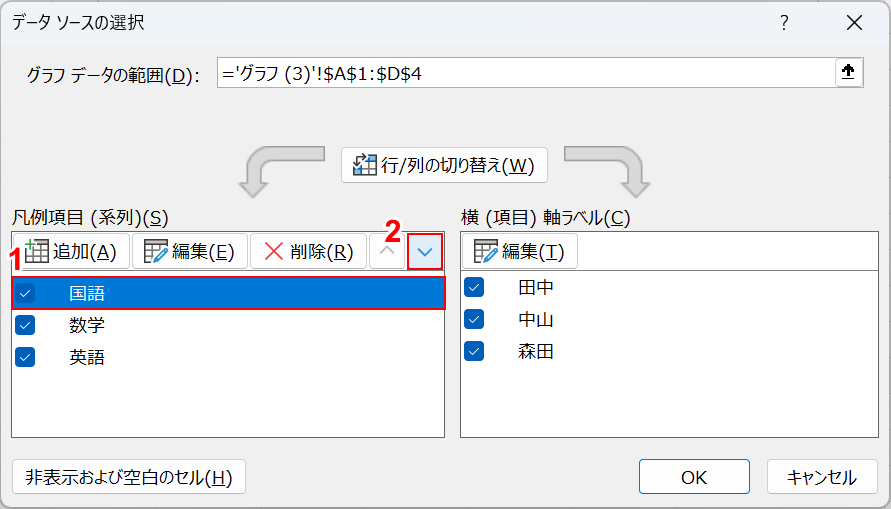
「データ ソースの選択」ダイアログボックスが表示されます。
①入れ替えたいデータ系列(例:国語)を選択して、②「▽」ボタンを押します。
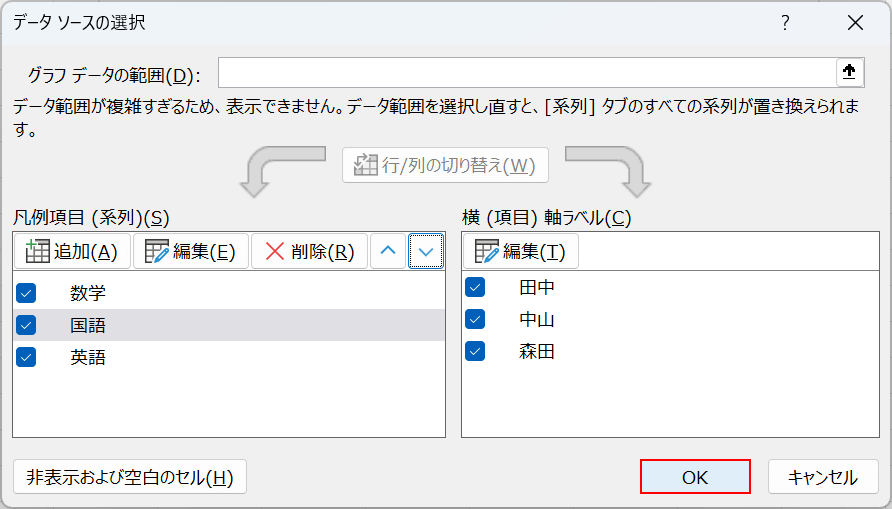
デスクトップパソコンとノートパソコンの順番が入れ替わりました。
任意の順番に入れ替わったら、「OK」ボタンを押します。
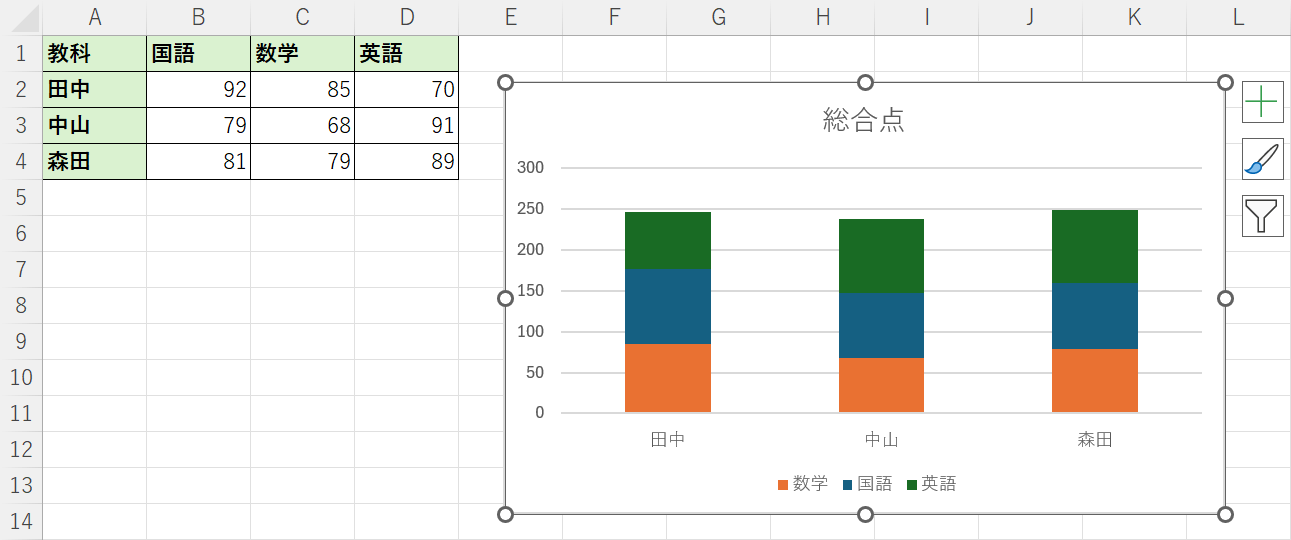
グラフを見ると、積み上げ縦棒グラフの積み上げ順序が変わっていることが確認できます。
ピボットグラフを並び替える
ピボットグラフのデータの順番を並び替えたい場合は、ピボットテーブルのデータの順番を並び替える必要があります。
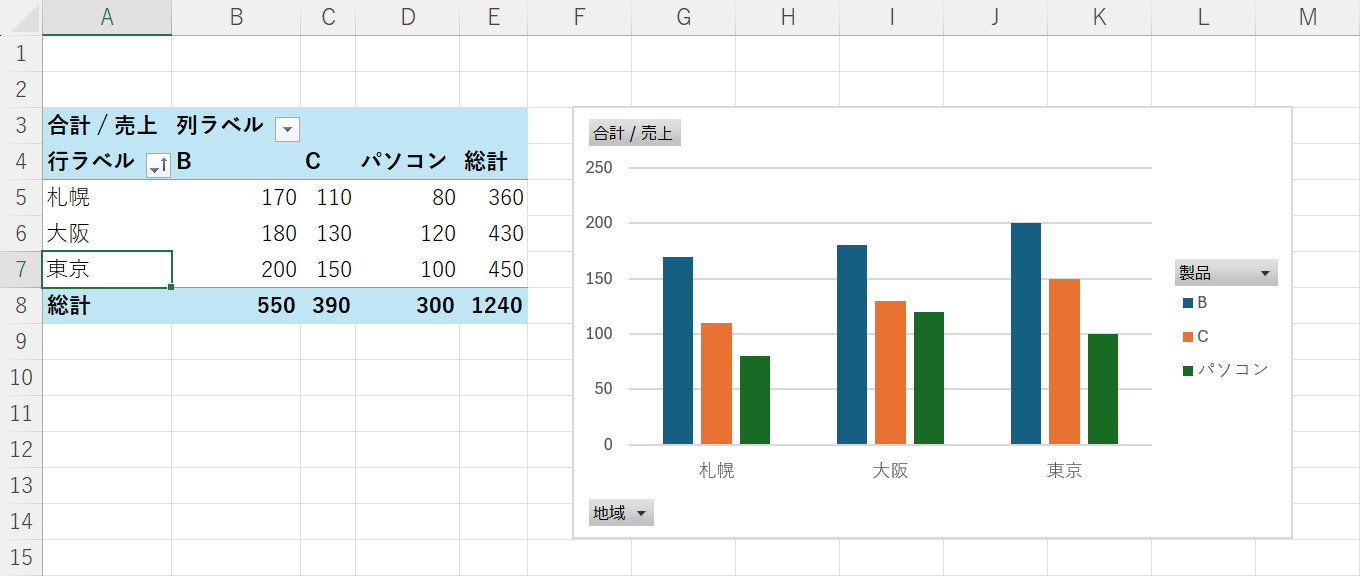
ピボットテーブルの場合は、行ラベル(例:札幌、大阪、東京)をそれぞれドラッグすることで並び替えることもできますが、データ数が多い場合には手間がかってしまいます。
以下ではピボットグラフのデータの順番を手軽に変更できる方法をご紹介します。
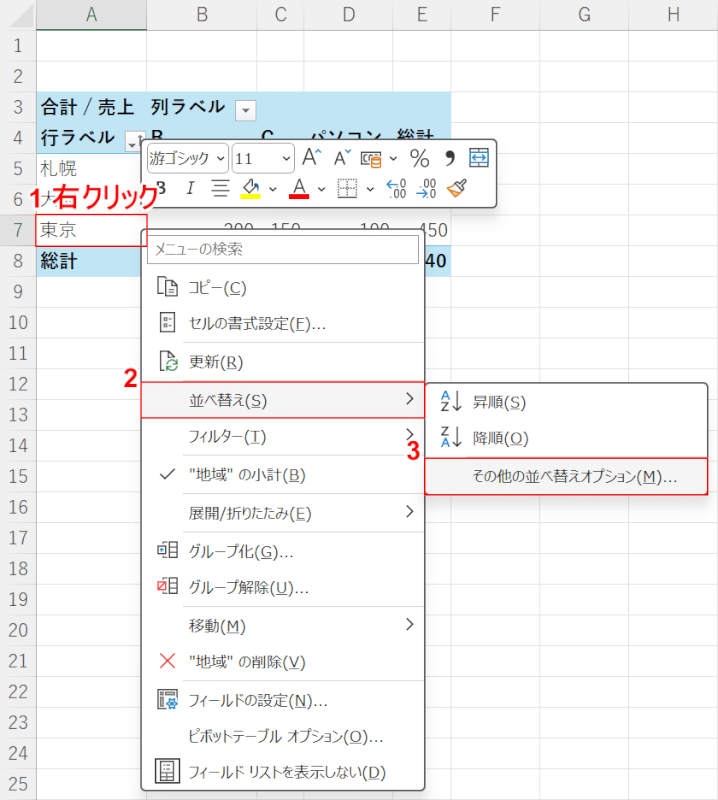
①ピボットテーブルの行ラベルを右クリックして、②「並べ替え」にマウスオーバーします。
③「その他の並べ替えオプション」を選択します。
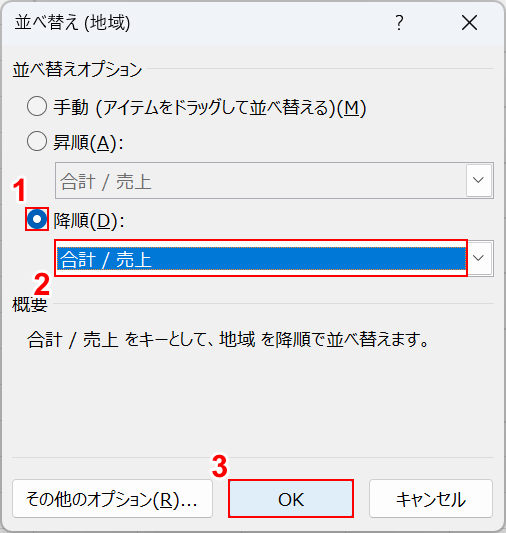
「並べ替え」ダイアログボックスが表示されます。
今回は各データを売上順に降順で並び替えてみます。
①「降順」、②「売上 / 合計」の順に選択して、③「OK」ボタンを押します。
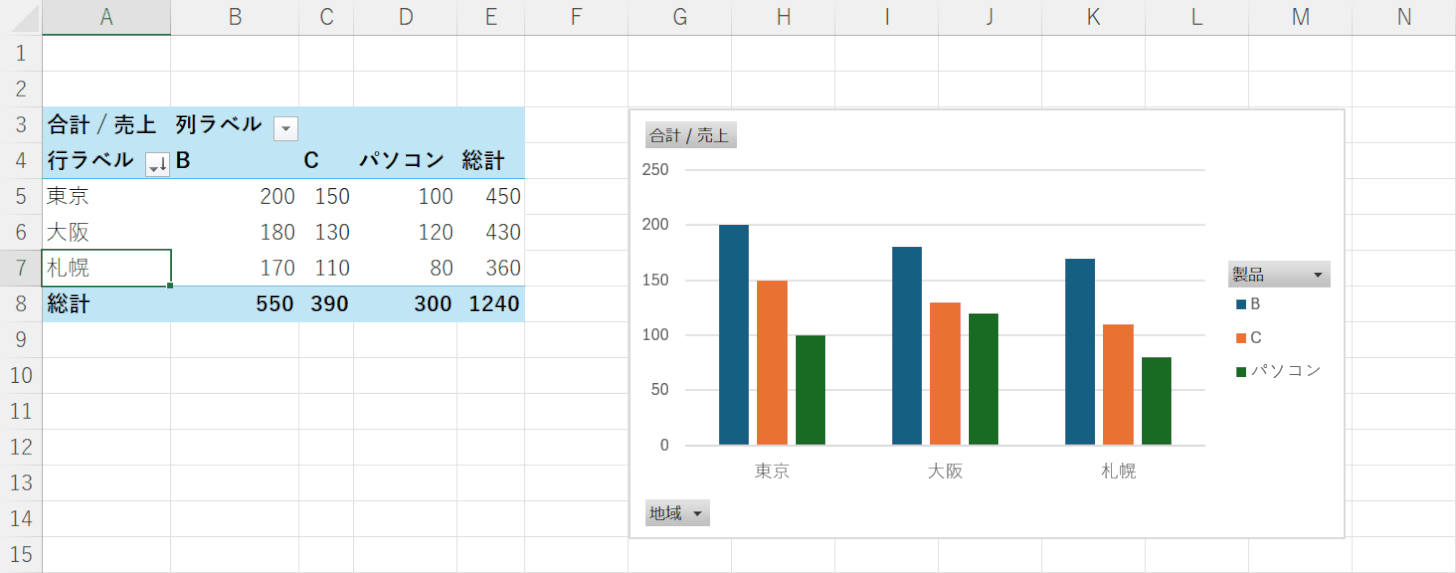
するとピボットテーブルが売上が高い順(降順)に並び替えられました。
