- 公開日:
エクセルでマイナスを赤にする方法
エクセルで数字を扱う際、マイナスの値を赤色にすると見た目でマイナスであることが分かりやすくなります。
この記事では、エクセルでマイナスを赤にする方法を簡単に解説します。
データの把握や分析をより効率よく行いたい場合にお役立てください。
エクセルでマイナスを赤にする方法
エクセルでマイナスの数値を赤にする方法をご紹介します。
数値の書式のユーザー定義を使って赤にする
マイナスの数値を、数値の書式の「ユーザー定義」を使って赤にする方法をご紹介します。
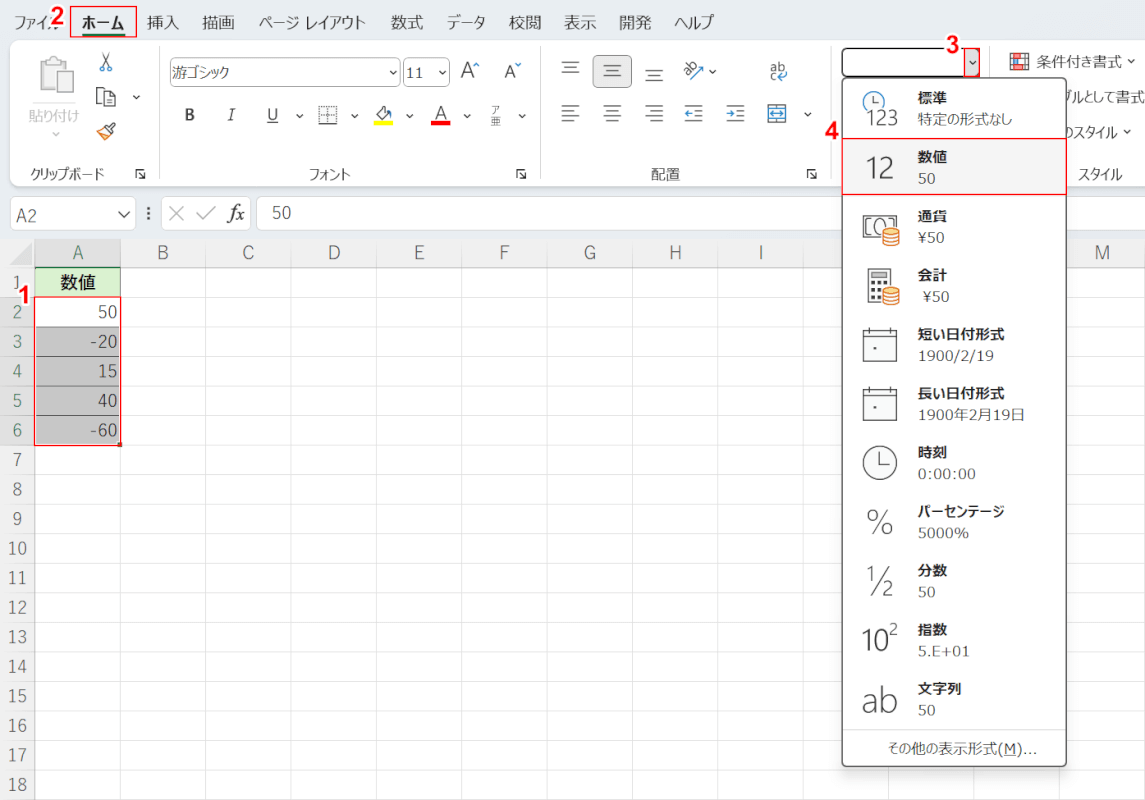
①マイナスの数値を含む表やセル、②「ホーム」タブの順に選択します。
③数値の書式の「▼」ボタン、④「数値」の順に選択します。
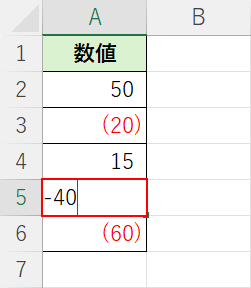
すると、マイナスの数値がかっこ付きで自動的に赤文字で表示されました。
試しにマイナスの数値を入力してみます。
任意のセルに「-40」と入力して、Enterを押します。
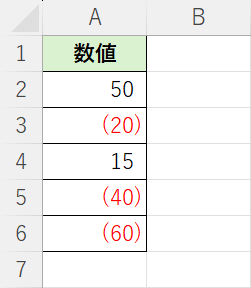
後から入力したマイナスの数値も赤に変更されました。
マイナス記号を表示させたまま赤にする
上記「数値の書式のユーザー定義を使って赤にする」セクションの方法でマイナスの数値を赤文字にすると自動的に丸かっこがついてしまいます。
数値を「-30」などマイナスの記号を付けた状態で赤にしたい場合は、以下の方法で設定しましょう。
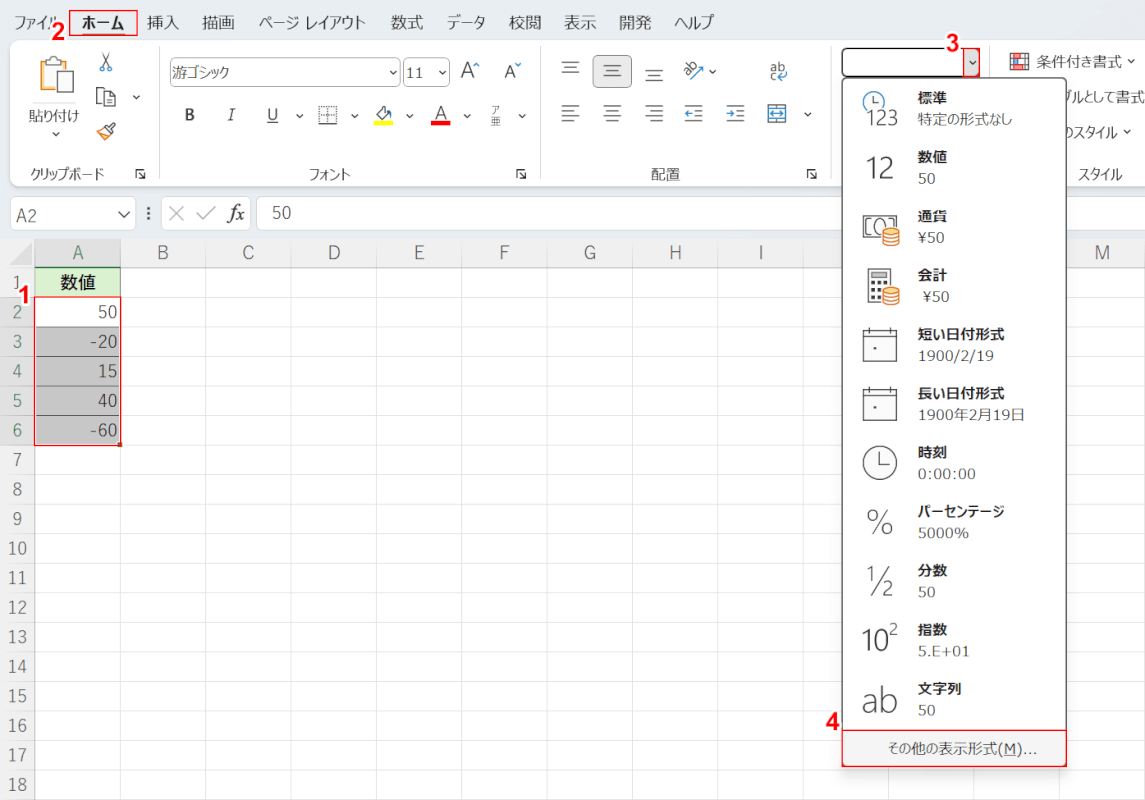
①マイナスの数値を含む表やセル、②「ホーム」タブの順に選択します。
③数値の書式の「▼」ボタン、④「その他の表示形式」の順に選択します。
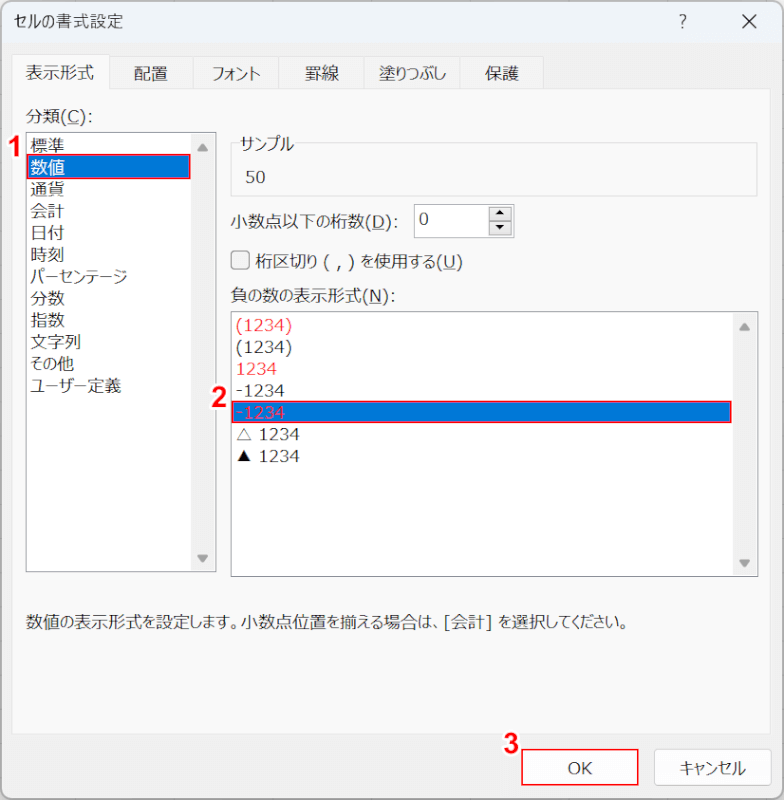
「セルの書式設定」ダイアログボックスが表示されました。
①「数値」、②赤文字の「-1234」の順に選択して、③「OK」ボタンを押します。
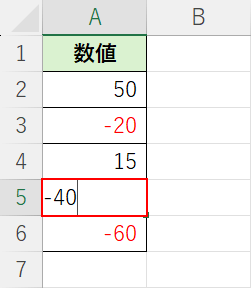
すると、マイナスの数値がマイナスの記号付きの赤文字で表示されました。
試しにマイナスの数値を入力してみます。
任意のセルに「-40」と入力して、Enterを押します。
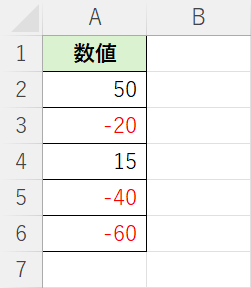
後から入力したマイナスの数値も赤に変更されました。
三角記号を表示させて赤にする
マイナスの数値を「▲30」といった三角の記号をつけた形で赤にしたい場合は、以下の方法で設定しましょう。
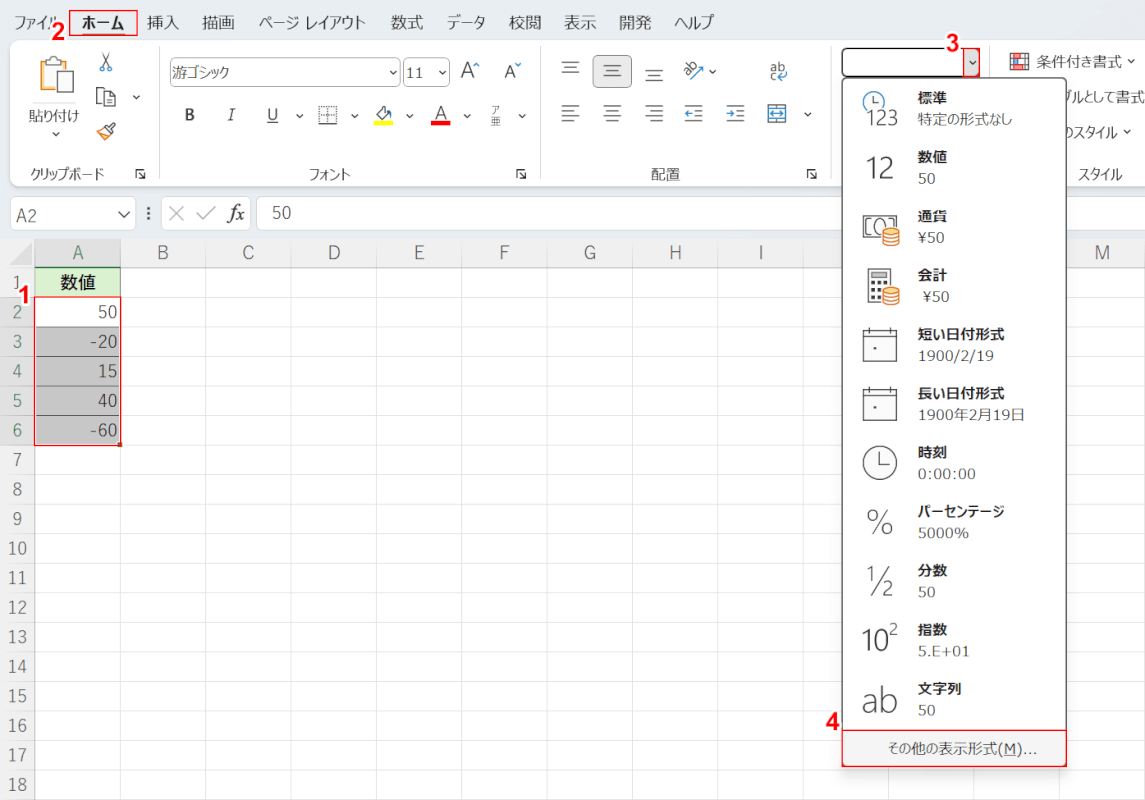
①マイナスの数値を含む表、②「ホーム」タブの順に選択します。
③数値の書式の「▼」ボタン、④「その他の表示形式」の順に選択します。
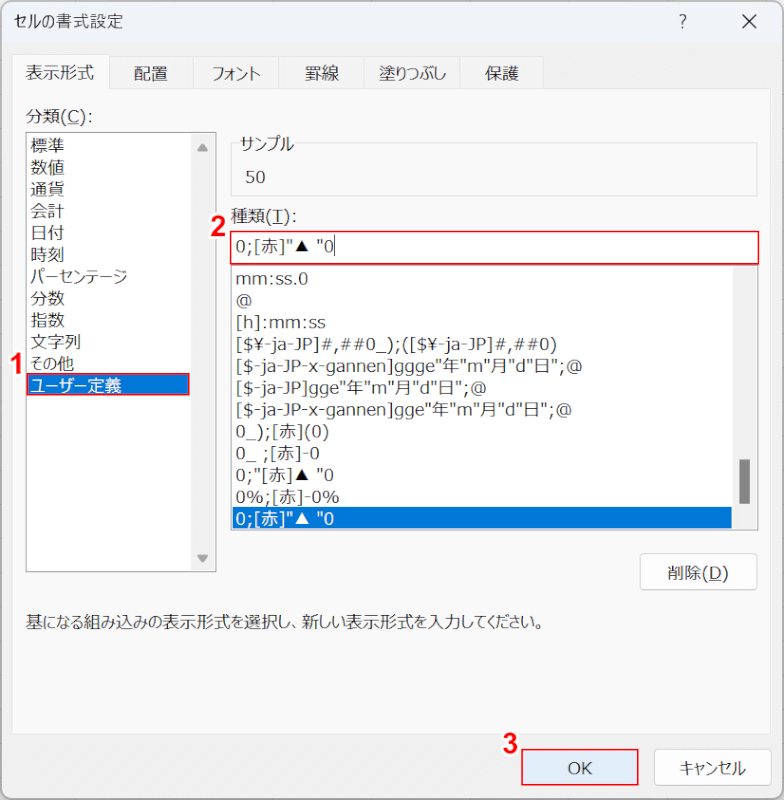
「セルの書式設定」ダイアログボックスが表示されます。
①「ユーザー定義」を選択します。
②種類に「0;[赤]"▲"0」と入力し、③「OK」ボタンを押します。
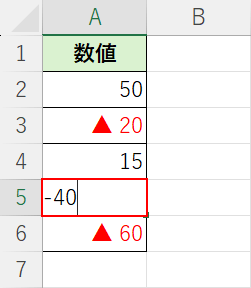
すると、マイナスの数値が三角の記号付きの赤文字で表示されました。
試しにマイナスの数値を入力してみます。
任意のセルに「-40」と入力して、Enterを押します。
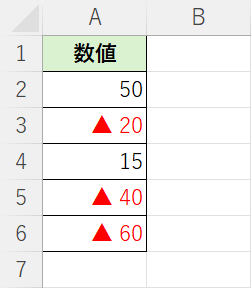
後から入力したマイナスの数値も赤に変更されました。
条件付き書式を使って赤にする
エクセルの条件付き書式の機能を使って、赤にする方法をご紹介します。
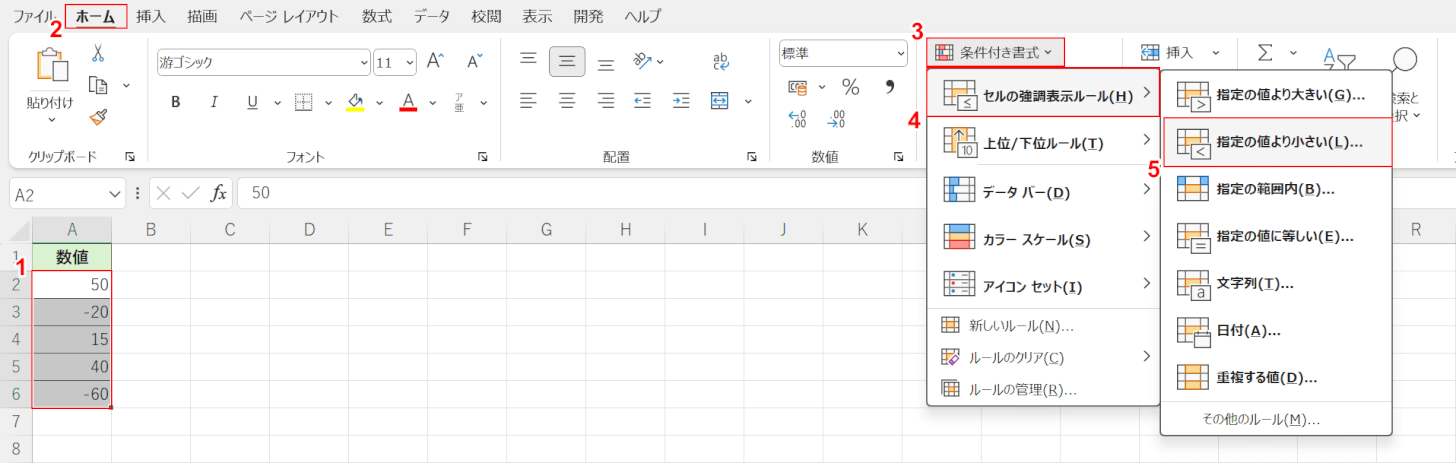
①マイナスの数値を含む表やセル、②「ホーム」タブの順に選択します。
③「条件付き書式」、④「セルの強調表示ルール」、⑤「規定の値より小さい」の順に選択します。
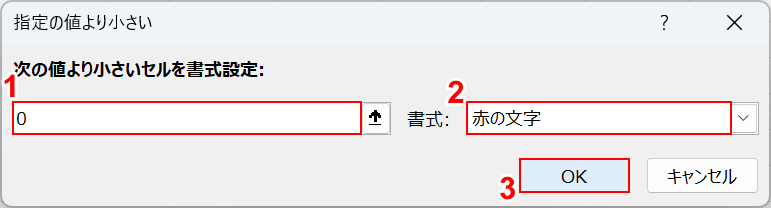
「指定の値より小さい」ダイアログボックスが表示されます。
①マイナスの数値を赤にしたいので「0」と入力し、②「赤の文字」を選択します。
③「OK」ボタンを押します。
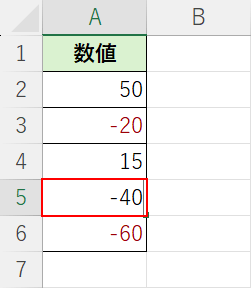
すると、マイナスの数値が赤文字で表示されました。
試しにマイナスの数値を入力してみます。
任意のセルに「-40」と入力して、Enterを押します。
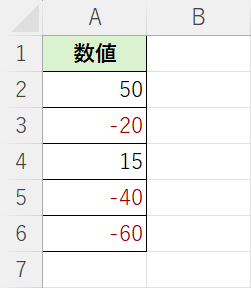
後から入力したマイナスの数値も赤に変更されました。
条件付き書式で数式を使って赤にする
条件付き書式の機能を使ってマイナスの数値を赤にする場合は、数式を使って設定することも可能です。
数式を使うと例えば「マイナス数値のセルの塗りつぶしを斜線の赤にする」「文字を赤にしてフォントも変更する」などより複雑な設定ができます。
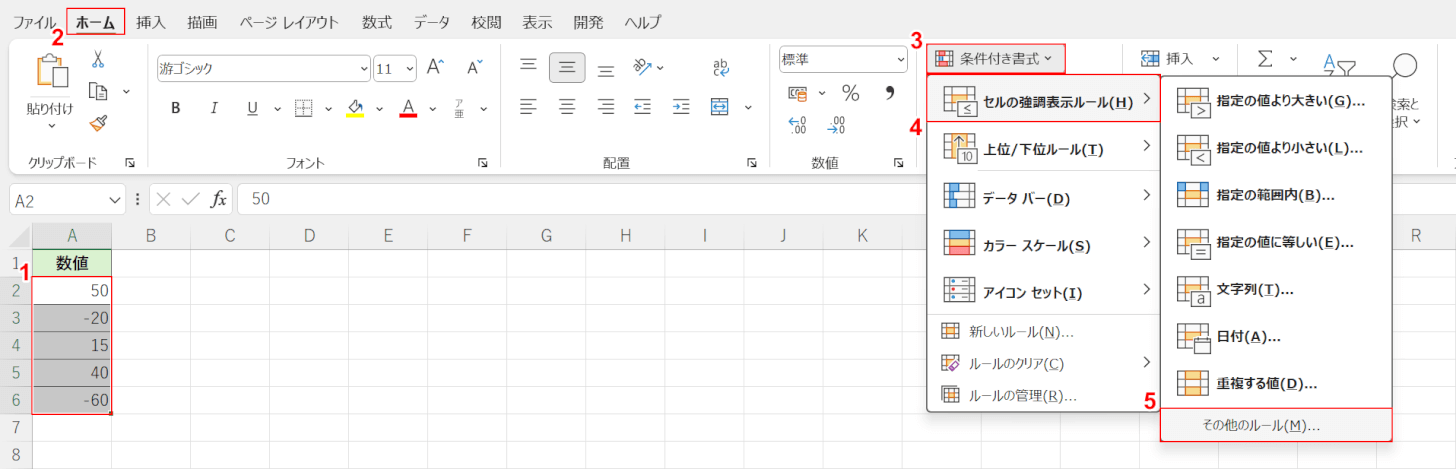
①マイナスの数値を含む表やセル、②「ホーム」タブの順に選択します。
③「条件付き書式」、④「セルの強調表示ルール」、⑤「その他のルール」の順に選択します。
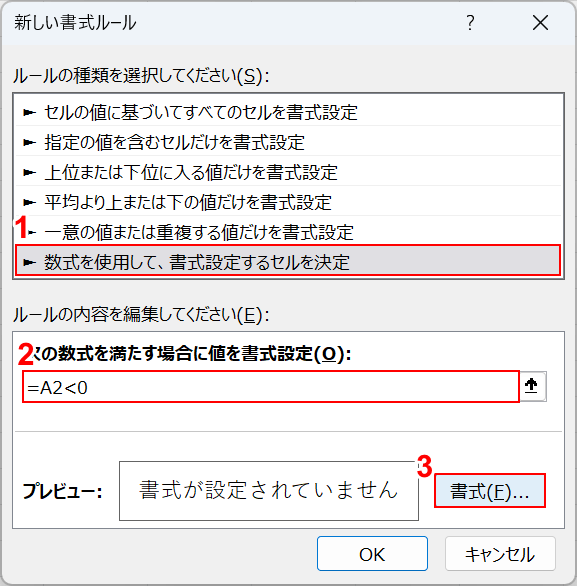
「新しい書式のルール」ダイアログボックスが表示されます。
①「数式を使用して、書式設定するセルを決定」を選択します。
②数式として「=A2<0」と入力します。「=A2<0」はA列に入力した値が0より小さい場合」という意味の数式です。
③「書式」ボタンを押します。
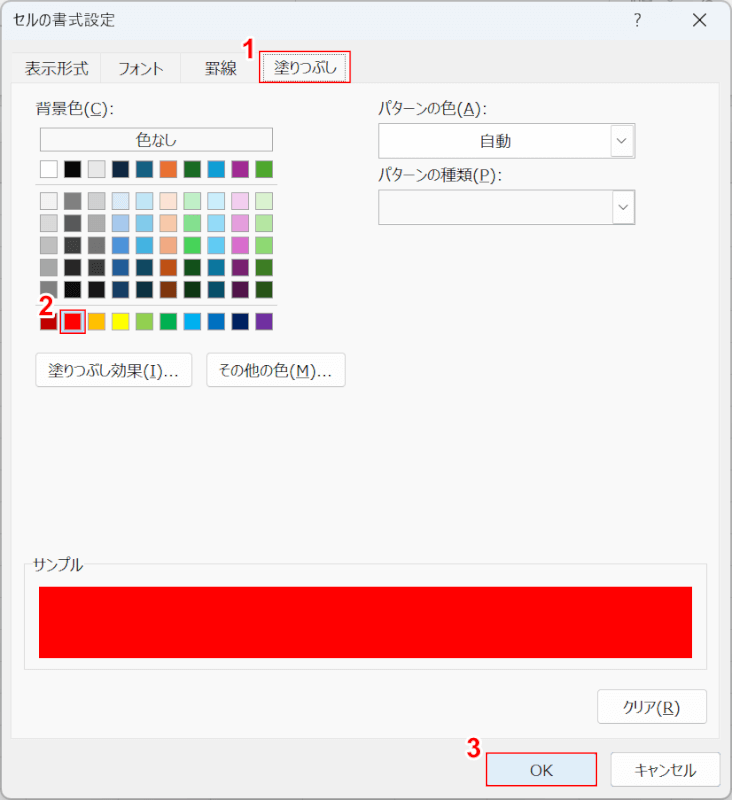
「セルの書式設定」ダイアログボックスが表示されます。
今回はセルの塗りつぶしを赤にしてみます。
①「塗りつぶし」タブ、②「赤」の順に選択します。
③「OK」ボタンを押します。
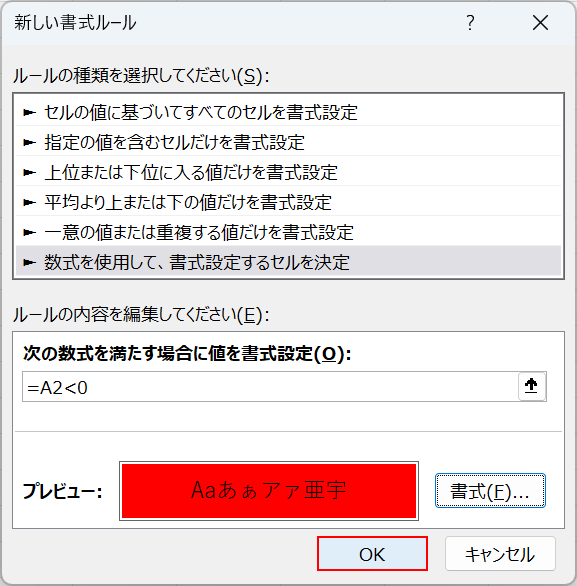
「新しい書式ルール」画面に戻ります。
「OK」ボタンを押します。
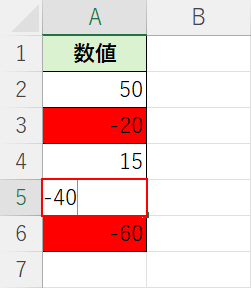
すると、マイナスの数値がセルの背景が赤の状態で表示されました。
試しにマイナスの数値を入力してみます。
任意のセルに「-40」と入力して、Enterを押します。
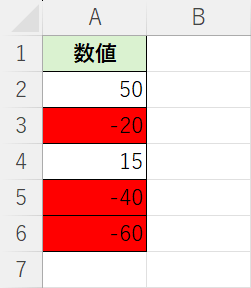
後から入力したマイナスの数値も、セルの背景が赤の塗りつぶしに変更されました。
