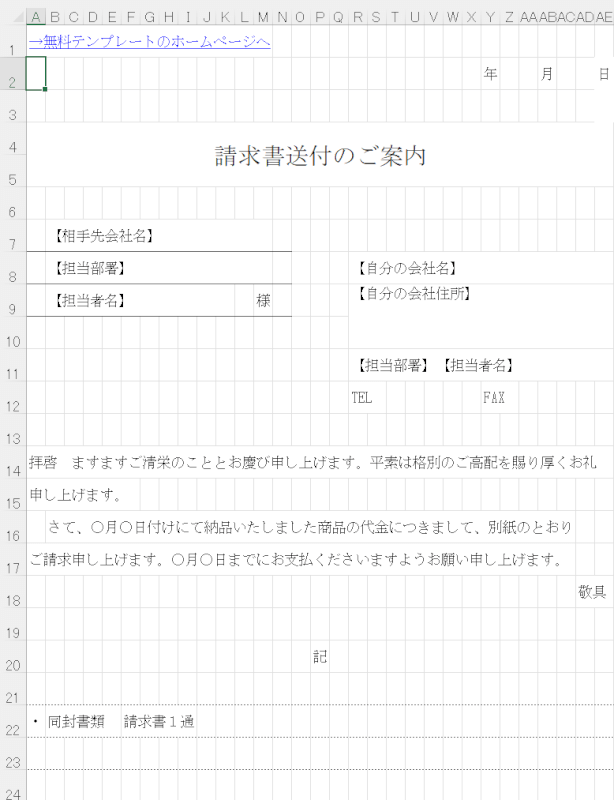- 公開日:
エクセルを使った請求書の作り方
本記事では、エクセルを使った請求書フォーマットの作り方をご紹介しています。
請求書とは、取引の際に発生した代金や交通費などを取引相手に請求するための書類です。
エクセルを使ってフォーマットを作成しておけば、今後請求書が必要なときに必ず役に立ちます。すぐに使えるテンプレートもあわせてご紹介していますので、ぜひお役立てください。
エクセルを使った請求書フォーマットの作り方
エクセルを使って請求書のフォーマットを作成する方法についてご説明します。
本記事で作成した請求書のフォーマットは、以下「請求書/送付状の無料テンプレート(雛形)のご紹介」セクションでダウンロードすることができます。
ダウンロードしたフォーマットは自由に編集/印刷することができますので、ご希望の方はダウンロードしてみてください。
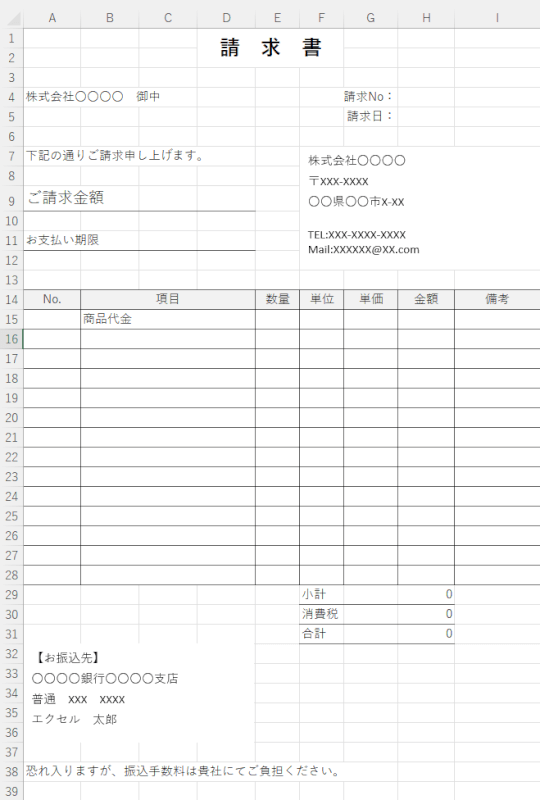
今回は例として、上の画像のような請求書のフォーマットを作成します。
テキストボックスの使い方や、罫線の引き方などもあわせてご紹介いたしますのでお役立てください。
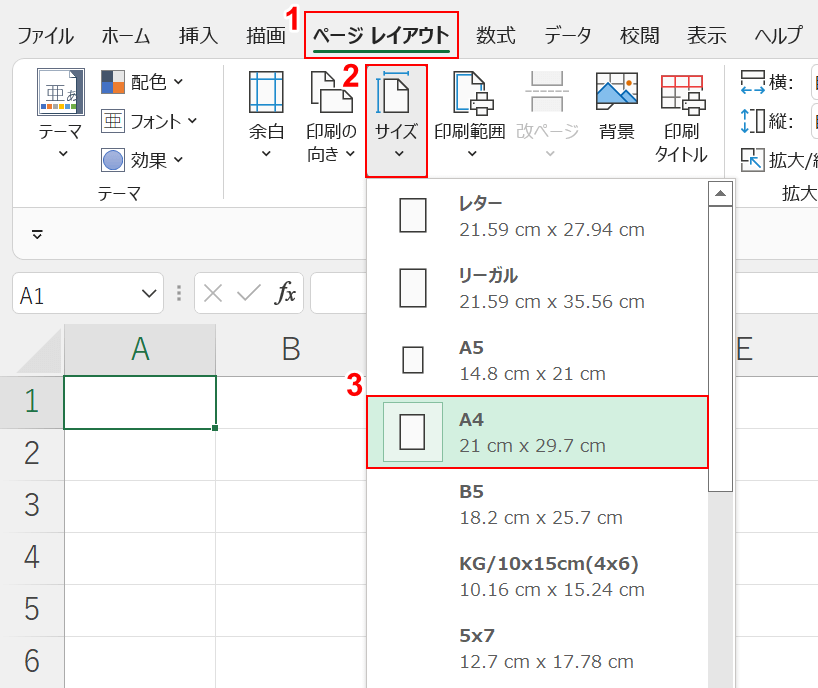
編集しやすくするために、あらかじめページレイアウトを印刷用紙のサイズに合わせておきましょう。
①【ページレイアウト】タブ、②【サイズ】、③【印刷用紙のサイズ(例:A4)】の順に選択します。
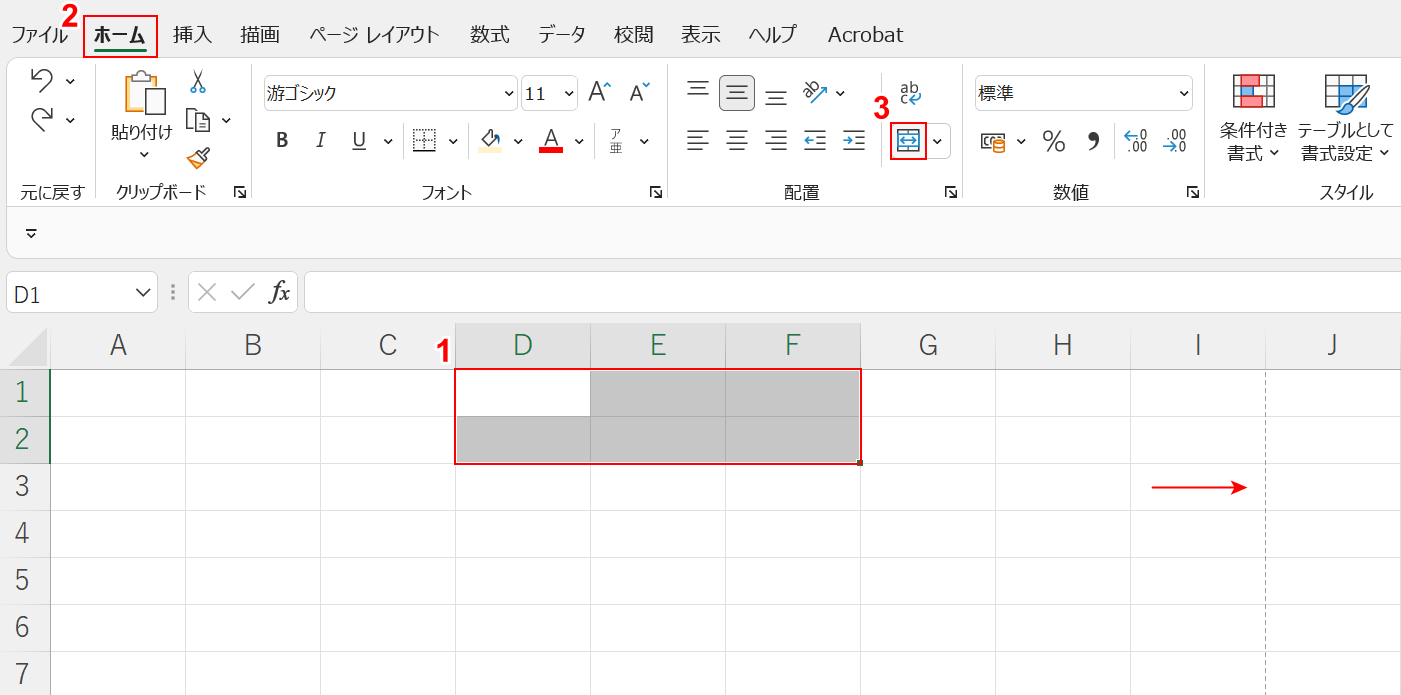
IとJの間に点線が入り、どこまでが印刷する範囲か分かりやすくなりました。
上部に請求書と入力するため、①【セル(例:D1~F2)】を範囲選択し、②【ホーム】タブ、③【セルを結合して中央揃え】の順に選択します。
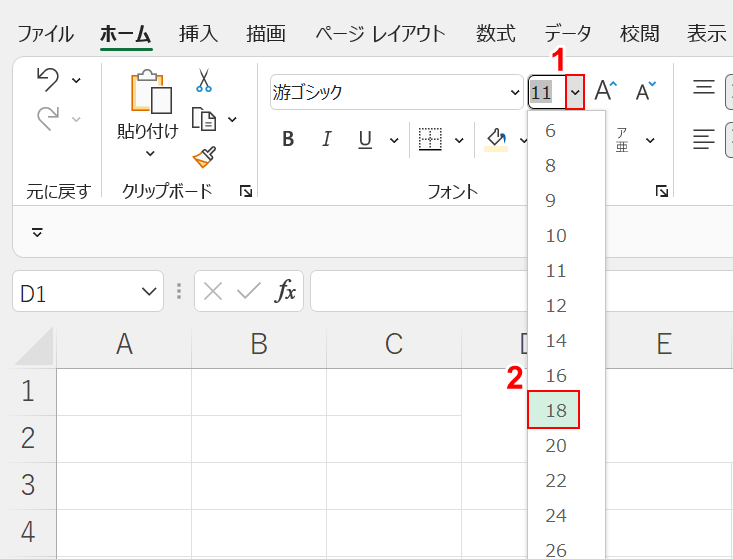
①「フォントサイズ」横の【プルダウンメニュー】、②【任意のフォントサイズ(例:18)】の順に選択します。
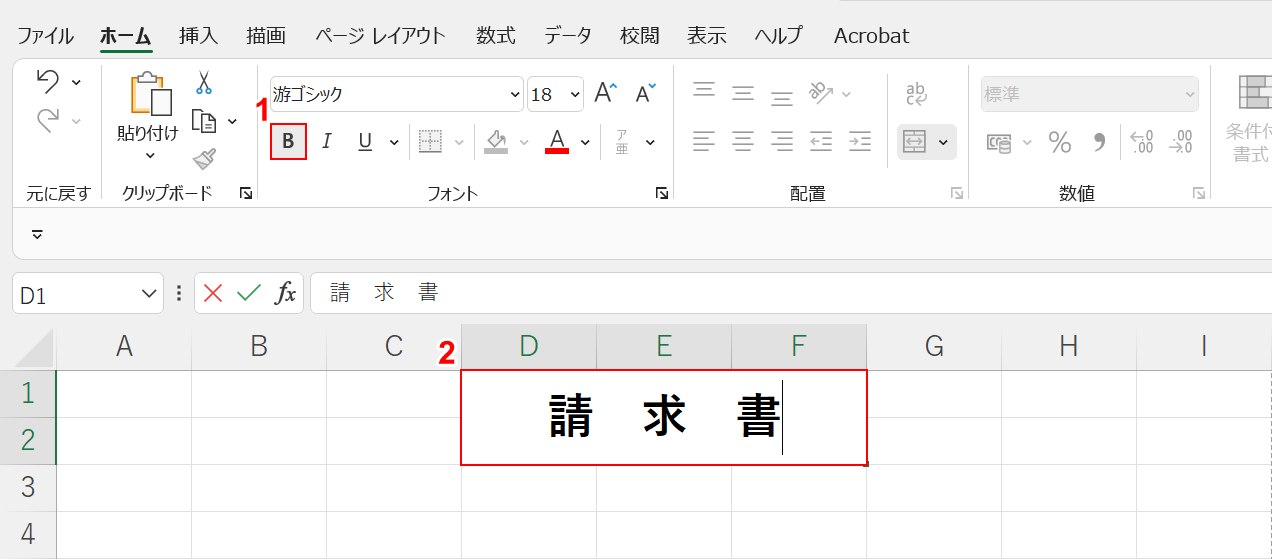
①【太字】を選択し、②【結合したセル(例:D1)】に『請 求 書』と入力します。
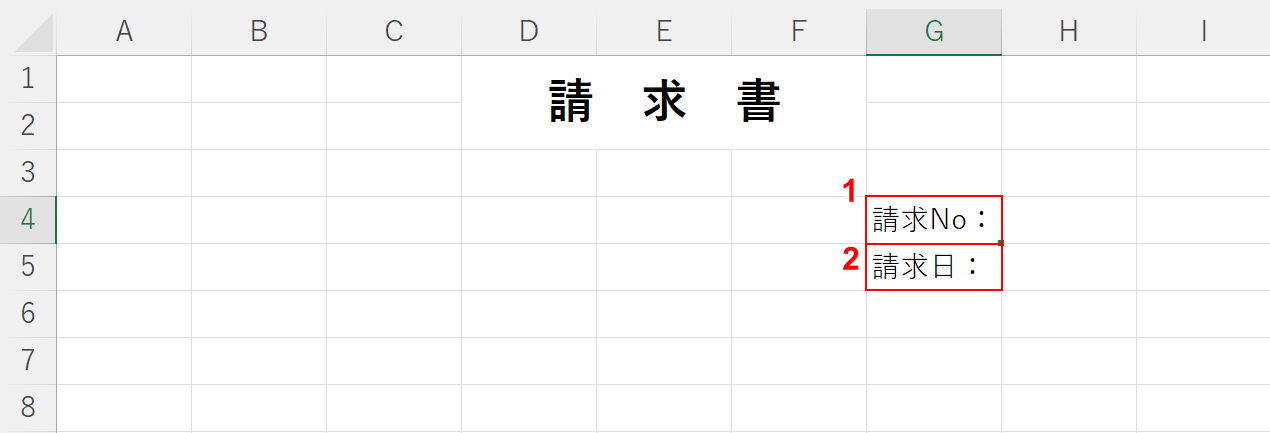
①【セル(例:G4)】に『請求No:』、②【セル(例:G5)】に『請求日:』とそれぞれ入力します。
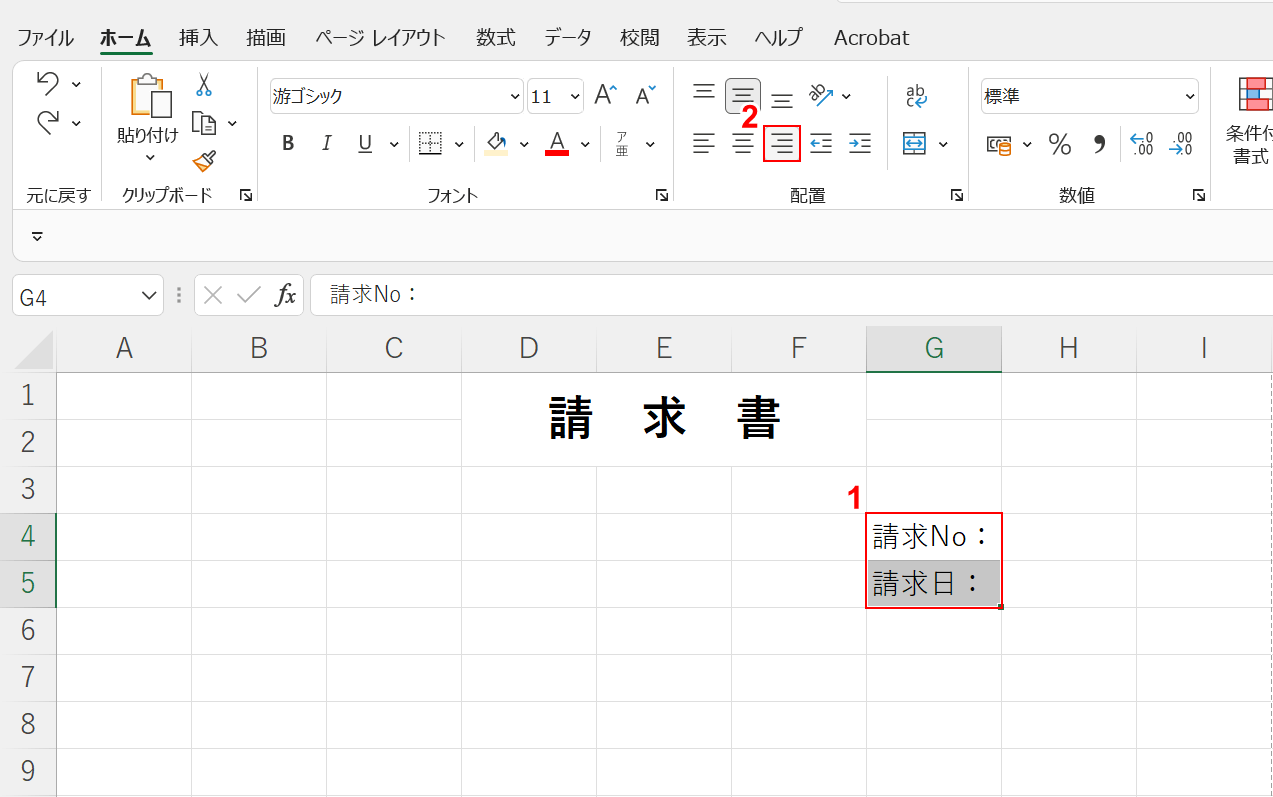
①【セル(例:G4/G5)】を選択し、②【右揃え】を選択します。
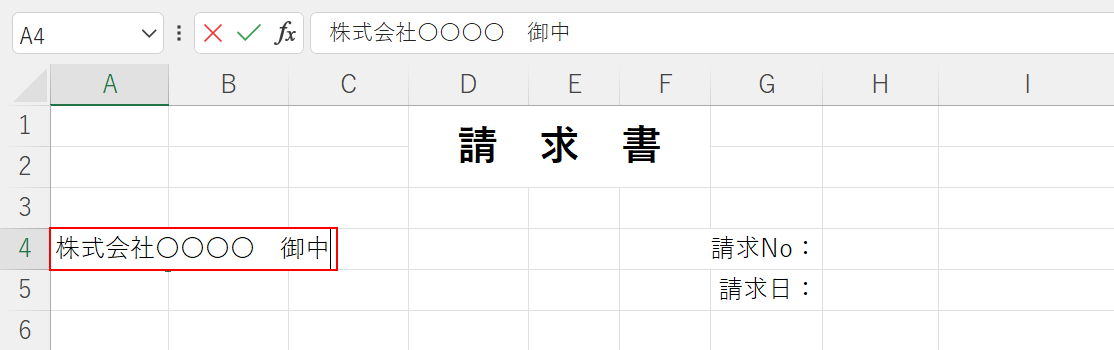
【セル(例:A4)】に『請求先(例:株式会社〇〇〇〇 御中)』を入力します。
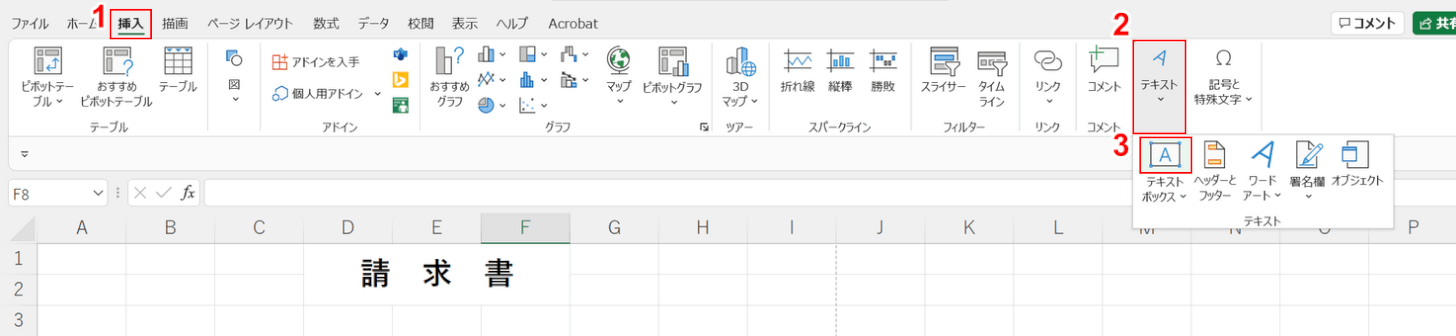
①【挿入】タブ、②【テキスト】、③【横書きテキスト ボックスの描画】の順に選択します。
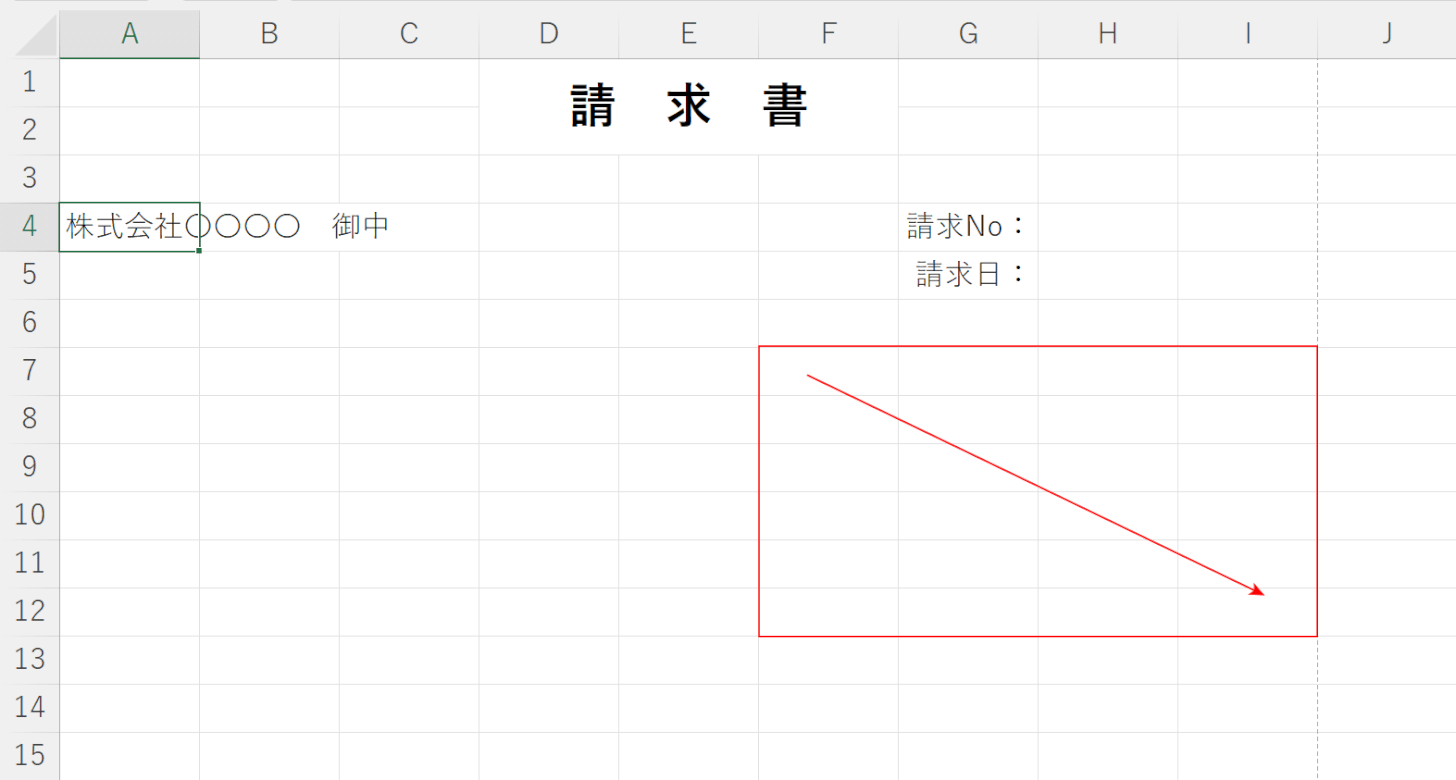
マウスを【ドラッグ】してテキストボックスを作成します。
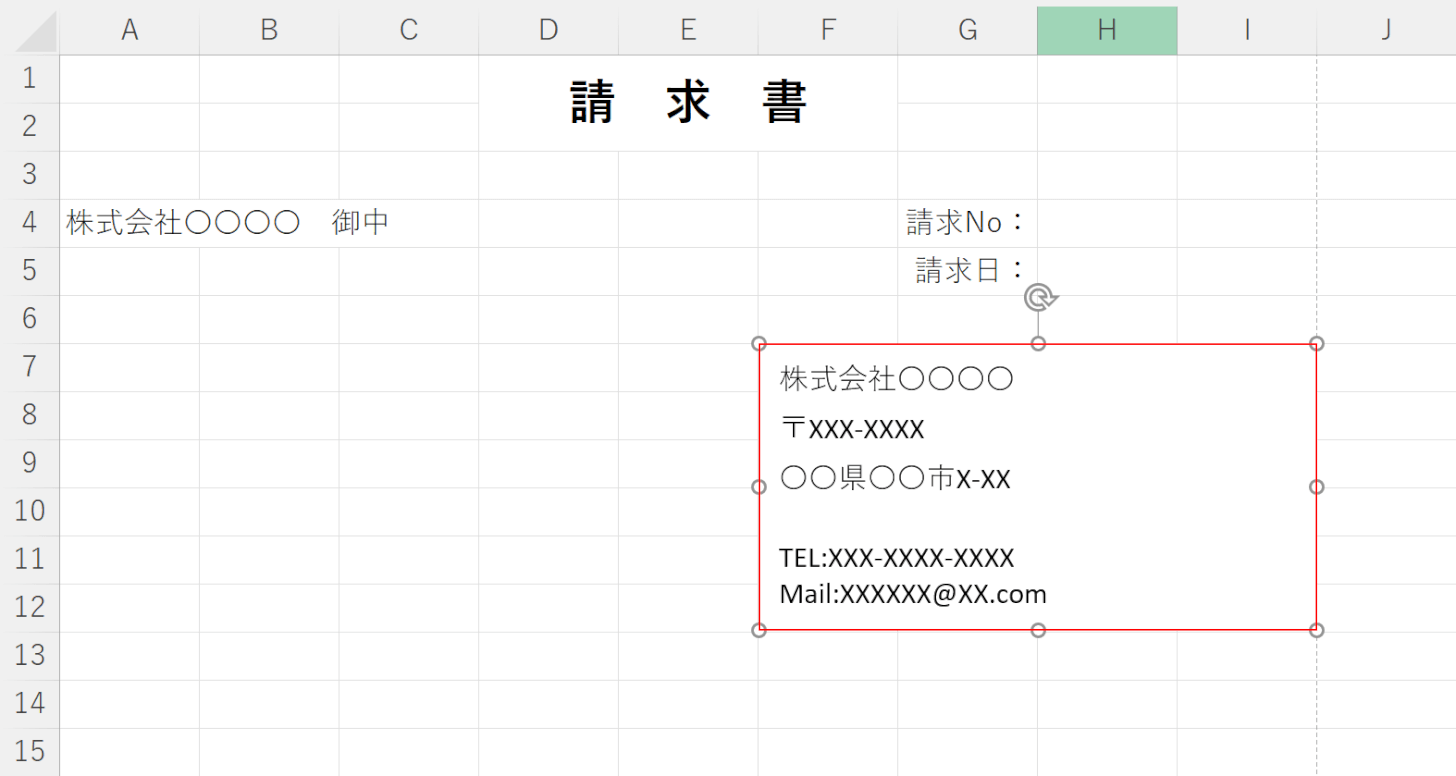
【テキストボックス】に『請求元の署名』を入力します。
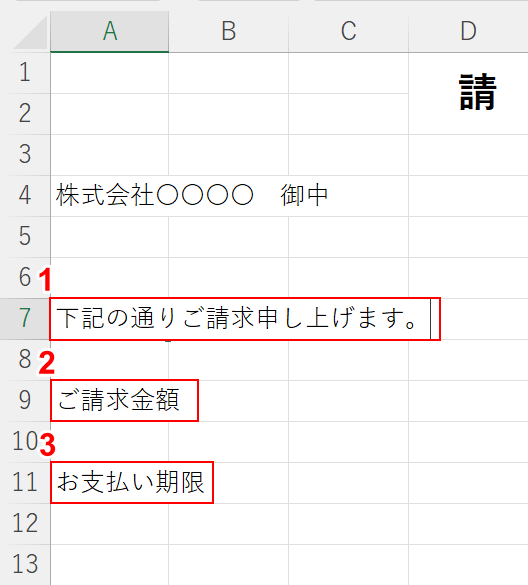
①【セル(例:A7)】に『下記の通りご請求申し上げます。』、②【セル(例:A9)】に『ご請求金額』、③【セル(例:A11)】に『お支払い期限』とそれぞれ入力します。
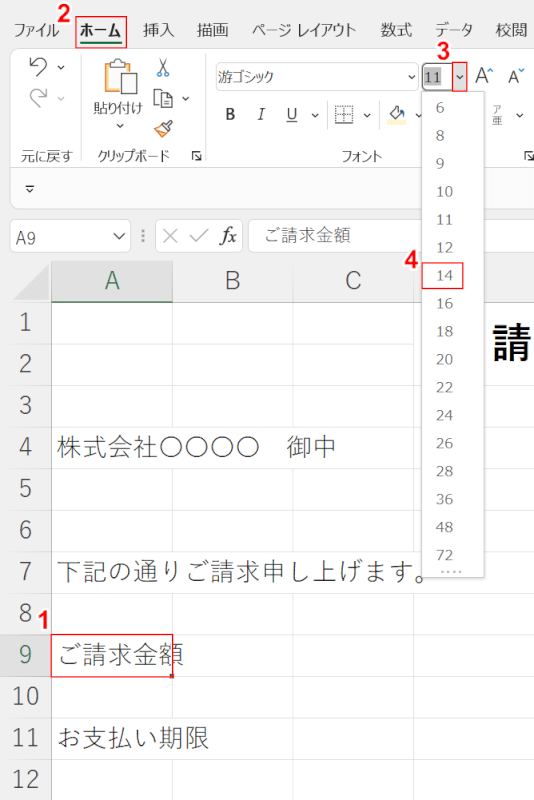
①【ご請求金額と入力したセル(例:A9)】を選択し、②【ホーム】タブ、③「フォントサイズ」横の【プルダウンメニュー】、④【任意のフォントサイズ(例:14)】の順に選択します。
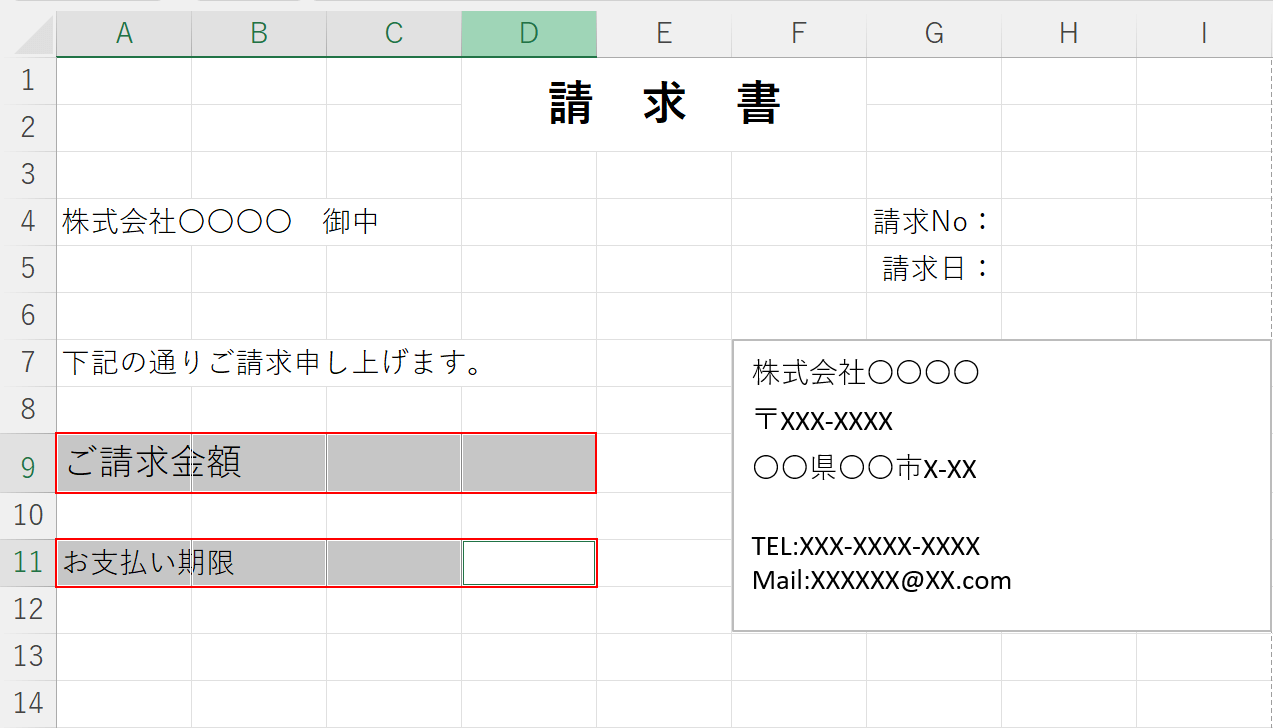
Ctrlを押しながら、【A9~D9/A11~D11セル】を選択します。
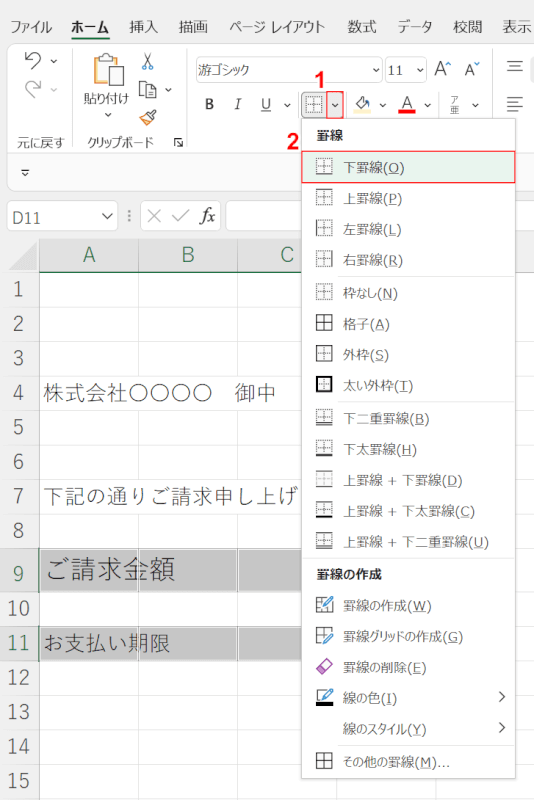
①「罫線」横の【プルダウンメニュー】、②【下罫線】の順に選択します。
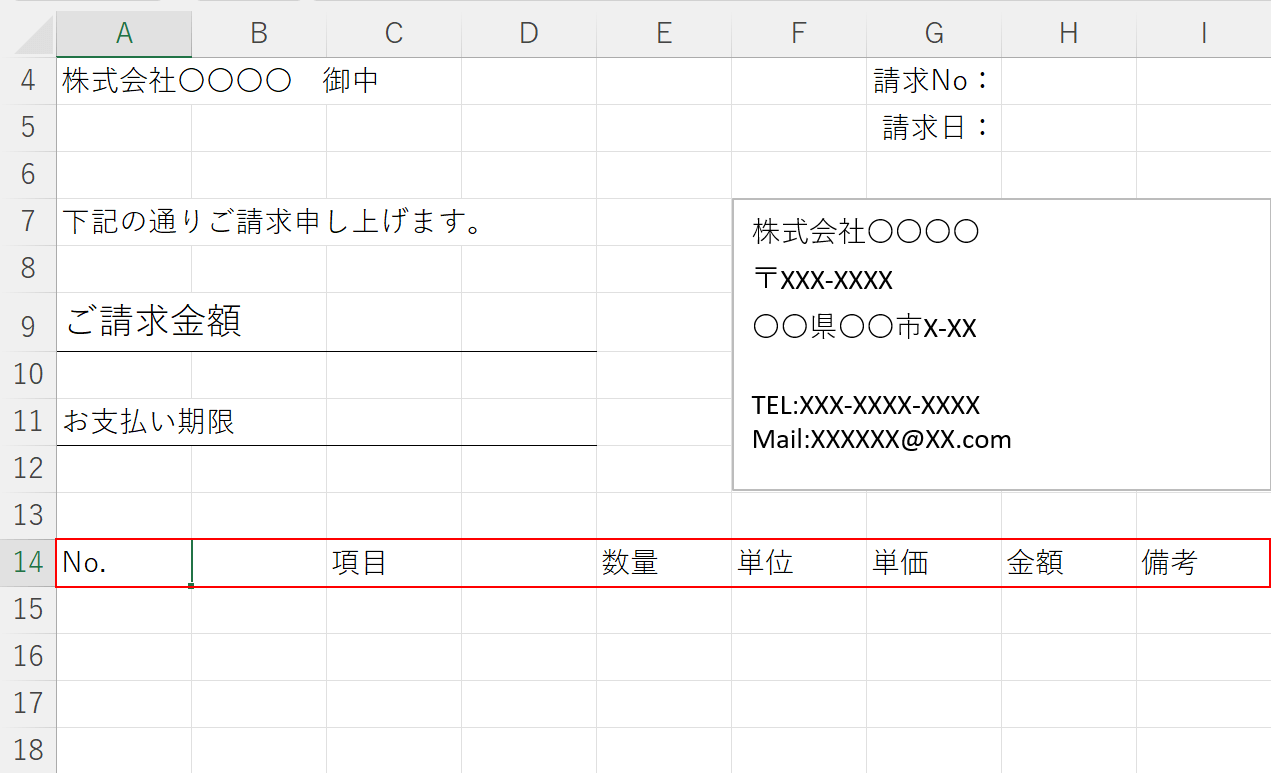
請求明細欄を作成していきます。
【セル(例:A14~I14)】に『明細(例:No./項目/数量/単位/単価/金額/備考)』を入力します。
「項目」のみ、3つのセルを使用する前提で入力しています。
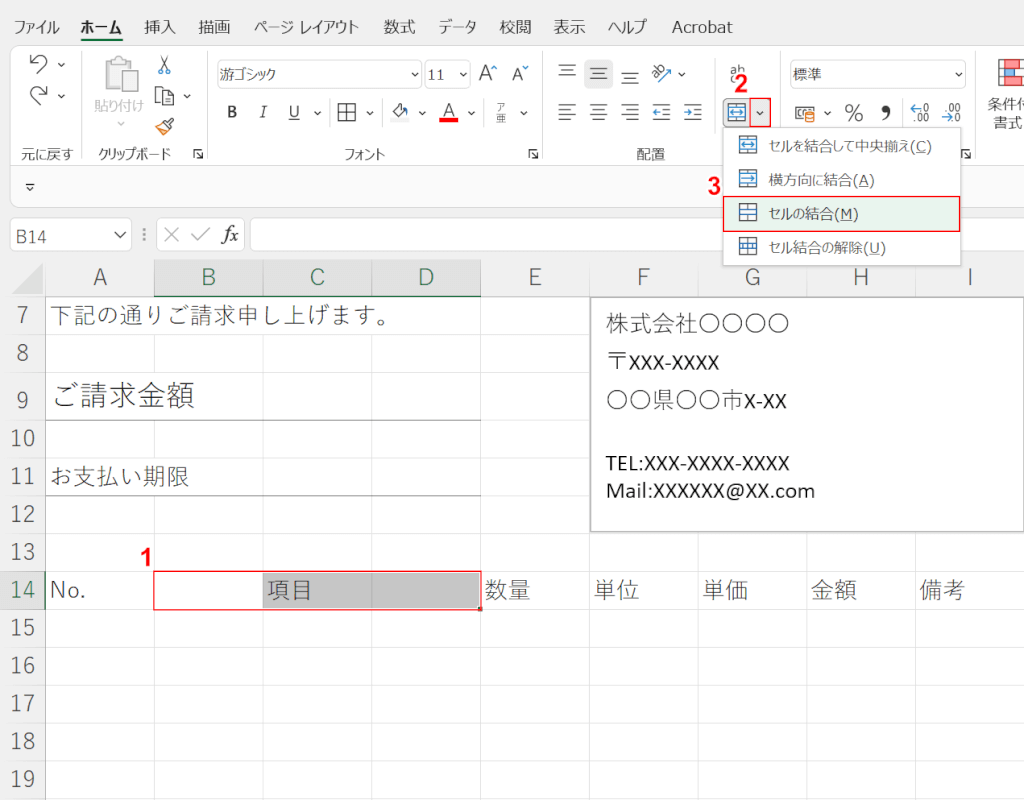
①【項目のセル(例:B14~D14)】を選択し、②「セルを結合して中央揃え」横の【プルダウンメニュー】、③【セルの結合】の順に選択します。
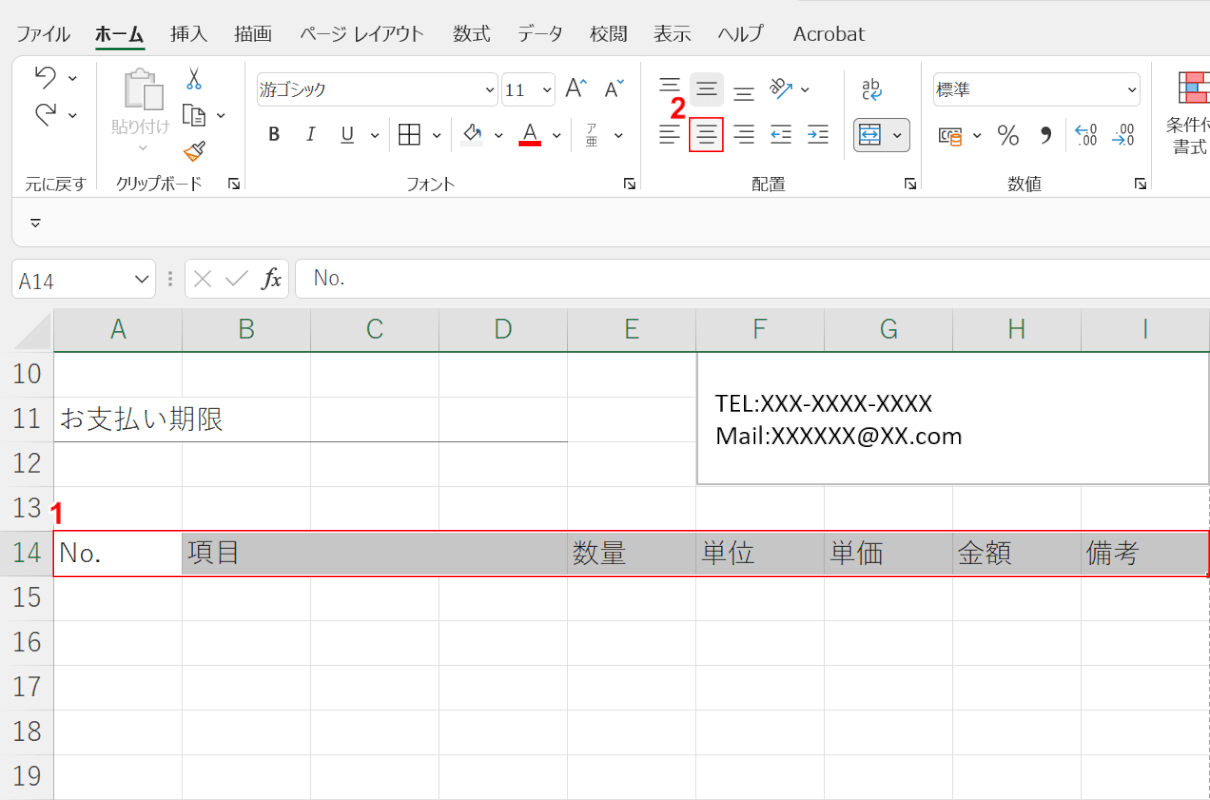
①【明細を入力したセル(例:A14~I14)】を選択し、②【中央揃え】を選択します。
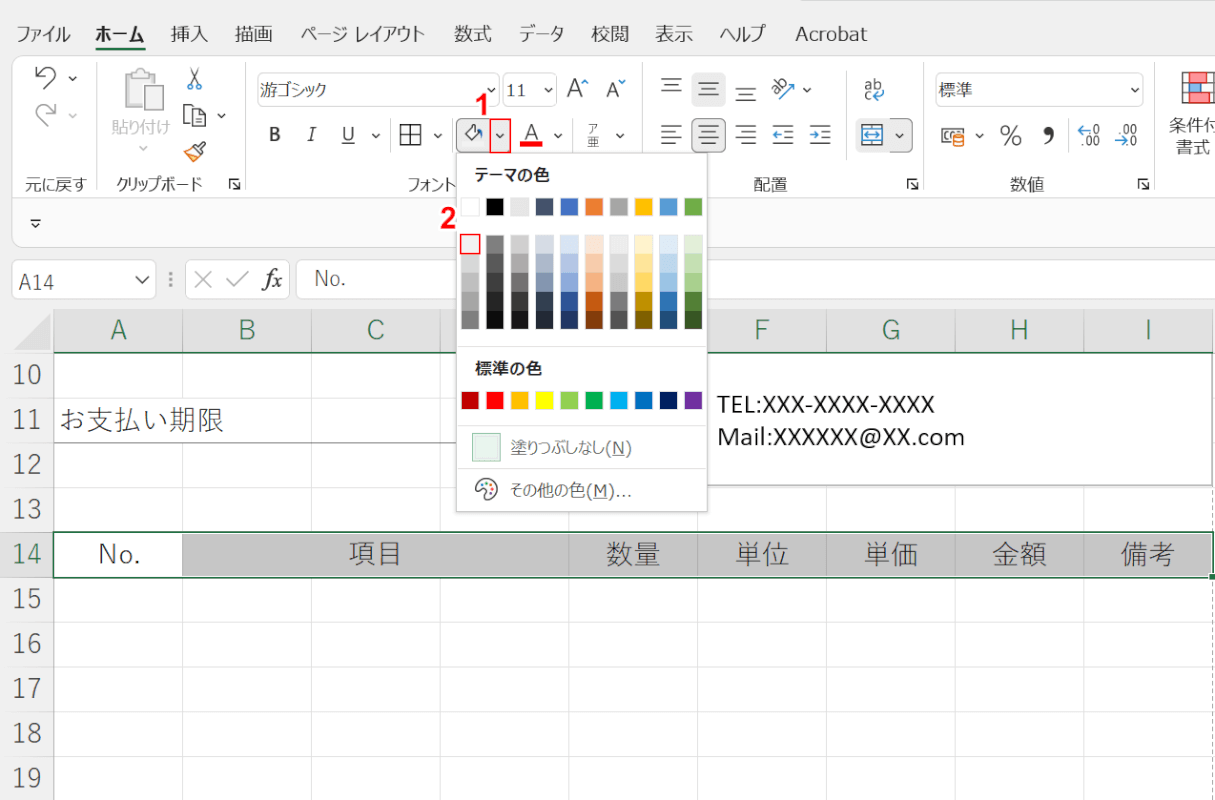
セルを選択した状態のまま、①「塗りつぶしの色」横の【プルダウンメニュー】、②【任意の色(例:グレー)】の順に選択します。
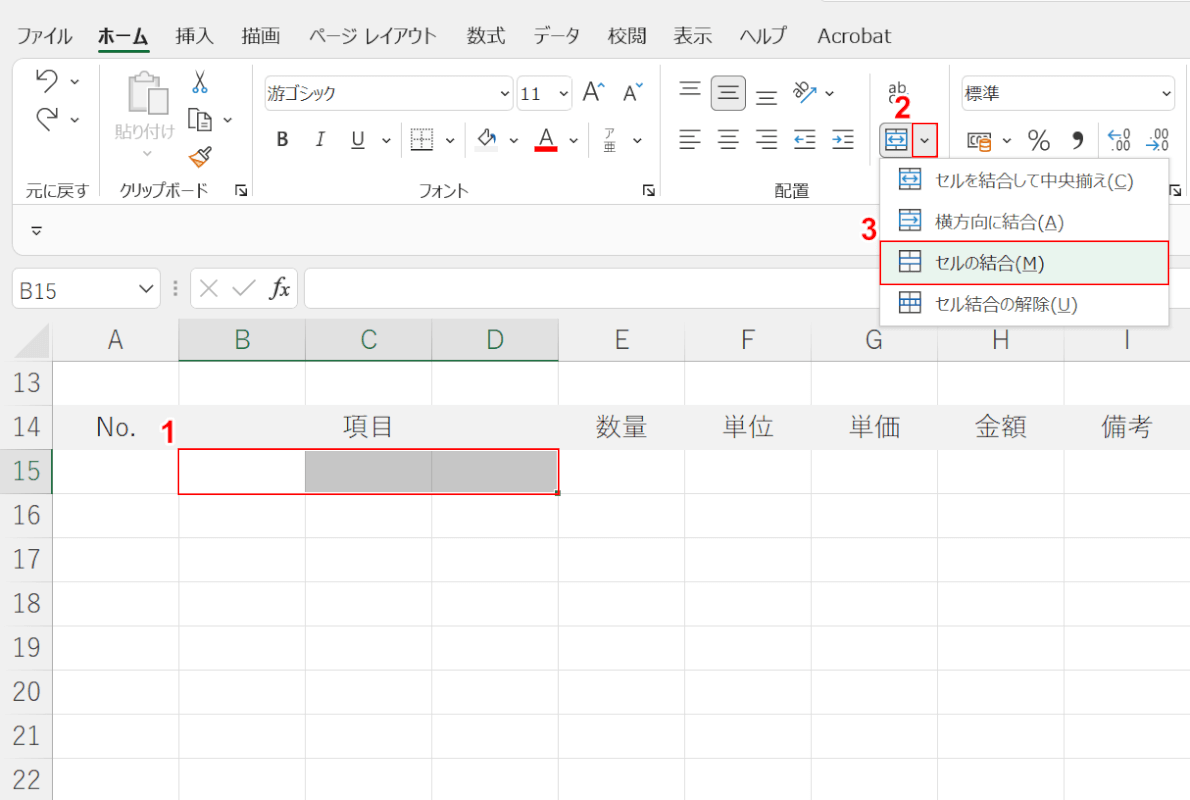
①【項目下のセル(例:B15~D15)】を選択し、②「セルを結合して中央揃え」横の【プルダウンメニュー】、③【セルの結合】の順に選択します。
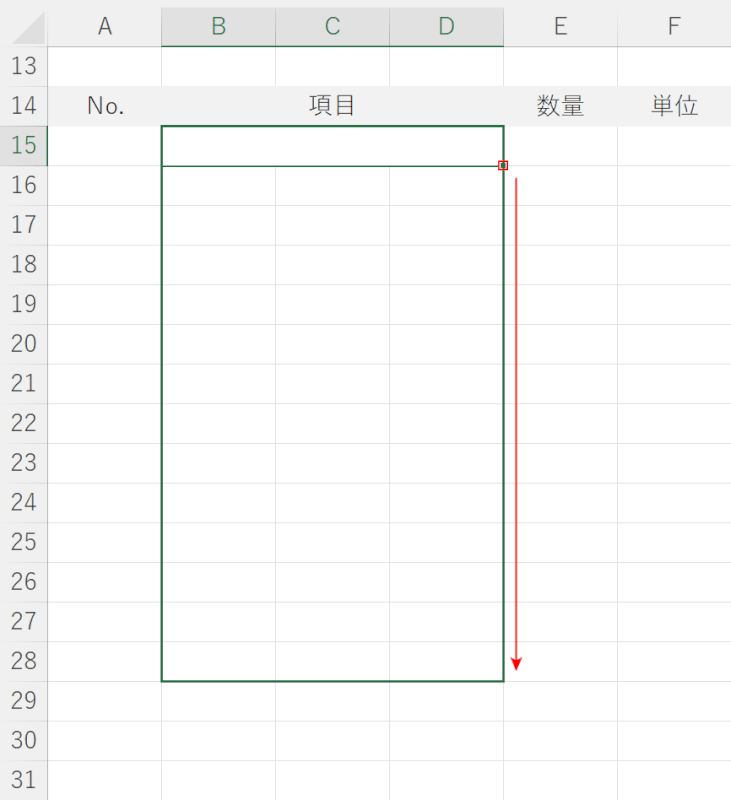
セル右下の【フィルハンドル】を選択し、「明細欄が終わる位置(例:B28)」まで【ドラッグ】します。
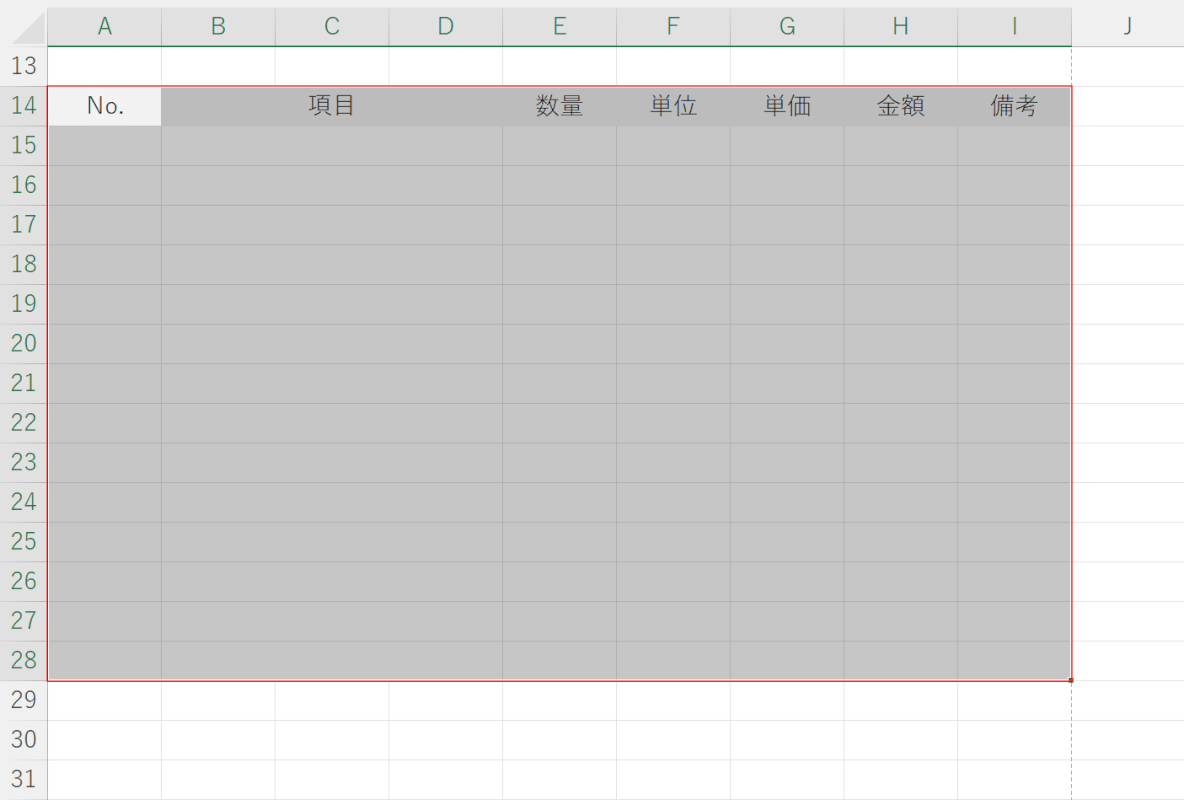
【明細欄にしたいセル(例:A14~I28)】を選択します。
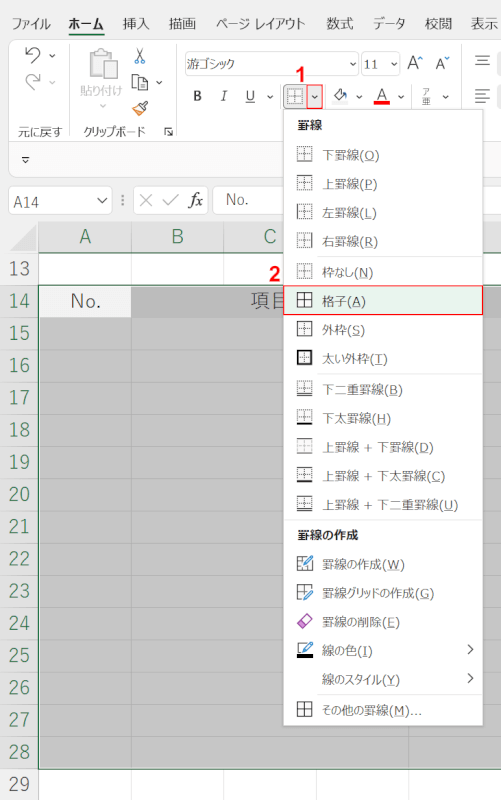
セルを選択したまま、①「罫線」横の【プルダウンメニュー】、②【格子】の順に選択します。
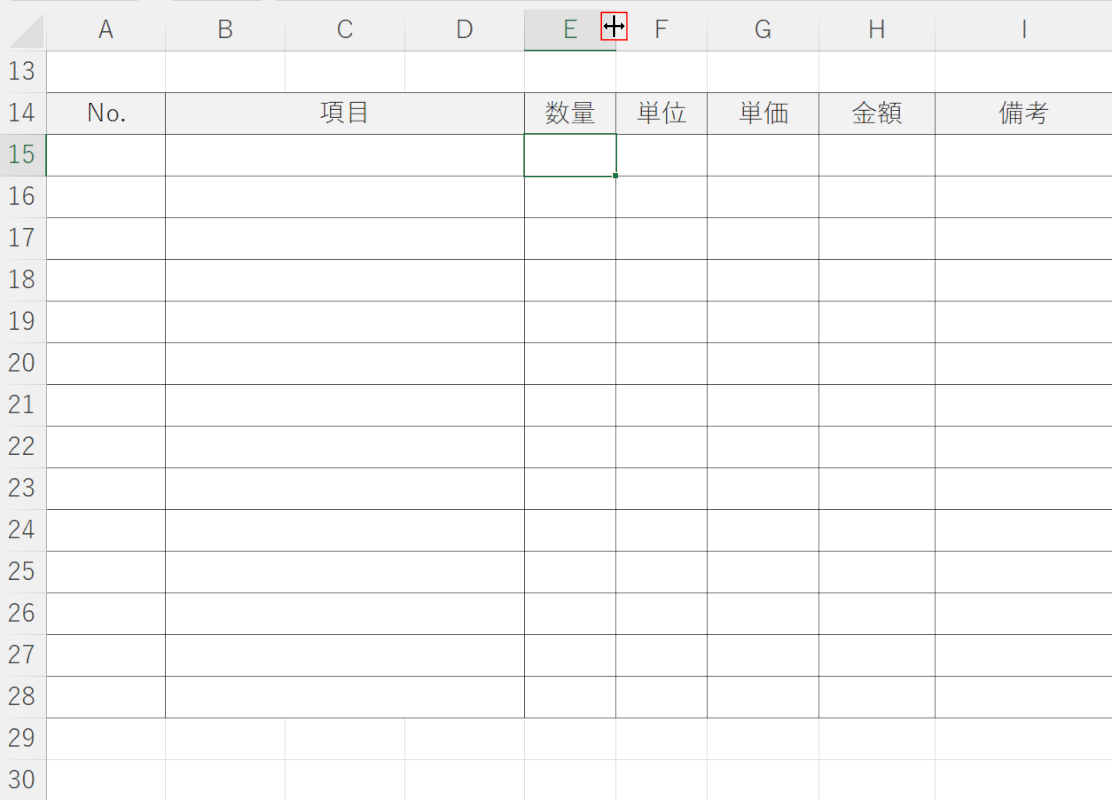
列の間にマウスポインターを置くと、画像のように変化します。
必要に応じて、左右に【ドラッグ】して列の幅を調整します。
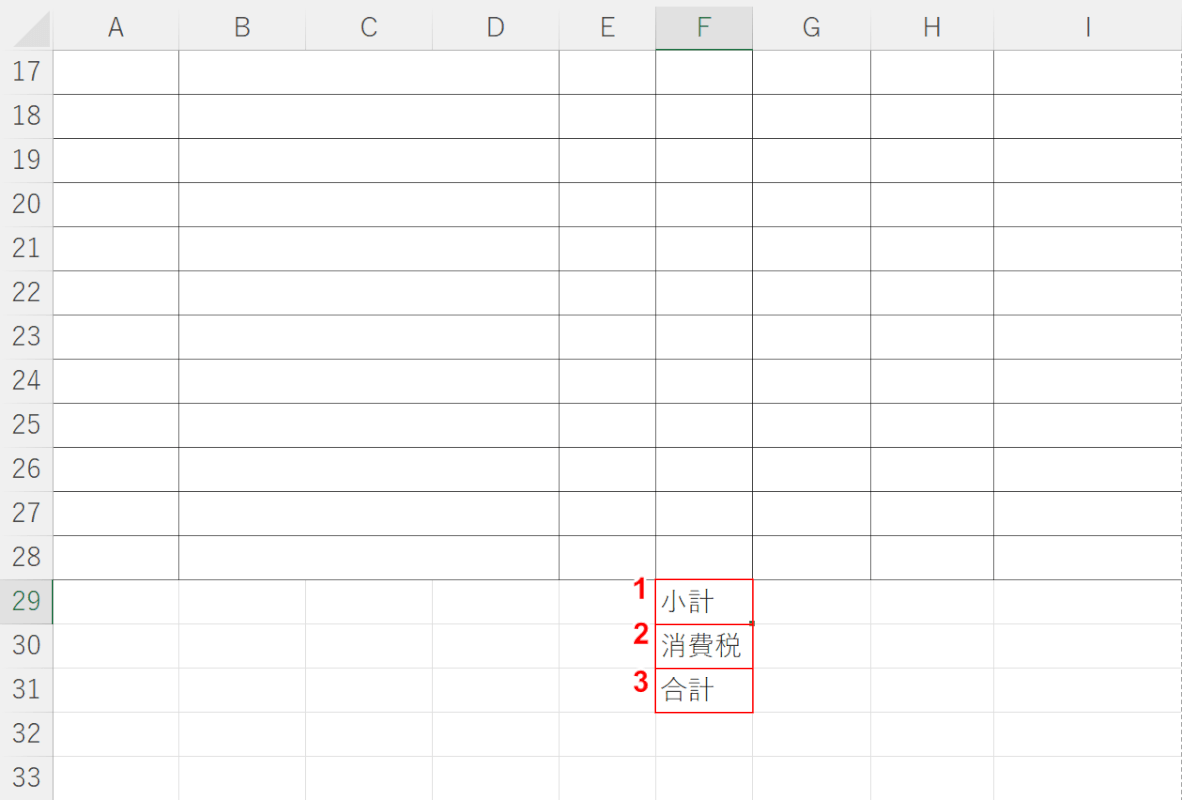
①【セル(例:F29)】に『小計』、②【セル(例:F30)】に『消費税』、③【セル(例:F31)】に『合計』と入力します。
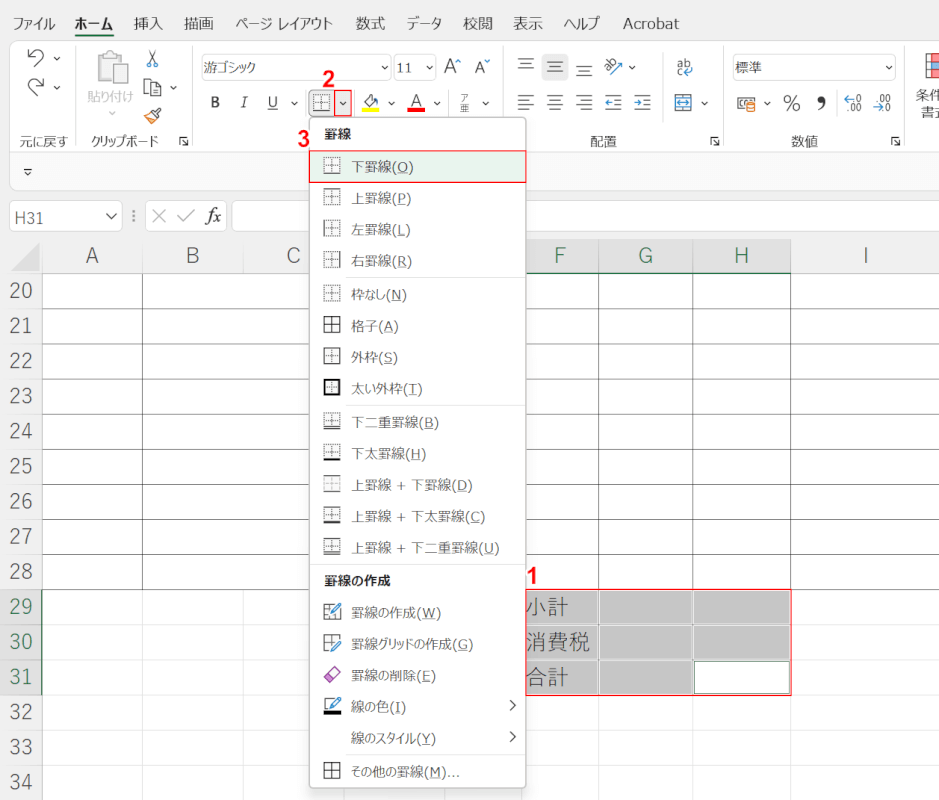
①Ctrlを押しながら、【F29~H31】を選択し、②「罫線」横の【プルダウンメニュー】、③【下罫線】の順に選択します。
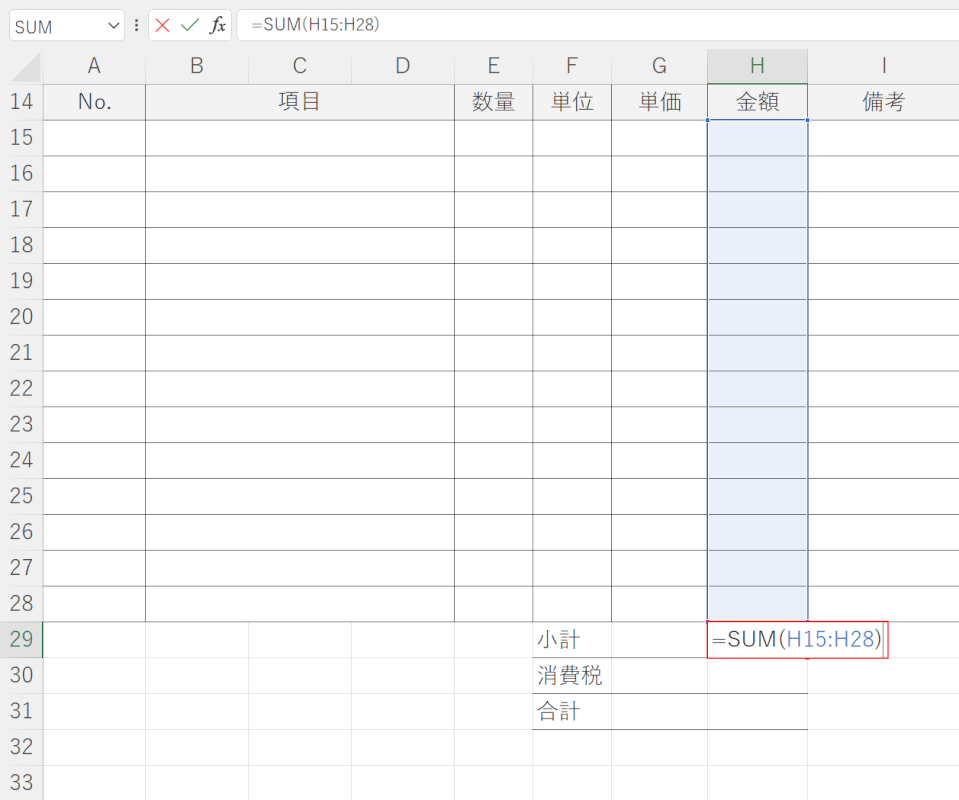
【小計横のセル(例:H29)】に『=SUM(H15:H28)』と入力し、Enterを押して確定させます。
SUM関数とは、指定範囲内の合計値を求める関数です。
書式は「=SUM(数値1,数値2,...,数値255)」のように記述します。
「:(コロン)」を使用することで、セルの範囲を指定することができます。
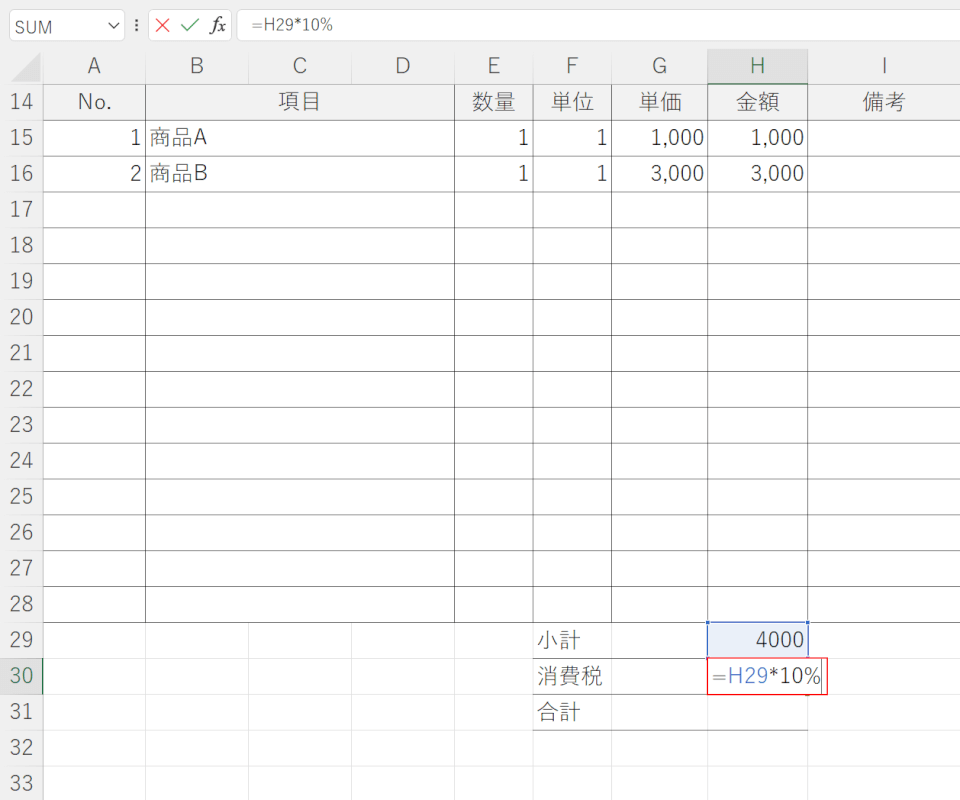
試しにいくつか項目を入力してみると、セルの中に金額の合計値が表示されていることがわかります。
【消費税横のセル(例:H30)】に『=H29*消費税(例:=H29*10%)』と入力し、Enterを押します。
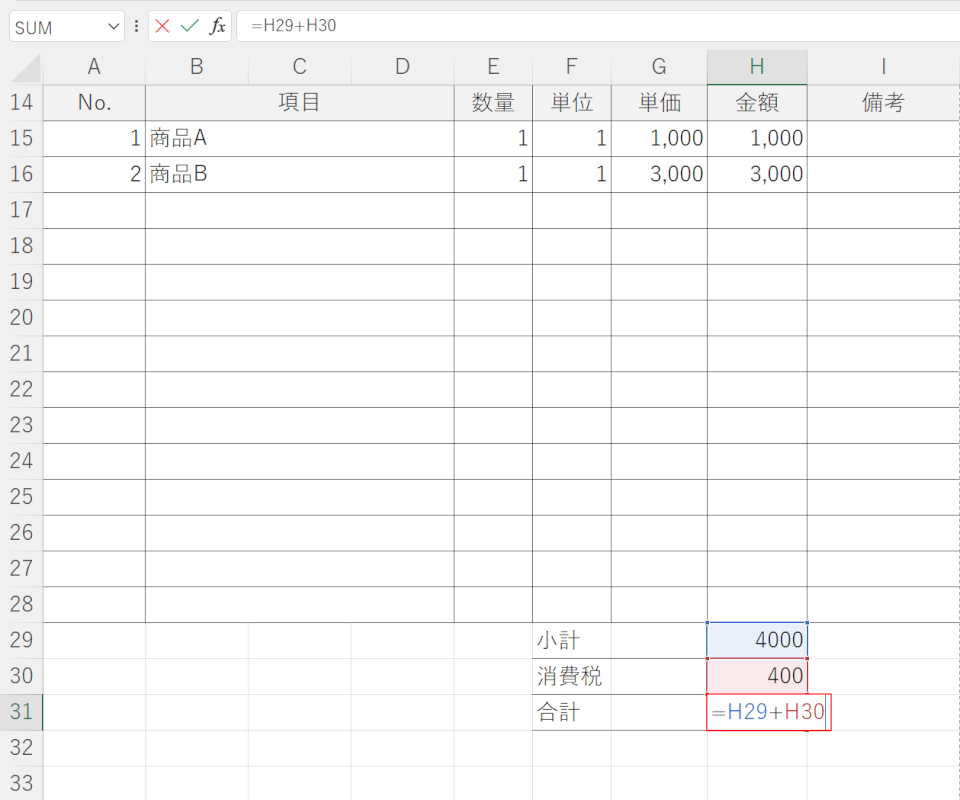
【合計横のセル(例:H31)】に『=H29+H30』と入力し、Enterを押します。
これで合計金額の自動計算が行われるようになりました。
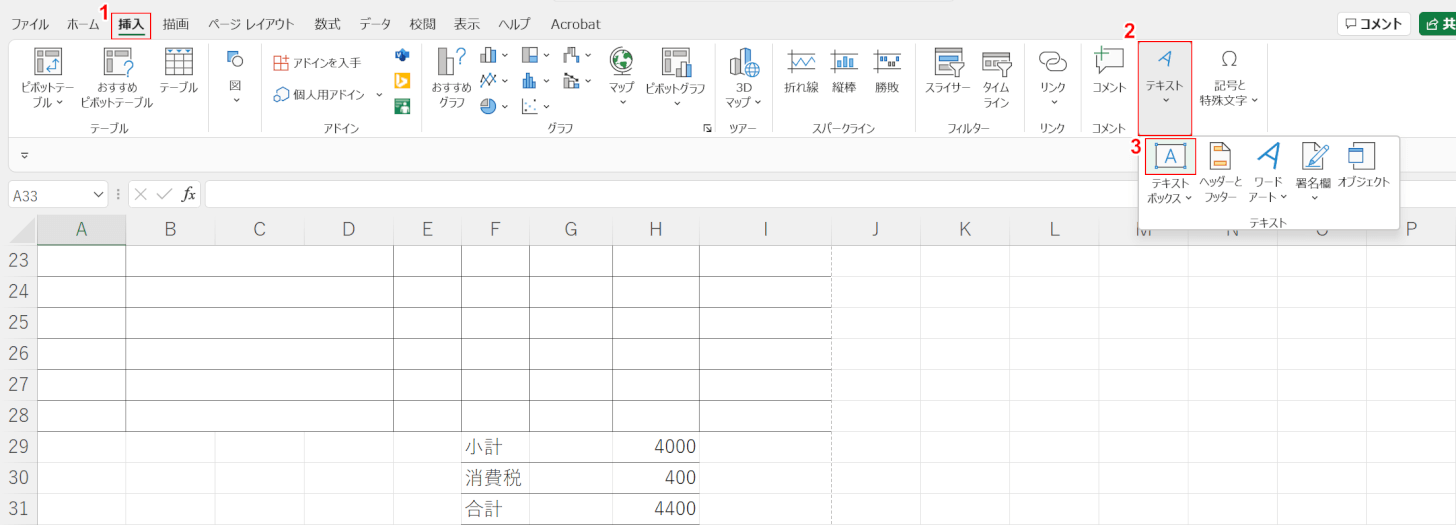
振込先を入力するため、①【挿入】タブ、②【テキストボックス】、③【横書きテキスト ボックスの描画】の順に選択します。
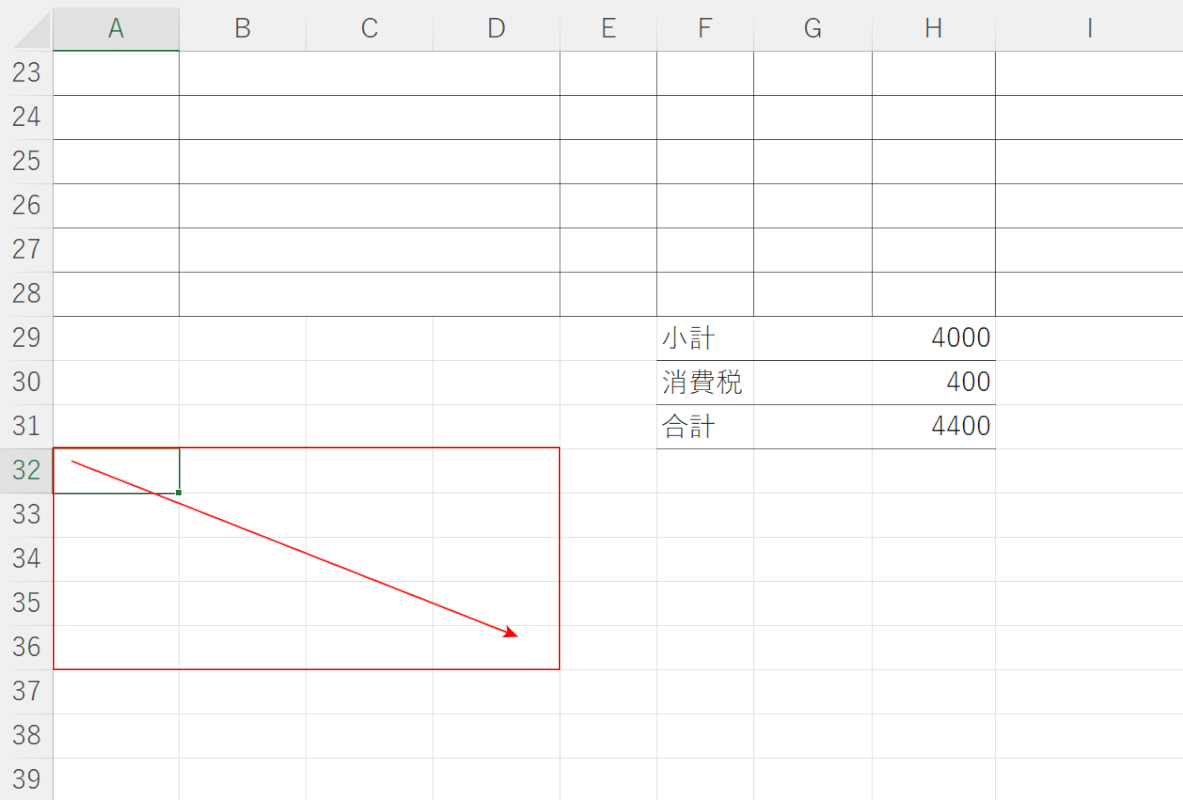
マウスを【ドラッグ】してテキストボックスを作成します。
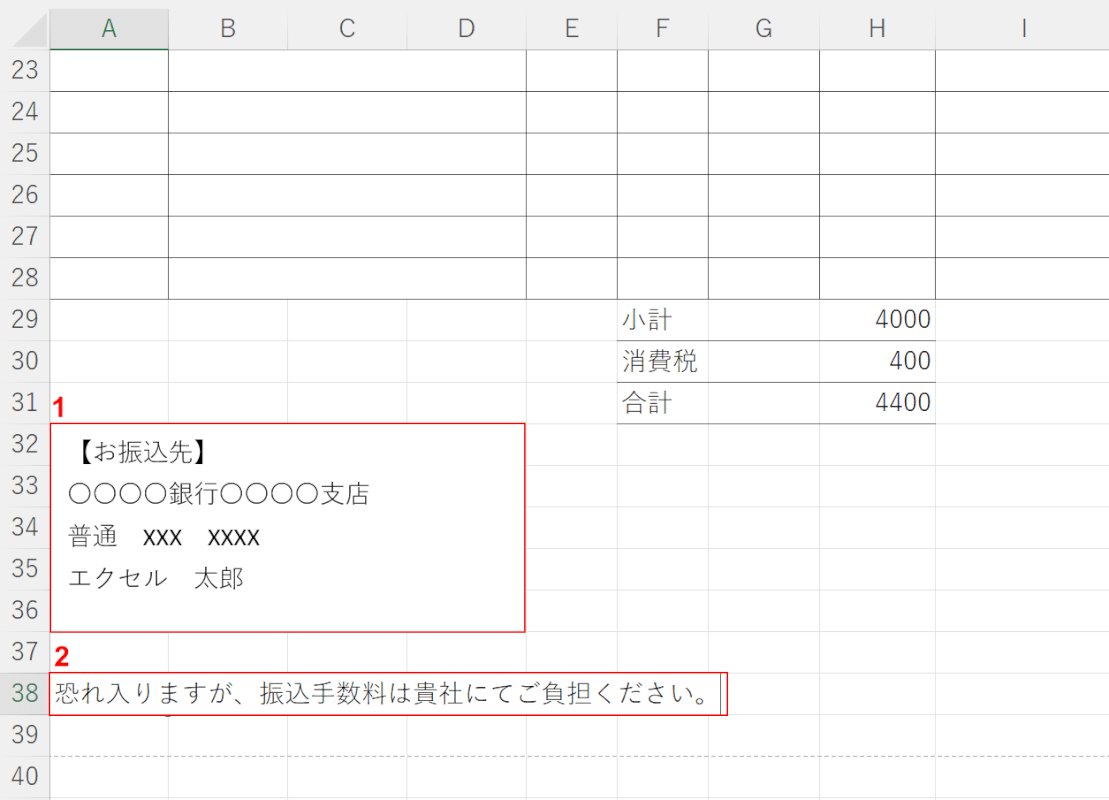
①【テキストボックス】に『振込先の情報』を入力し、②【振込先下のセル(例:A38)】に『恐れ入りますが、振込手数料は貴社にてご負担ください。』と入力します。
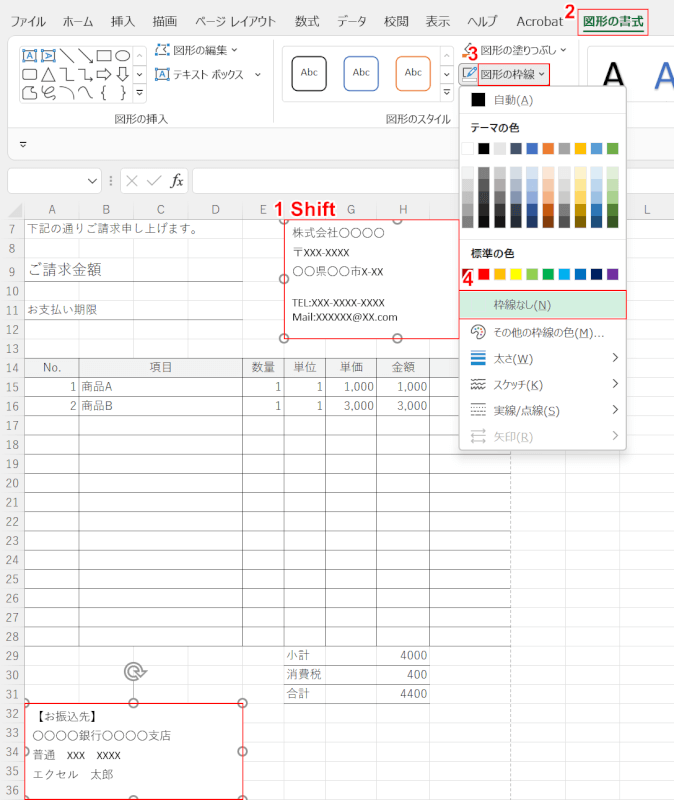
①Shiftを押しながら、【請求書内のテキストボックス】を選択し、②【図形の書式】タブ、③【図形の枠線】、④【枠線なし】の順に選択します。
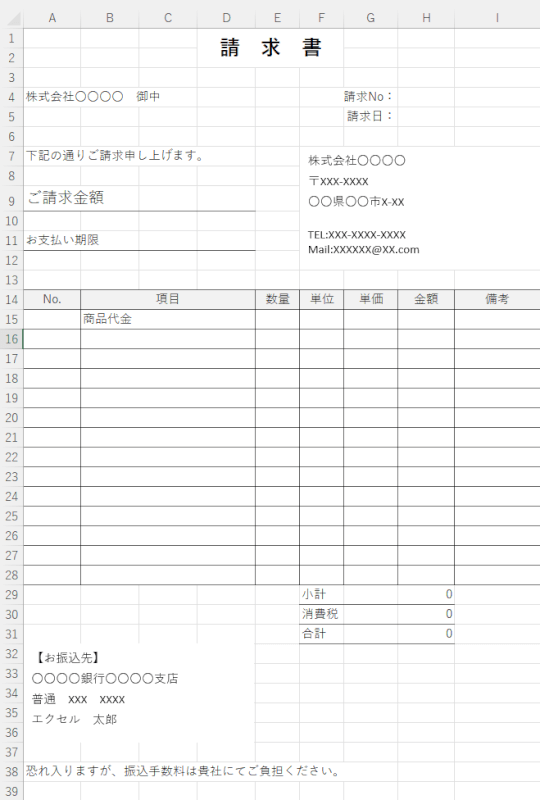
これで、請求書のフォーマットをエクセルで作成することができました。
請求書/送付状の無料テンプレート(雛形)のご紹介
エクセルで使える請求書と送付状の無料テンプレートをいくつかご紹介します。
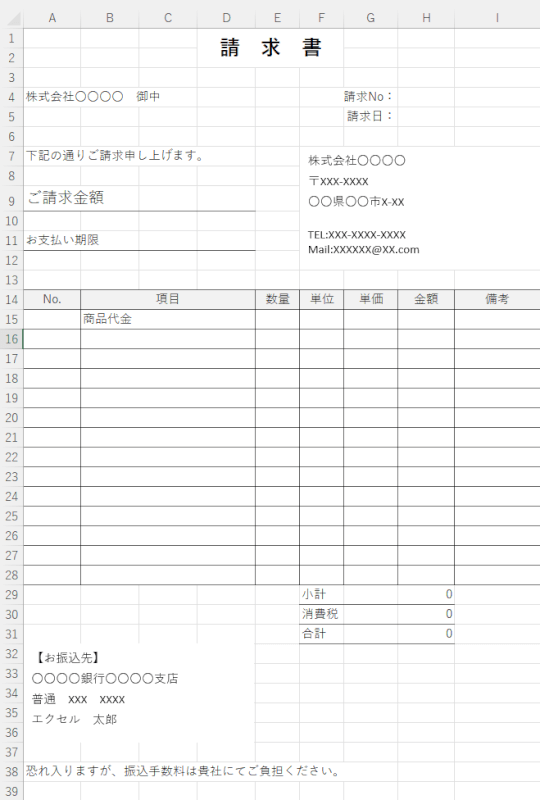
以下では、本サイトオリジナルの請求書テンプレートを無料でダウンロードできます。
入力内容によって行数が変わりがちな「住所/振込先」にはテキストボックスを使用しているため、レイアウトにも融通が効きます。
請求書テンプレートをご希望の方は、以下のダウンロードボタンを押してください。
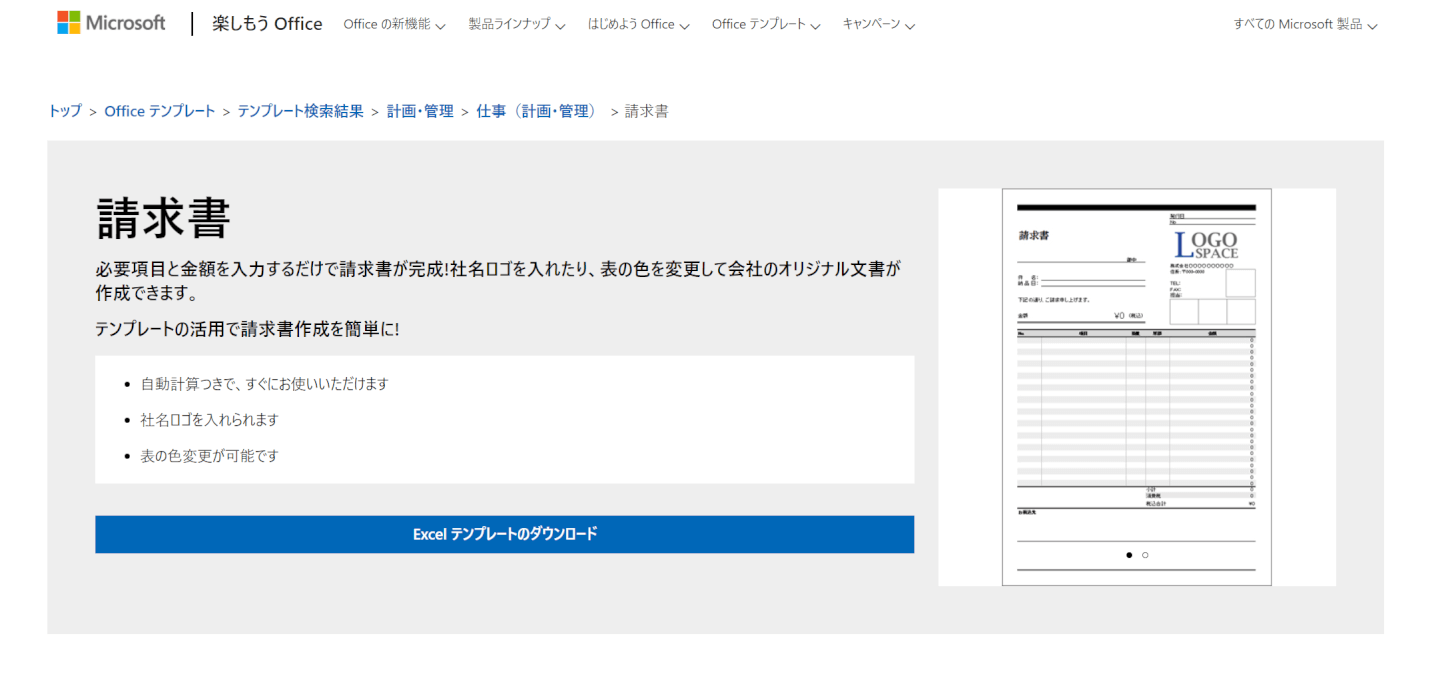
Microsoftの請求書では、社名ロゴを挿入できる請求書のテンプレートをダウンロードすることができます。
このテンプレートは自動計算機能がついており、金額を入力するだけで消費税額/合計金額が自動で算出されます。
関数を使わずとも自動で金額が出るため、比較的短時間で請求書を作成することができます。
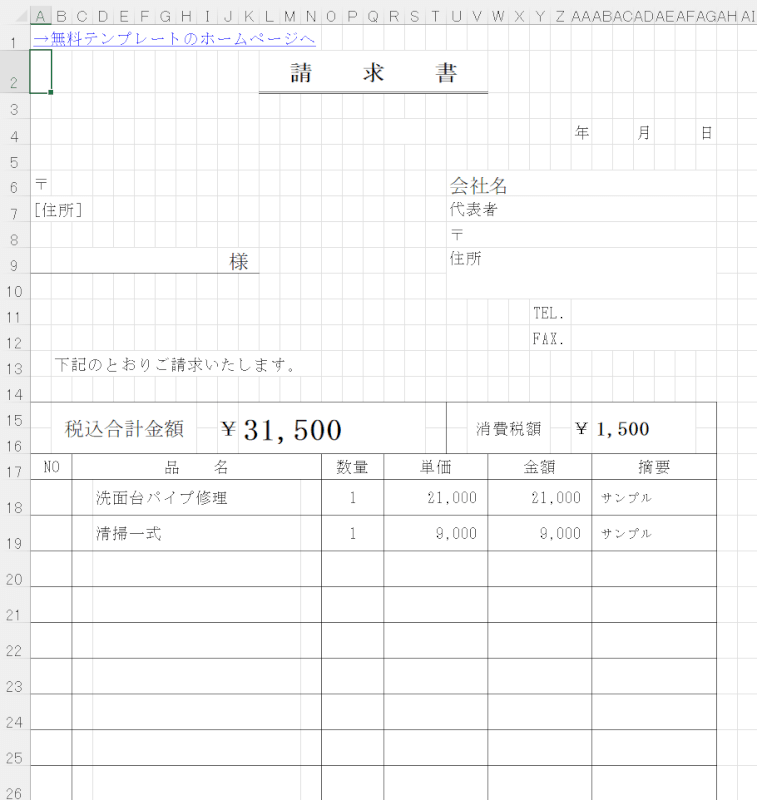
請求書の無料テンプレートでは、シンプルで使いやすい請求書のテンプレートをダウンロードできます。
請求書に必要な項目や金額を記入するだけで文書を作成することができますので、作業時間を短縮したい方には非常におすすめのテンプレートです。
エクセルで見積書と納品書と請求書を連動させる方法
エクセルで見積書と納品書と請求書を連動させたい場合は、シートをグループ化させると便利です。
以下では、シートをグループ化させて入力内容を連動させる方法をご紹介します。
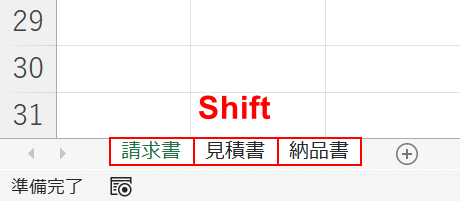
Shiftを押しながら、【請求書/見積書/納品書】を選択します。
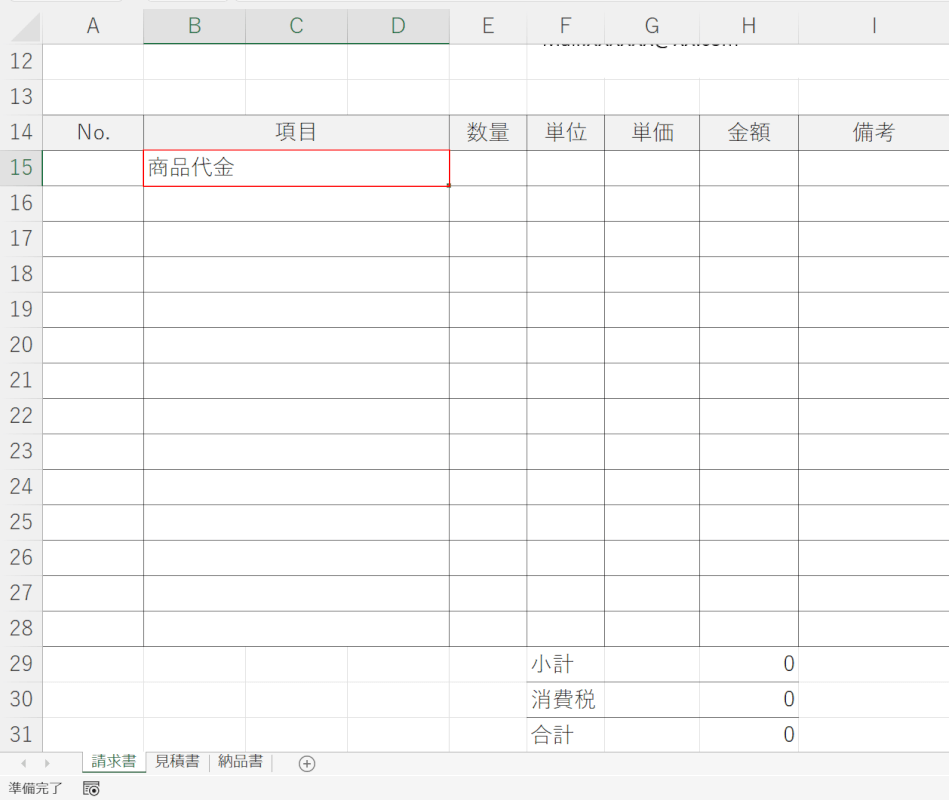
試しに、文字の入力を行ってみましょう。今回は例として請求書に入力を行います。
「内容を連動させたいセル(例:B15)」に『任意の内容(例:商品代金)』を入力します。
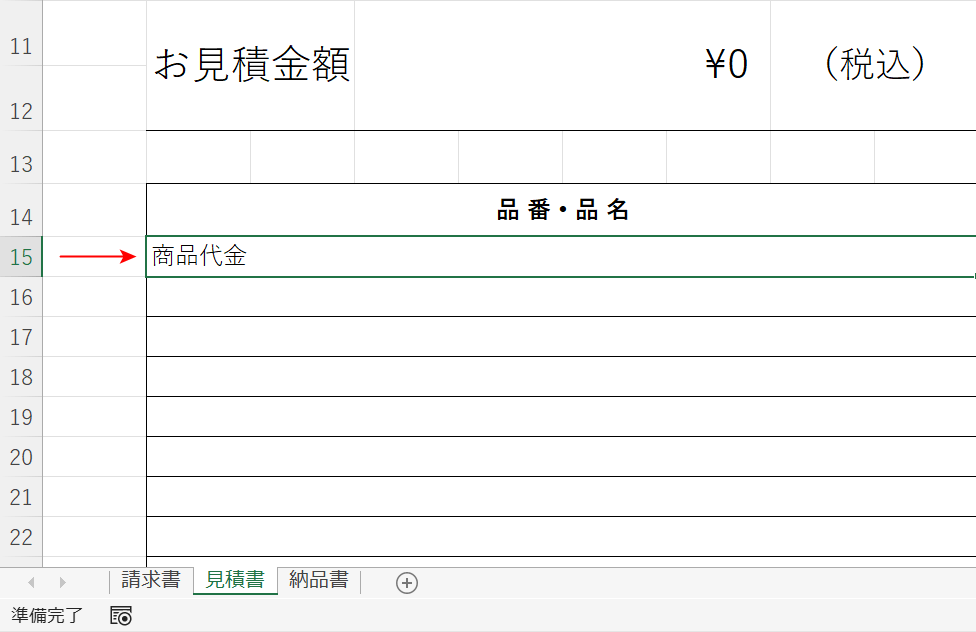
見積書を確認すると、B15セルに先ほど入力した「商品代金」という文字が反映されていることが分かります。
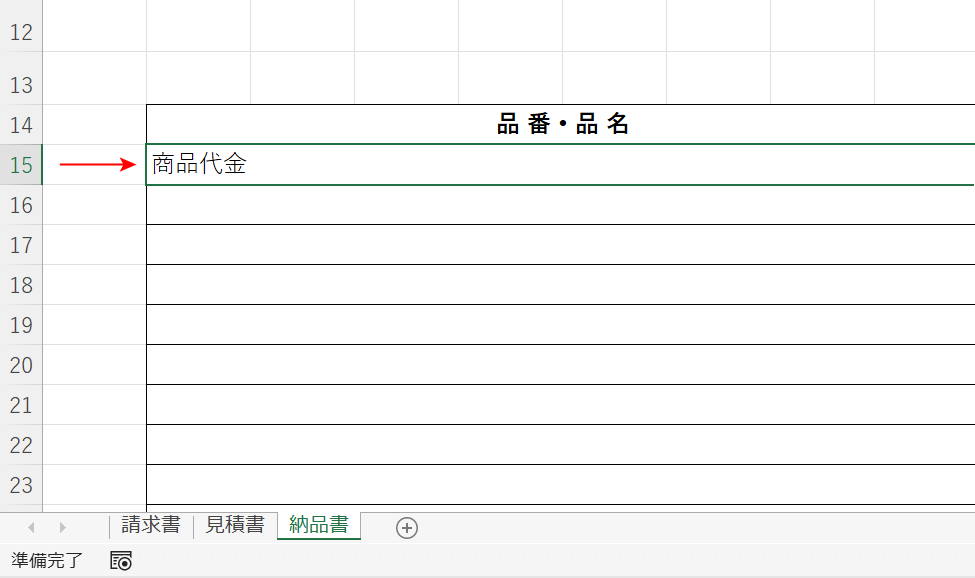
納品書も同様です。シートのグループ化を行うことで、入力した文字や書式を他のシートにも反映させることができます。
ただし、入力した内容は同じセルにしか反映されませんのでご注意ください。
複数の書類を連動させたいときは、同じようなレイアウトのフォーマットを用意するようにしましょう。
請求書の送付状をエクセルで作成する
送付状とは、郵便物などを送付する際に添える書面のことです。カバーレターや添え状ともいいます。
送付状には基本的に、「何を送付しているのか」「何枚送付しているのか」を明記する必要があります。
そのため、送付状を同封することで、送り手と受け手の双方が書類の内容や枚数に間違いがないことを確認することができます。
本記事の「請求書/送付状の無料テンプレート(雛形)のご紹介」セクションでは、エクセルで使える送付状のテンプレートをご紹介しています。
テンプレートを使用すれば、必要事項を記入するだけで簡単に送付状を作成できますのでご活用ください。