- 公開日:
エクセルで効率的な案件管理を実現する方法
エクセルは、多くの企業で案件管理に活用されている便利なツールです。しかし、効率的な案件管理を実現するためには、適切な方法を取ることが重要です。
本記事では、エクセルを使った効率的な案件管理について解説していきます。
エクセルで案件管理する際のメリット・デメリットのご説明や、案件管理のエクセルテンプレートも無料でダウンロードできますので、日々の業務をスムーズに進めるためにぜひ参考にしてみてください。
Excelを使った案件管理のテンプレートを無料でダウンロード!
Excelを使った案件管理のテンプレートを無料でダウンロードできます。 Excelで作られているので色を変更したり大きさを変更したりとご自身でカスタマイズすることも可能です。
エクセルで案件管理するメリット
エクセルで案件管理するメリットをご紹介します。
コスト削減になる
エクセルはほとんどの企業で既に導入されており、特別なツールを購入する必要がありません。最小限のコストで利用可能であることが最大の魅力です。
利用人数がそれほど多くなく、シンプルな案件管理をするのみであれば、エクセルでも十分な管理が可能です。エクセルの機能に限界を感じたら、その問題点を解決できるシステムやツールを検討するのもおすすめです。
カスタマイズしやすい
エクセルはカスタマイズ性が高く、専門知識がなくても自社の状況に合わせて簡単に機能を変更できる点もメリットです。
例えば、フィルタリングで多数の案件の中から重要な情報を抽出したり、条件付き書式で期限が迫る案件や、重要度が高い案件を視覚的に強調表示したりすることが可能です。
操作が比較的簡単
エクセルは既に使い慣れた定番のツールであるため、新しく操作方法を覚える必要がありません。
そのため、社内での操作の指導時間なども省略できます。
エクセルで案件管理するデメリット
エクセルは比較的誰でも操作が可能で、互換性のあるソフトのため、案件管理をエクセルで行いたい方は多いかと思います。
ただし、エクセルは案件管理の専用ツールでないことから、運用できる規模には限界があります。
以下で挙げられるデメリットを踏まえた上で、エクセルで案件管理を行いましょう。
案件の一元管理が難しい
顧客や案件を多く抱えている企業の場合、エクセルですべての案件を一元管理するのは困難です。ファイルが重くなると動作も鈍くなってしまう問題も発生してきます。
複数のチームが別々のエクセルで進捗管理しているようなケースだと、情報の重複や漏れが発生してしまいます。
また、どこに何を記載していたか、またファイルの格納場所が分からなくなるなどということも懸念されます。
共有・共同編集が困難
エクセルで案件管理する場合、複数の担当者による同時アクセスや編集が困難です。
例えば、別のメンバーがファイルを開いている状態で後から同じファイルを開くと、「読み取り専用」となりファイル内容変更や保存はできません。
このように、同一ファイルへの同時アクセスにより、エクセルへの情報入力が遅延し、リアルタイムで編集内容が反映されなくなります。変更の多い情報を扱う場合は、このタイムラグが大きな負担となります。
モバイル対応していない
エクセルはスマートフォンなどモバイルでの表示に最適化されておらず、モバイルでの内容の追加や更新の操作がしにくいといえます。
そのため、出先などでのリアルタイムのタスク管理が機能しなくなります。
エクセルで効率的な案件管理を実現する方法
エクセルで効率的な案件管理を実現する方法をご紹介します。
効率的な案件管理が実現できるエクセルテンプレート
以下でダウンロードできる効率的な案件管理が実現できるエクセルテンプレートについて、ご説明します。
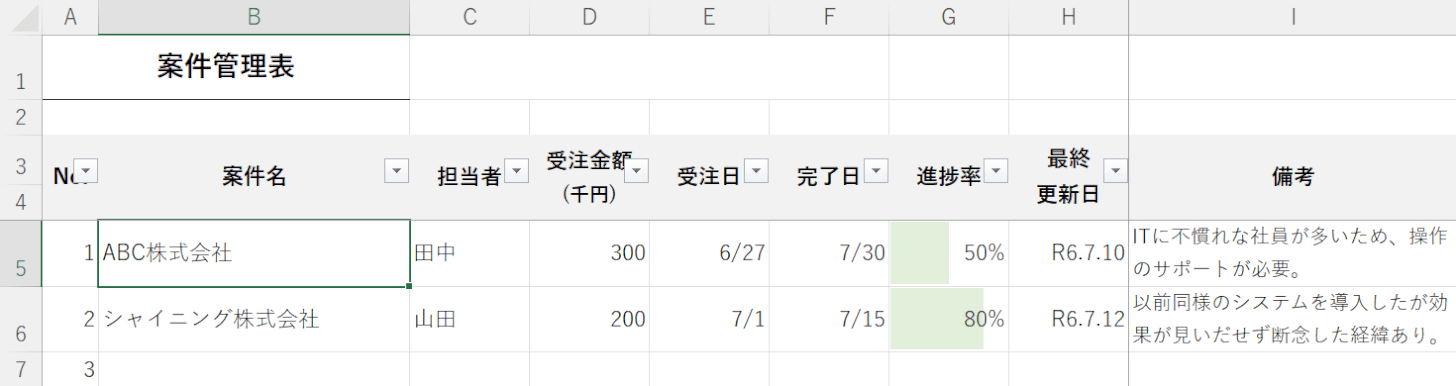
上図のように各項目に入力例が入力されています。
「進捗率」に「〇%」と入力すると、そのパーセンテージに応じたグラフが色付けされます。
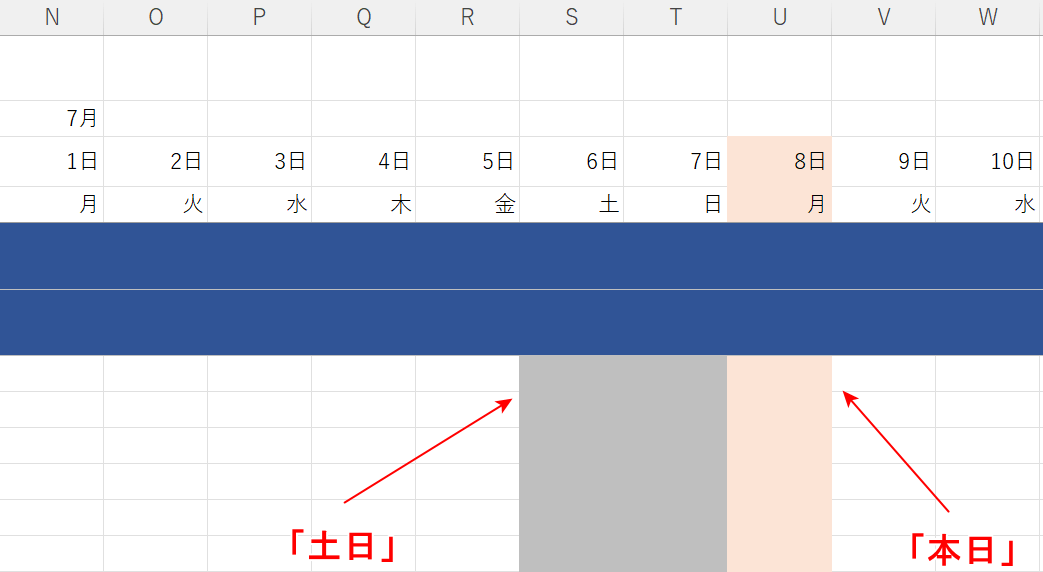
ガントチャートには、「本日」はピンク、「土日」はグレーに色付けされるように設定されています。
「本日」を色付けすることにより、完了日まであとどのくらいなのかが視覚的に把握できるようになります。
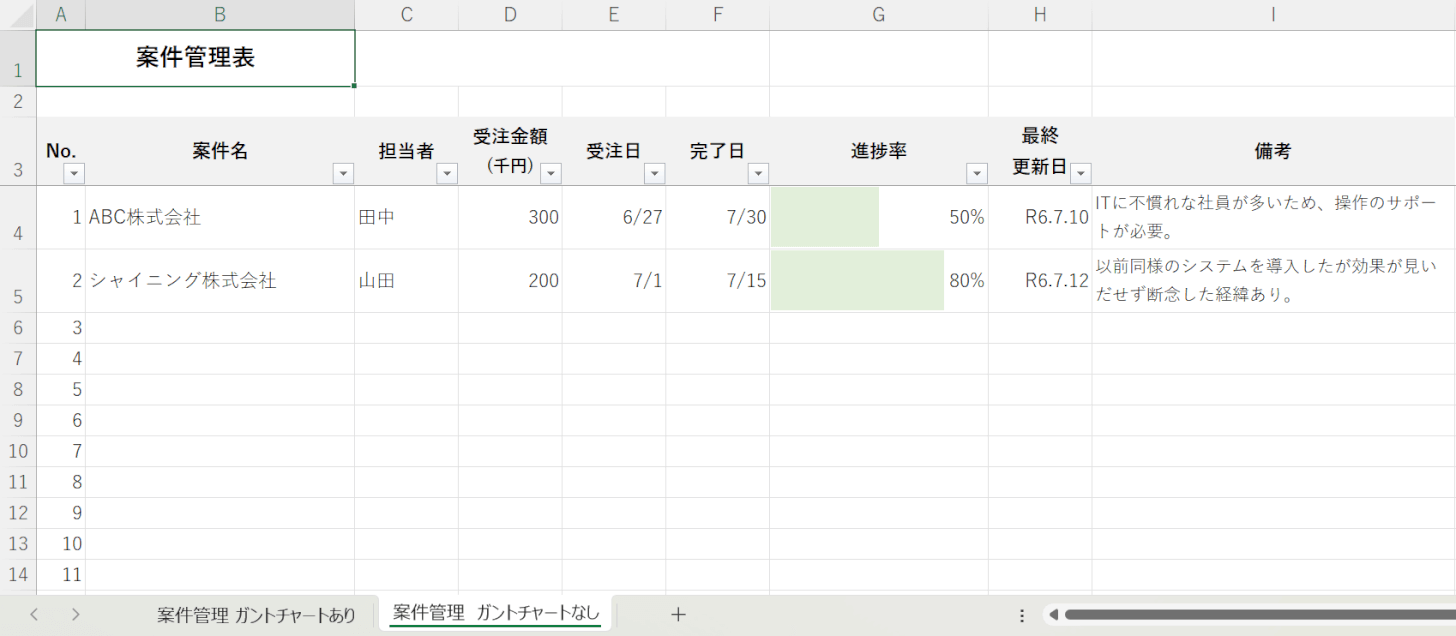
エクセルテンプレートには、「ガントチャートあり」と「ガントチャートなし」のシートがあります。用途や案件に応じて使い分けてください。
日付を設定する
エクセルテンプレートにあるガントチャートの日付を変更する方法は、以下のとおりです。
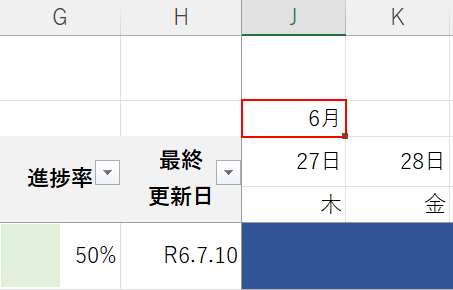
ガントチャートの初日の日付を変更したい場合は、「J2」セルを選択します。
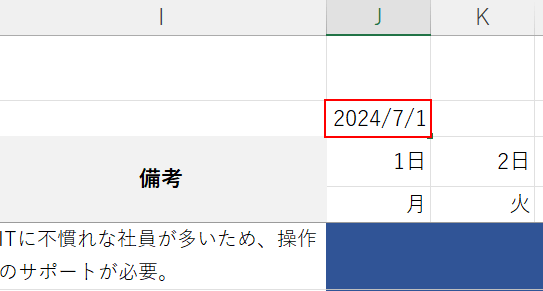
西暦の形式の日付が設定されているので、任意の日付を入力しEnterを押します。
入力した日付に応じて、3行目の「日」と4行目の「曜日」が自動で反映されます。
日付を延長する
終了した案件のガントチャートを削除せず、エクセルテンプレートの日付を延長したい場合は、以下の操作を行います。
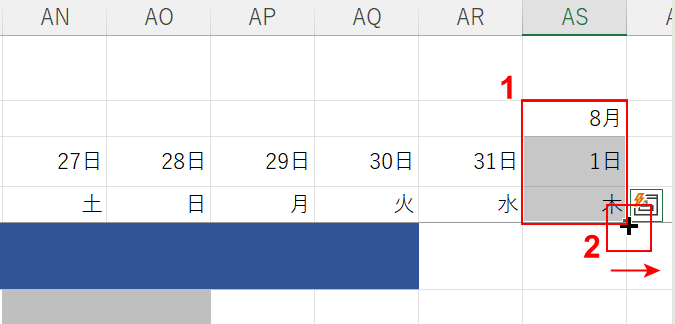
①「AS2:AS4」セルをドラッグして選択します。
②セルの右下にマウスオーバーし、+マークを表示させて右方向にドラッグします。
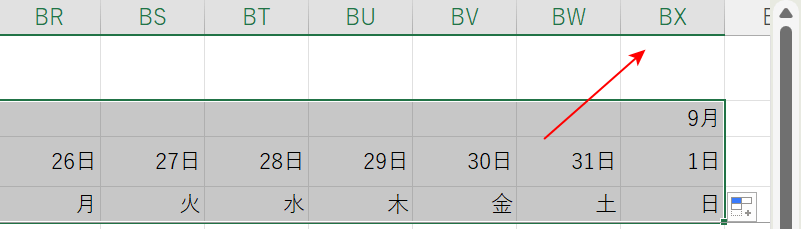
任意の日付が表示されるまでドラッグしたら、そのセル番地(例:BX)を確認します。
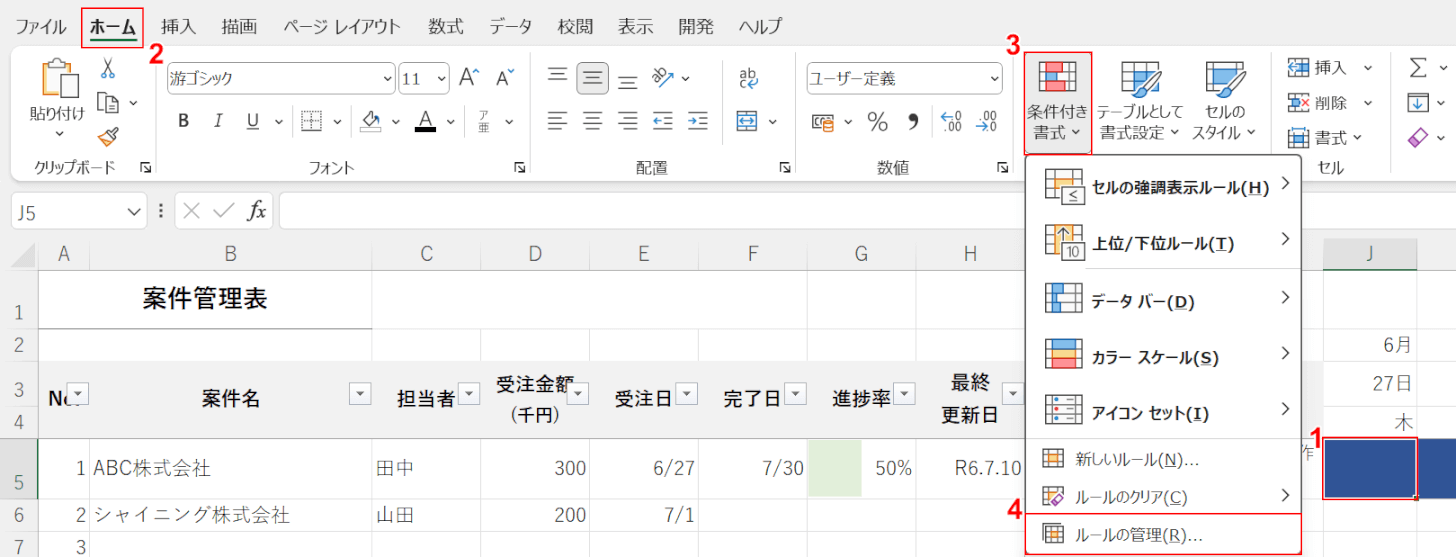
①「J5」セルを選択します。
②「ホーム」タブ、③「条件付き書式」、④「ルールの管理」の順に選択します。
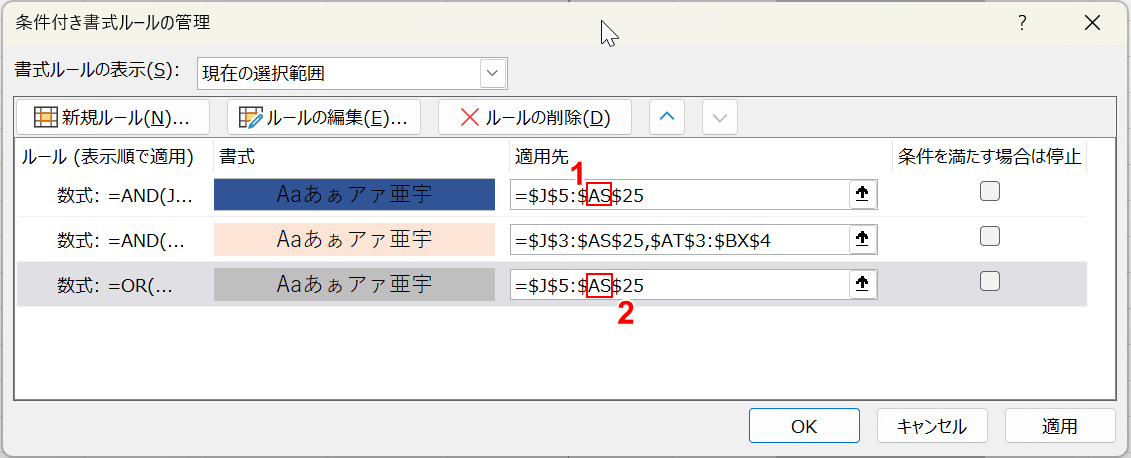
「条件付き書式ルールの管理」ダイアログボックスが表示されます。
①「受注日」と「完了日」のガントチャートを表示させるルールの「適用先」の「AS」を「BX(STEP 2で確認したセル番地)」に変更します。
②「土日」に色付けするルールの「適用先」の「AS」を「BX(STEP 2で確認したセル番地)」に変更します。
「本日」を色付けするルールは、オートフィル操作した範囲を自動で適用してくれます。
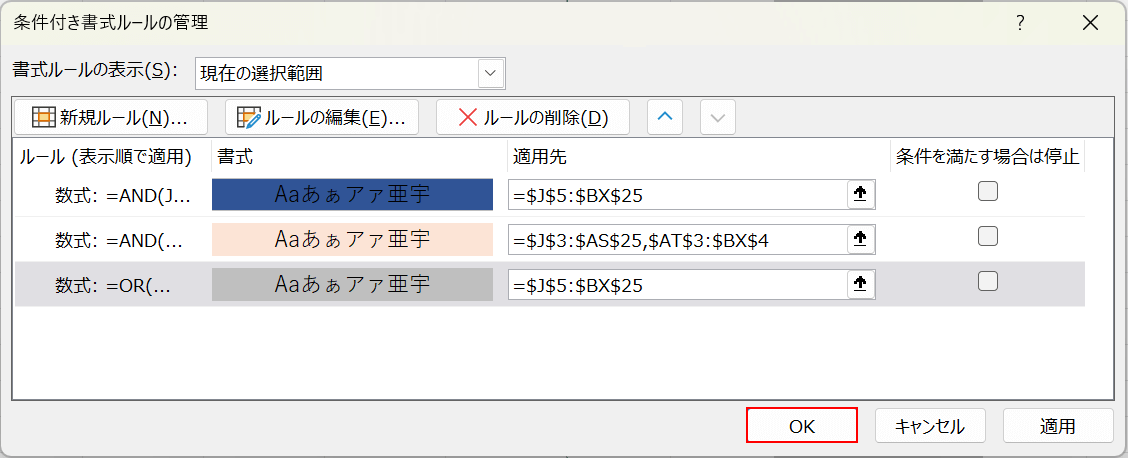
「適用先」を変更したら、「OK」ボタンを押します。
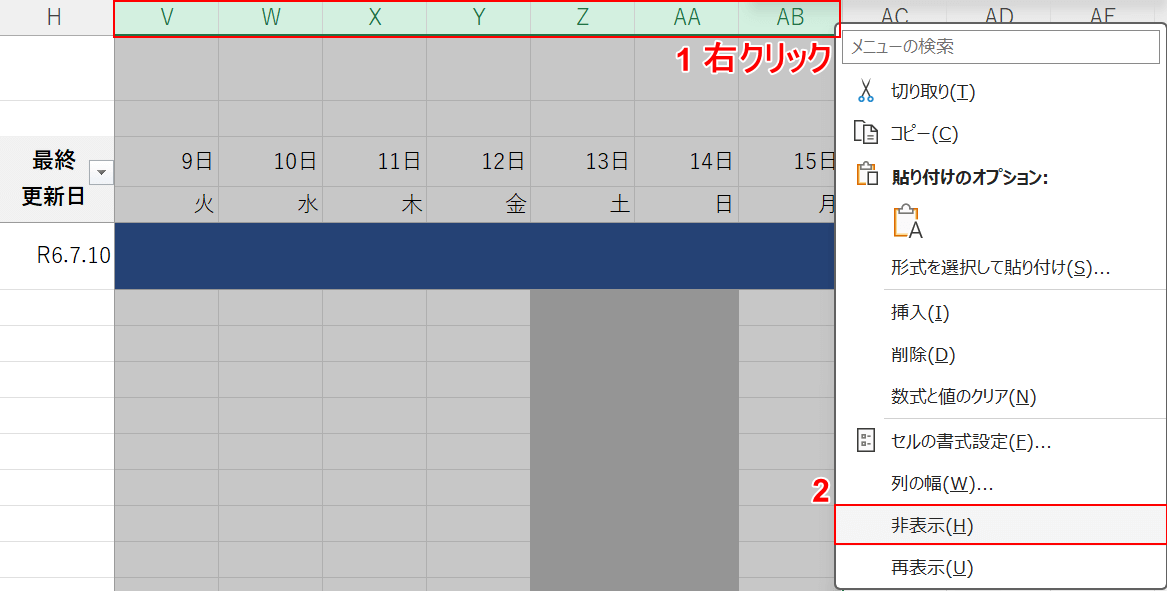
案件が完了した日付を削除せず非表示にしたい場合は、①非表示にしたい列をドラッグして選択し、右クリックします。
②「非表示」を選択します。
この操作により、完了したガントチャートを削除することなく、新たに日付を追加したり、非表示にしたりすることができます。
