- 公開日:
エクセルファイルを読み取り専用で開いたり解除する方法
エクセルファイルの読み取り専用に関する情報をまとめました。
読み取り専用で開くメリットは、変更してはいけないファイルを、誤って上書きしてしまうリスクを無くすためです。
もう一つのメリットとしては、会社の共有サーバー上でAさんがファイルを開いているときに、Bさんが後から同様のファイルを開くと、読み取り専用になってしまいます。Aさんは閲覧だけしたい、Bさんは編集したいとなったときに不便です。
その場合、最初からAさんは閲覧だけしたいので、読み取り専用で開いてしまえば、Bさんは問題なく編集ができます。
読み取り専用に設定する方法
読み取り専用に設定する方法は一つではありません。いくつかの方法を覚えましょう。
クイックアクセスツールバーから読み取り専用に設定する方法
読み取り専用に設定する方法をクイックアクセスツールバーから行う方法をご説明します。
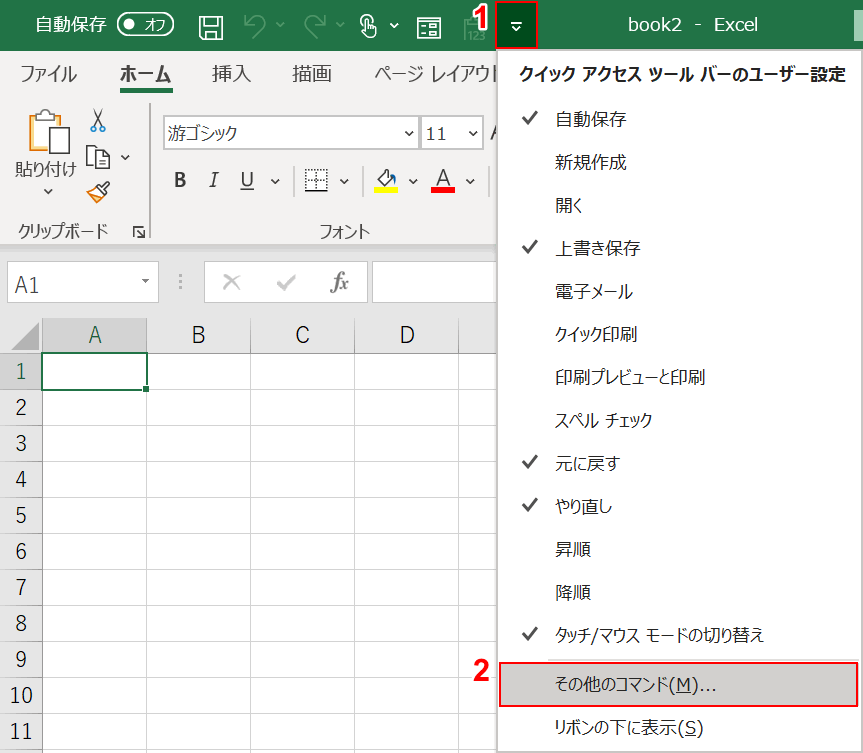
①【クイックアクセスツールバーのユーザー設定】を押し、②【その他のコマンド】を押します。
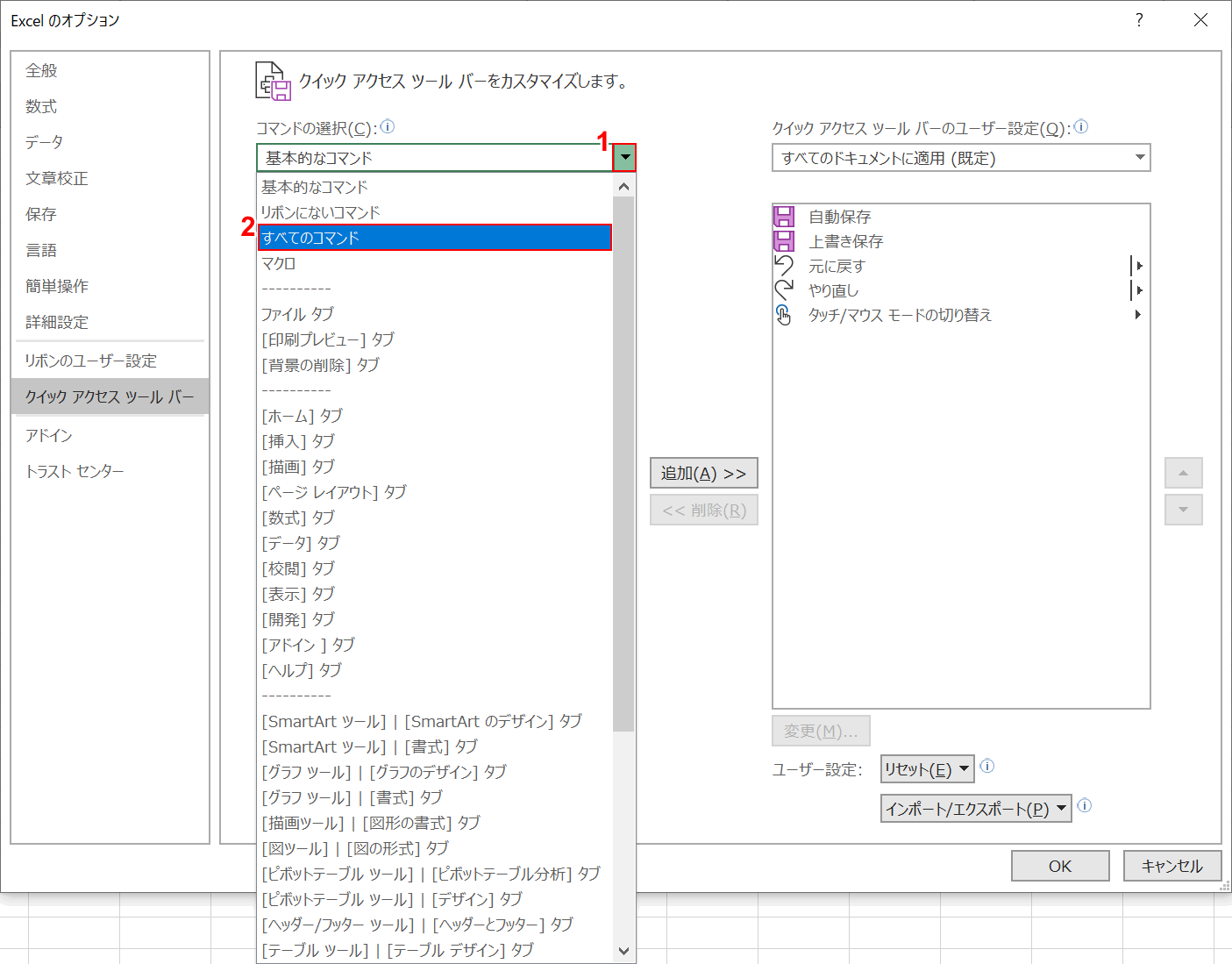
「Excelのオプション」ダイアログボックスが表示されますので、①【▼】を押し、②【すべてのコマンド】を選択します。
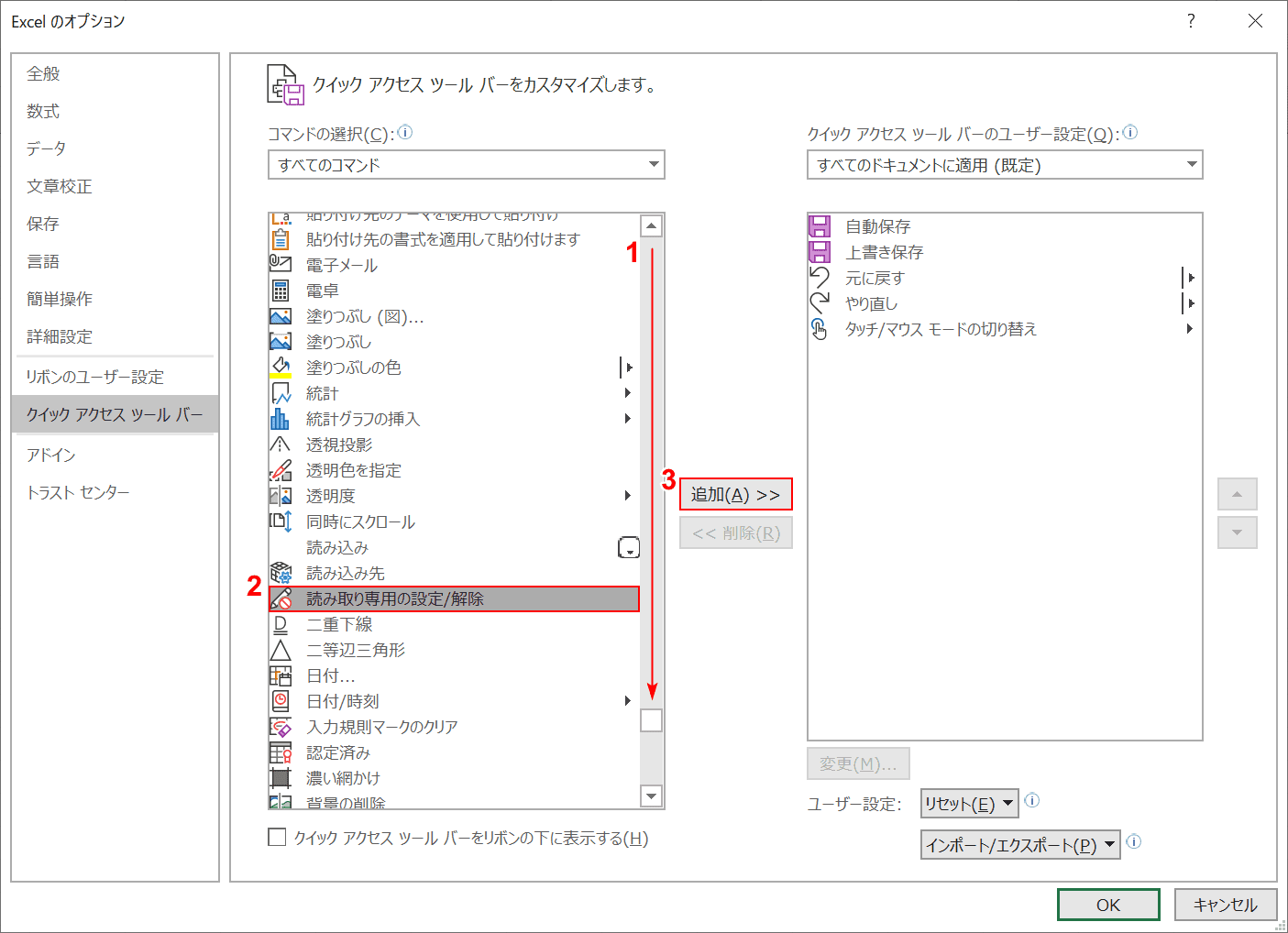
すべてのコマンドのリストに切り替わったら、①【下にスクロール】し、②【読み取り専用の設定/解除】を選択し、③【追加】ボタンを押します。
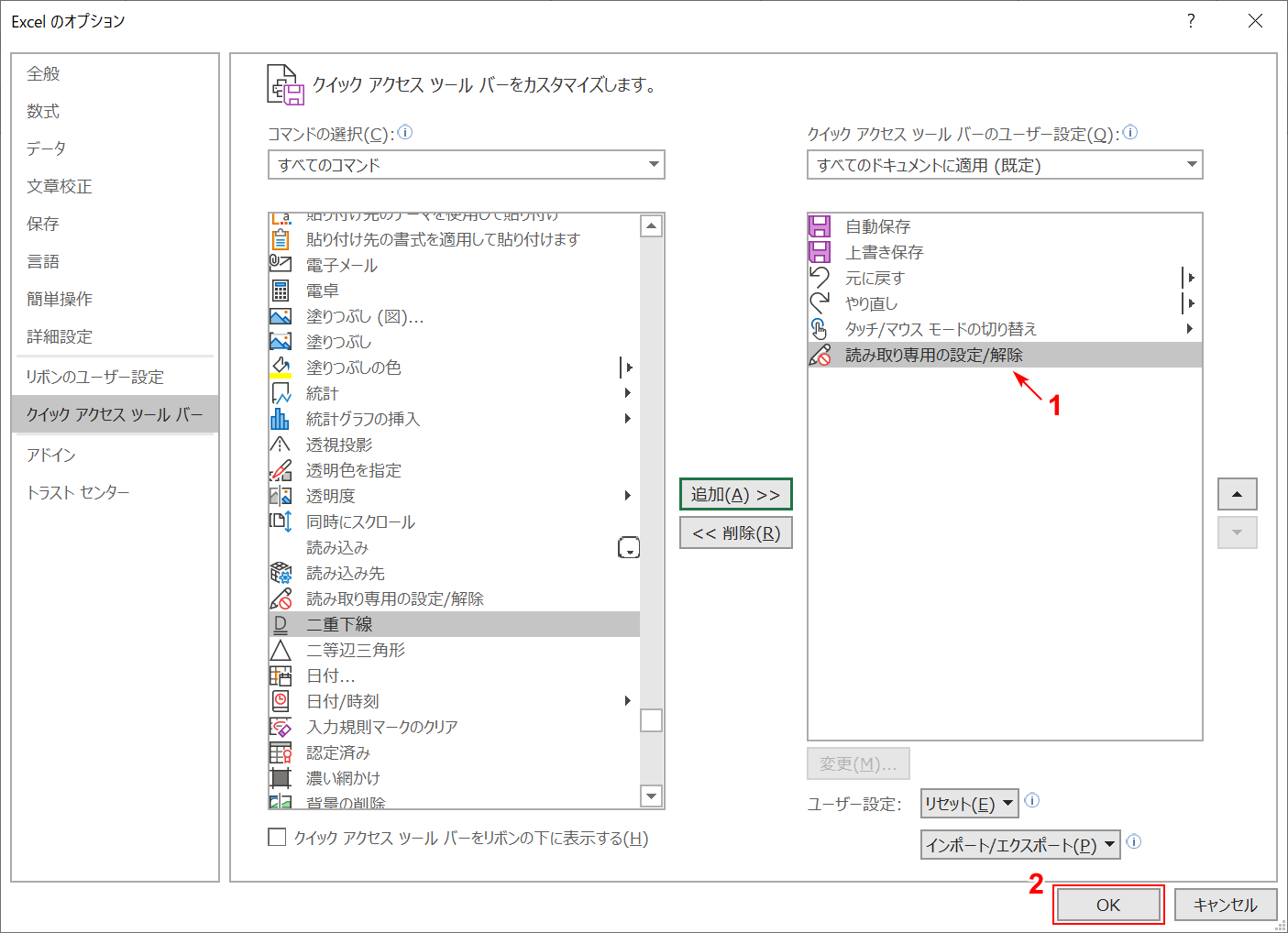
①右側に【読み取り専用の設定/解除】が来ていることを確認し、②【OK】ボタンをおします。
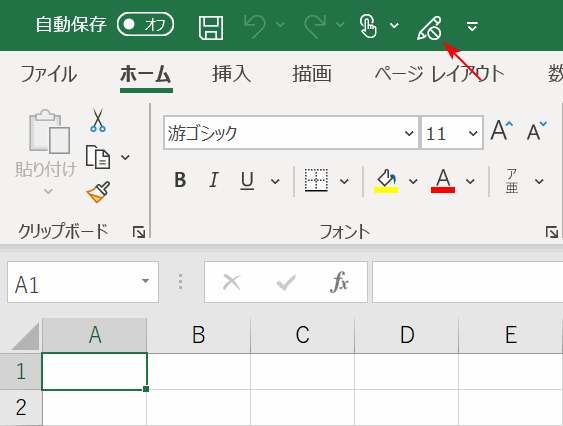
クイックアクセスツールバーに「読み取り専用の設定/解除」ショートカットアイコンが表示されました。このアイコンを押します。
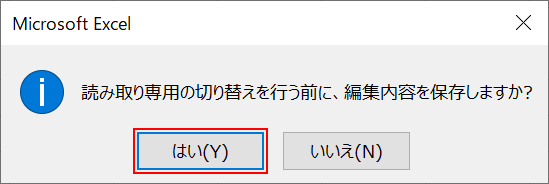
読み取り専用に切り替える前の確認ダイアログボックスが表示されますので、【はい】を押します。
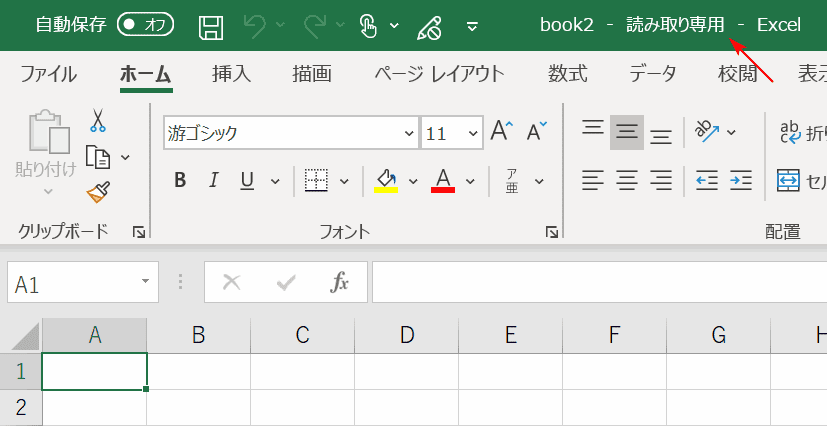
エクセルファイルが「読み取り専用」に切り替わりました。
読み取り専用を解除する
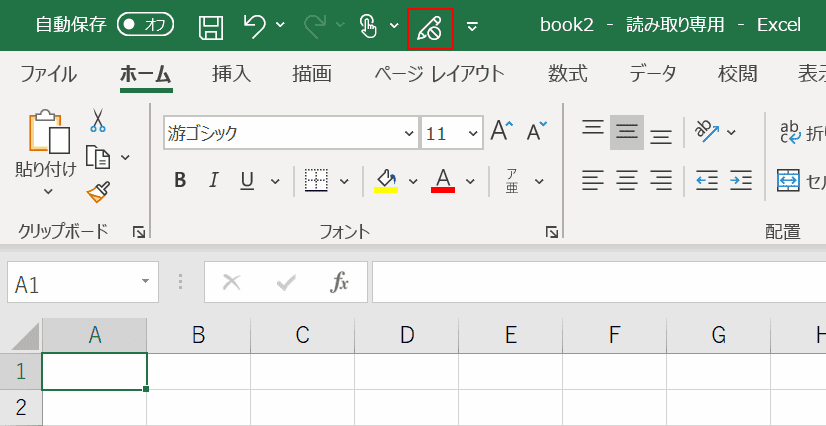
読み取り専用から通常の編集モードへ切り替え、解除するためには、もう一度【読み取り専用の設定/解除】ショートカットアイコンを押します。
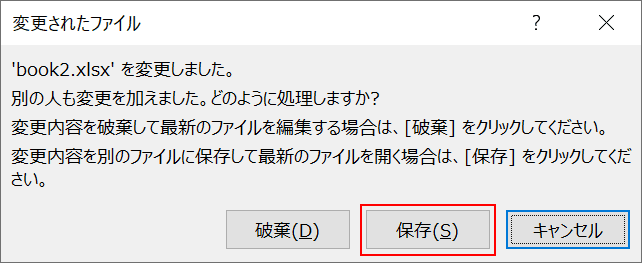
実は読み取り専用中でも編集ができちゃうのですが、編集を行った場合、編集履歴を「破棄」するか、「別名保存」するか聞かれます。
続けて編集したい場合は「破棄」を押さずに、【保存】ボタンを押してください。
※「別の人も変更を加えました」と書いてありますが、自分で編集しても別の人と書かれます
プロパティから読み取り専用に設定/解除する方法
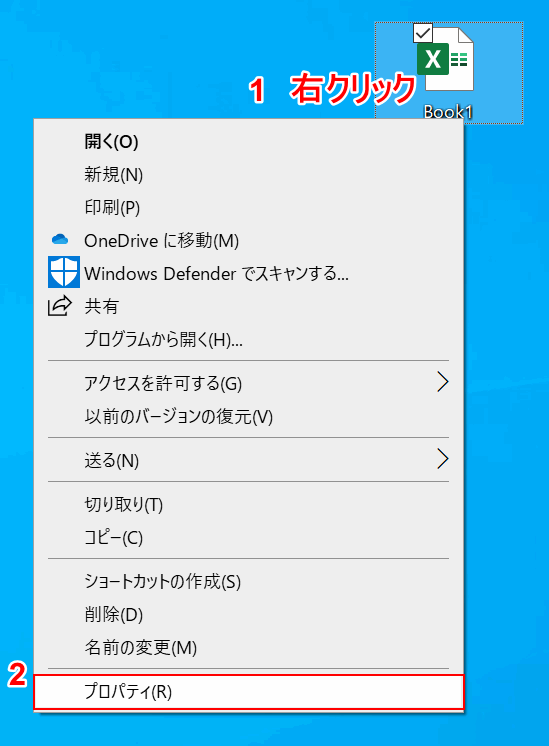
読み取り専用で開きたいファイル上で①【右クリック】し、②【プロパティ】を選択します。
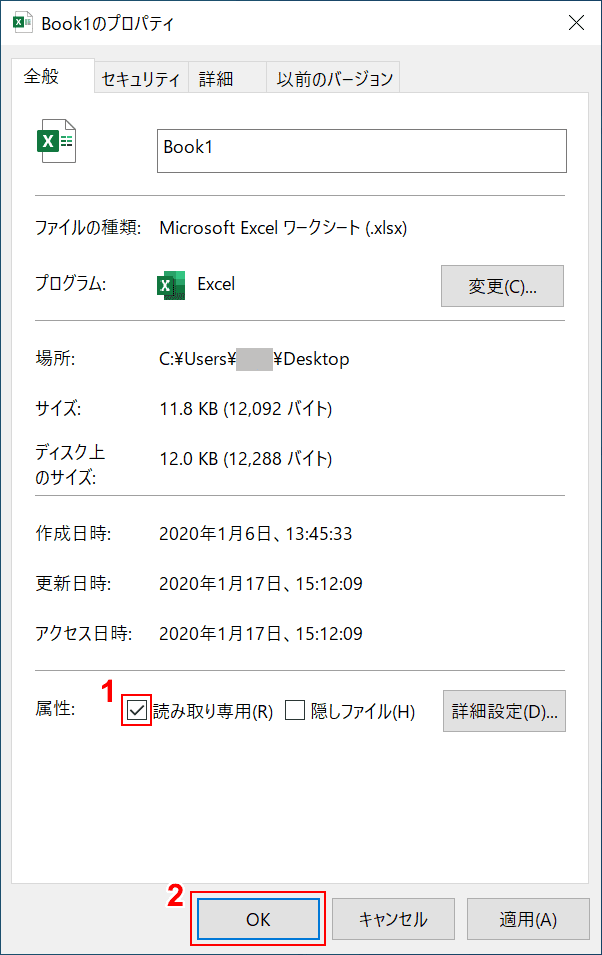
「プロパティ」ダイアログボックスが表示されますので、①【読み取り専用をチェック】し、②【OK】ボタンを押します。
解除したい場合は、再度チェックボックスをクリックして、チェックを外します。
ブックの保護から読み取り専用に設定する方法
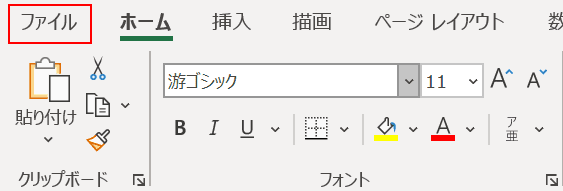
【ファイル】を押します。
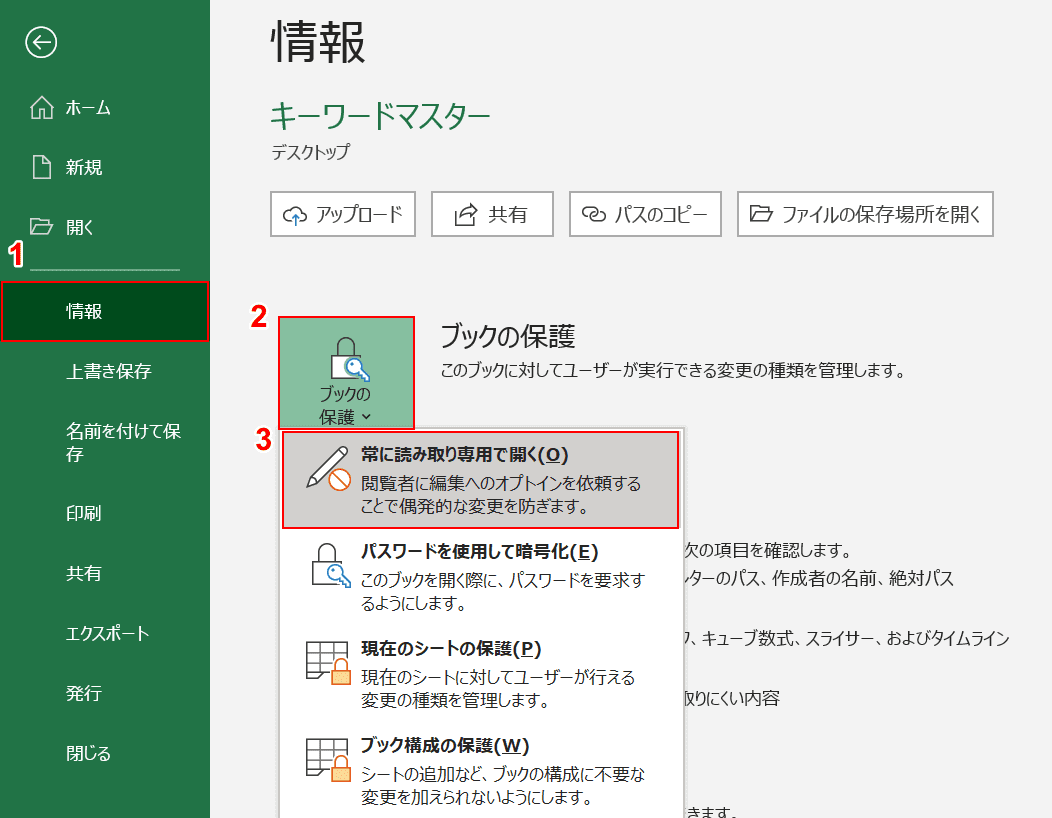
①【情報】を選択し、②【ブックの保護】を押し、③【常に読み取り専用で開く】を押します。

ファイルを開いた際に読み取り専用で開くか通知されるので、【はい】を押せば、読み取り専用で開かれます。
この通知を削除したい場合は、以下の操作方法で、【読み取り専用を推奨する】のチェックを外してください。
保存するときのオプションから読み取り専用に設定/解除する方法
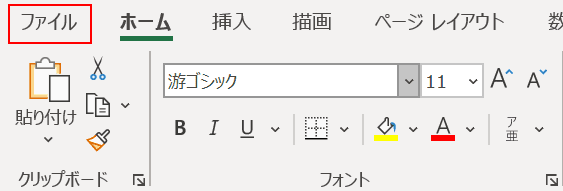
【ファイル】を押します。
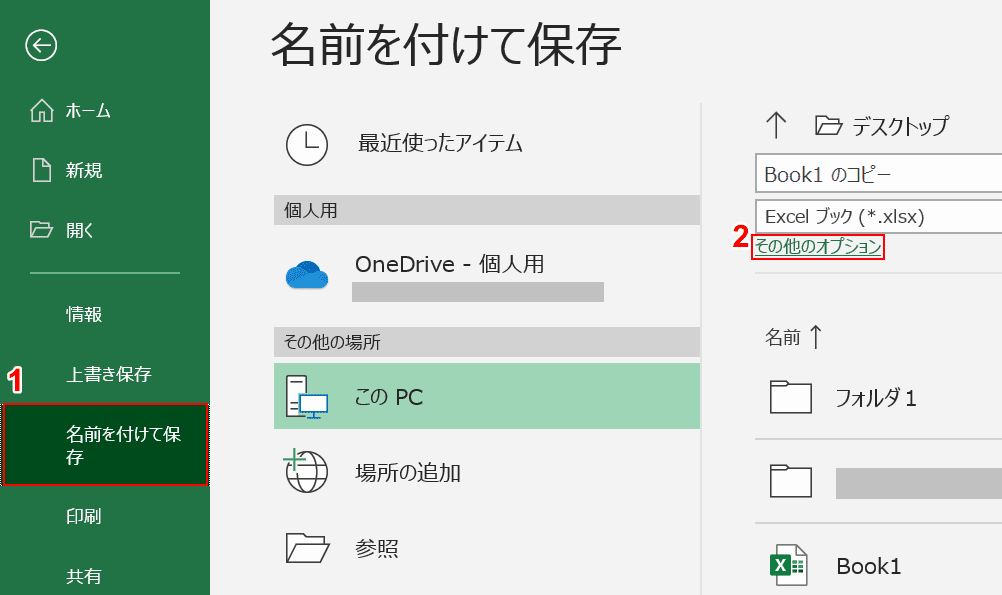
①【名前を付けて保存】を選択し、②【その他オプション】を選択します。
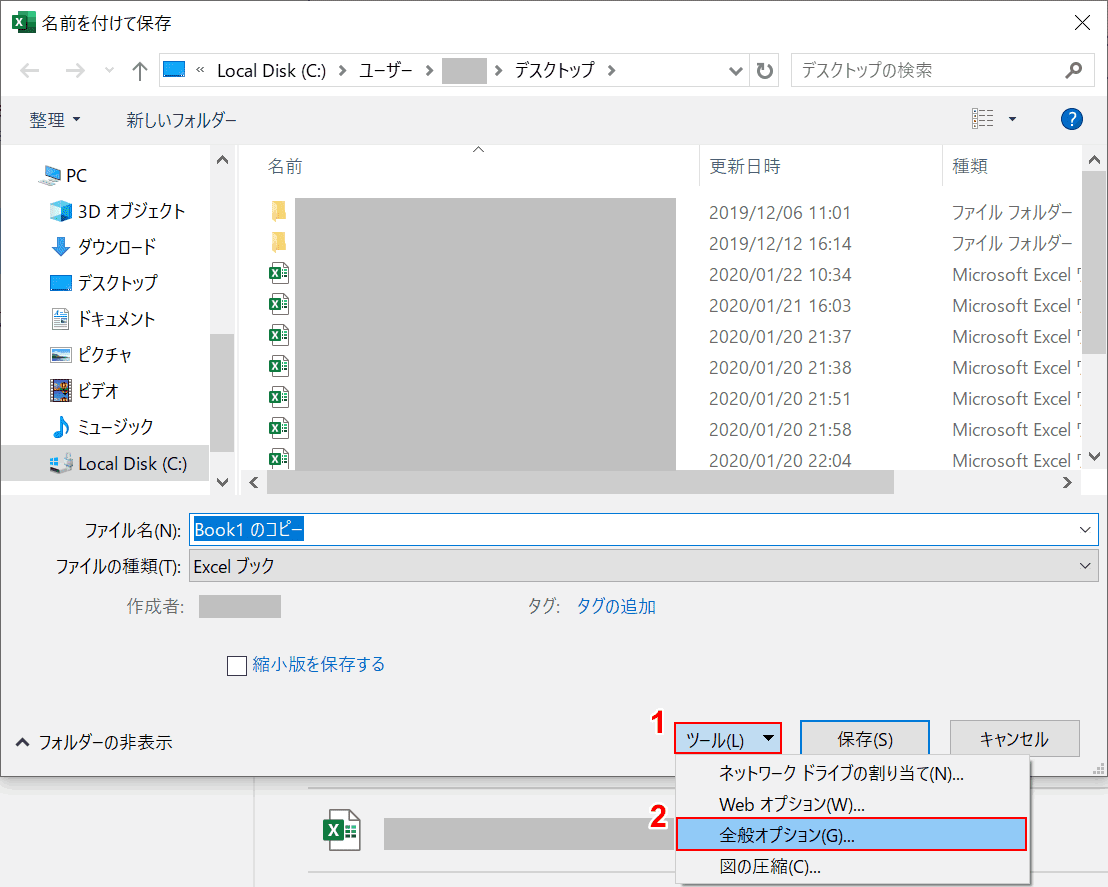
「名前を付けて保存」ダイアログボックスが表示されますので、①【ツール】を押し、②【全体オプション】を選択します。
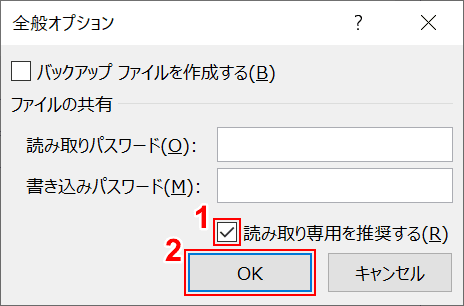
「全体オプション」ダイアログボックスが表示されますので、①【読み取り専用を推奨する】にチェックし、②【OK】ボタンを押します。
解除したい場合は、再度チェックボックスをクリックして、チェックを外します。
読み取り専用に設定にしたファイルを保存する
読み取り専用で開いているファイルは、同じファイル名で上書き保存ができなくなります。その場合は、別名で保存が可能となっております。
他の人とファイルを共有する場合
冒頭でご説明しました、会社の共有サーバーでエクセルファイルを開く場合、先に開いた方が編集でき、後に開いた方は強制的に読み取り専用となってしまいます。
ファイルを閲覧するだけで編集しない場合は、読み取り専用で開くと、後に開いた方は編集が可能になります。
ここでは読み取り専用で開く対処法をご説明します。
右クリックメニューで読み取り専用で開く方法
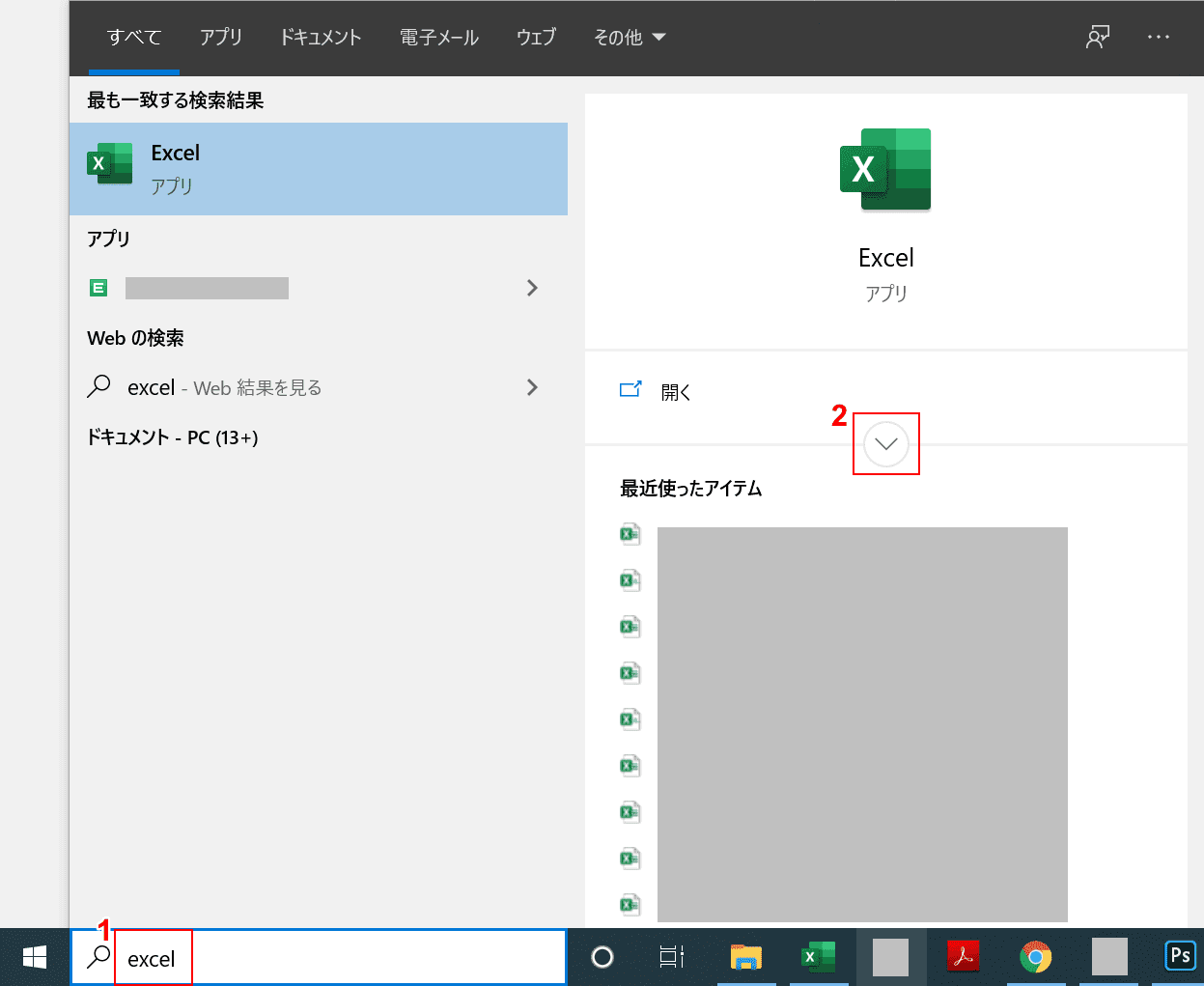
左下の検索バーに①『Excel』と入力し、②【▼】を押します。
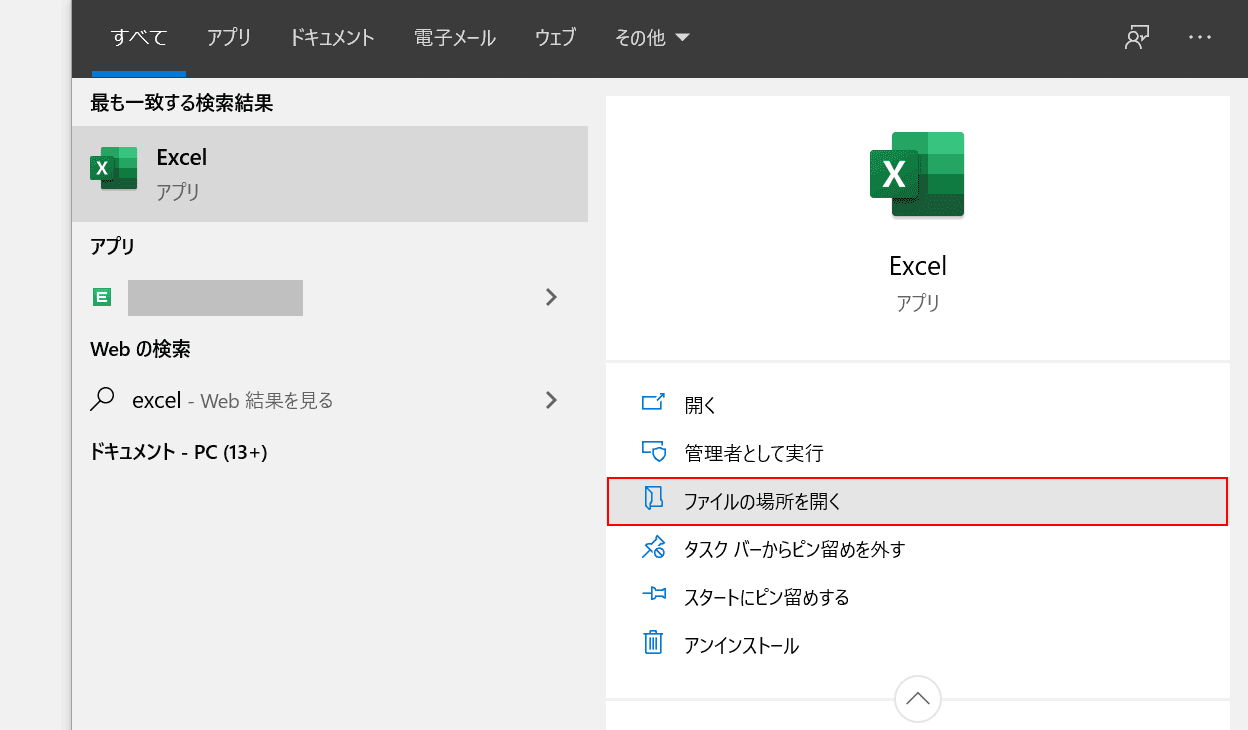
【ファイルの場所を開く】を押します。
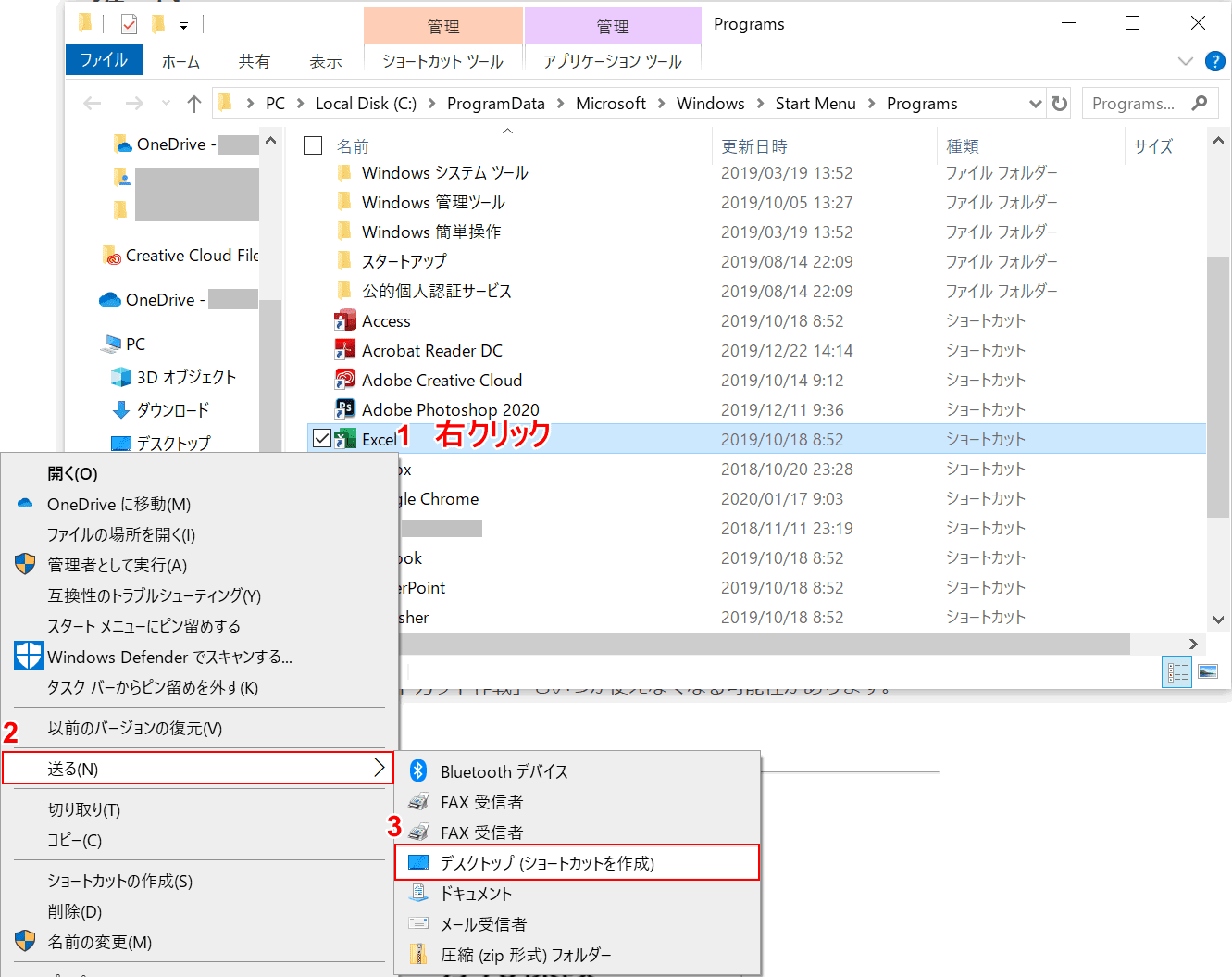
ExcelのEXEファイルが配置されているフォルダに移動しますので、Excel上で①【右クリック】し、②【送る】を選択し、③【デスクトップ(ショートカットを作成)】を選択します。
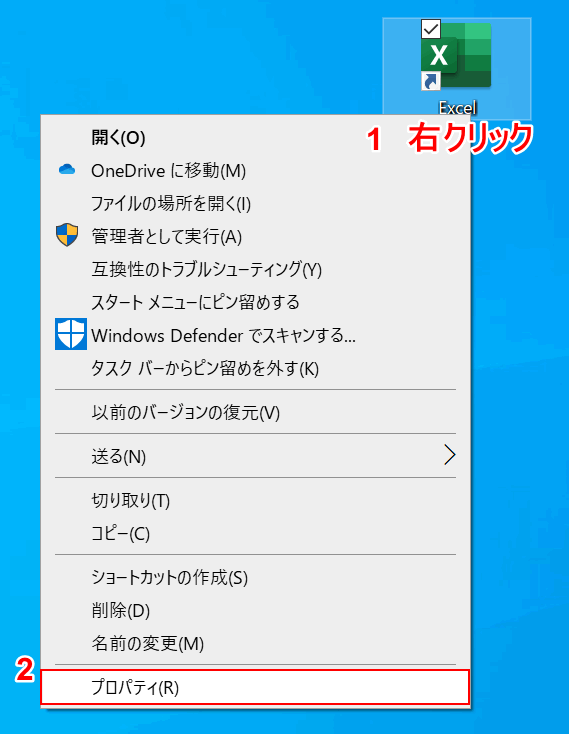
デスクトップにショートカットが作られますので、①【右クリック】し、②【プロパティ】を選択します。
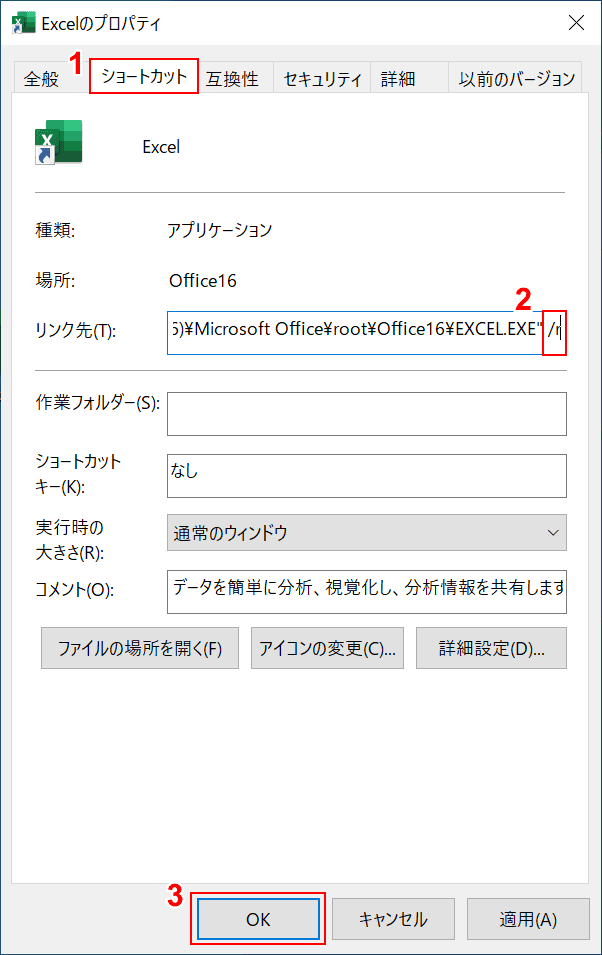
「Excelのプロパティ」ダイアログボックスが表示されますので、①【ショートカット】タブを選択した状態で、リンク先の一番最後に②『半角スペース/r』を入力し、③【OK】ボタンを押します。
※半角スペース/rは、読み取り専用で開くという意味です。
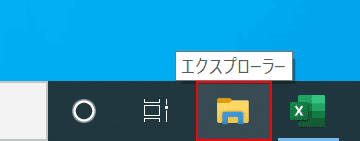
【エクスプローラー】を開きます。
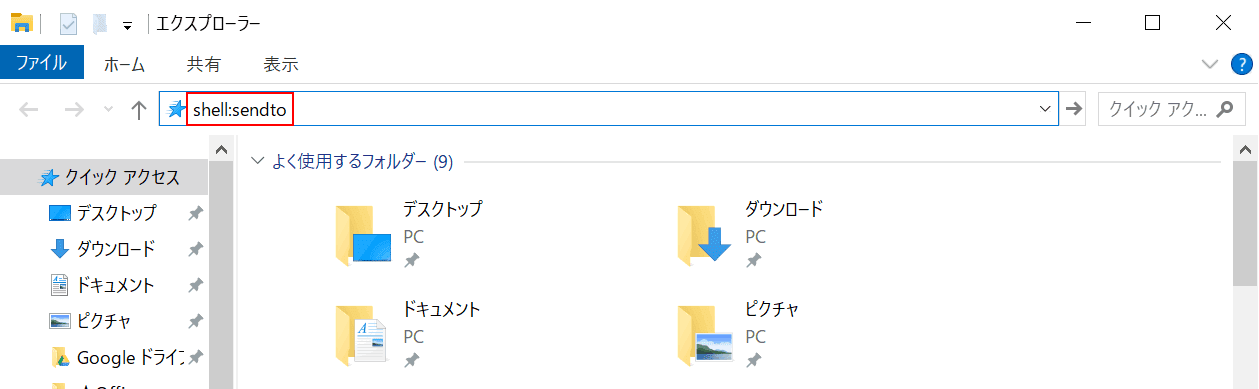
アドレスバーに『shell:sendto』と入力し、【Enter】を押します。
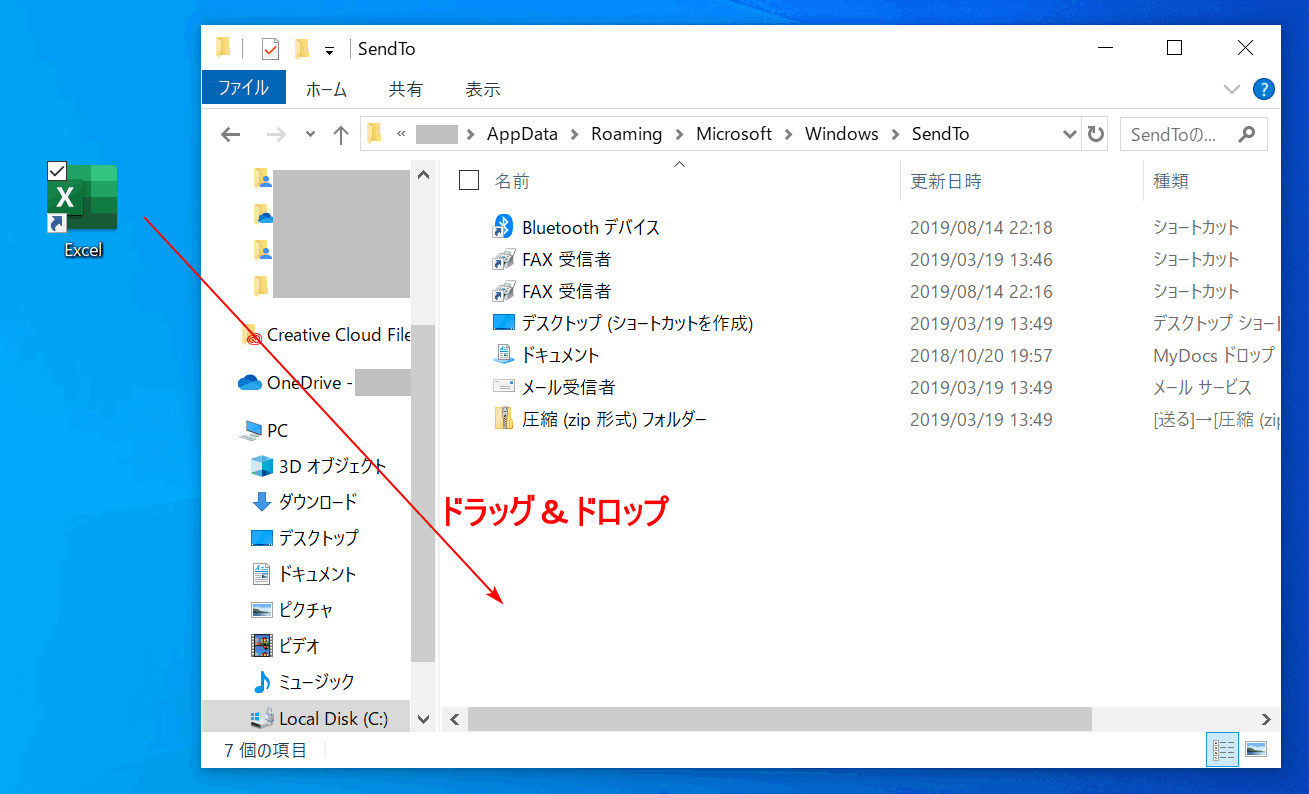
右クリックしたときのメニューが開かれますので、そこに先ほど作ったショートカットを【ドラッグ&ドロップ】します。
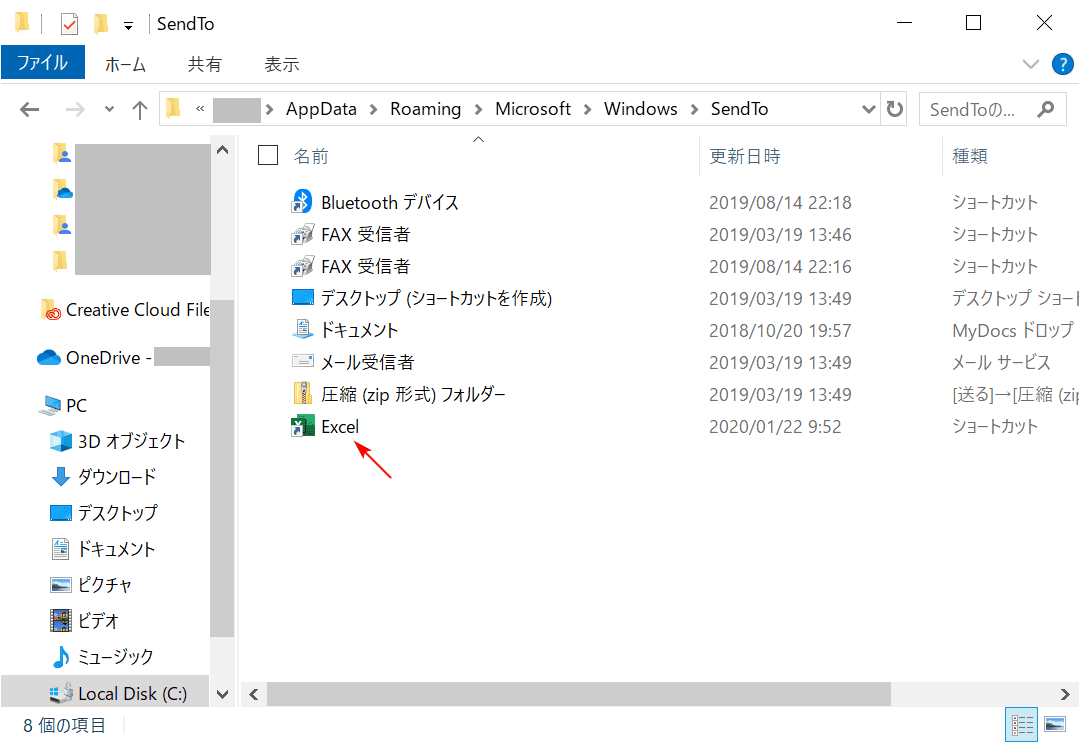
右クリックしたときのメニューに読み取り専用で開くExcelのEXEファイルが配置されました。
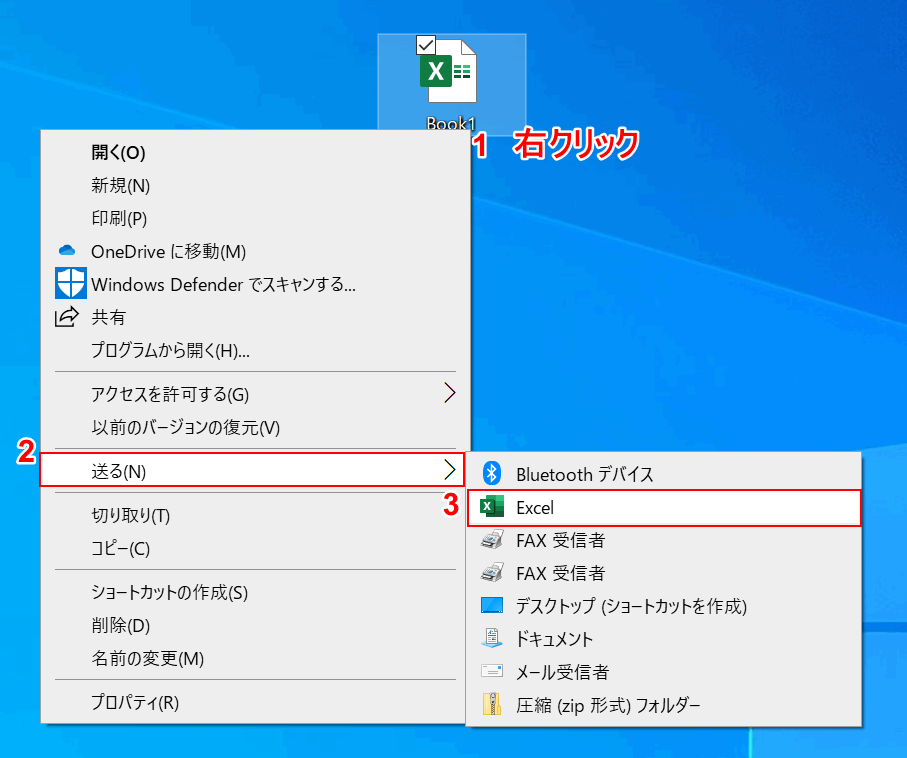
何でも良いのでExcelファイルを①【右クリック】し、②【送る】を選択し、③【Excel】を選択します。
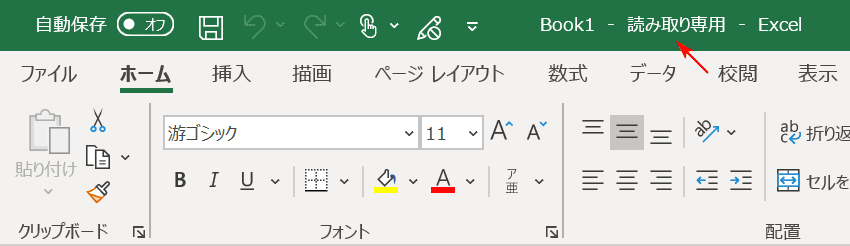
読み取り専用でファイルが開かれました。
新規で別名でファイルを開く
ファイルを上書き保存しても、別名ファイルで開けば元のファイルに影響はありません。
ここでは読み取り専用ではないけれど、別名で開く方法をお伝えします。
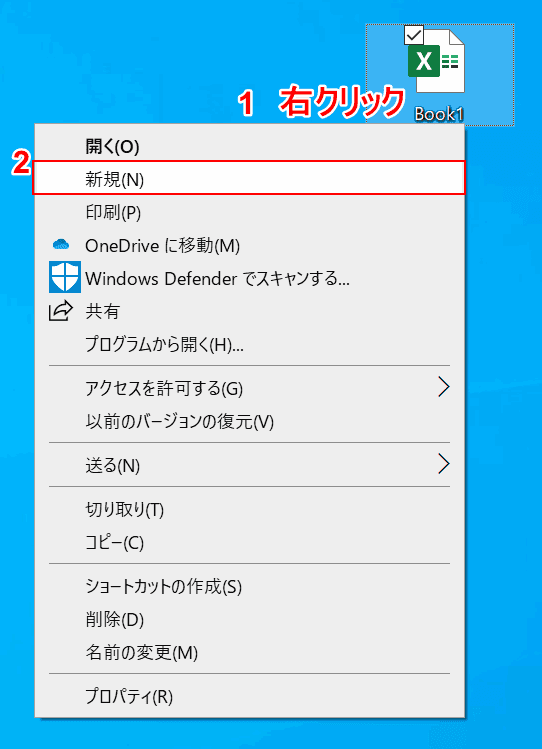
ファイル上で①【右クリック】し、②【新規】を選択します。
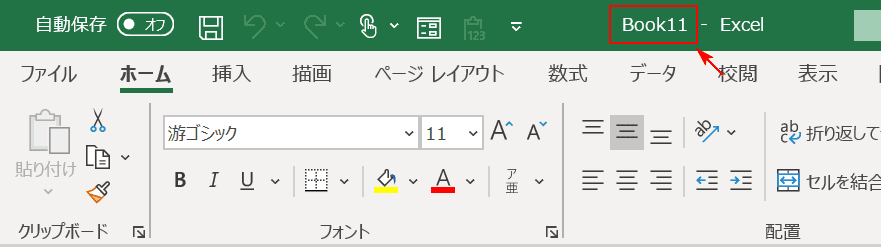
別名ファイルで開かれました。確認方法は、ファイル名の後ろに「1」が追加されております。※これは読み取り専用ファイルではありません
別名で開いたため、そのまま上書き保存しても別名保存のダイアログボックスが表示されます。
