- 公開日:
エクセルで間違えて上書き保存してしまった場合
エクセルでファイルを編集する際、ついつい誤って上書き保存してしまうことがあります。
この記事では、間違えて上書き保存してしまった際の対処法や予防策などについて紹介していきます。
特にシートは一度削除すると基本的に復元が難しいため、以下の方法を参考にあらかじめ設定を行っておきましょう。
エクセルで間違えて上書き保存してしまった場合
ショートカットキーで戻る
上書き保存した後でも、「戻る」のショートカットキーを使って上書き保存前の状態にファイルを戻せる場合があります。
方法は以下のとおりです。
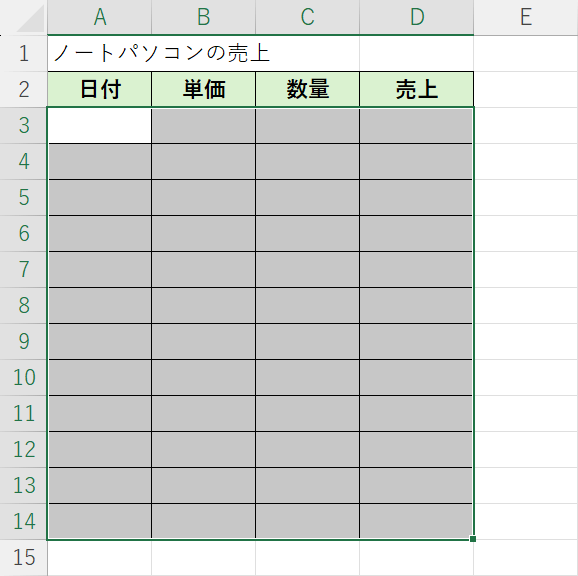
上の画像は、表内のデータをすべて削除した後上書き保存したエクセルファイルです。
他の操作はなるべく行わずに、すぐにキーボードのCtrl + Zを押します。
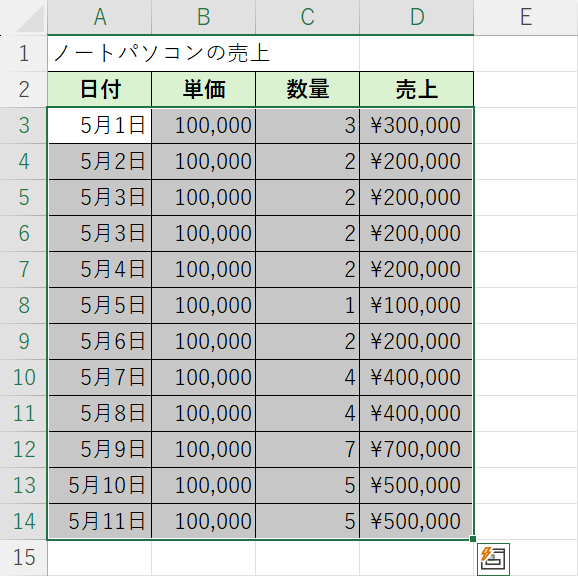
すると、データをすべて削除する前にファイルが戻りました。
すぐに「戻る」ショートカットキーを使えば、上書き保存前に戻れる可能性があります。
バージョン履歴で元に戻す
エクセルには「バージョン履歴」という機能があります。Excel 2016以降もしくはMicrosoft 365で利用可能です。
バージョン履歴機能を使うことで、上書き保存する前のファイルに戻せる可能性があります。
あらかじめ設定しておく必要がありますが、この方法であれば削除したら二度と戻せない「シートの削除」を行った場合でもシートを復元できる可能性があります。
方法の詳細は以下のとおりです。
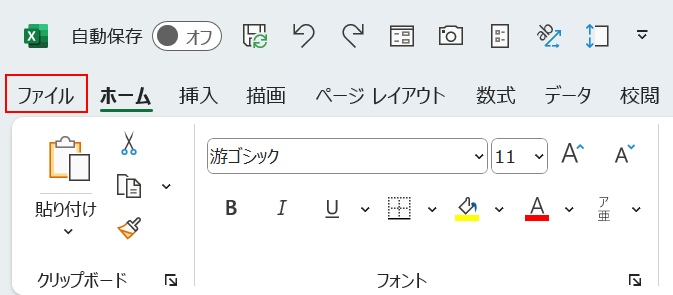
「ファイル」タブを選択します。
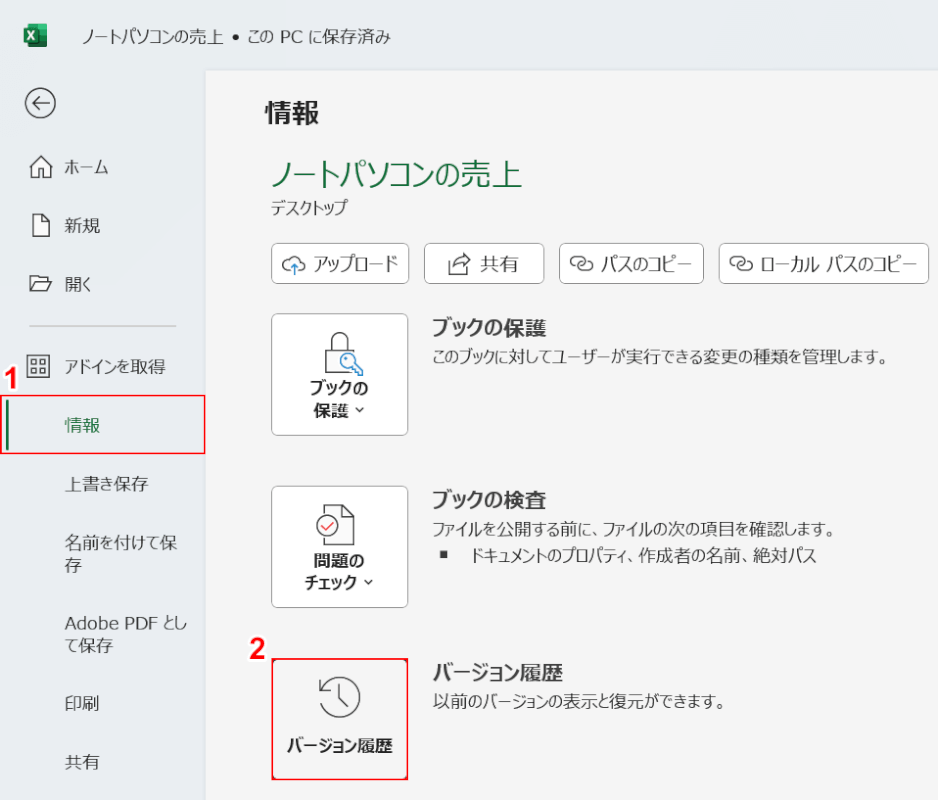
①「情報」、②「バージョン履歴」の順に選択します。
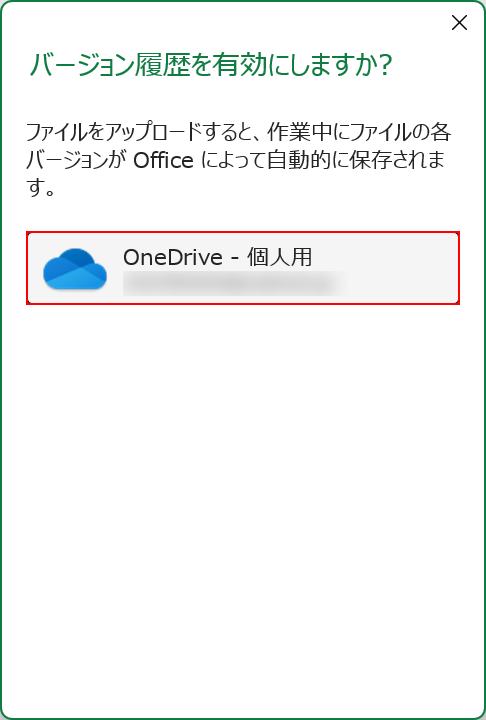
「バージョン履歴を有効にしますか?」というダイアログボックスが表示されます。
バージョン履歴機能を使う場合は、必ずOneDriveにエクセルファイルを保存しておく必要があります。
「OneDrive」を選択します。
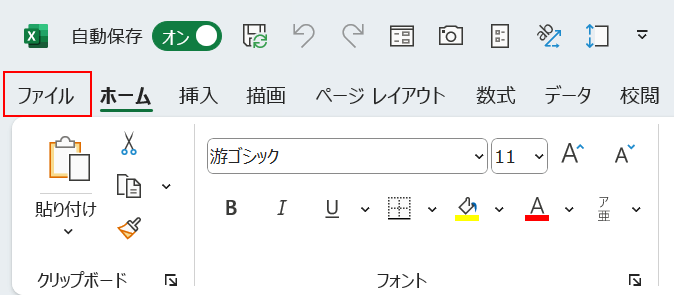
バージョン履歴を使うための設定が完了しました。
エクセルの左上の「自動保存」がオンになっていたら、正しく設定できています。
「ファイル」タブを選択します。
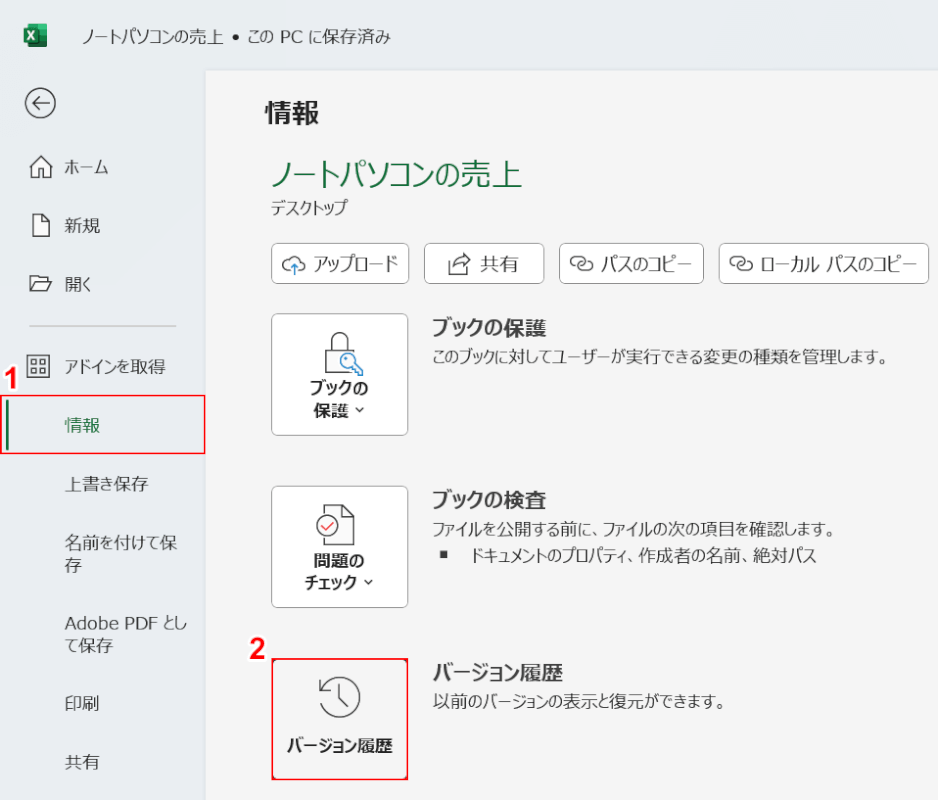
①「情報」、②「バージョン履歴」の順に選択します。
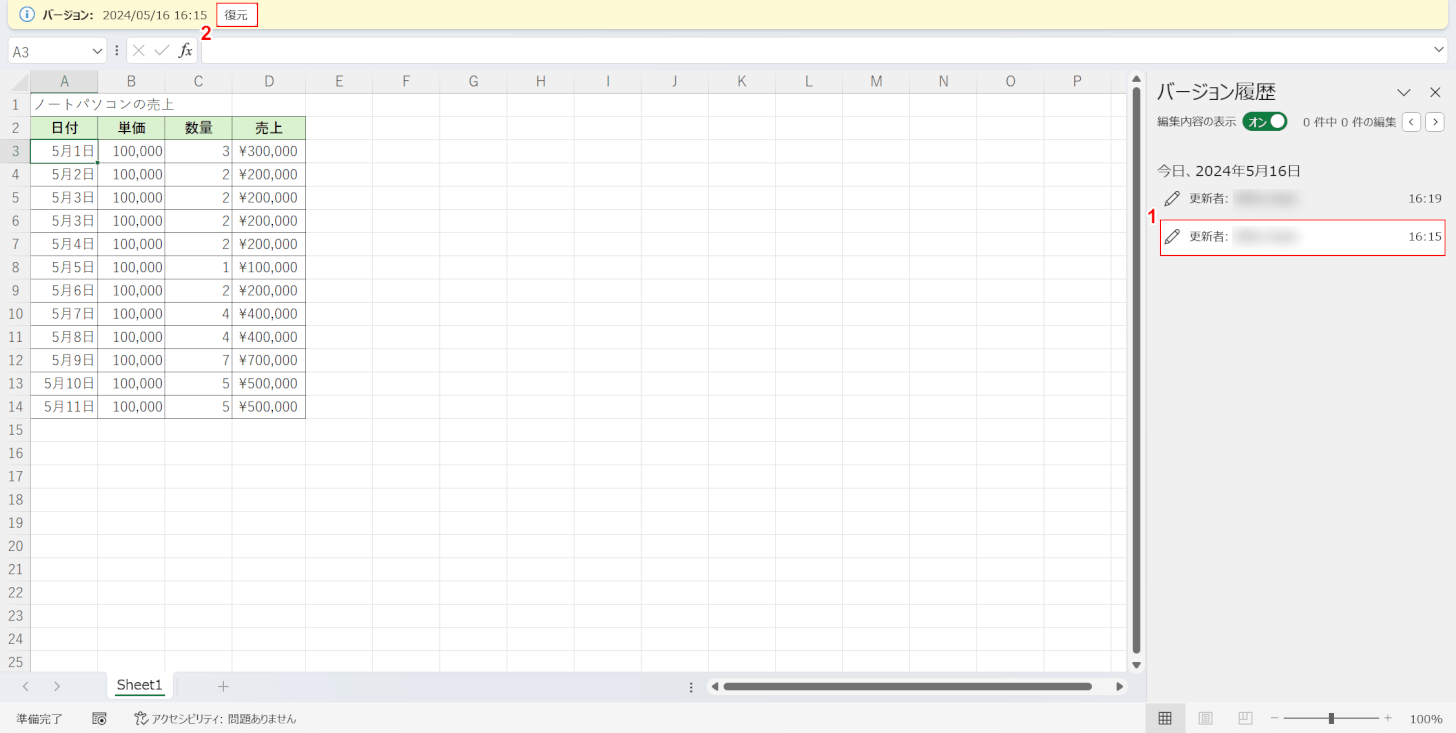
エクセルの右側にバージョン履歴として、保存履歴が一覧で表示されます。
①上書き保存する前のファイルを選択して、②「復元」ボタンを押します。
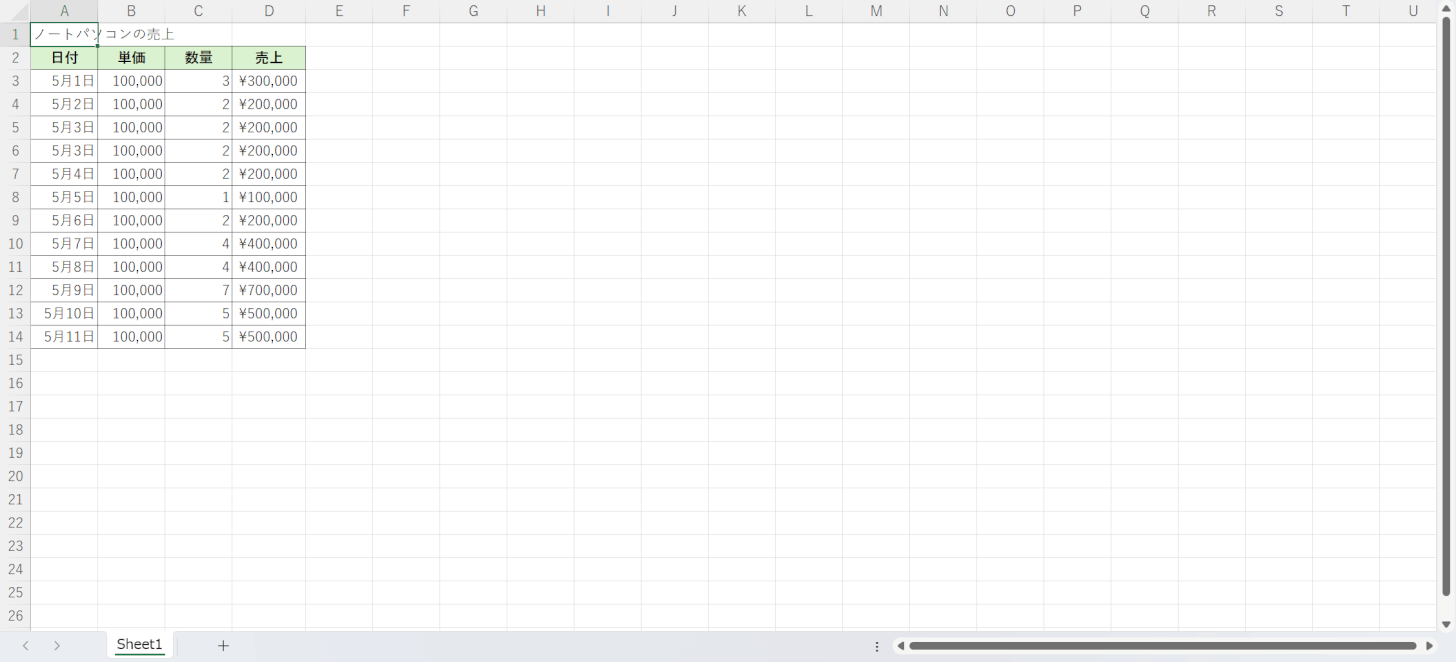
上書き保存前のファイルに戻すことができました。
一時ファイルから元に戻す
エクセルではデフォルトの設定で、自動的に一時ファイルが保存されるようになっています。
一時ファイルの保存フォルダに、上書き保存前のファイルが保存されていれば元に戻す事が可能です。
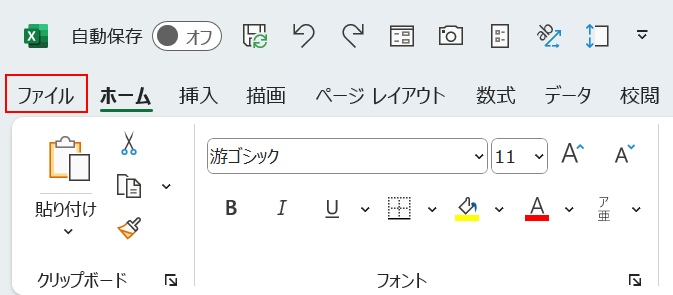
「ファイル」タブを選択します。
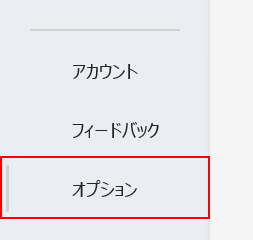
「オプション」を選択します。
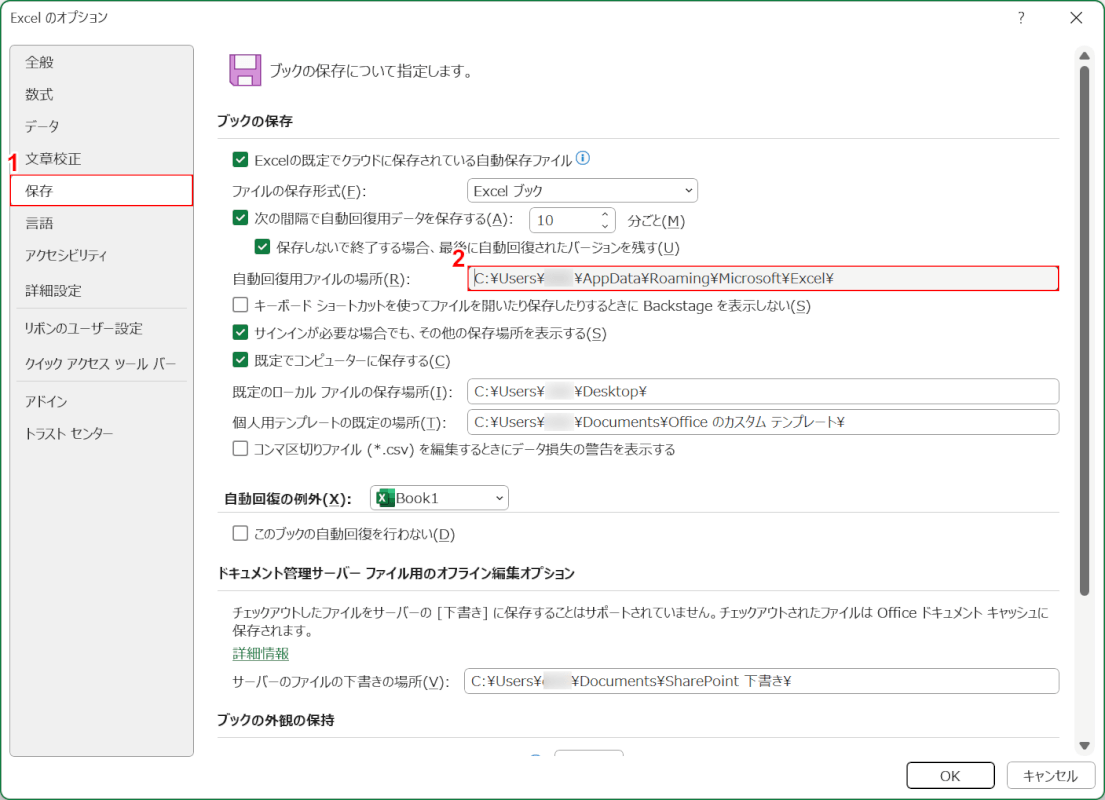
「Ecxel のオプション」ダイアログボックスが表示されます。
①「保存」を選択します。
②ブックの保存の「自動回復用ファイルの場所」のパスをCtrl + Cでコピーします。
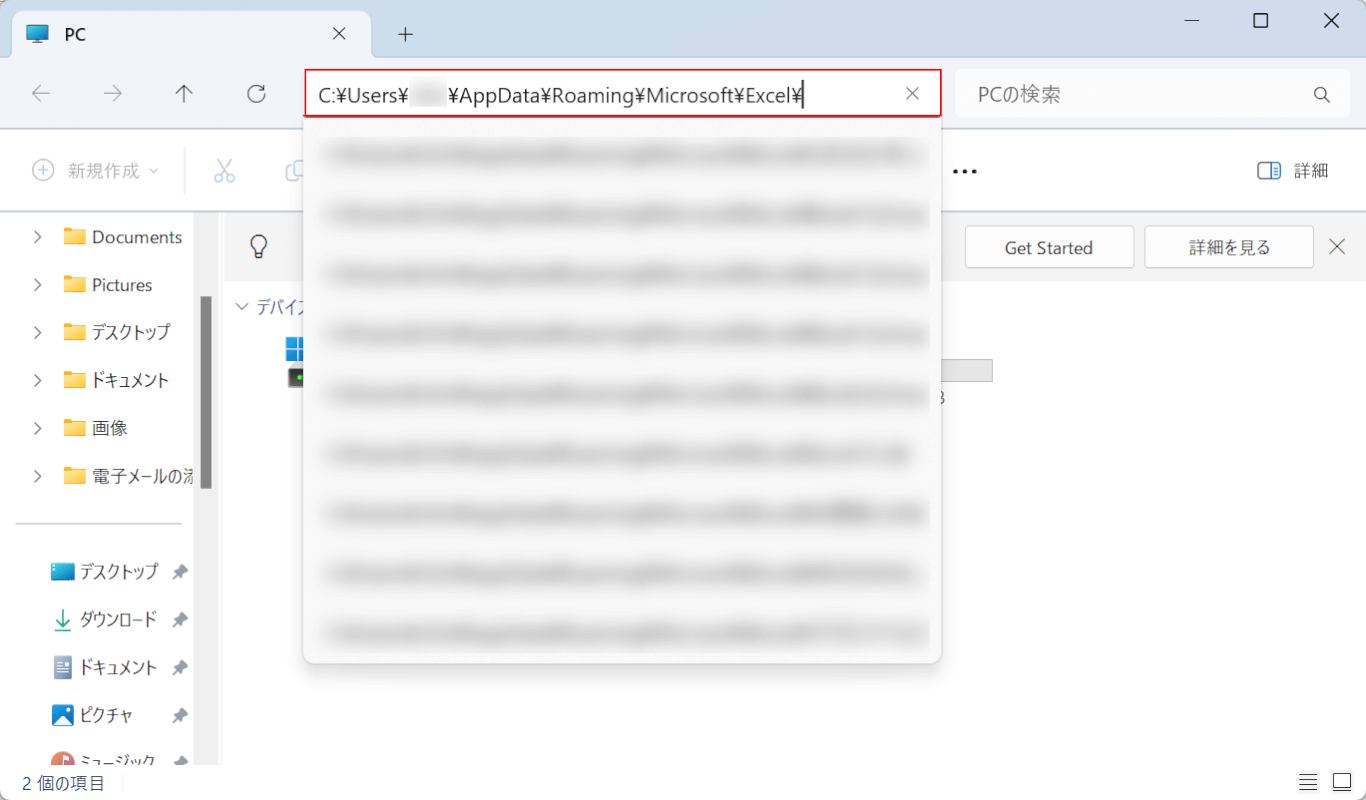
エクスプローラーにコピーしたパスをCtrl + Vで貼り付けます。
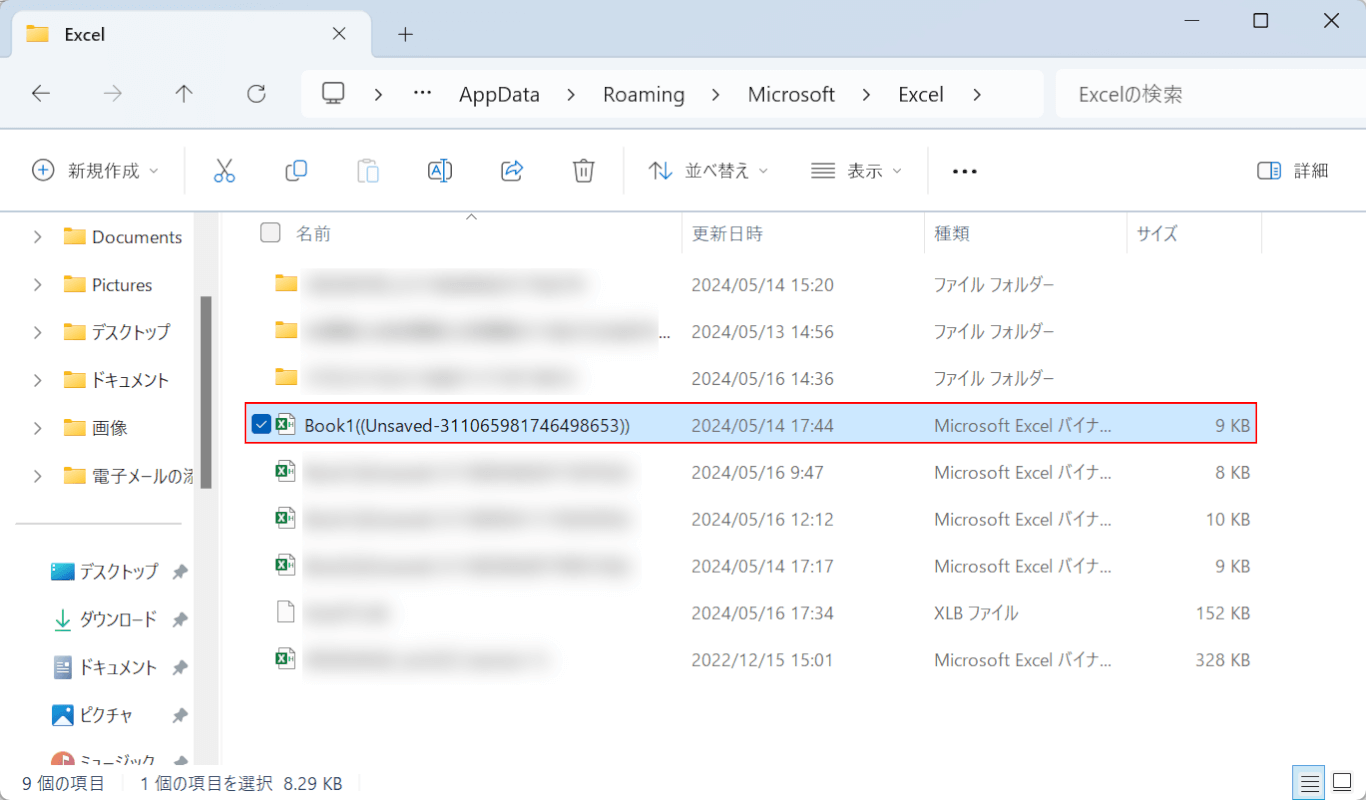
一時ファイルの保存フォルダが表示されます。
上書き保存前のファイルをダブルクリックします。
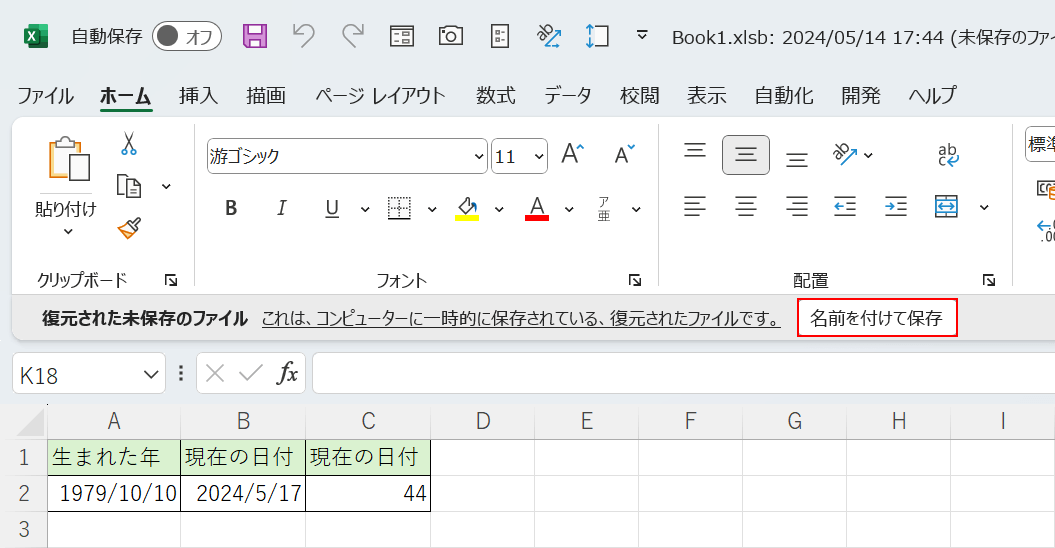
ファイルが開きました。
「名前を付けて保存」ボタンを押します。
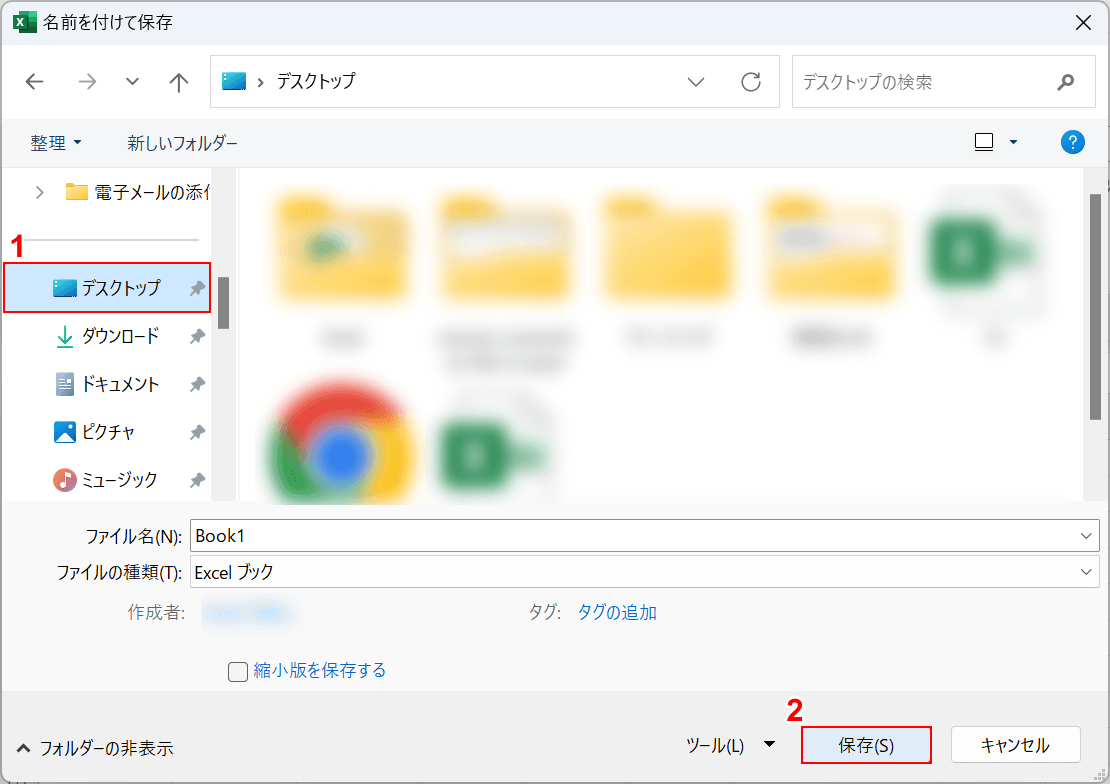
「名前を付けて保存」ダイアログボックスが表示されます。
①任意の保存場所を選択し、②「保存」ボタンを押します。
以上で一時ファイルから上書き保存前のファイルを戻す事ができました。
ブックの管理からも元に戻す
上記「一時ファイルから元に戻す」セクションでご紹介した「一時ファイル」は同じファイルを「ブックの管理」からも確認できます。
方法の詳細は以下のとおりです。
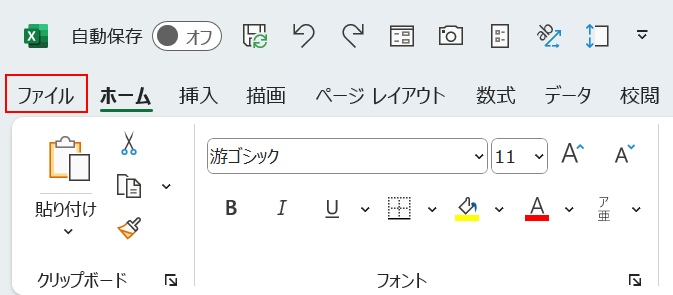
「ファイル」タブを選択します。
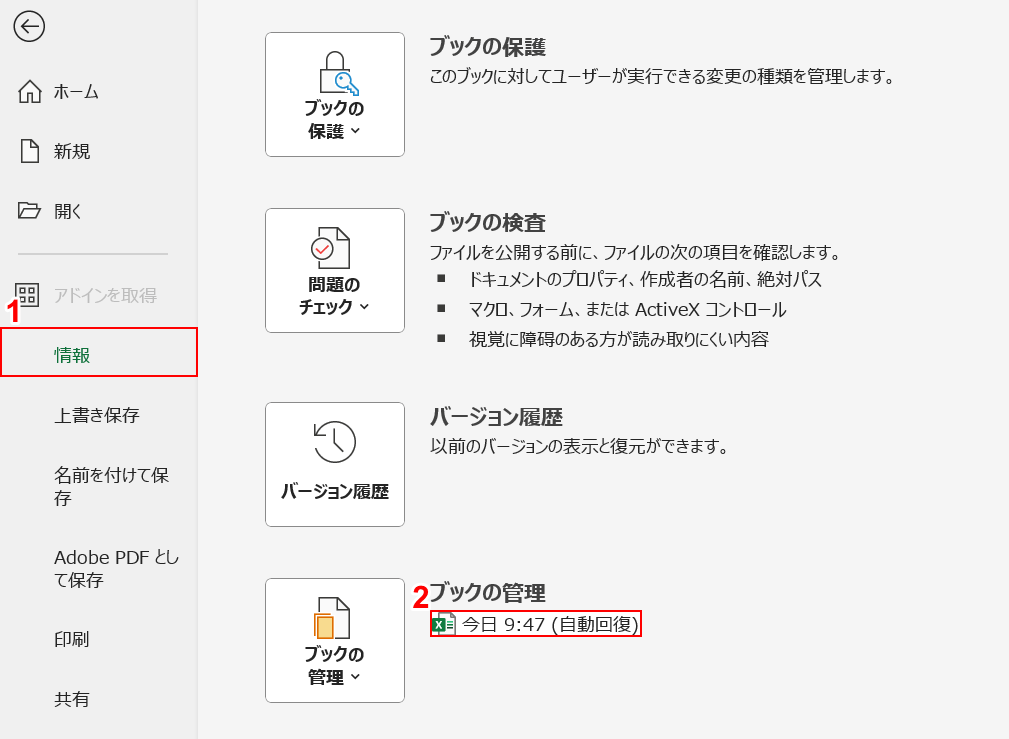
①「情報」を選択します。
②「ブックの管理」に表示されている「今日 9:47(自動回復)」などの一時ファイルを選択します。
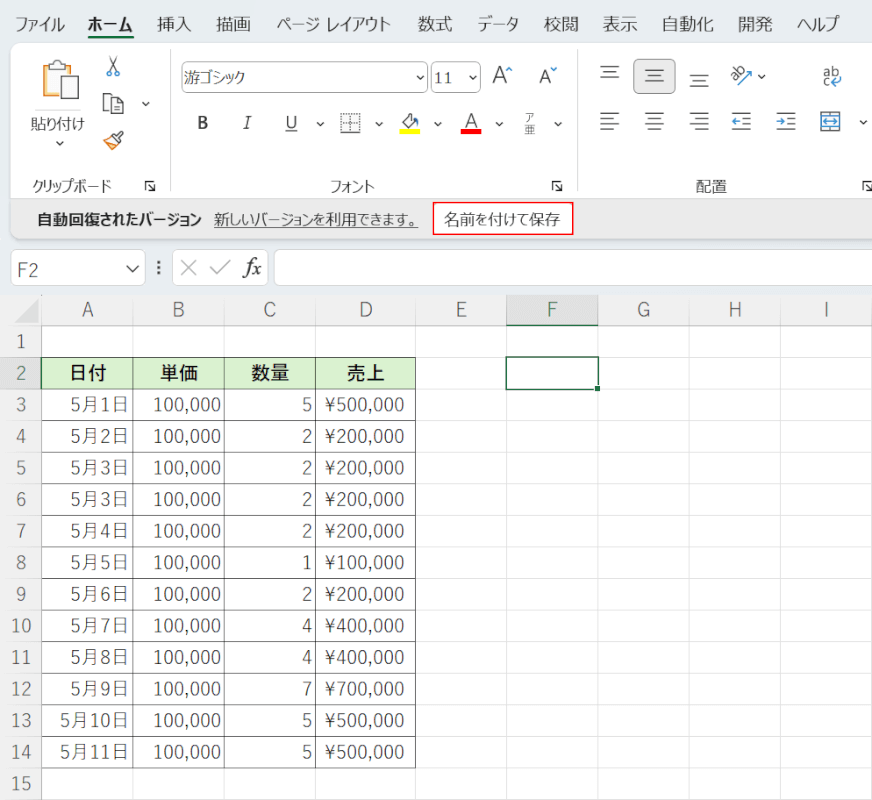
「名前を付けて保存」ボタンを押します。
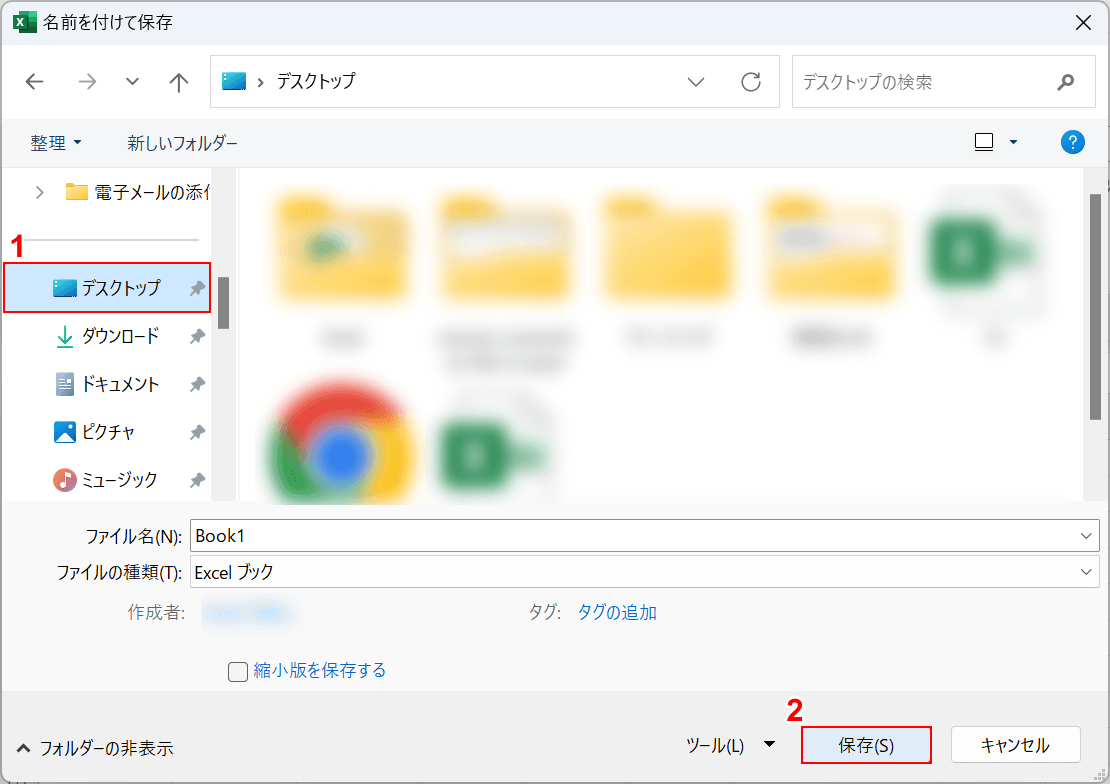
「名前を付けて保存」ダイアログボックスが表示されます。
①任意の保存場所を選択し、②「保存」ボタンを押します。
以上でブックの管理から上書き保存前のファイルを戻す事ができました。
オンライン版のエクセルで元に戻す方法
オンライン版のエクセルでは「バージョン履歴」機能を使用可能です。
バージョン履歴から元のファイルを戻す方法は以下のとおりです。
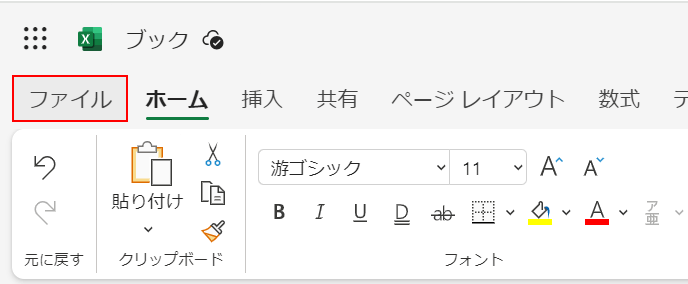
「ファイル」タブを選択します。
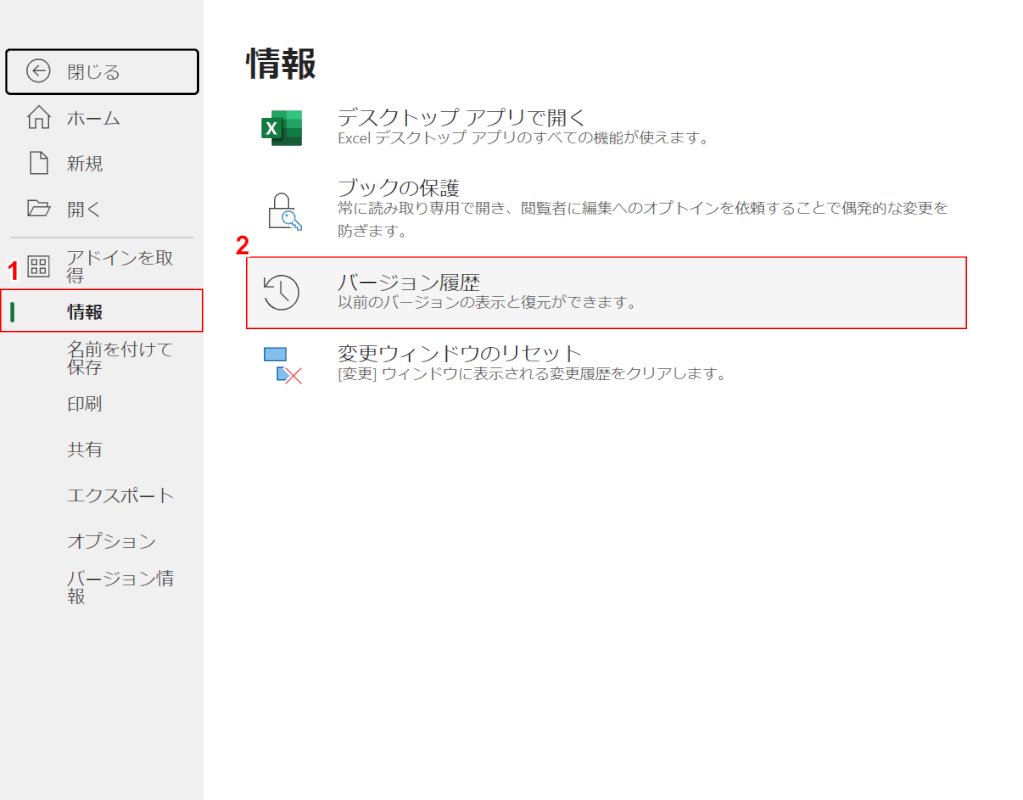
①「情報」、②「バージョン履歴」の順に選択します。
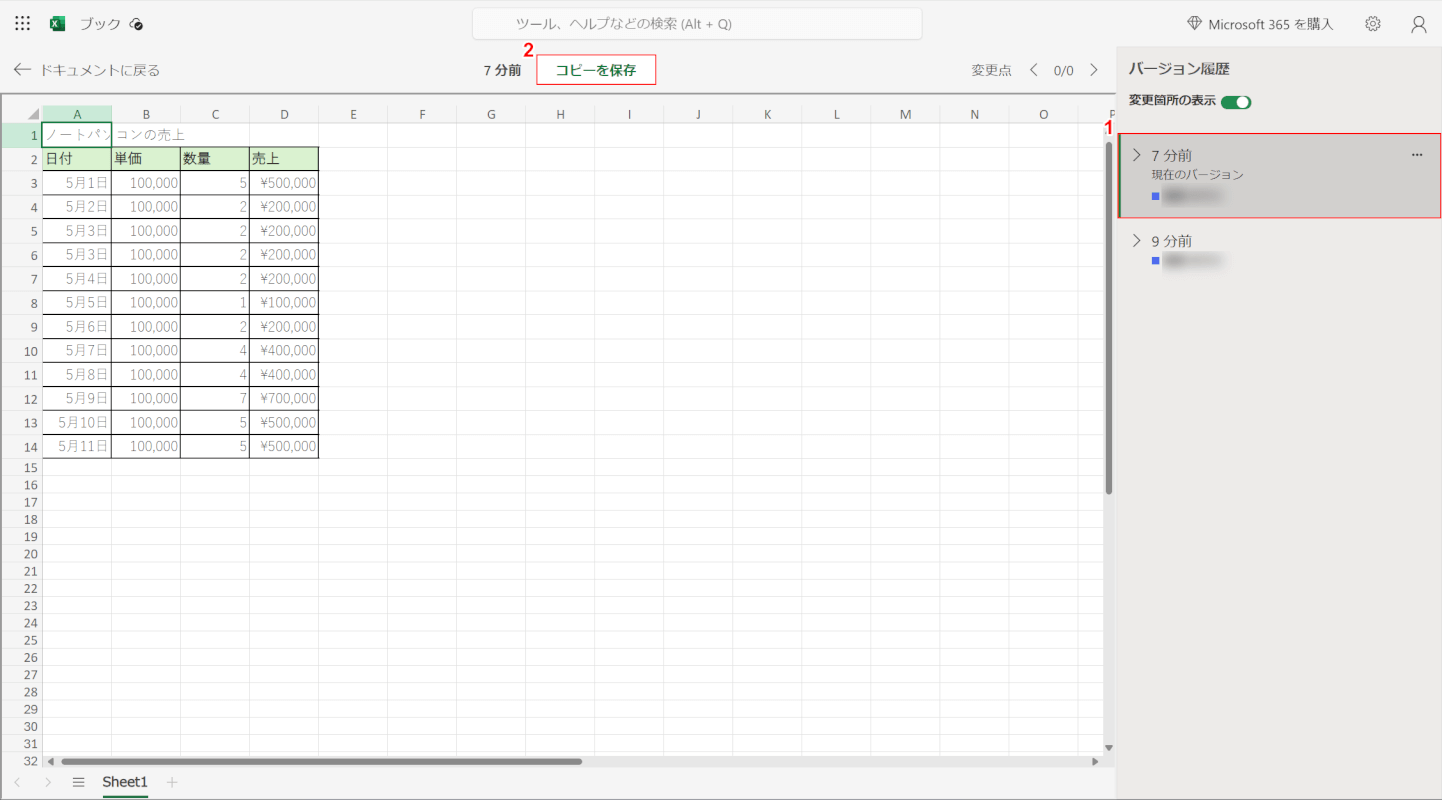
エクセルの画面の右側に「バージョン履歴」として、保存された自動保存されたファイルの一覧が表示されます。
①任意のファイルを選択して、②「コピー保存」ボタンを押します。
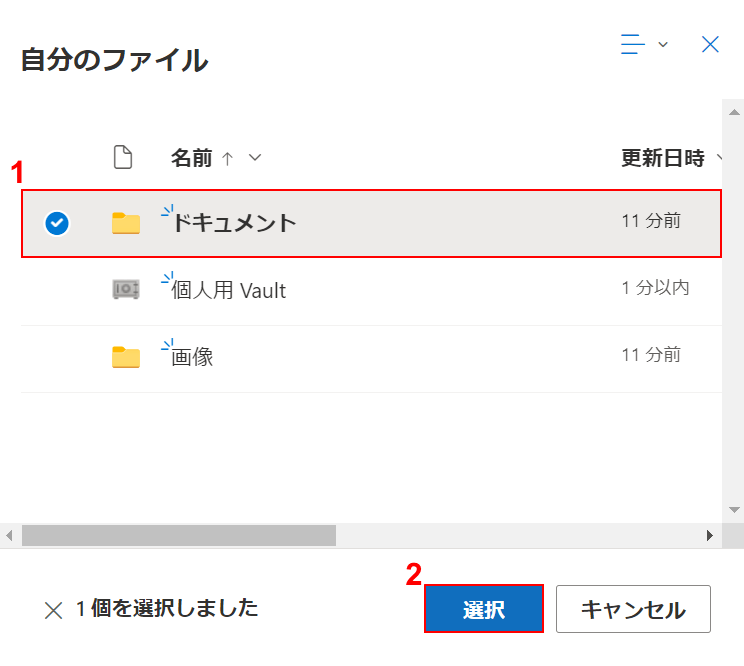
保存画面が表示されます。
①任意の保存フォルダを選択して、②「選択」ボタンを押します。
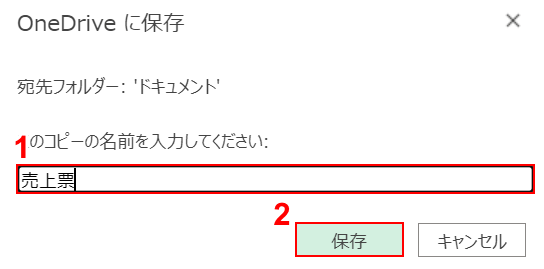
「OneDrive に保存」ダイアログボックスが表示されました。
①ファイル名を入力して、②「保存」ボタンを押します。
以上の操作で、バージョン履歴から元のファイルを保存できました。
以前のバージョンを復元する機能を使う
Windwsには、ファイルを以前のバージョンに戻せる機能があります。
ただしあらかじめ復元ポイントを作成している必要がありますので、ご注意ください。
以下では復元ポイントの作成方法も含めて方法をご紹介します。
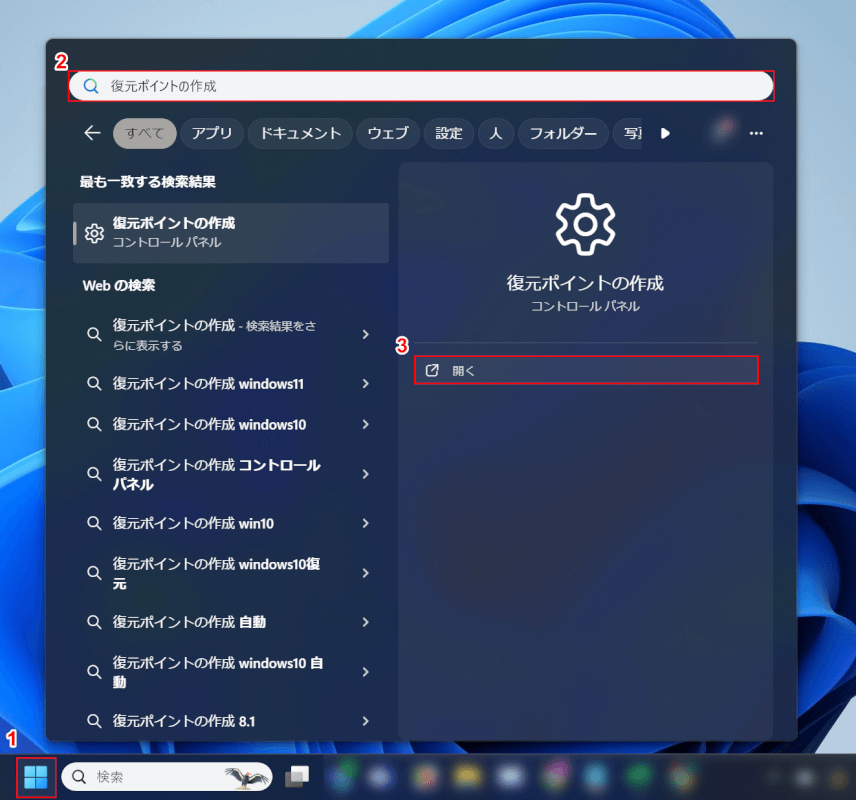
まずは復元ポイントを作成します。
①「スタート」を選択します。
②検索バーに「復元ポイントの作成」と入力し、③「開く」を選択します。
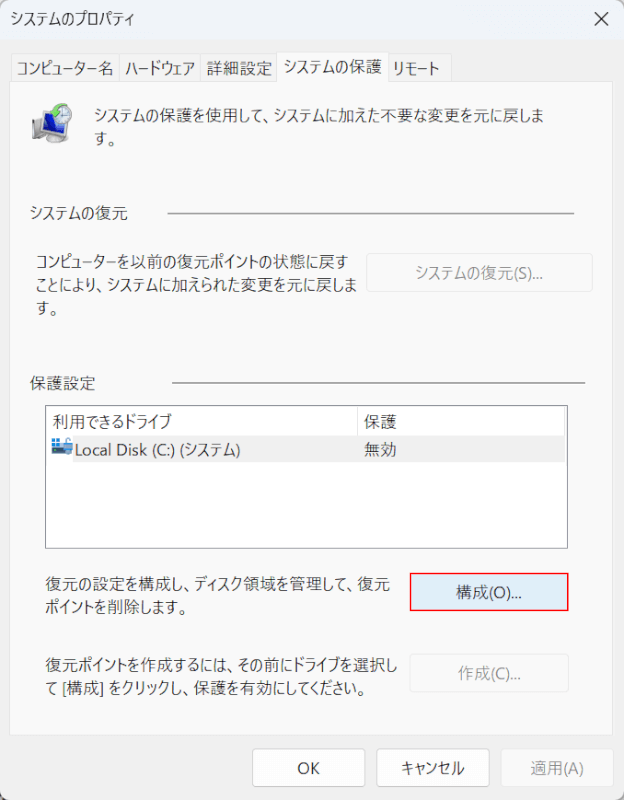
「システムのプロパティ」ダイアログボックスが表示されます。
「構成」ボタンを押します。
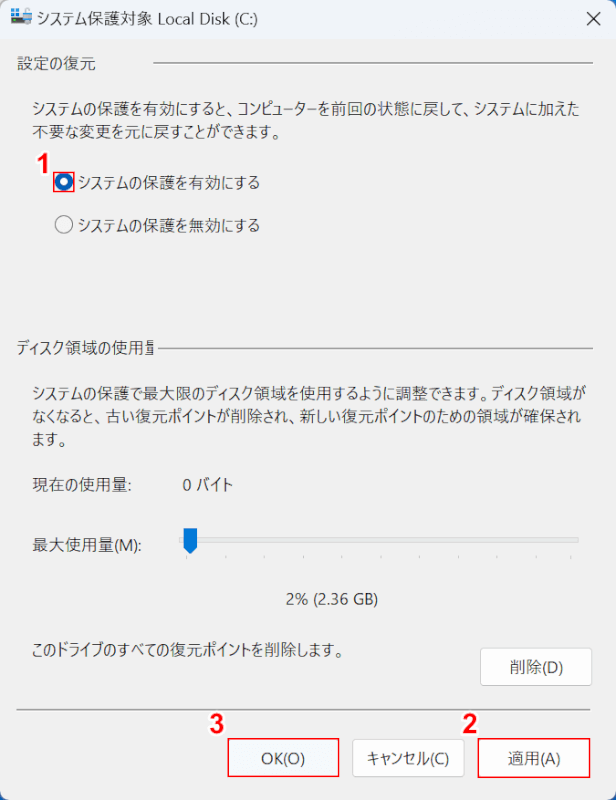
①設定の復元で「システムの保護を有効にする」を選択し、②「適用」ボタン、③「OK」ボタンの順に押します。
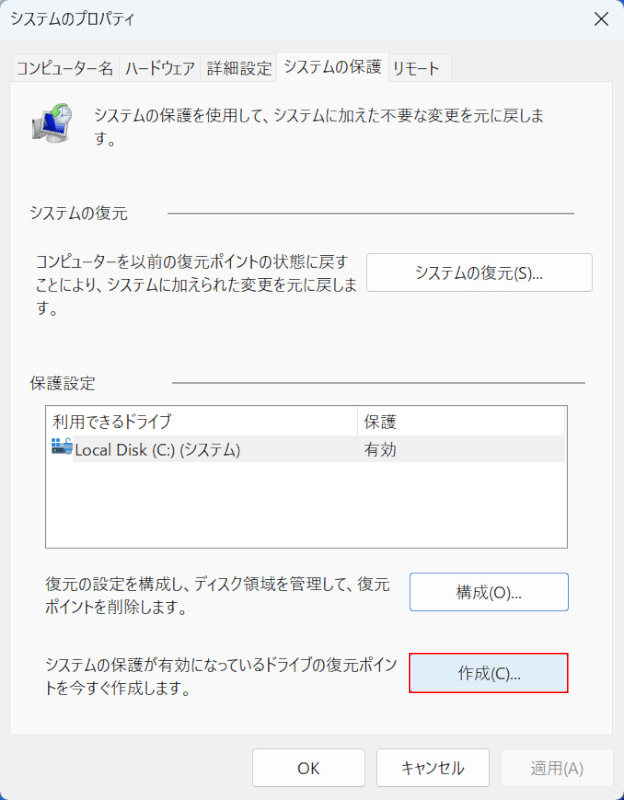
「システムのプロパティ」ダイアログボックスに戻ります。
「作成」ボタンを押します。
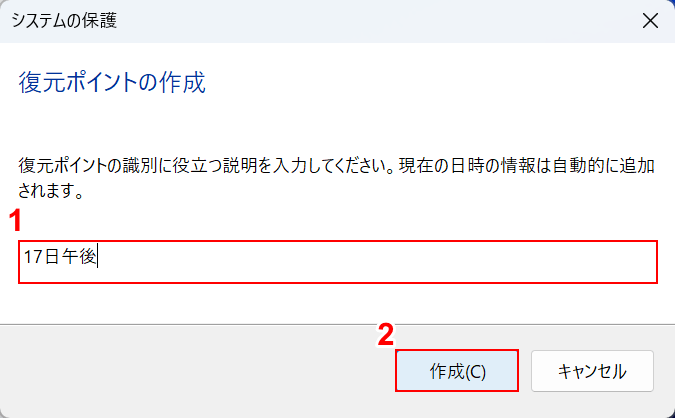
「システムの保護」ダイアログボックスが表示されます。
①任意の名前を入力して、②「作成」ボタンを押します。
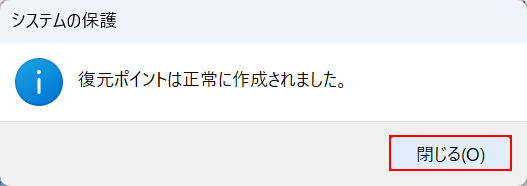
「復元ポイントは正常に作成されました。」というメッセージが表示されたら、「閉じる」ボタンを押します。
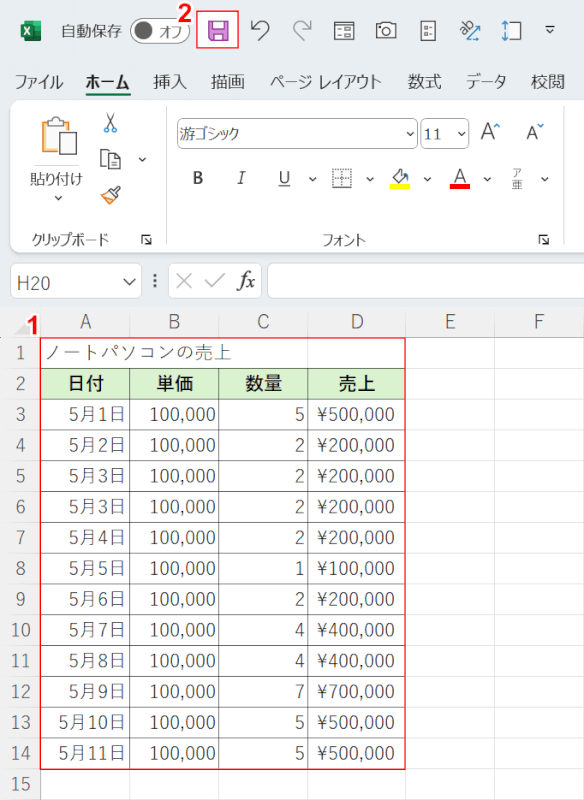
「以前のバージョン」機能を利用する準備ができました。
①任意のファイルを編集して、②上書き保存します。
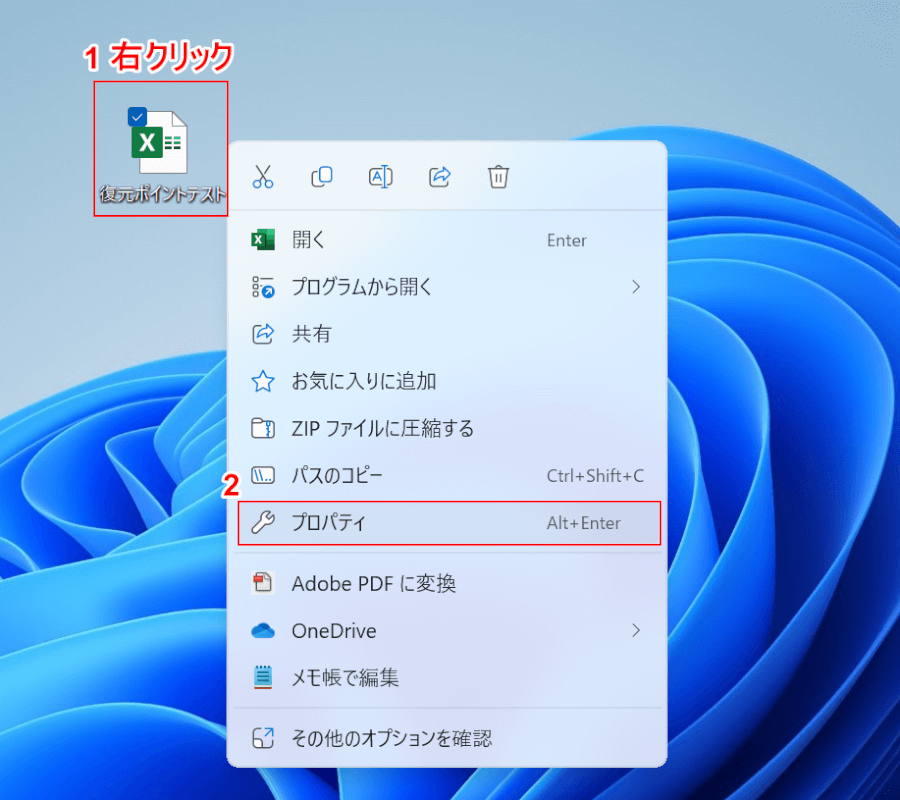
①上書き保存したファイルを右クリックして、②「プロパティ」を選択します。
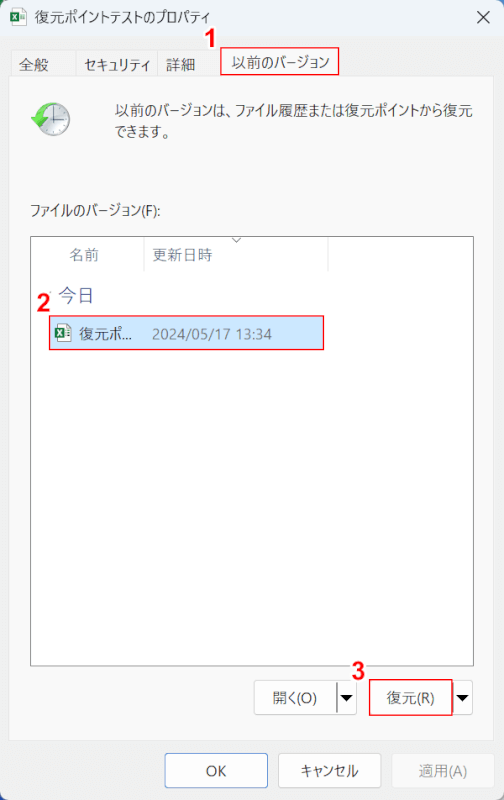
①「以前のバージョン」タブを選択すると、復元可能なファイルのバージョンが表示されます。
②上書き保存前のファイルを選択して、③「復元」ボタンを押します。
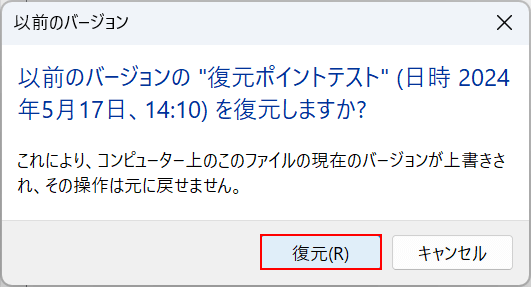
「復元」ボタンを押します。
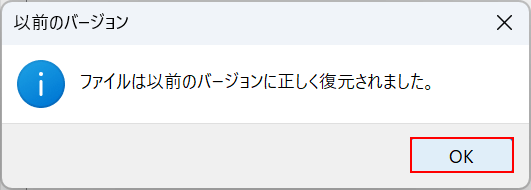
「ファイルは以前のバージョンに正しく復元されました。」というメッセージが表示されたら、問題なくファイルが上書き保存前の状態に戻っています。
「OK」ボタンを押して、操作を終了しましょう。
