- 公開日:
Excelシートを分割する方法と解除方法
Excelのシート内にウィンドウからはみ出すほどの大きな表を作成したとき、ウィンドウ外の入力済データは画面から見えなくなってしまいます。その場合、ウィンドウ外の入力済データを見るために縦横にスクロールを何回も繰り返すこととなり、作業効率の低下は免れません。
ここで「分割」の機能を使うと、一つのウィンドウ内でワークシートの離れた部分を同時に見ることができるので大変便利です。
今回は、同じシート内の離れた位置にあるデータでも一つのウィンドウ内で一目で確認しながら入力作業を行える「分割」の機能を利用する方法をお伝えしていきます。
分割がされていない時とされている時を比べる
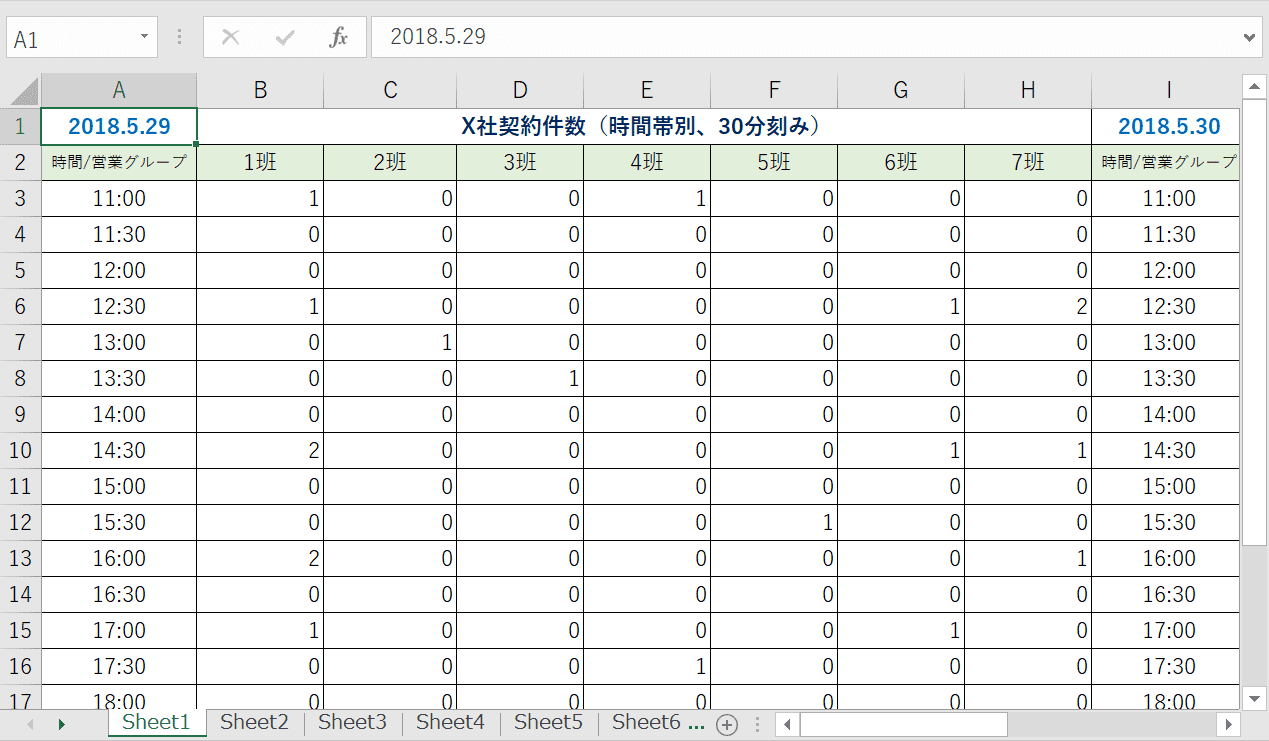
ウィンドウからはみ出すほどの大きな表があります。このウィンドウで5/30のデータを確認するには右へスクロールしなければなりません。
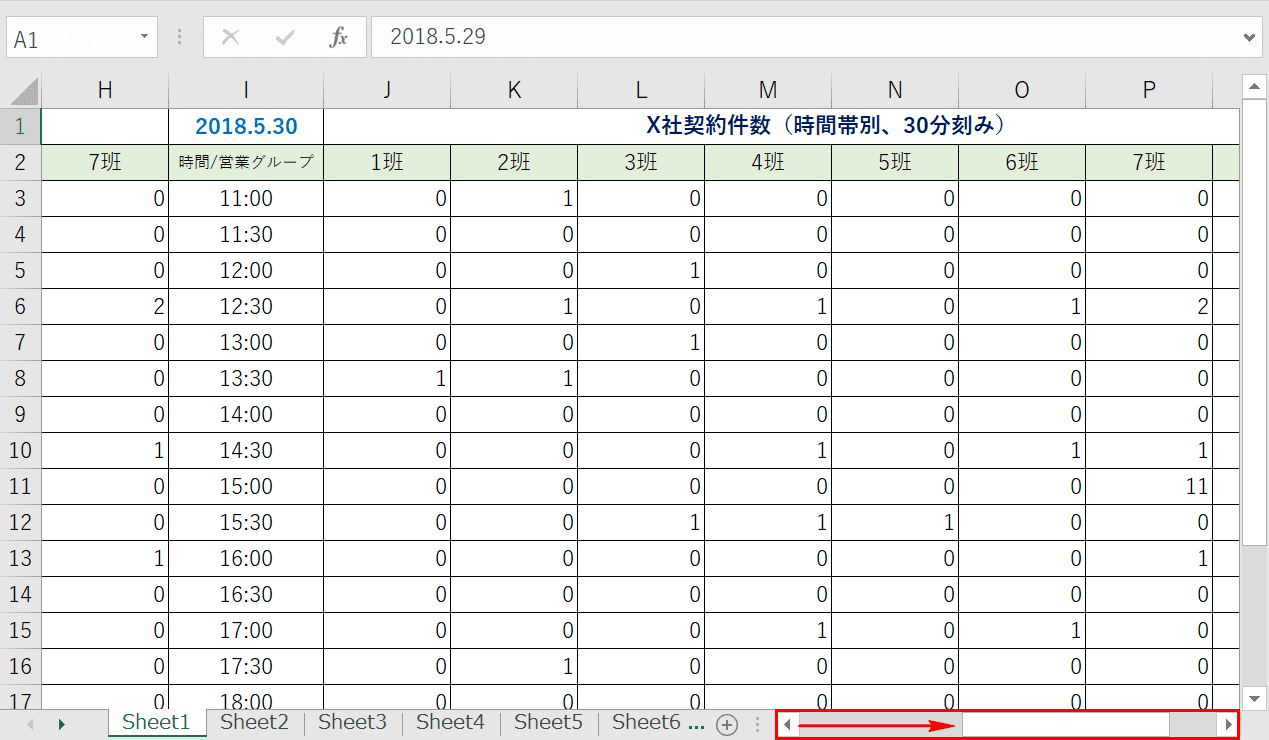
右へスクロールしていくと、5/29のデータが隠れていくのが分かります。
隠れた列を再度参照するには、もう一度左へスクロールしなくてはなりません。
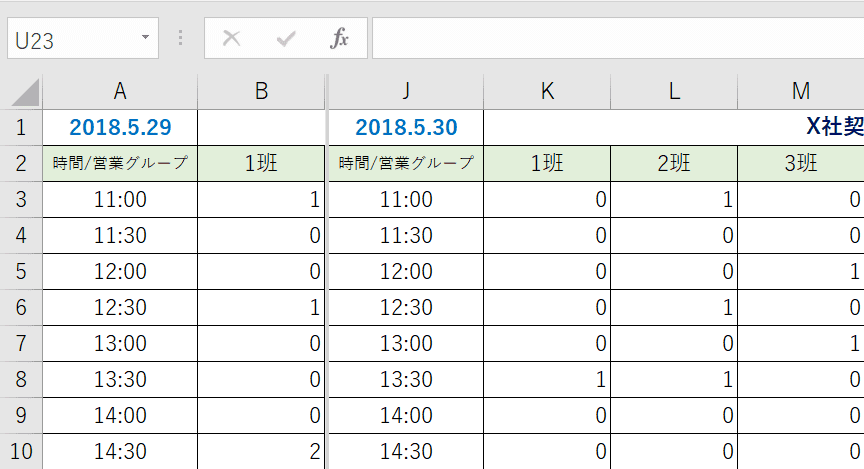
5/29と5/30のデータを常に参照したい場合は、「分割」の機能を使います。5/29と5/30の1班のデータを一つのウィンドウで同時に見たい場合などに便利です。
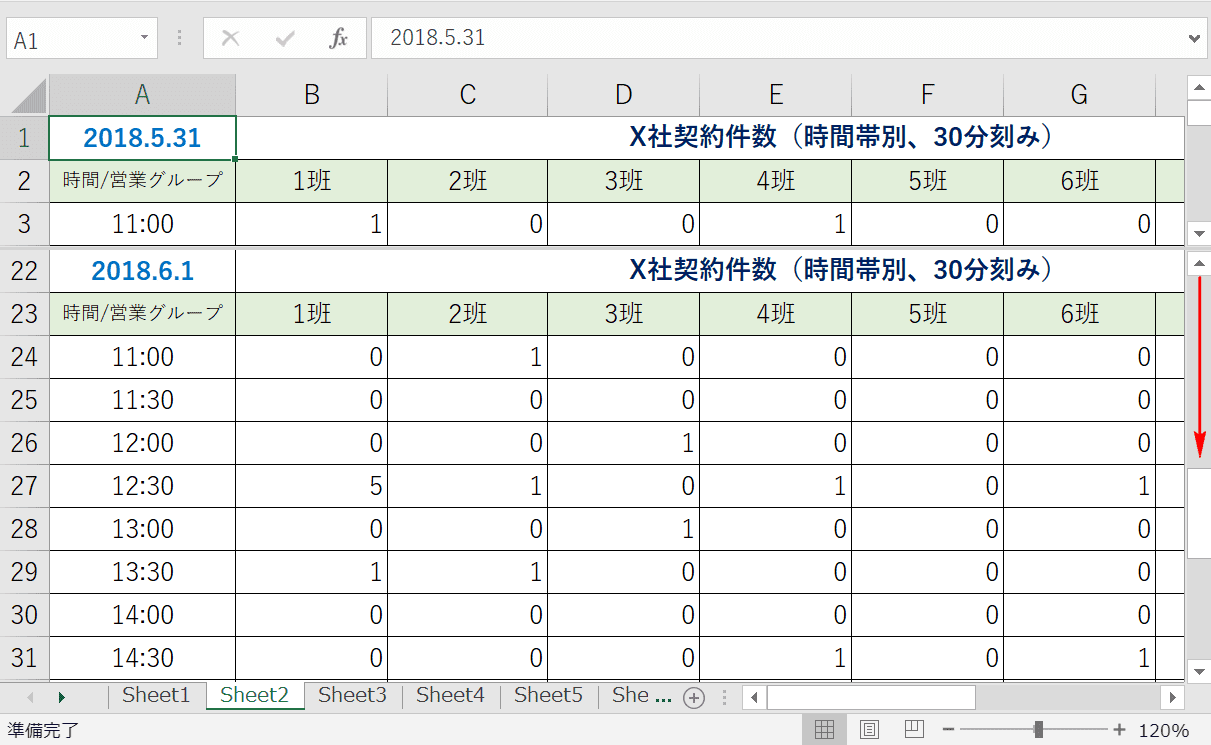
行の場合も同じように、5/31と6/1の成果を一つのウィンドウで同時に見たい場合などに便利です。
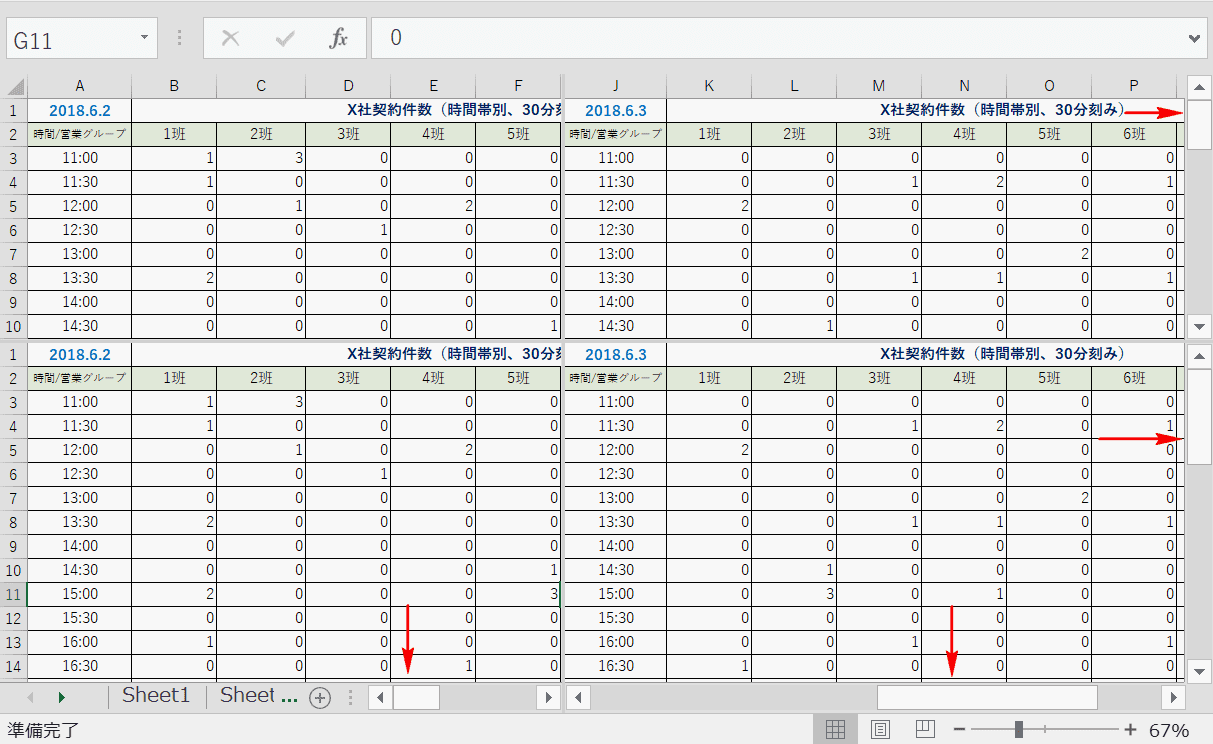
さらに、列と行を同時に分割してウィンドウを4分割することもできます。ここでは、スクロールバーが2つから4つへと変わり、4つそれぞれの画面で縦横にスライドすることができるようになります。
6/2、6/3、6/4、6/5の成績を一つのウィンドウで同時に見たい場合などに便利です。
2分割で上下にデータを分ける
垂直に分割する場合
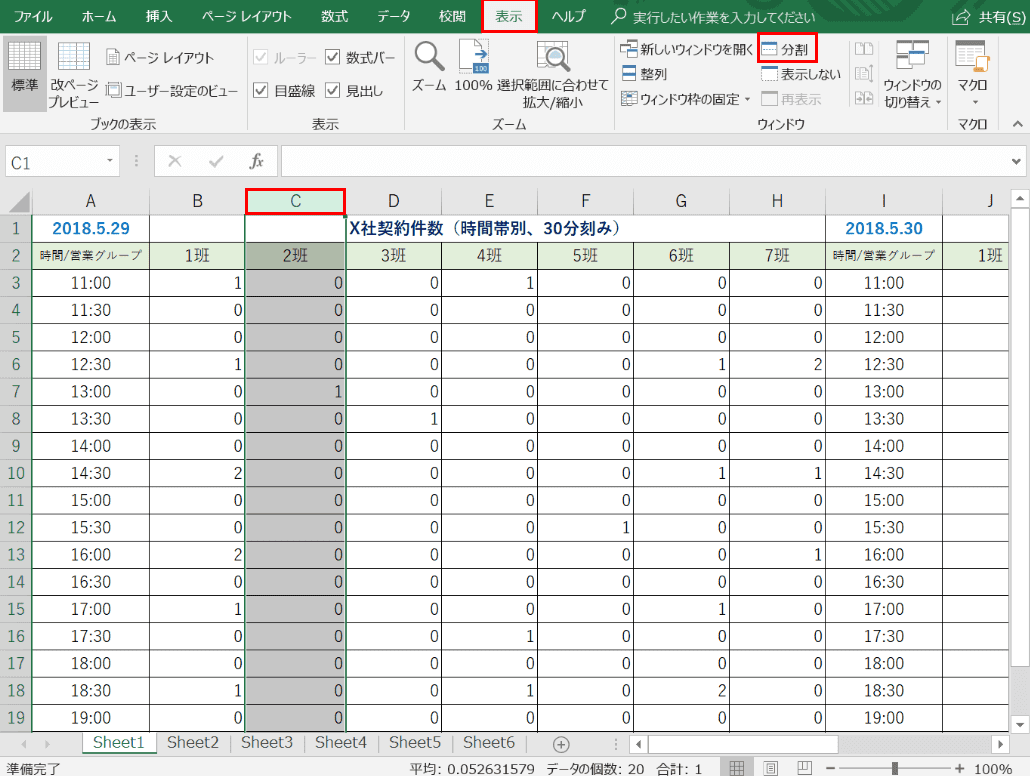
5/29の1班のデータを常に参照できるようにしてみましょう。
まず、赤枠の【C】を選択し、【表示】タブを選択し、【分割】を選択します。
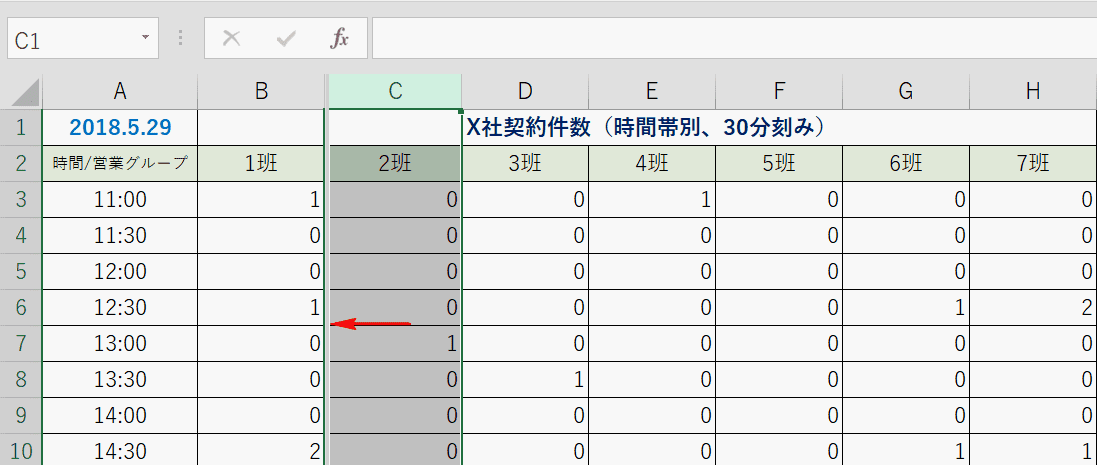
B列とC列の間に二重線が自動的にひかれました。
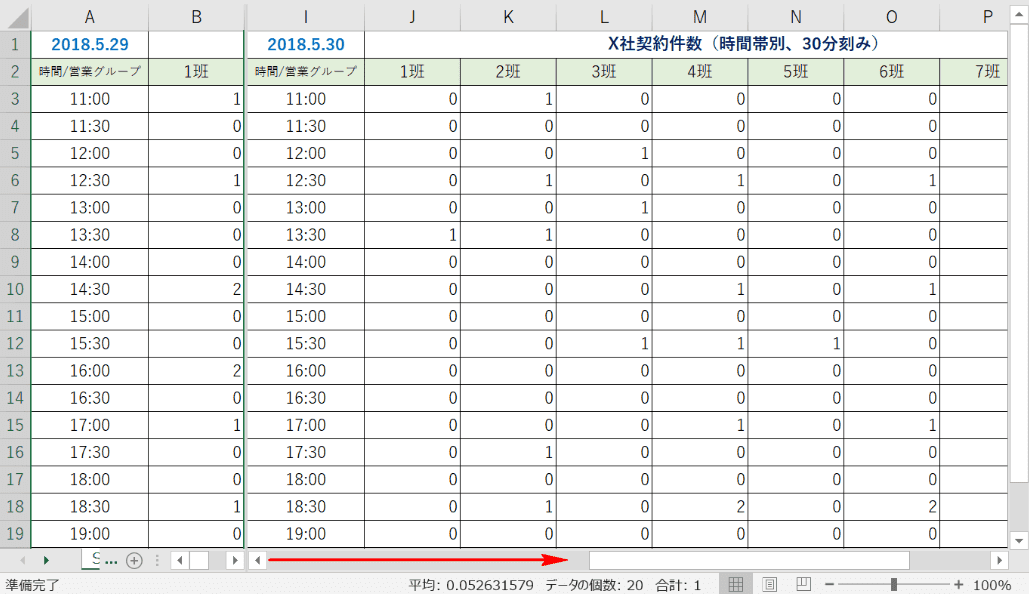
右にスクロールしてもA列とB列が残されたまま、A列とB列から遠い列も一つのウィンドウで参照できるようになりました。
水平に分割する場合

3行目と4行目の間の行を水平に分割し、1-3行目のみを常に参照できるようにしてみましょう。
まず、赤枠の【4】を選択し、【表示】タブを選択し、【分割】を選択します。
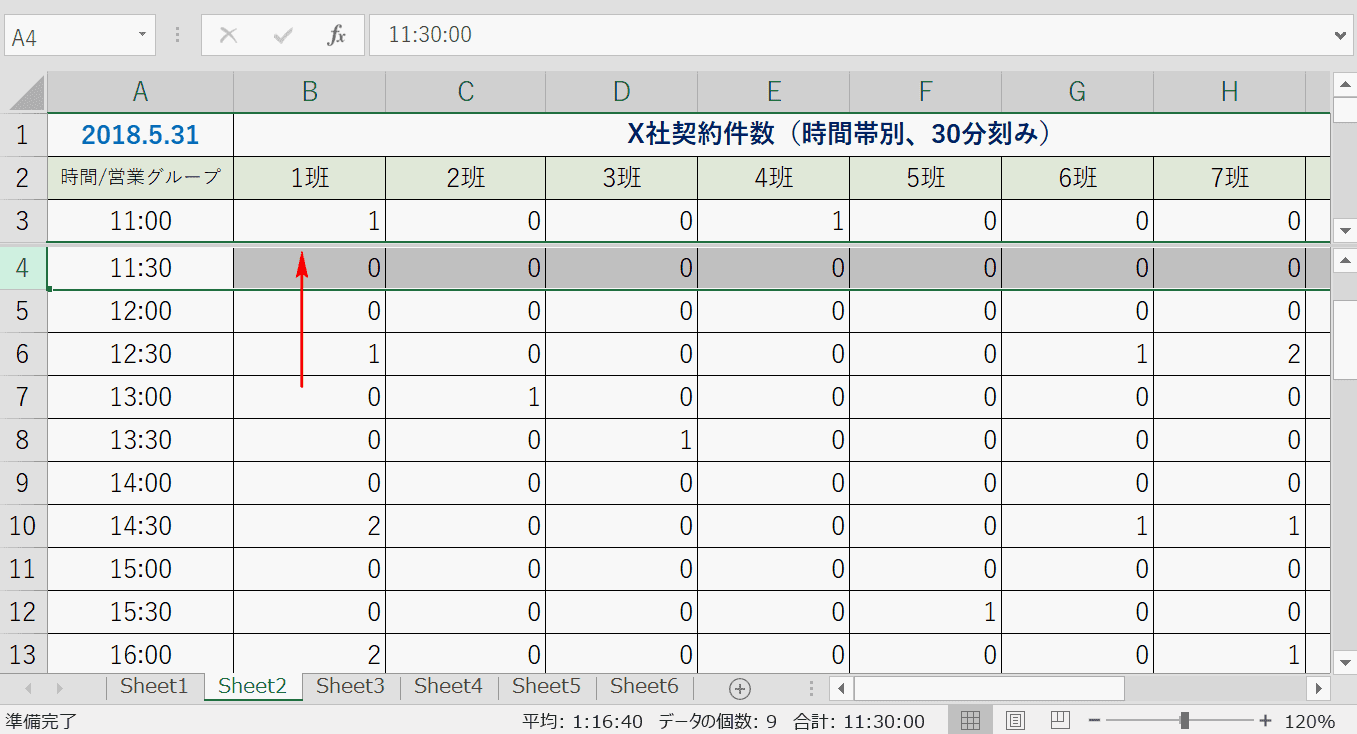
3行目と4行目の間の列に二重線が自動的にひかれました。
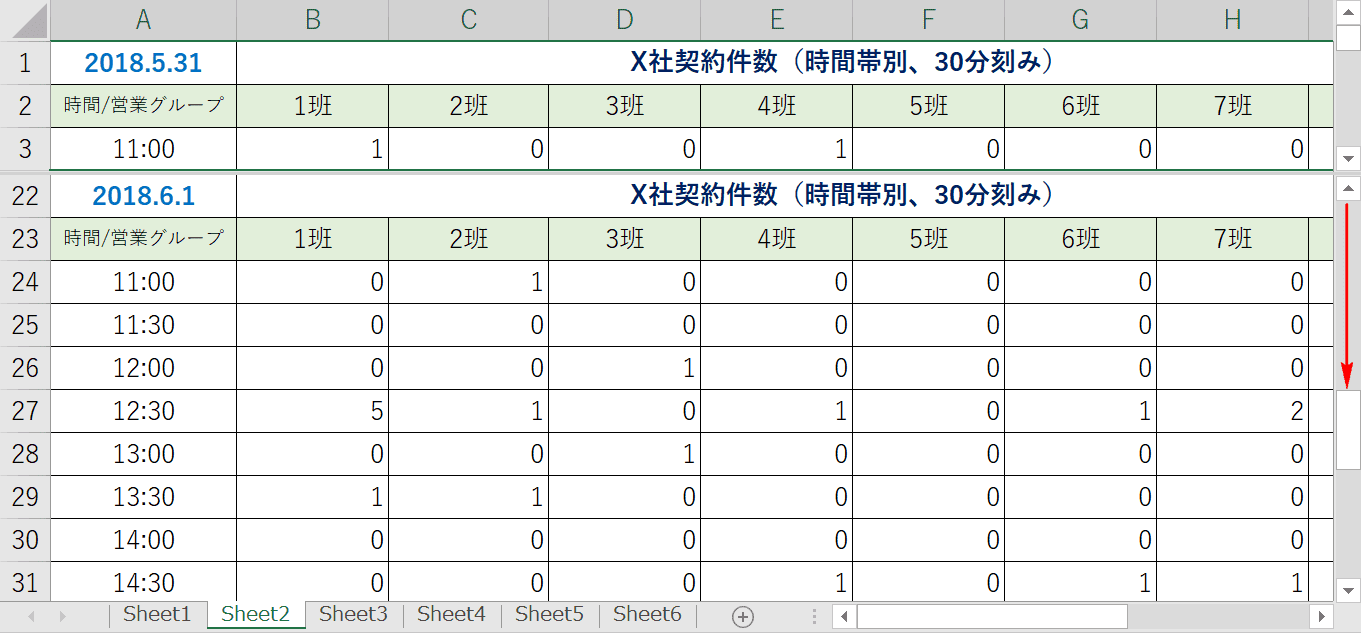
下にスクロールしても1-3行目が残されたまま、1-3行目から遠い列も一つのウィンドウで
参照できるようになりました。
4分割で上下左右にデータを分ける
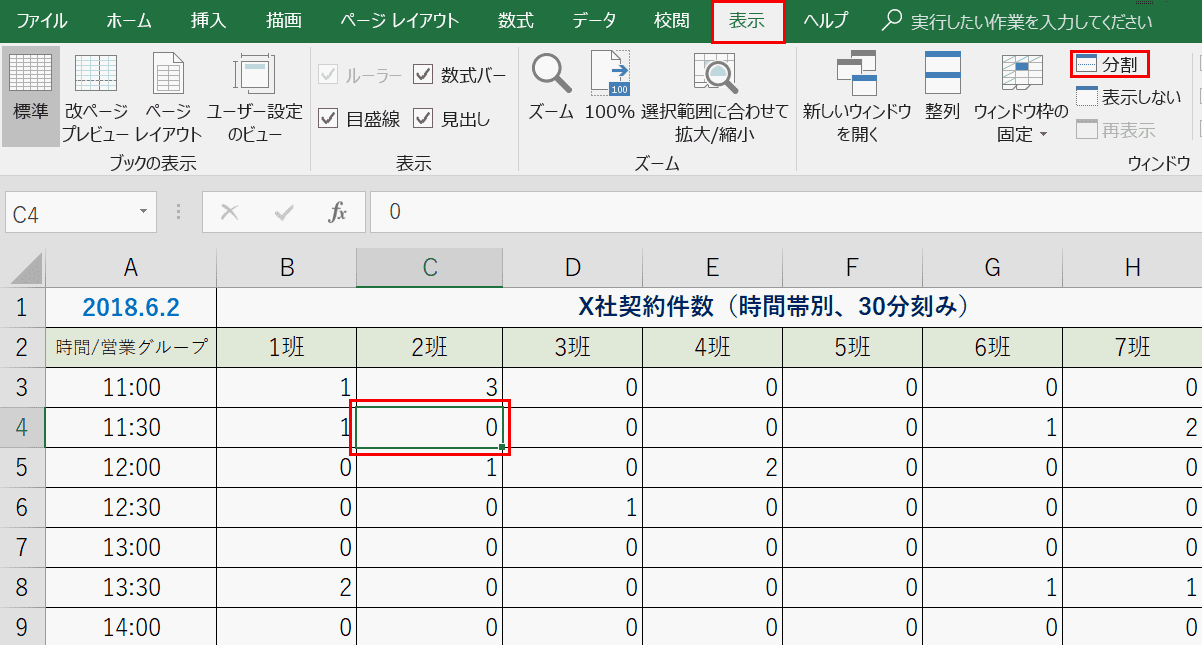
ウィンドウを上下左右に4分割してみましょう。例えば、3行目と4行目の間、B列とC列の間の列を十字に分割します。
それにはまず、C4セルをアクティブ状態にし、【表示】タブを選択し、【分割】を選択します。
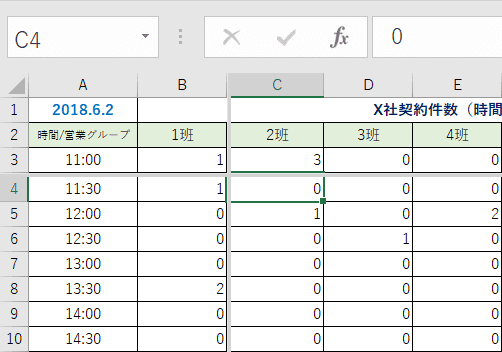
3行目と4行目の間、B列とC列の間に二重線が十字にひかれました。
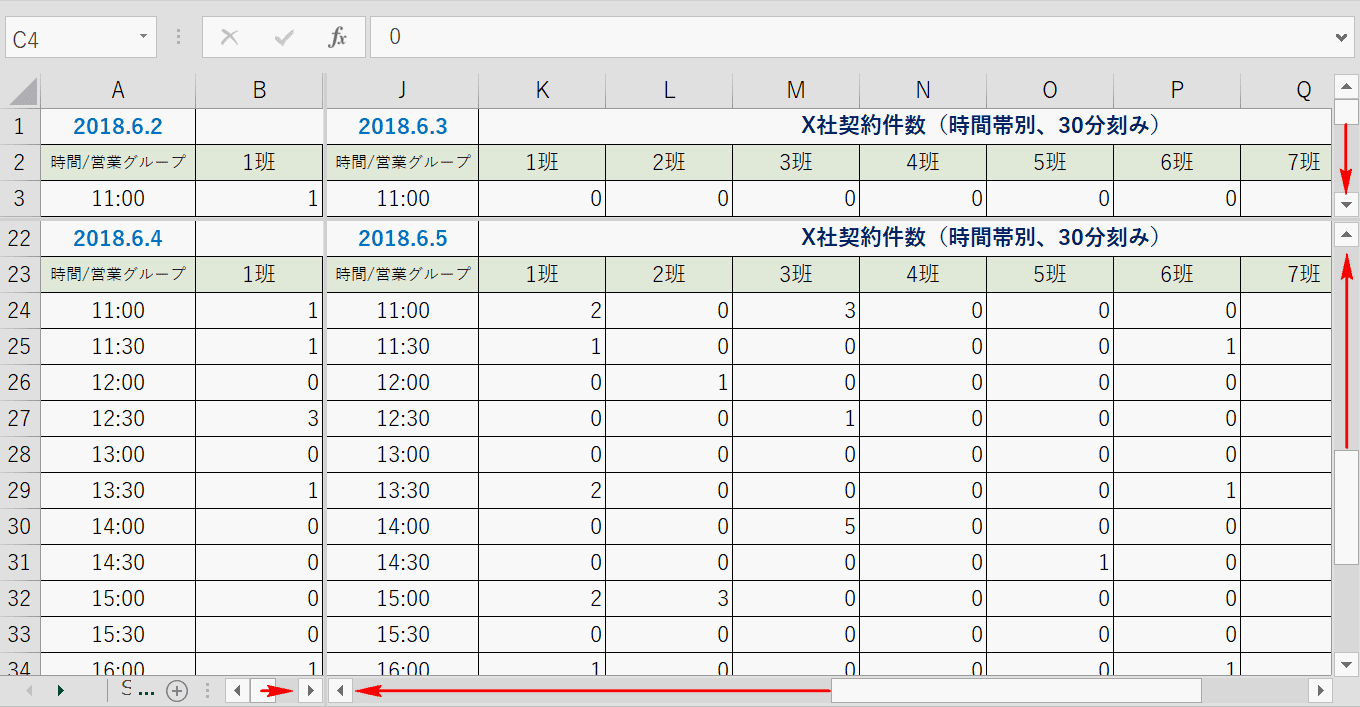
スクロールバーが2つから4つに増え、4つそれぞれの画面で縦横にスライドすることができるようになりました。スクロールバーを調整しながら、自分が見たいデータを一つの画面に集約することができます。
分割の位置を変更する(2分割の場合)
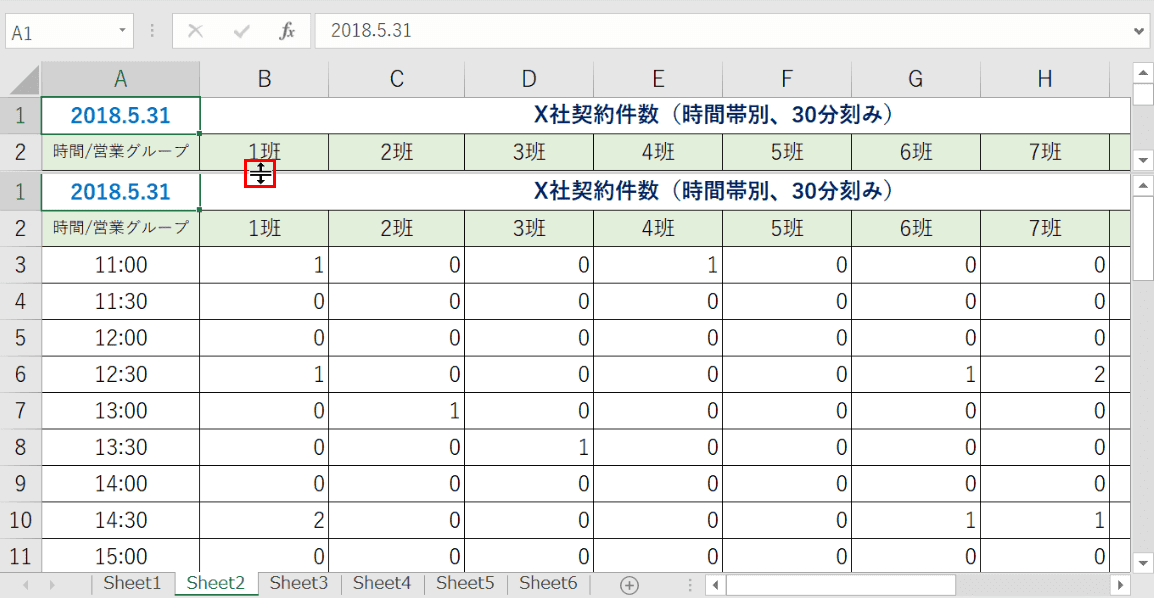
すでに分割されている二重線の位置にカーソルを移動させると、赤枠のマークに変わります。
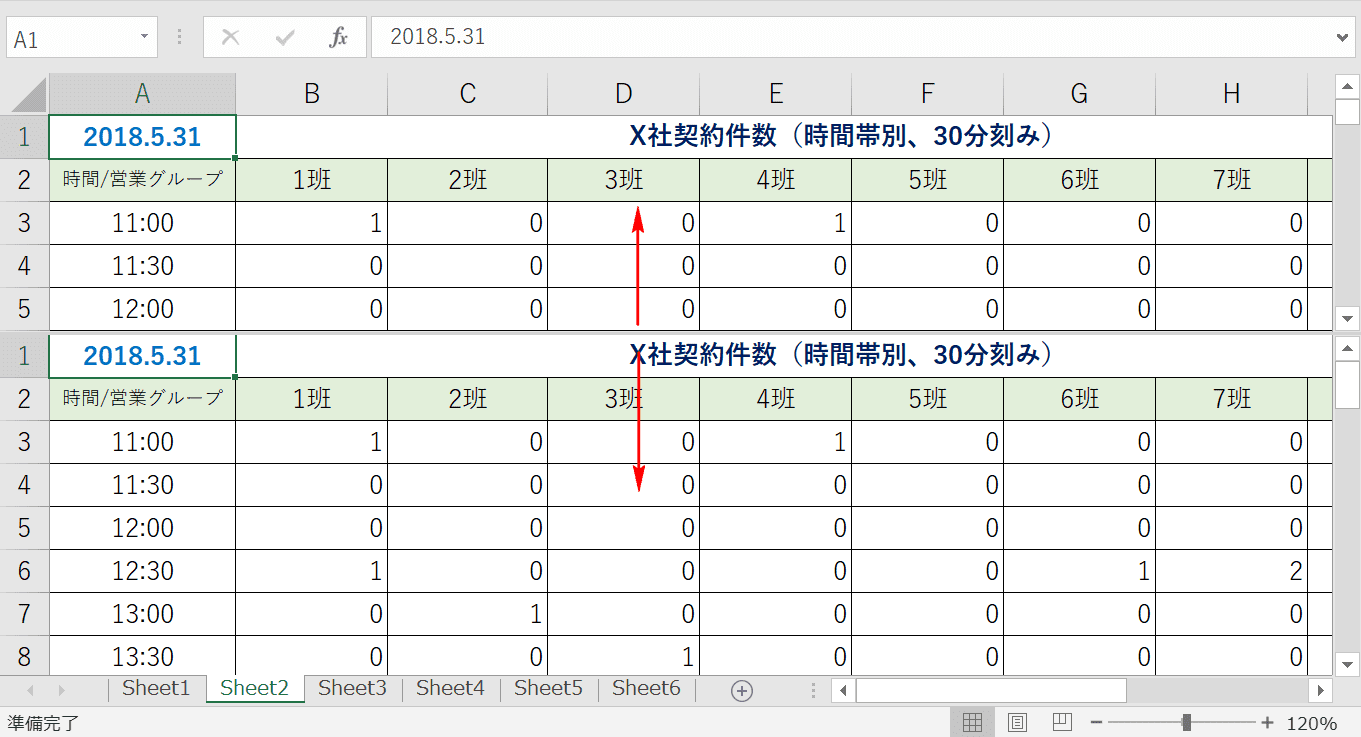
上記の赤枠のマークに変わった時点で上下にドラッグすると、境界線も同時に上下に移動することができます。(境界線が垂直に分割されている場合も同じ方法で左右に移動することができます)
分割の位置を変更する(4分割の場合)
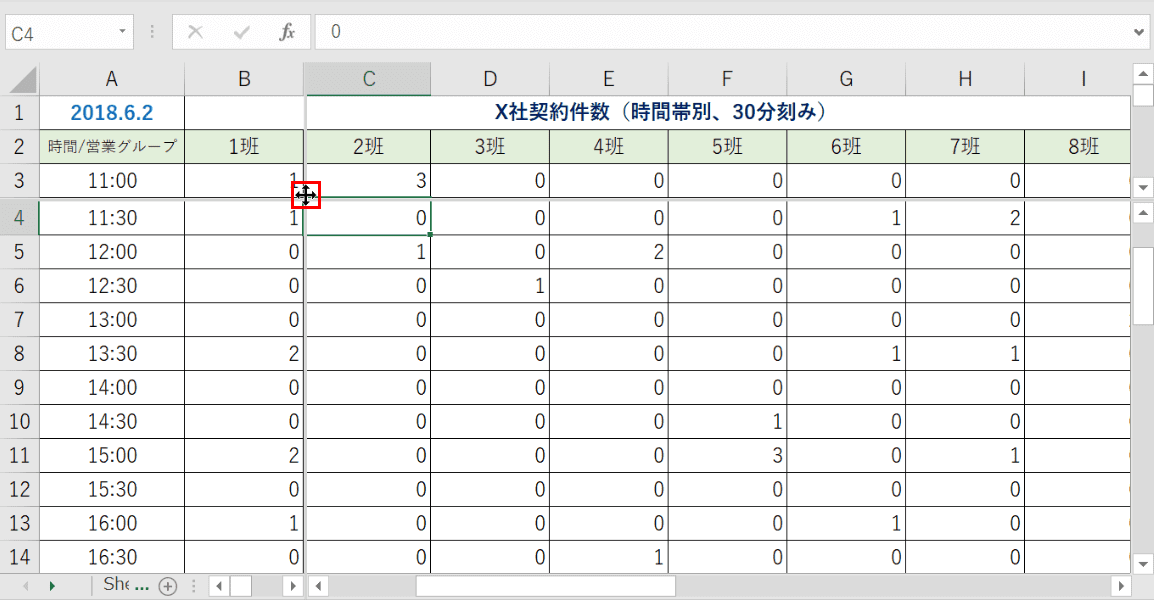
すでに分割されている二重線の十字の中央にカーソルを移動させると、赤枠のマークに変わります。
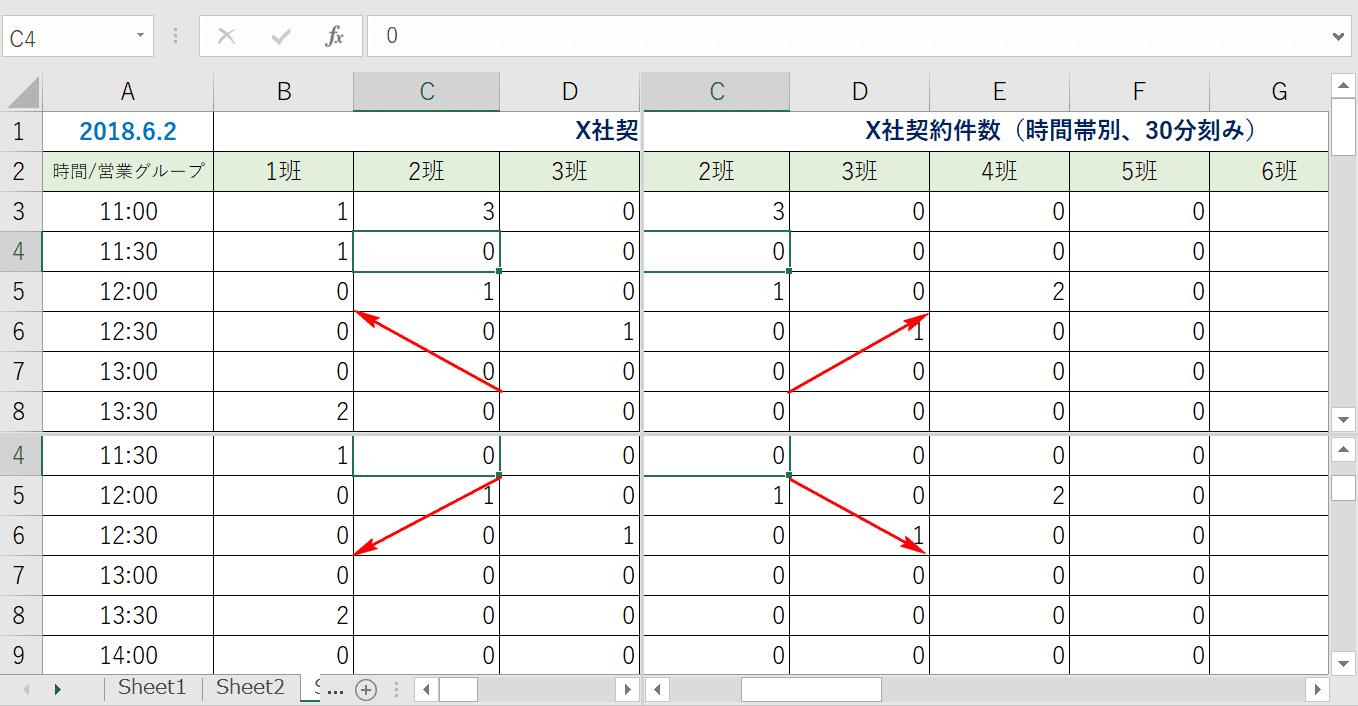
赤枠のマークに変わった時点で上下左右にドラッグすると、十字の中心も同時に上下左右に移動することができます。
分割を解除する
【分割】を選択して分割を解除する
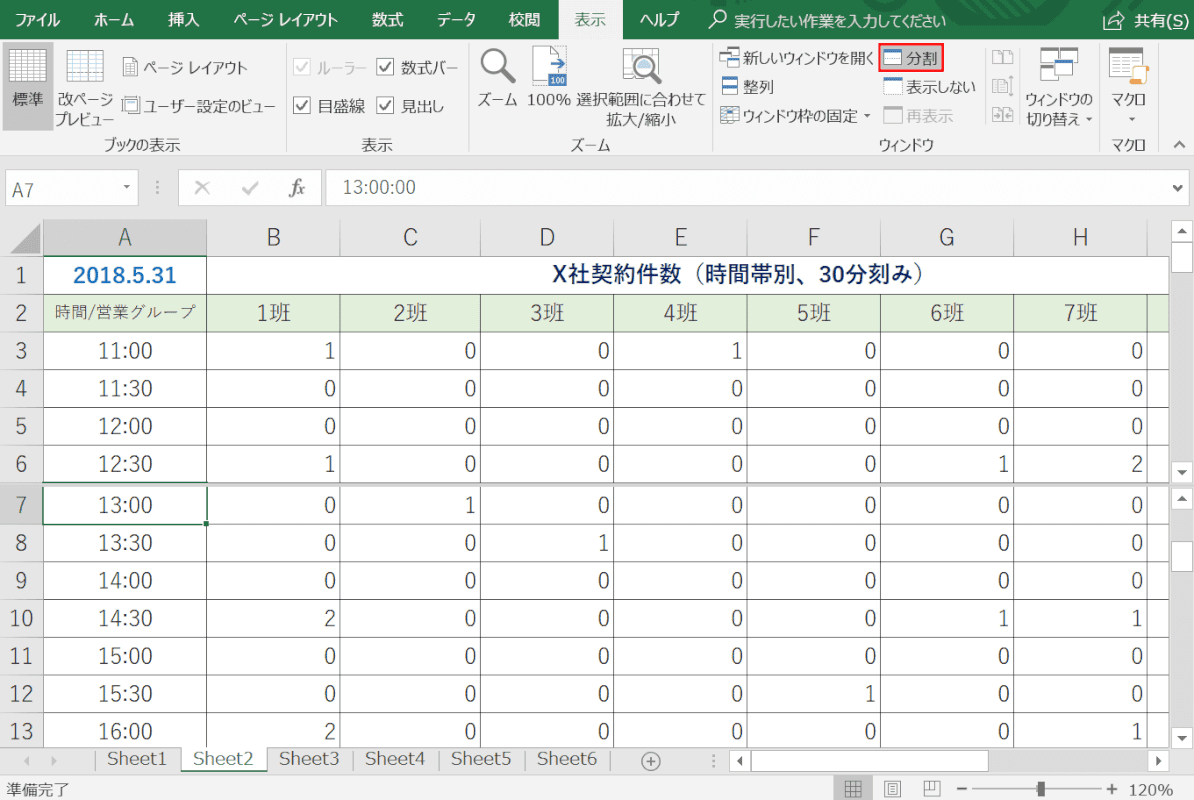
6行目と7行目の間に分割が既にされている状態です。ここで、赤枠の【分割】を選択します。
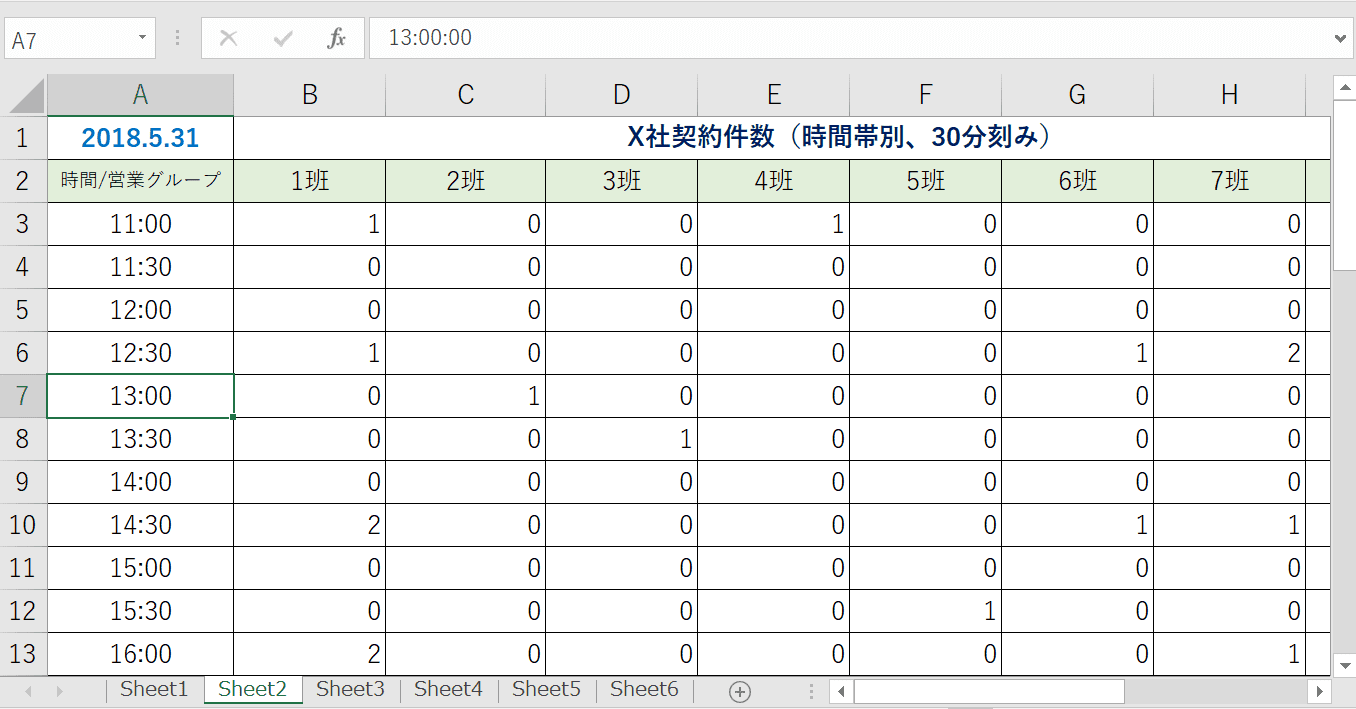
分割が解除されました。
境界線をダブルクリックして分割を解除する
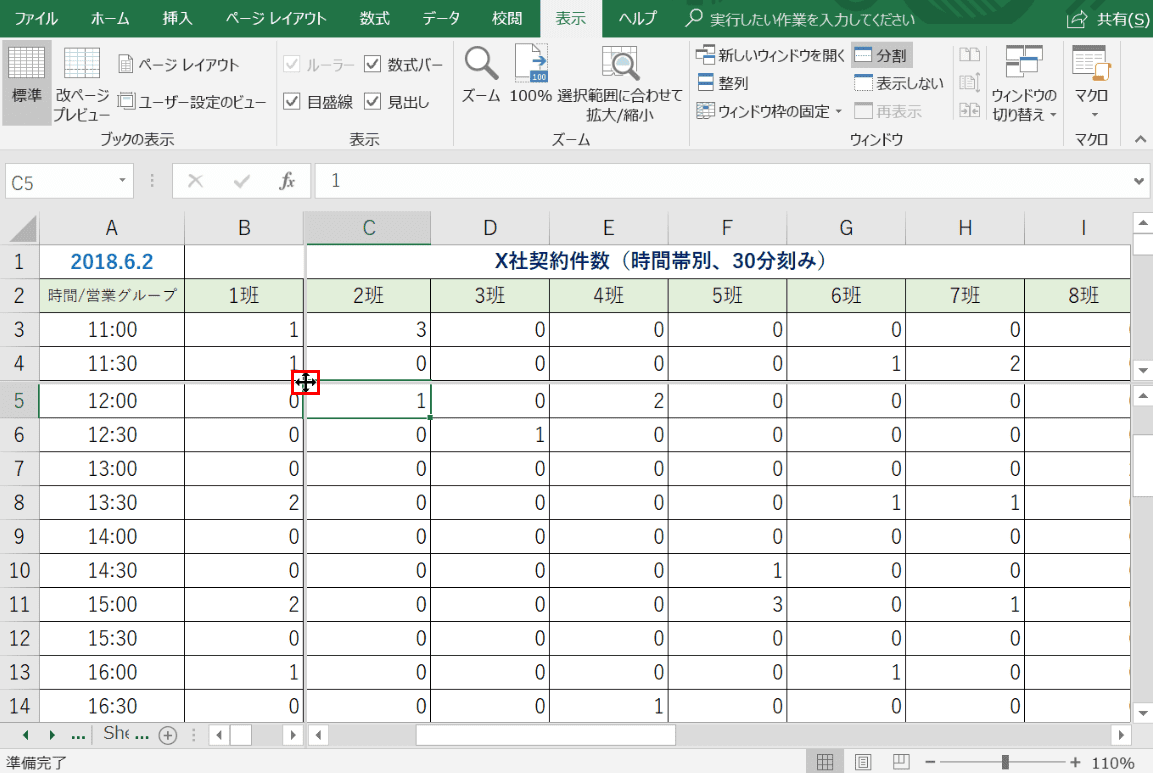
すでにB列とC列、4行目と5行目の間が分割されています。
二重線が交差している位置にカーソルを移動させると、赤枠のマークに変わります。
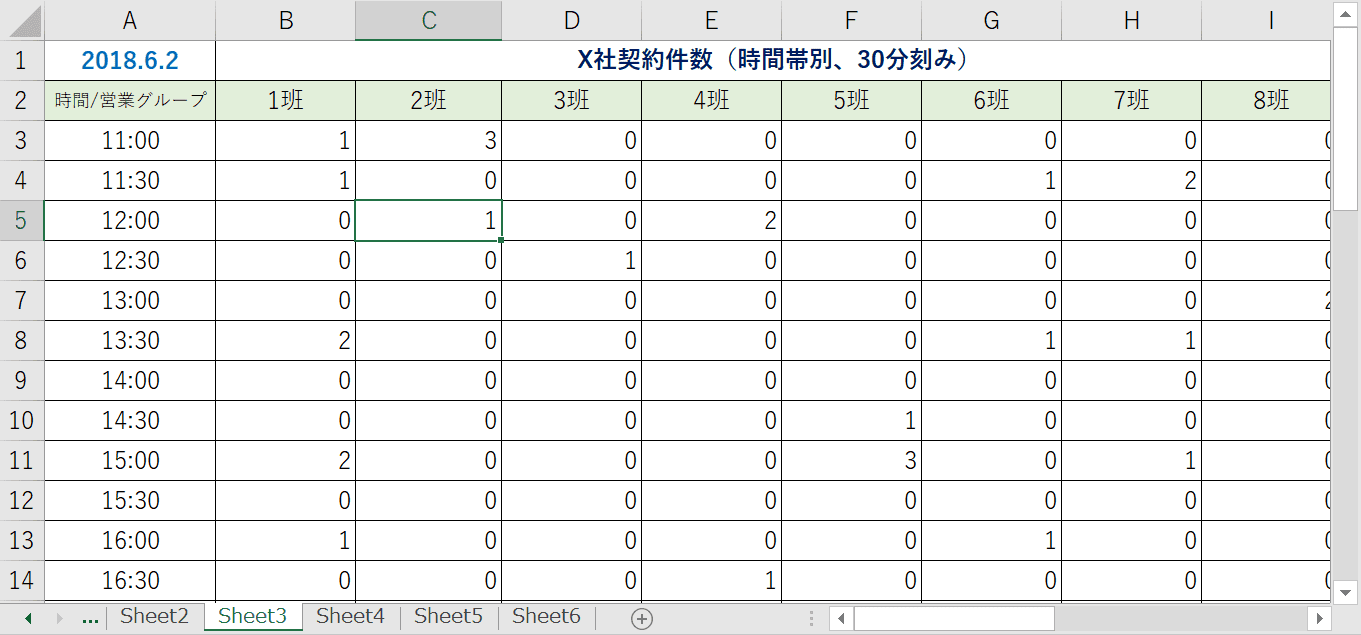
赤枠のマークに変わった時点でダブルクリックすると分割が解除されます。
