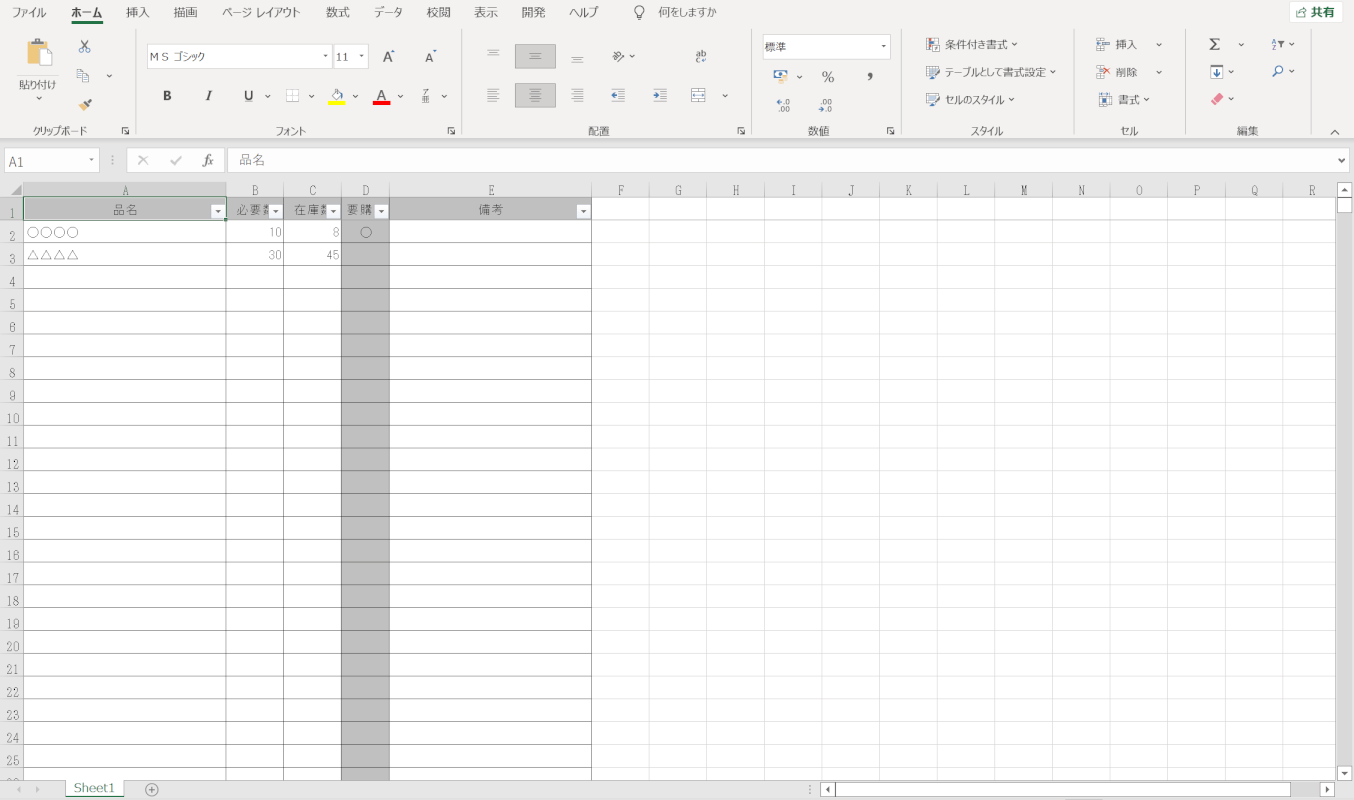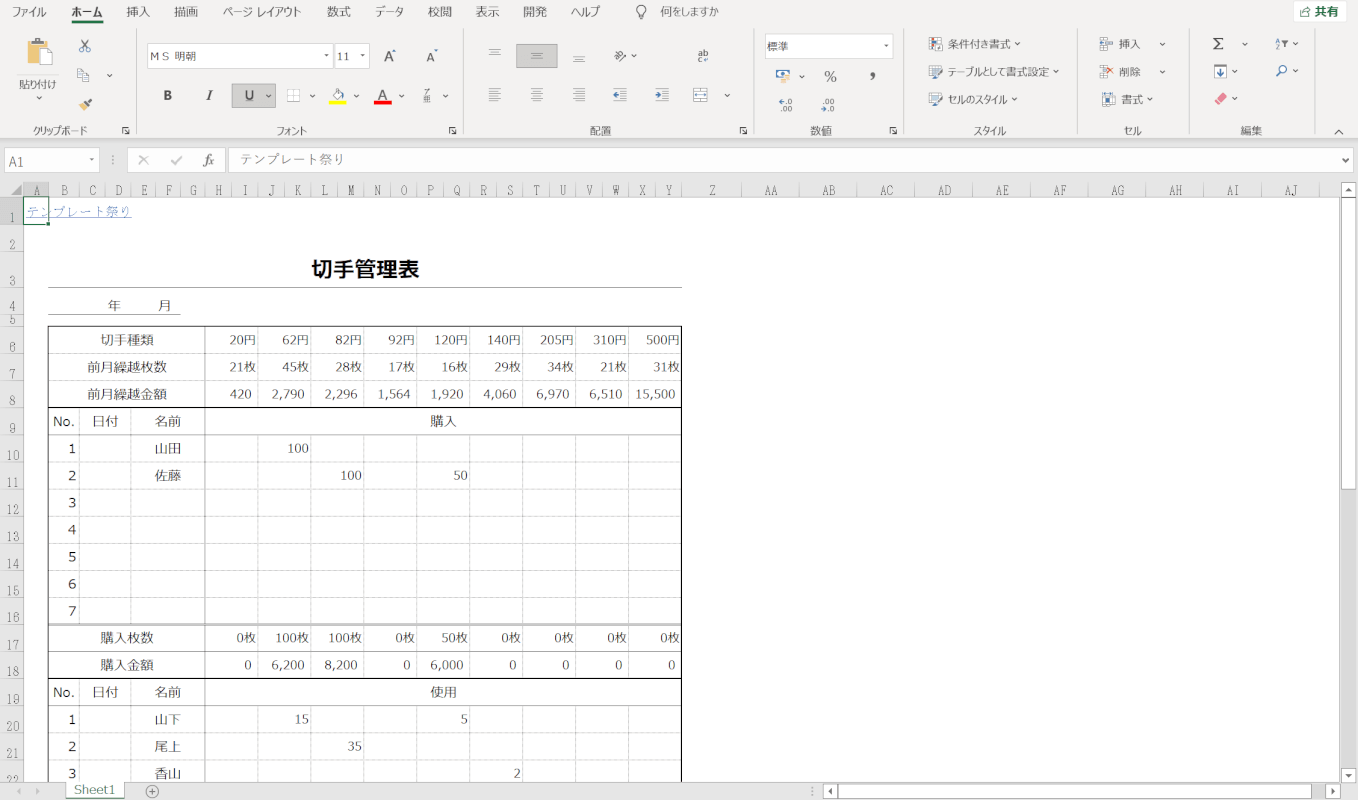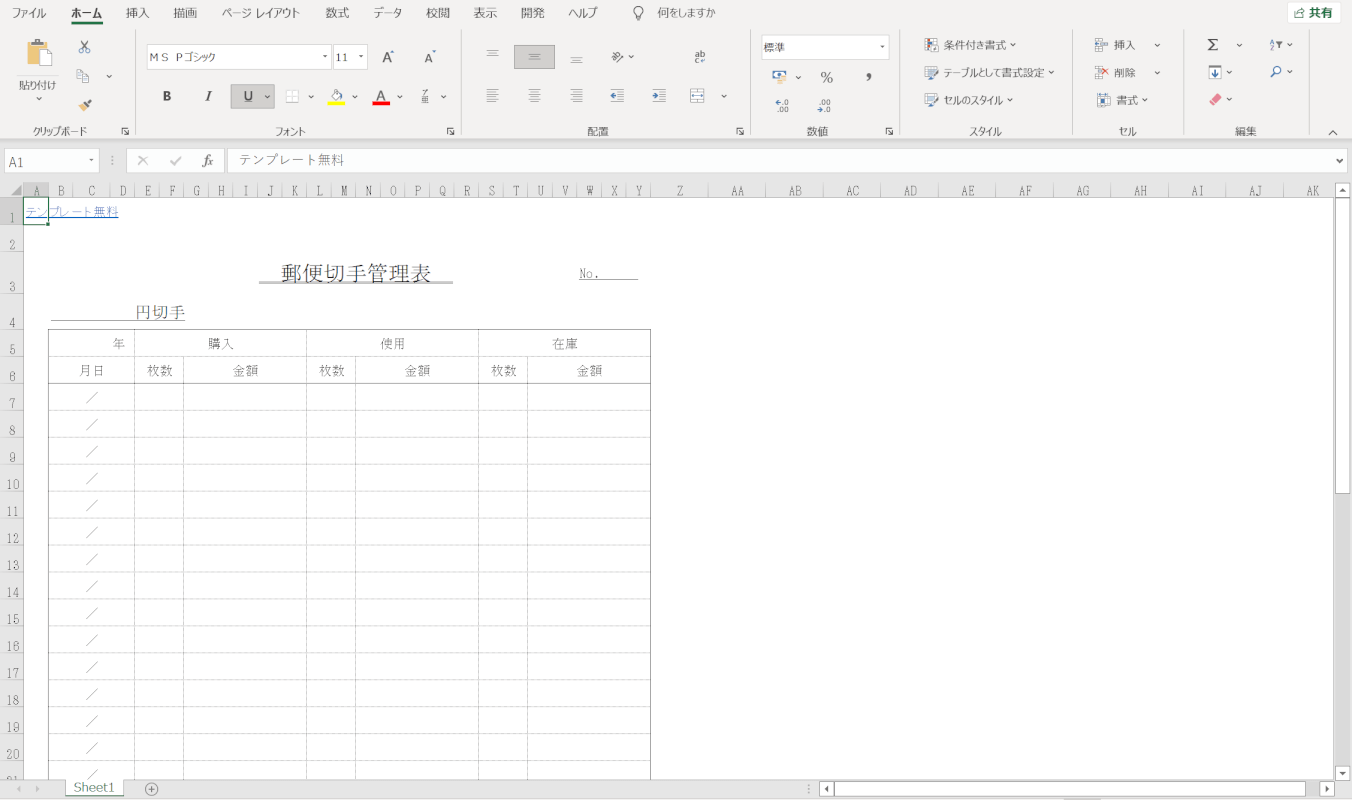- 公開日:
- 更新日:
エクセルを使った在庫管理表の作り方
この記事では、エクセルを使った在庫管理表の作り方についてご説明します。
在庫管理表は、商品や物品の入庫数や出庫数、在庫数等を正しく管理するための表です。
ビジネスの現場で使われますが、日用品や食品の在庫管理表として家庭で使うことも出来ます。
以下では、写真付きの在庫管理表を作る方法や、様々な在庫管理表のテンプレート等についてもご紹介しています。
関数を利用した在庫管理表の作り方
関数を利用して、在庫管理表を作成する方法は以下のとおりです。
今回は、「一定期間内での商品ごとの在庫数」をチェックする場合に使いやすい在庫管理表の作り方を例に挙げます。
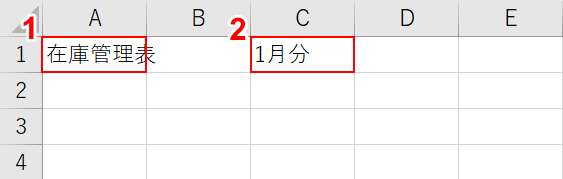
まずは、任意のセルにタイトルや日付等を入力していきます。
①「A1セル」に『在庫管理表』、②「C1セル」に『月数(例:1月分)』と入力します。
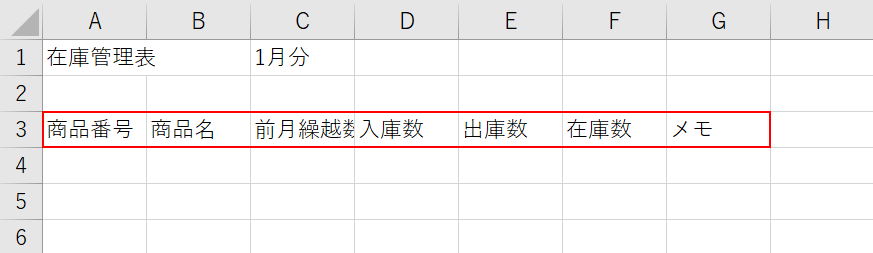
在庫管理表として必要な項目は「商品番号」「商品名」「前月繰越数」「入庫数」「出庫数」「在庫数」「メモ」です。
お好みで使いやすい項目に変更しましょう。
【任意のセル(例:A3セルからG3セル)】を選択し、『必要な項目名』を入力します。
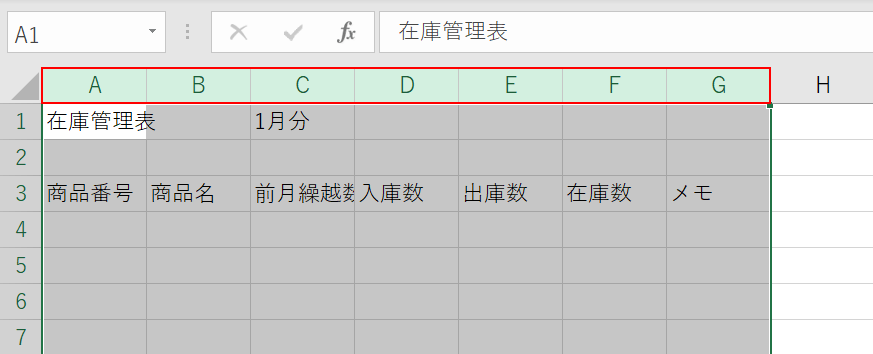
次に、表の列幅を調節します。
A列からG列の【列番号】を選択します。
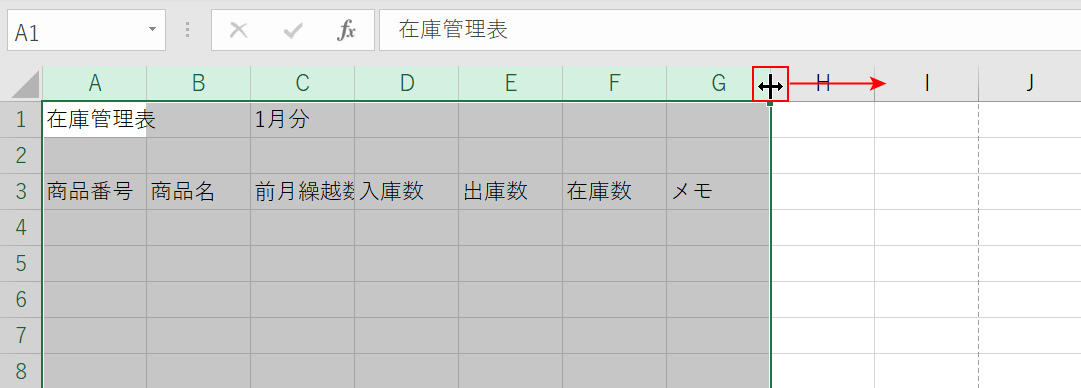
選択した列番号の右端に【マウスオーバー】して、マウスポインターが両端に矢印のついた形に変化したら、右方向に【ドラッグ】します。
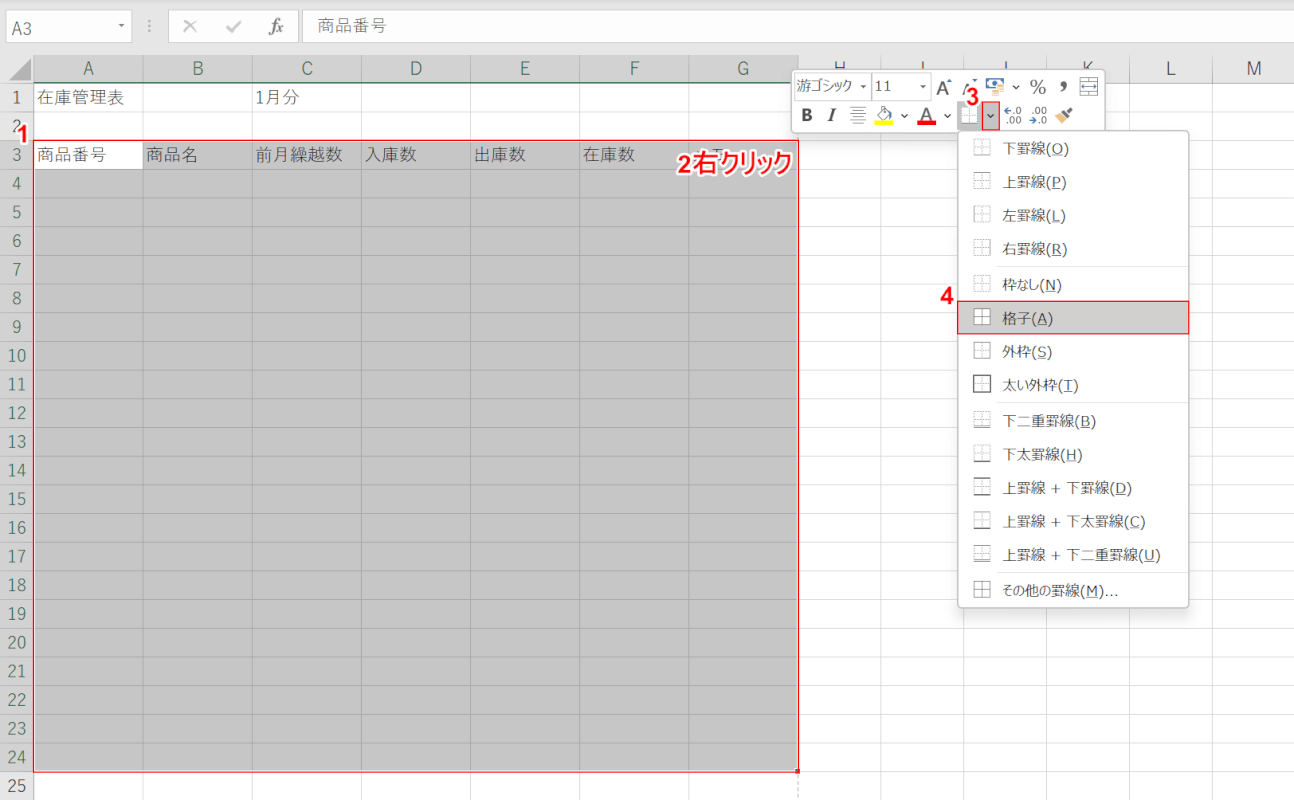
列幅が調節できました。
次に、表に罫線を設定します。
①【表全体(例:A3セルからG24セル)】を選択し、②「表」の上で【右クリック】します。
③「罫線」の【▼】、④【格子】の順に選択します。
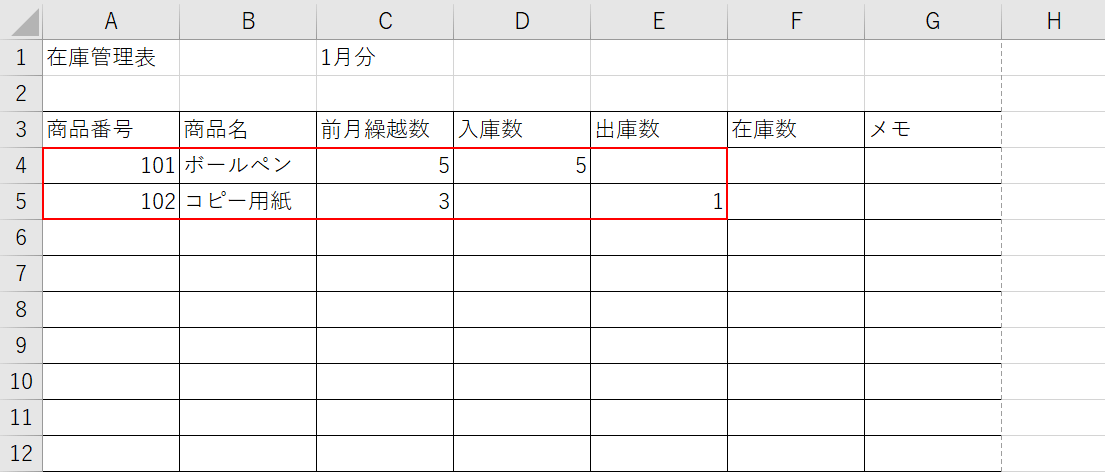
表に罫線を設定できました。
次に、赤枠で示したように『任意のデータ』を入力していきます。
これから設定する関数が合っているかどうかを確認するためなので、仮のデータでも構いません。
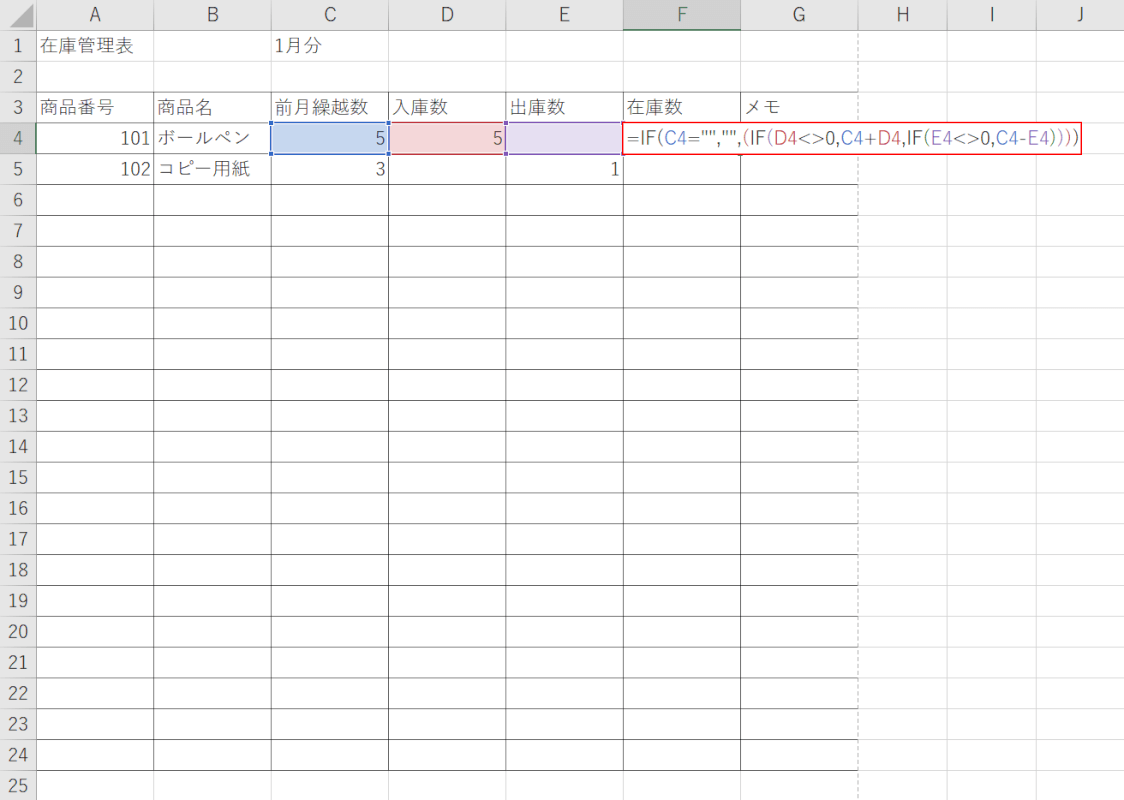
次に、在庫数を求めるための数式を入力します。
【在庫数のセル(例:F4セル)】を選択し、『=IF(C4="","",(IF(D4<>0,C4+D4,IF(E4<>0,C4-E4))))』と入力し、Enterを押します。
「=IF(C4="","",(IF(D4<>0,C4+D4,IF(E4<>0,C4-E4))))」は、「入庫数に数字が入っている場合は前月繰越数+入庫数を計算して、出庫数に数字が入っている場合は前月繰越数-入庫数を計算して表示する」という意味のIF関数の数式です。
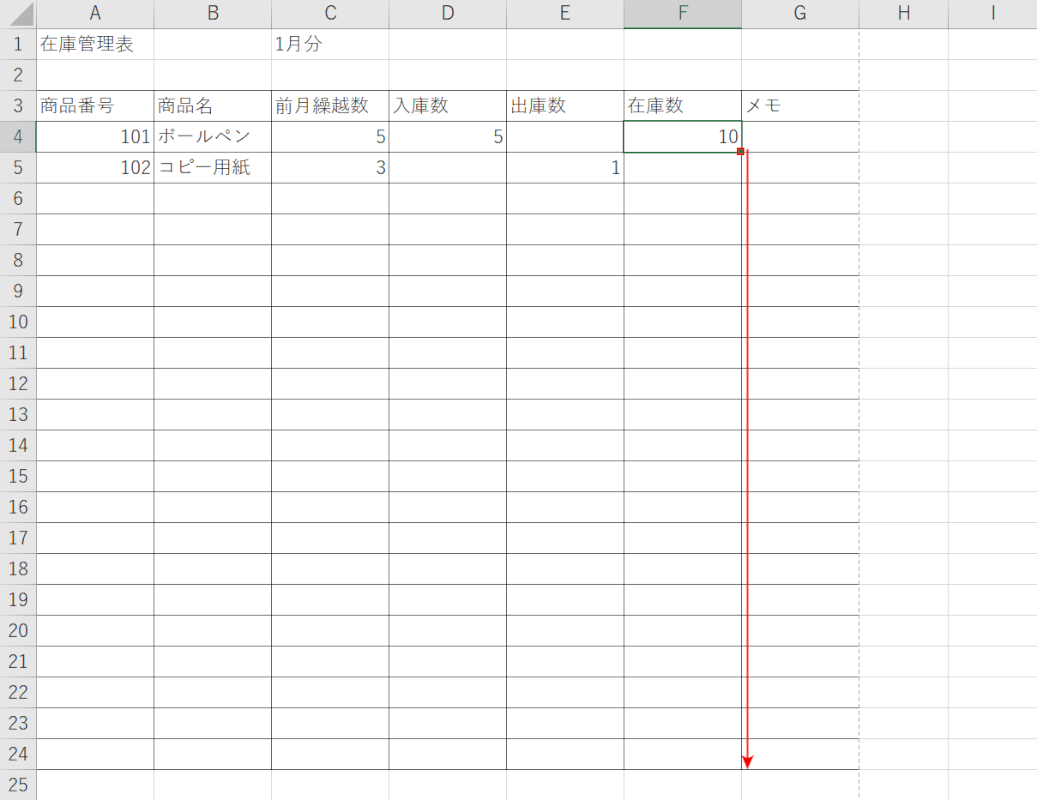
次に、入力した計算式をオートフィルでコピーします。
【数式を入力したセル(例:F4セル)】を選択し、セルの右下にある「■(フィルハンドル)」を下方向に【ドラッグ】します。
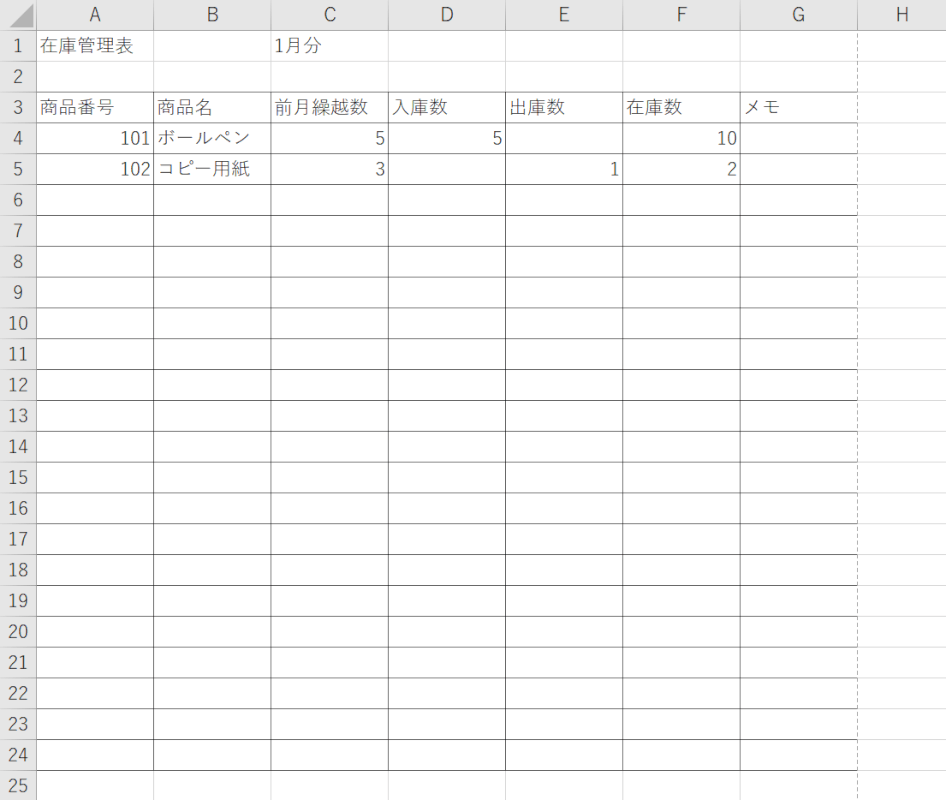
これで、在庫管理表が完成しました。
入庫数と出庫数を同じ行に入力すると正しく計算されないので、それぞれ1行ずつ入力していきましょう。
写真付きにする
在庫管理表に商品や物品の写真を追加したい場合は、写真ファイルへのリンクを貼るとエクセルが重くなるのを防ぐことが出来ます。
在庫管理表に商品や物品の写真へリンクを貼る方法は以下の通りです。
今回は上記「関数を利用した在庫管理表の作り方」セクションを参考に作成した在庫管理表に写真ファイルへのリンクを貼る方法を例に挙げます。
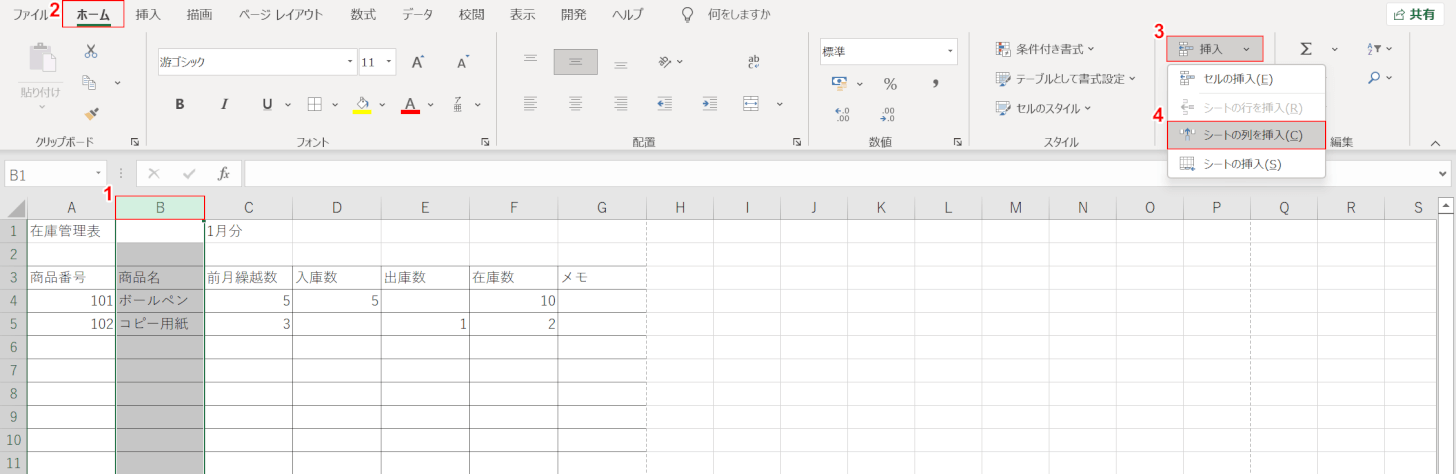
まずは表に、写真へのリンクを貼るための列を挿入します。
今回は、「商品番号」と「商品名」の間に新しく列を挿入します。
①【B列の列番号】、②【ホーム】タブの順に選択します。
③【挿入】、④【シートの列を挿入】の順に選択します。
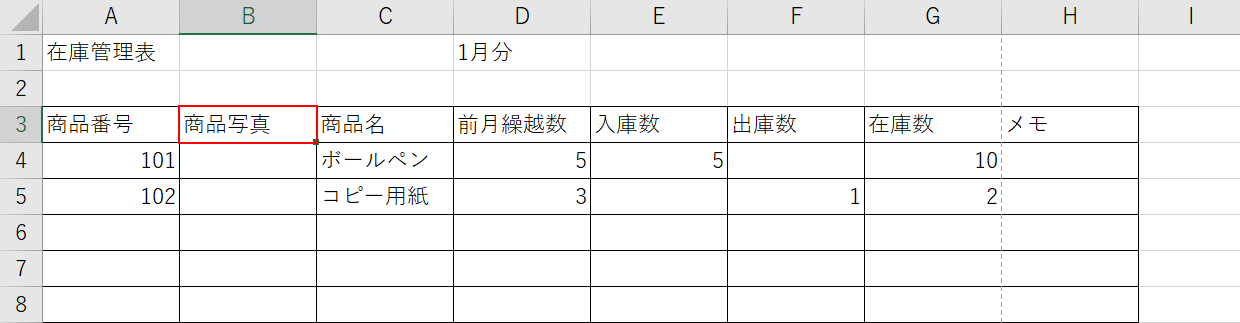
「商品番号」と「商品名」の間に列が挿入されました。
項目名を入力します。
【B3セル】を選択して、『商品写真』と入力し、Enterを押します。
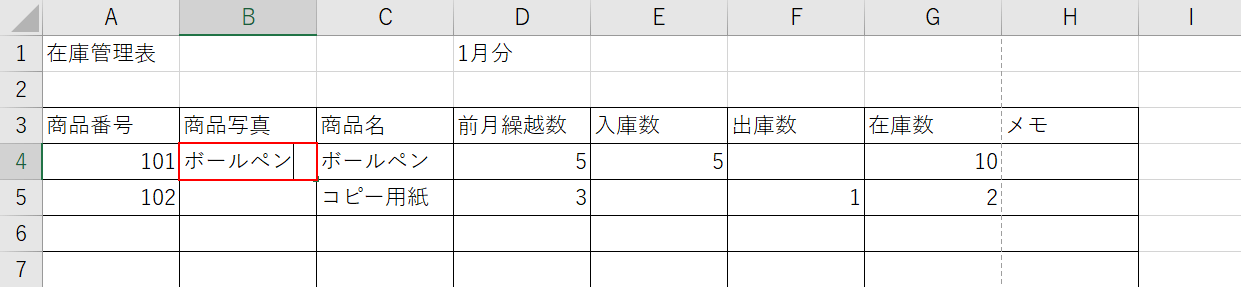
次に、リンクを貼るための文字を入力します。
【B4セル】を選択して、『ボールペン』と入力し、Enterを押します。
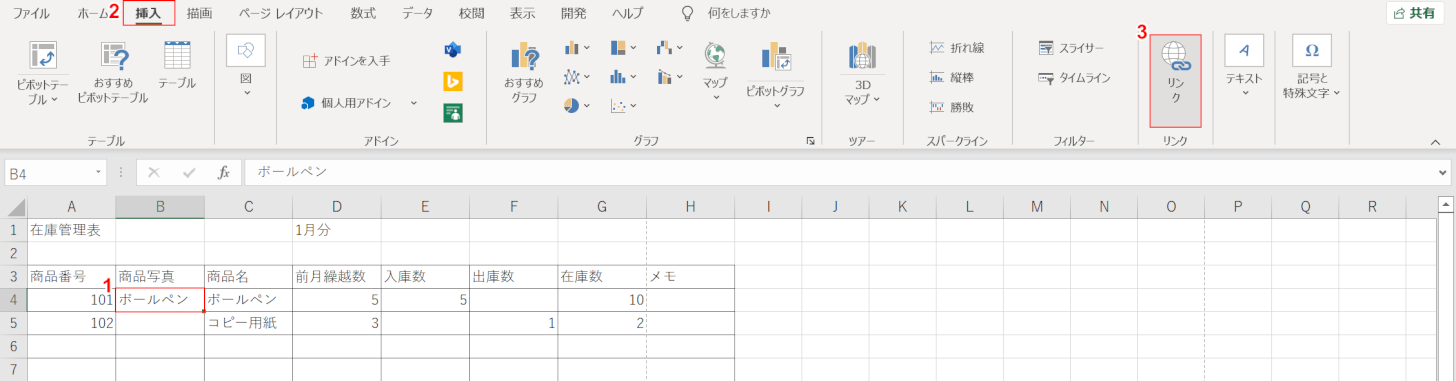
リンクの設定します。
①【B4セル】、②【挿入】タブ、③【リンク】の順に選択します。
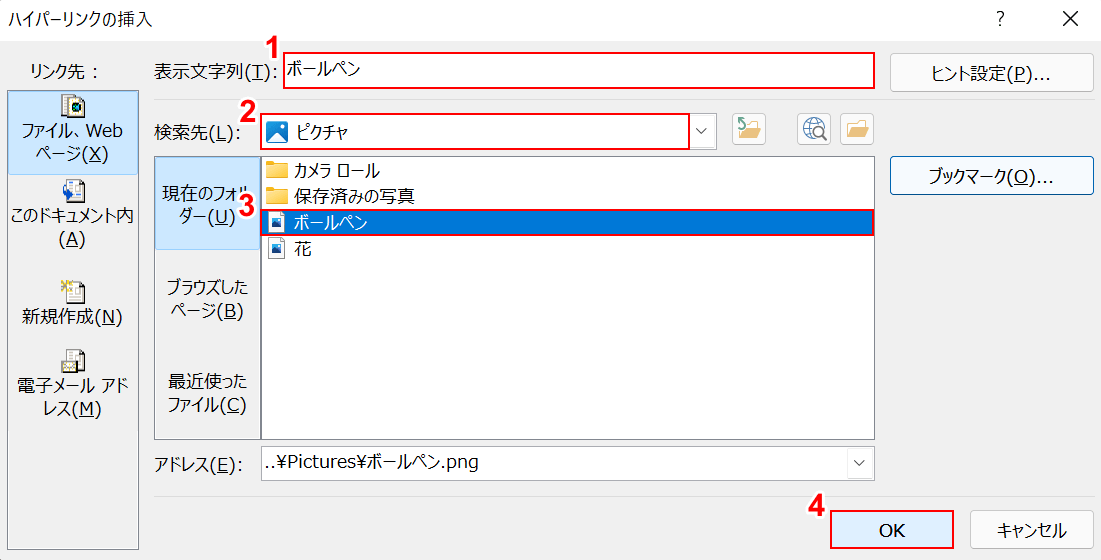
「ハイパーリンクの挿入」ダイアログボックスが表示されます。
①「表示文字列」に『ボールペン』と入力します。
②「検索先」で【写真が保存されている場所(例:ピクチャ)】を選択し、③【写真ファイル(例:ボールペン)】を選択します。
④【OK】ボタンを押します。
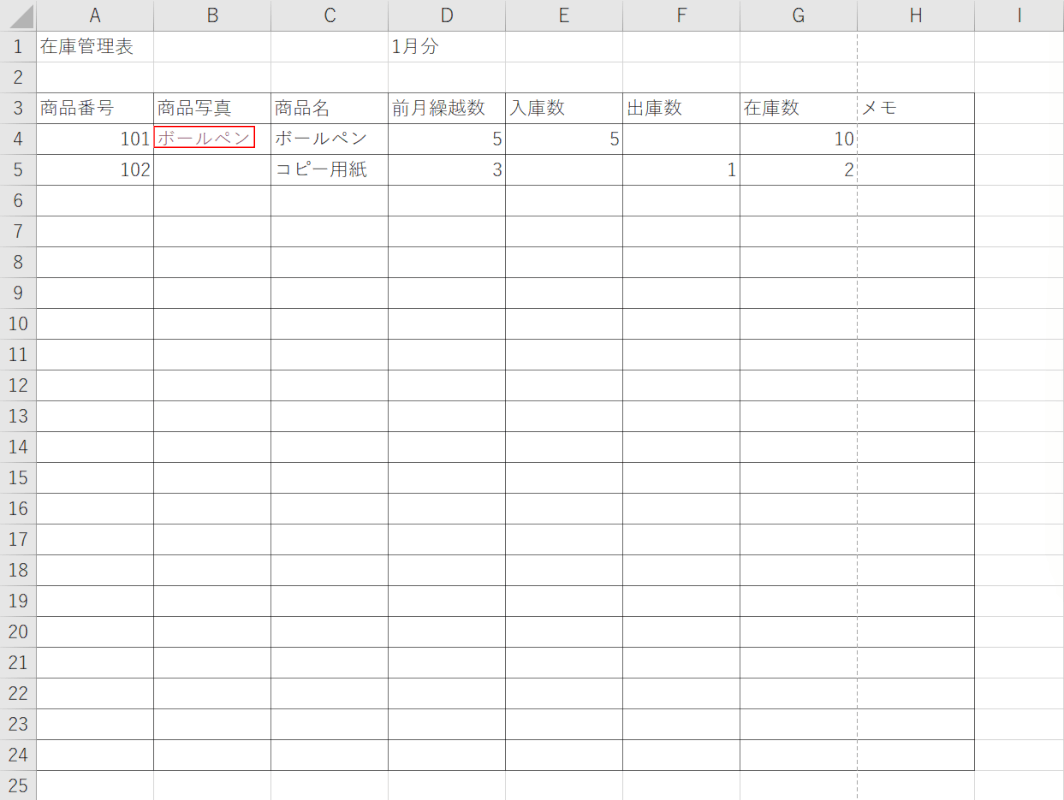
これで、B4セルにボールペンの写真ファイルへのリンクを貼ることが出来ました。
試しに、【B4セル】を選択してリンクを開いてみます。
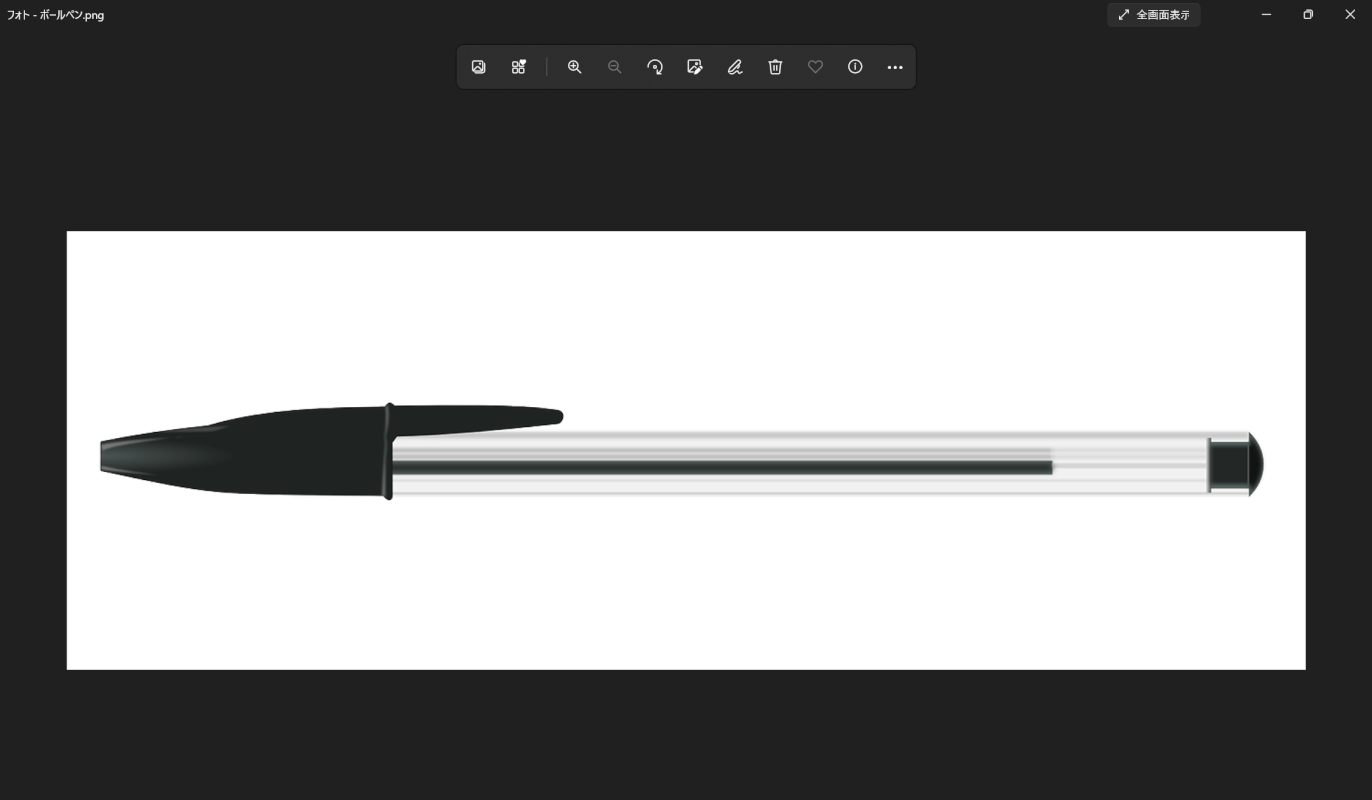
リンクを貼った写真が表示されました。
これで、在庫管理表に商品や物品の写真ファイルへのリンクを貼ることが出来ました。
テンプレート紹介
様々な在庫管理表のテンプレートをご紹介します。
日用品の在庫管理
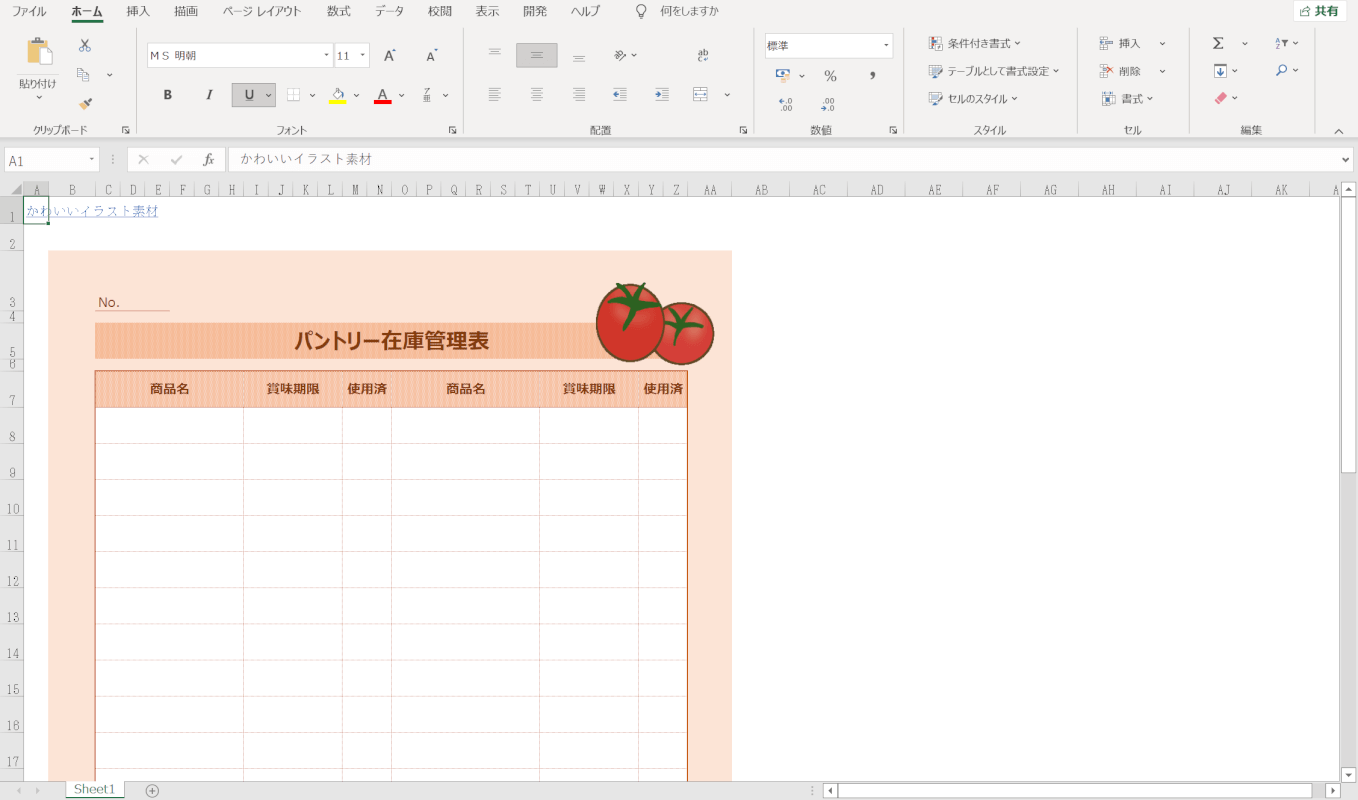
調味料とパントリーの在庫管理表のテンプレートでは、日用品や食品のための在庫管理表をダウンロードできます。
賞味期限等を入力する欄や使用したかどうかを入力する欄があらかじめ作ってあるため、使い忘れ等も防ぐことが出来ます。
備品の在庫管理
製造業(倉庫)の在庫管理
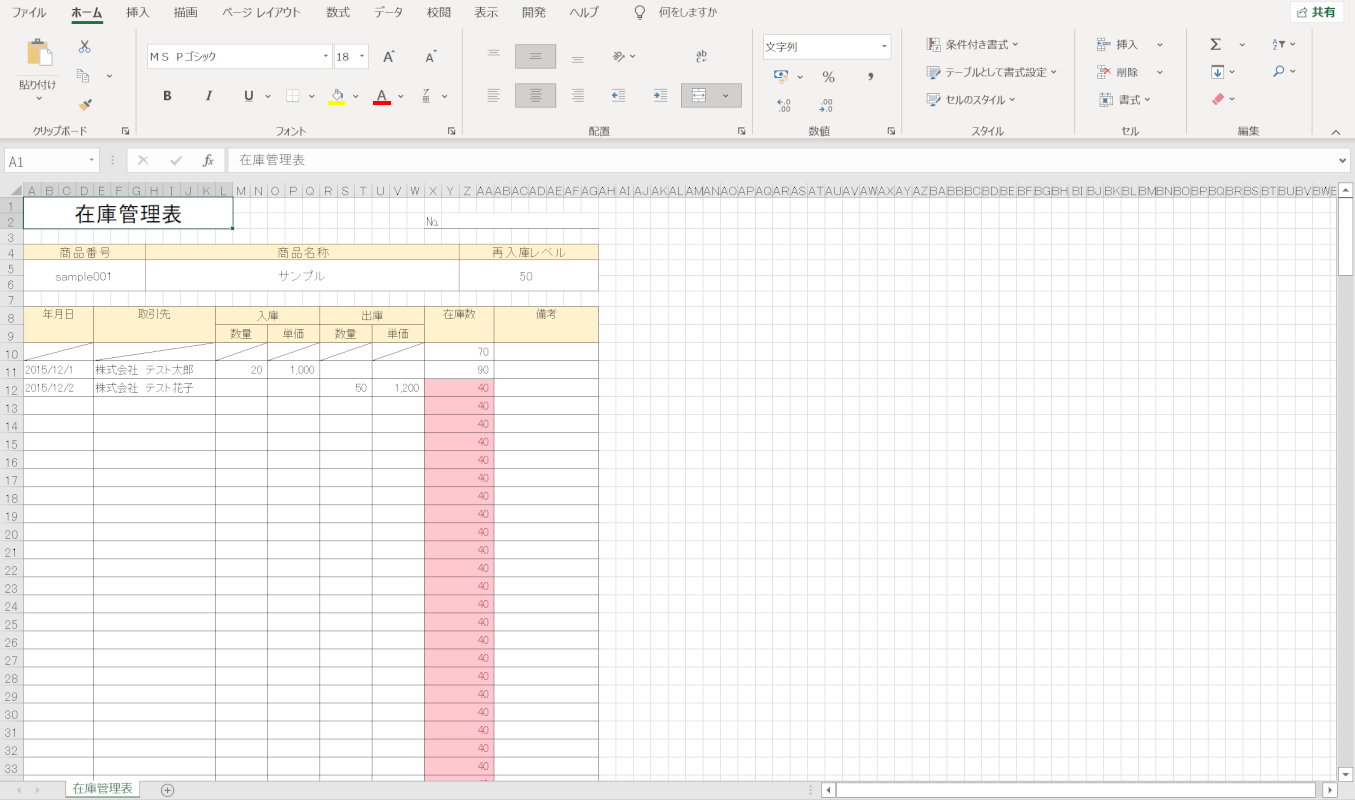
在庫管理表テンプレート集では、製造業(倉庫)などで使用しやすい在庫管理表をダウンロードできます。
1シートで1つの商品/物品の在庫を管理できるように作られているので、パソコンが苦手な人でも日付や数字のみの入力で正確に在庫数を管理できます。
切手の在庫管理
在庫表と棚卸表の違い
棚卸表は、在庫管理表の中の1つです。
棚卸とは、店舗やオフィス、倉庫などで在庫として管理している商品や物品の在庫数を期末や月末に調べる作業を指します。
棚卸をすることで、正確な利益を計算出来たり、どの商品の売れ行きが良いか等経営上の判断の参考にすることが出来ます。
日頃から入出庫があった場合には、在庫管理表で記録しておくことで期末や月末の棚卸をスムーズに行うことが出来ます。
棚卸表の作り方
棚卸表には決まったフォーマットはないので、使いやすい棚卸表を自分で作成することが出来ます。
ただし、確定申告で使う棚卸表を自分で作成する場合は担当の税理士事務所にどの項目が必要なのか必ず確認するようにしましょう。
以下では、在庫の棚卸表の作り方についてご説明します。
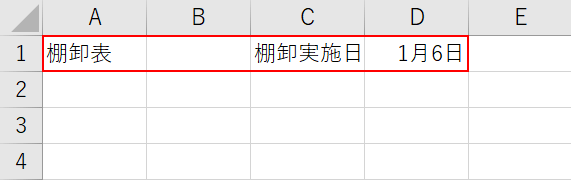
任意のセルに『タイトル(例:棚卸表)』や『棚卸実施日』等についての情報を入力します。
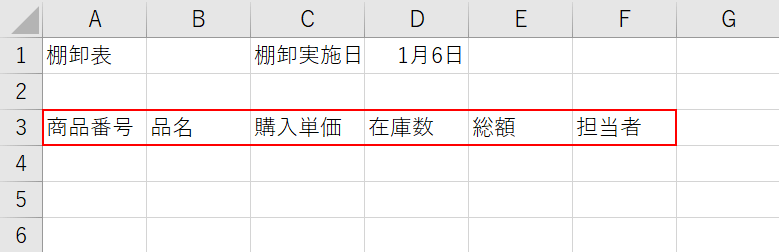
棚卸表では「商品番号」「品名」「購入単価」「在庫数」「総額」「担当者」等の項目を使います。
棚卸をする商品や物品に応じて項目を変更しましょう。
【任意のセル(例:A3セルからF3セル)】を選択し、『必要な項目名』を入力します。
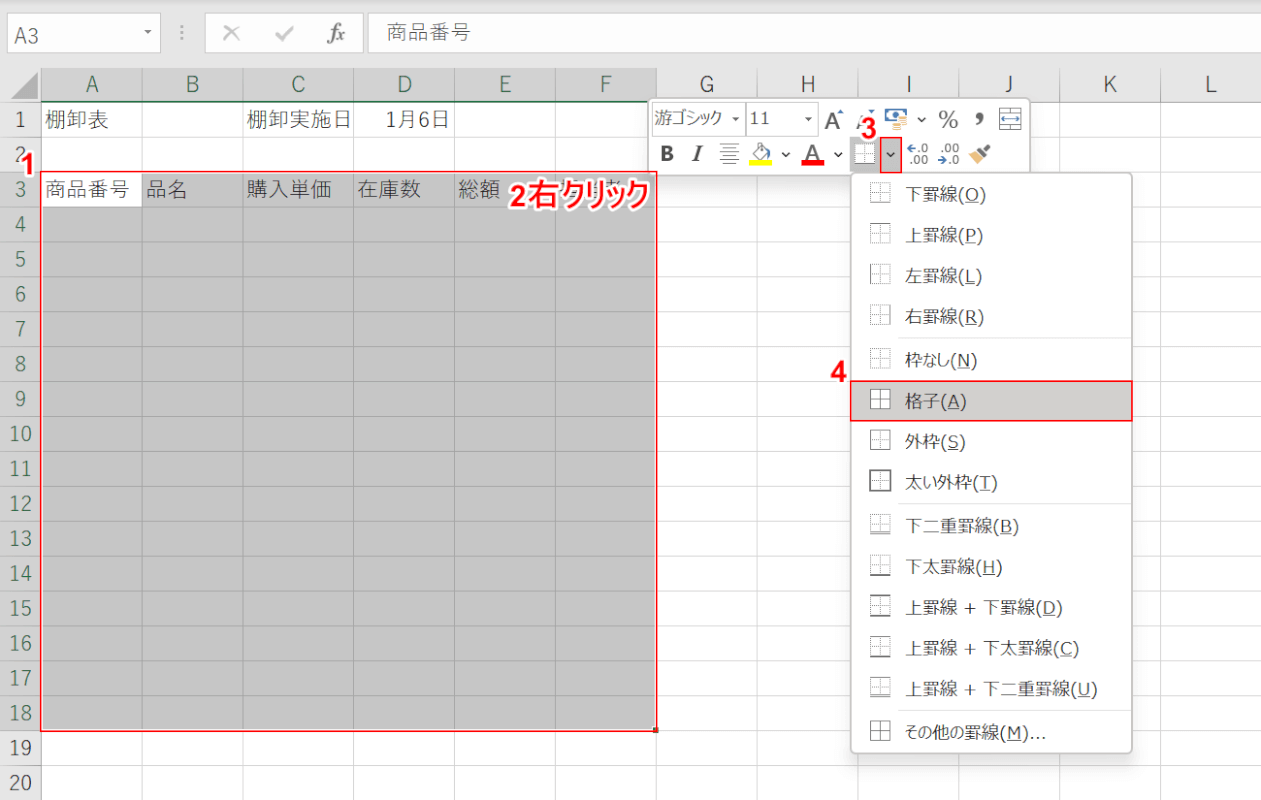
次に、表に罫線を設定します。
①【表全体(例:A3セルからF18セル)】を選択し、②「表」の上で【右クリック】します。
③「罫線」の【▼】、④【格子】の順に選択します。
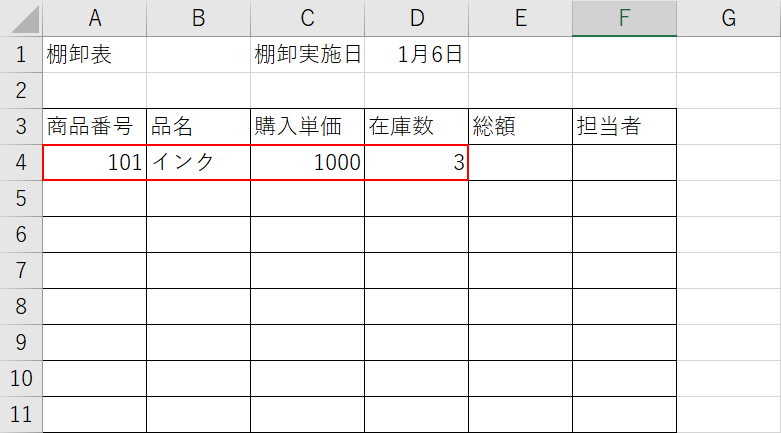
表にデータを入力します。
次に入力する数式が合っているかどうか確認するためなので、仮のデータでも構いません。
A4セルからD4セルに『任意のデータ』を入力します。
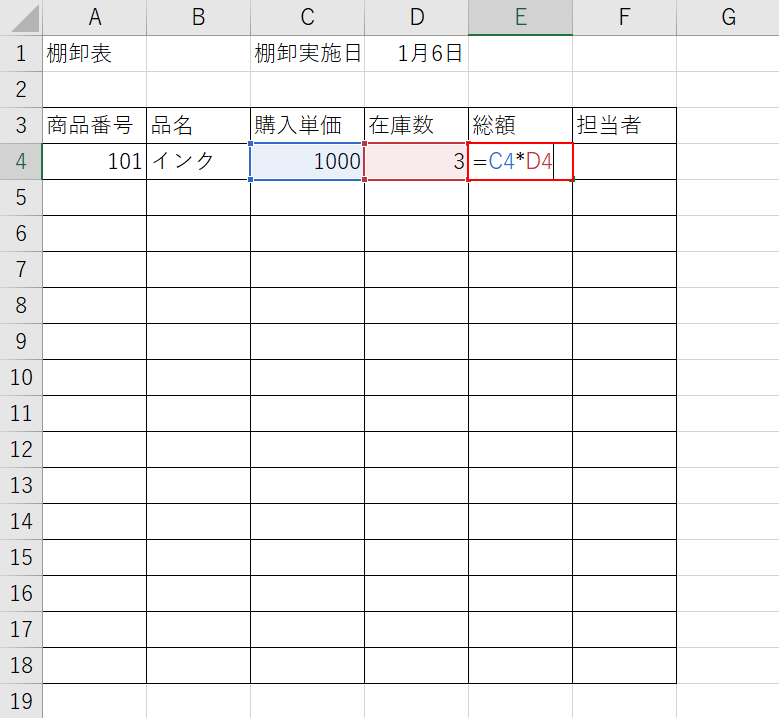
次に、総額のセルに計算式を入力します。
購入単価と在庫数をかけて総額を求めるので、【E4セル】を選択して、『=C4*D4』と入力し、Enterを押します。
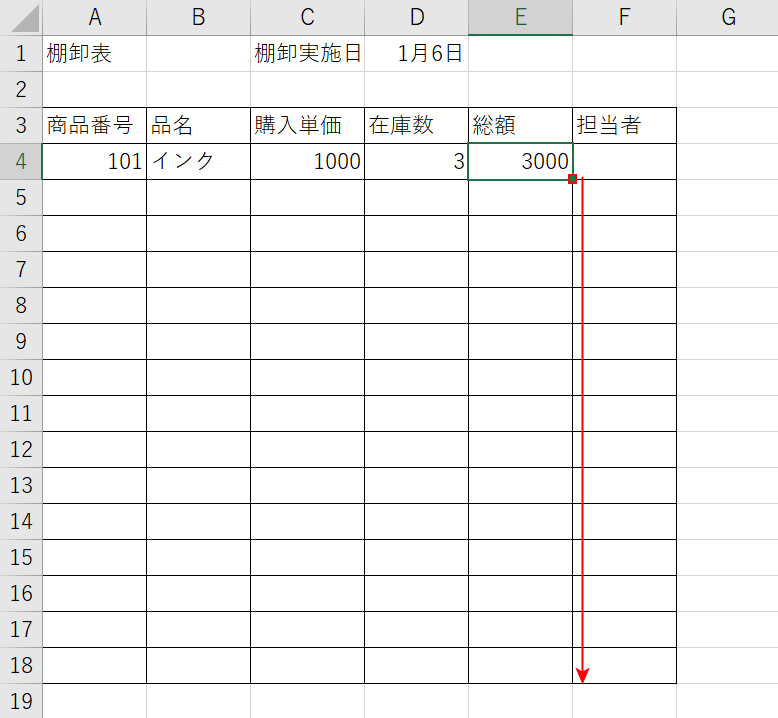
次に、入力した計算式をオートフィルでコピーします。
【数式を入力したセル(例:E4セル)】を選択し、セルの右下にある「■(フィルハンドル)」を下方向に【ドラッグ】します。
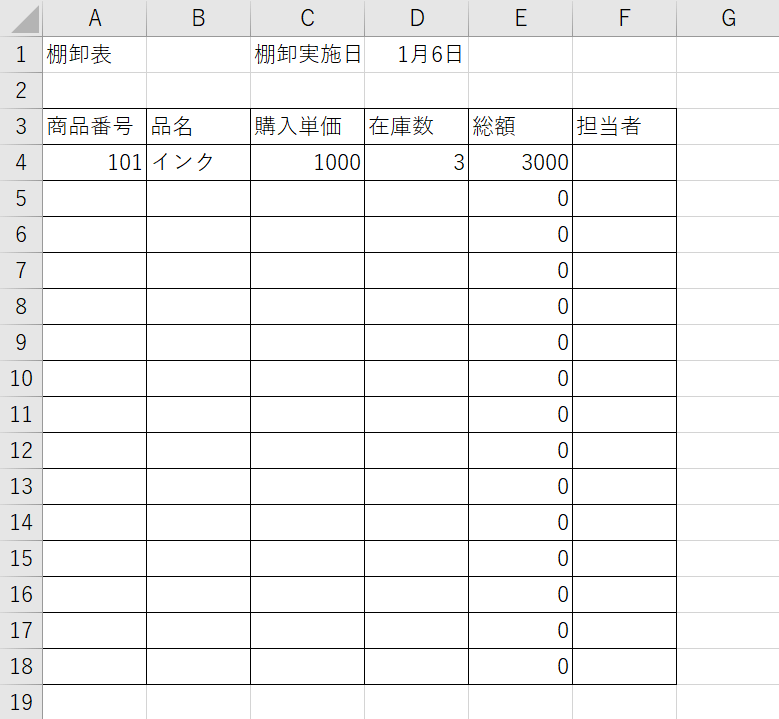
これで、棚卸表が完成しました。