- 公開日:
Gmailのアドレスを追加する方法
「Gmailに別のアドレスを追加して受信/送信したい」方は多いです。本記事では、Gmailのアドレスを追加する方法について説明します。
新しくメールアドレスを作成するには新しいアカウントを作成するだけでなく、G Suiteで新しくドメインを作成する方法もございますので、興味のある方はご参考ください。
Gmailのメールアドレスを増やす方法
Gmailのメールアドレスを増やす方法については、「新しいアカウントを作成する」と「G Suiteでドメインを作成する」方法の2種類があります。
新しいアカウントを作成する
Gmailアドレスを増やす1つの方法は、現在のアカウントに加えて新しいアカウントを作成することです。
無料メールのGmail(Google)アカウントを作成する方法
G Suiteでドメインを作成する
G Suiteは、Google社が提供する各サービスのアプリケーションをビジネス目的で使用できる有料サービスです。
多くのビジネスパーソンが日常的に使用しているGmailやGoogle ドキュメントなどのアプリの管理機能が強化され、社内で自由に組み合わせて使用できるようになりました。なお、G Suiteは14日間は無料でお試しすることができます。
ご興味のある方は、G Suiteをご覧ください。G Suiteを登録する際に独自ドメインを有料で作成したり、「.page」という無料ドメインを新たに作成することができますので、詳しくは以下のセクションをご覧ください。
独自ドメインの作成(有料)
G Suiteでは、独自ドメインを有料で作成することができます。メールアドレス作成の選択肢の一つとしてご参考ください。
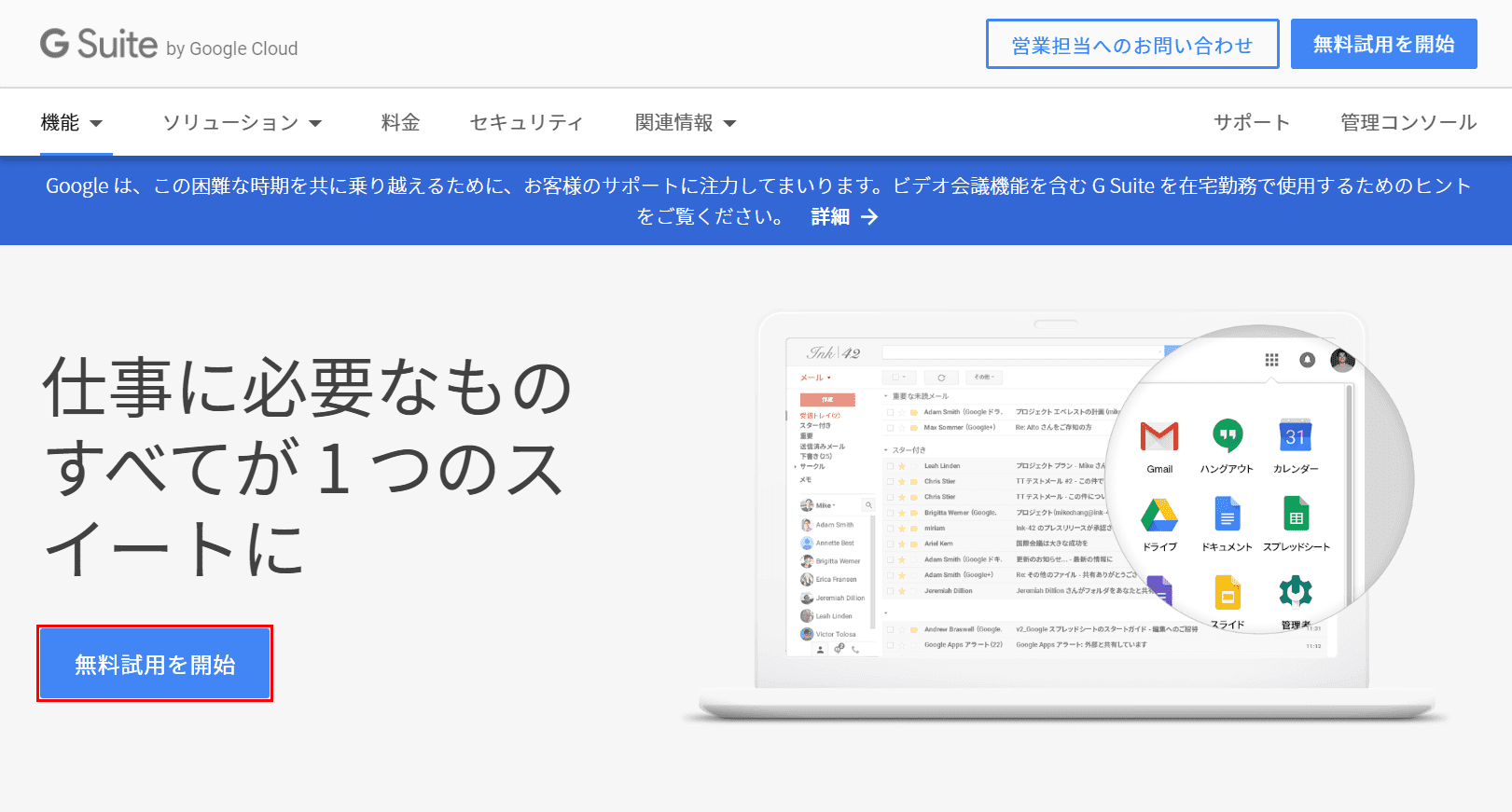
G Suiteを開き、【無料試用を開始】ボタンを押します。
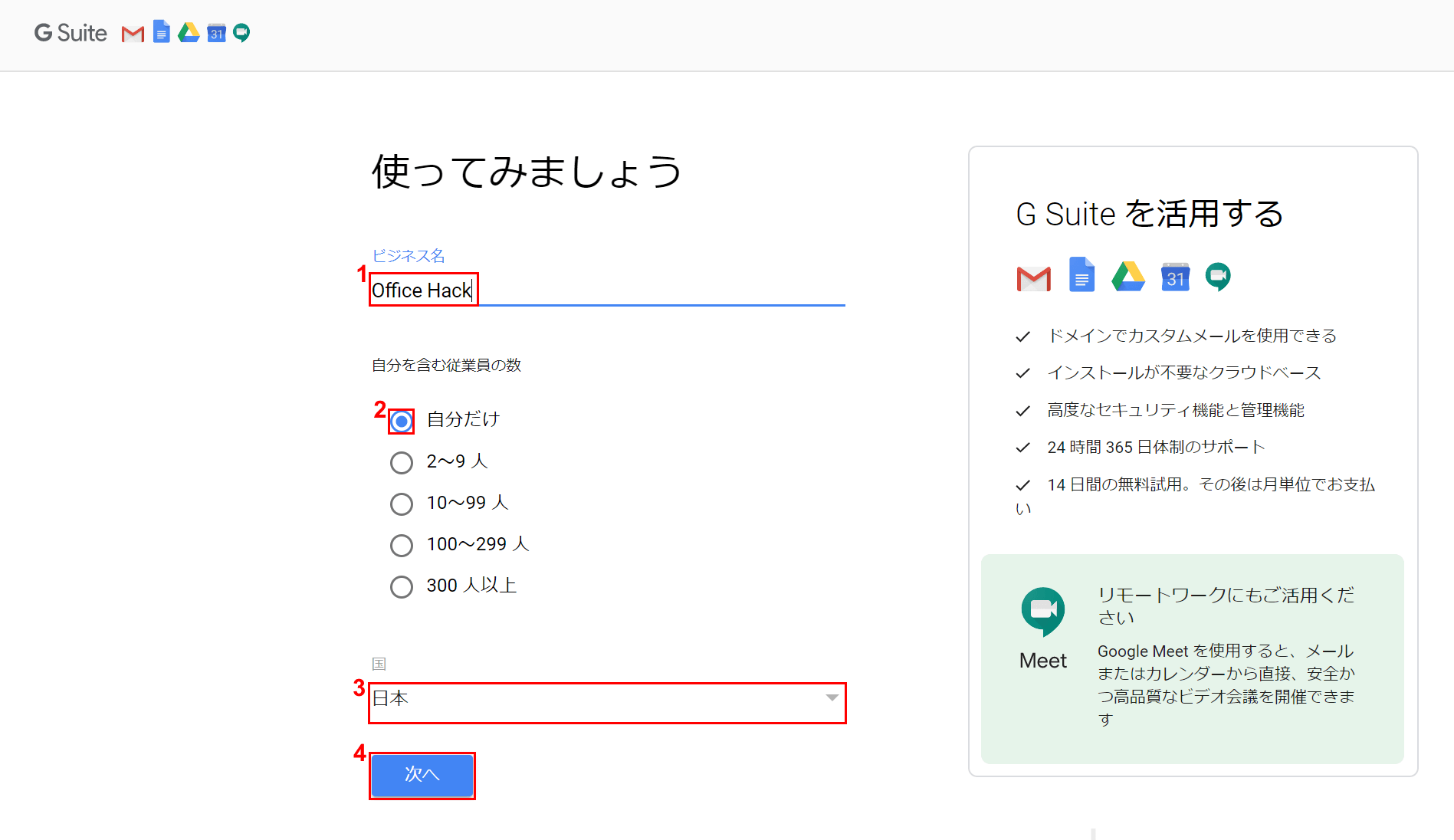
「使ってみましょう」のメッセージが表示されました。
①『ビジネス名(例:Office Hack)』を入力し、②【自分を含む従業員の数(例:自分だけ)】、③【国(例:日本)】を選択し、④【次へ】ボタンを押します。
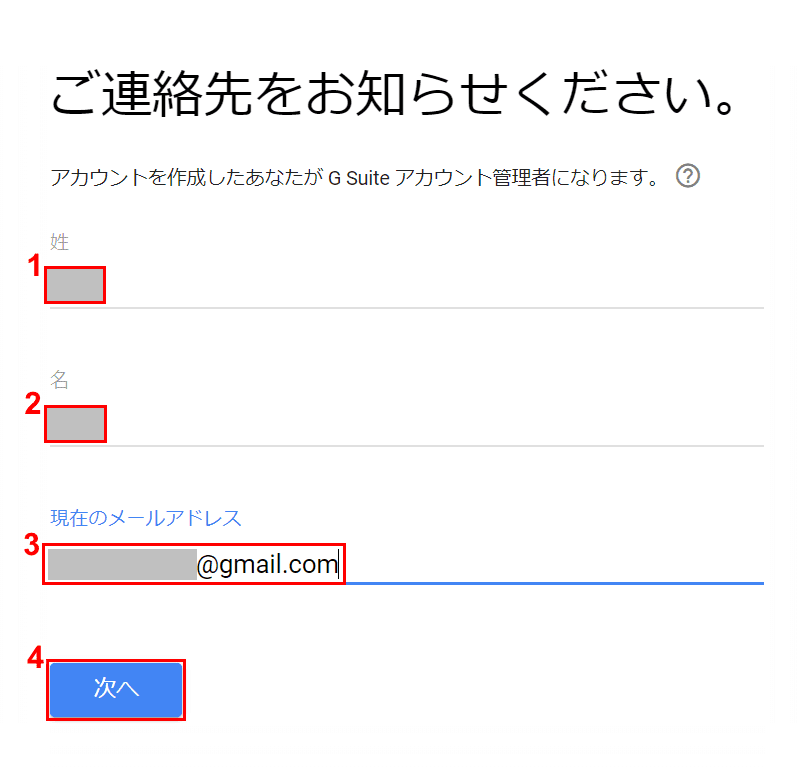
「ご連絡先をお知らせください。」のメッセージが表示されました。
①『姓』、②『名』、③『現在のメールアドレス』を入力し、④【次へ】ボタンを押します。
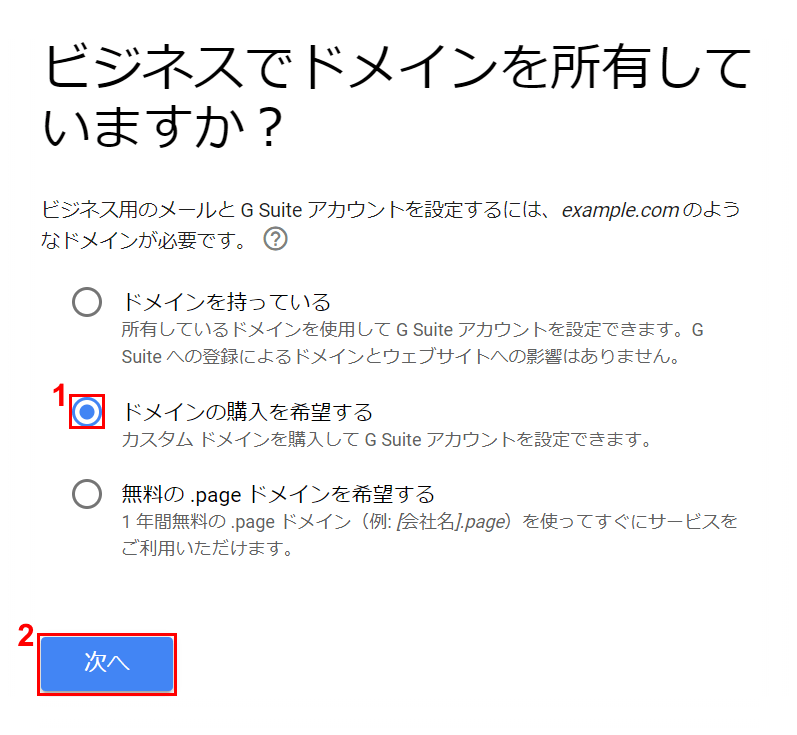
「ビジネスでドメインを所有していますか?」のメッセージが表示されました。
①【「ドメインの購入を希望する」に「チェックマーク」】を入れ、②【次へ】ボタンを押します。
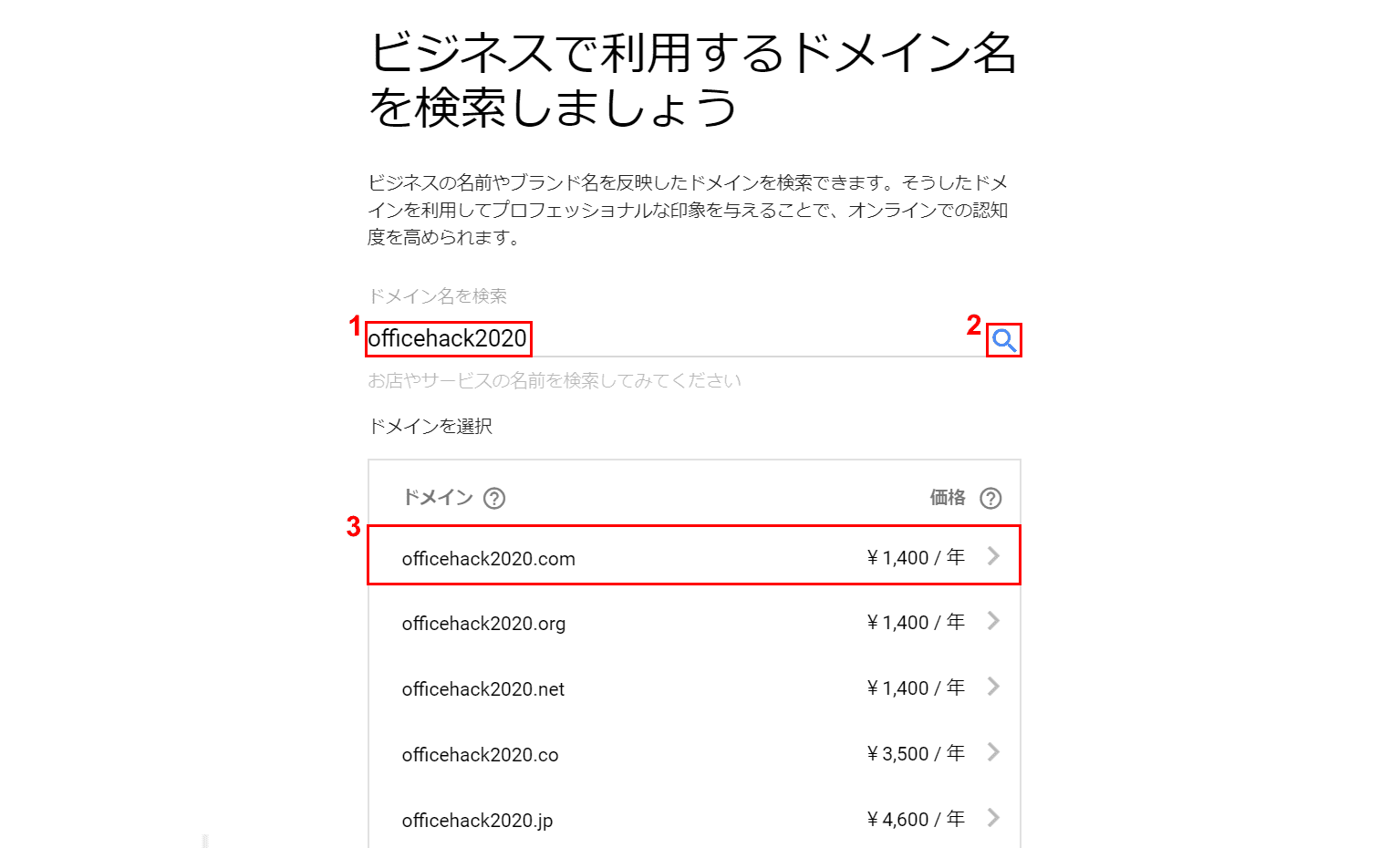
「ビジネスで利用するドメイン名を検索しましょう」のメッセージが表示されました。
①『検索したいドメイン名(例:officehack2020)』を入力し、②【検索(虫メガネのマーク)】、③【お好きなドメイン(例:officehack2020.com)】を選択します。
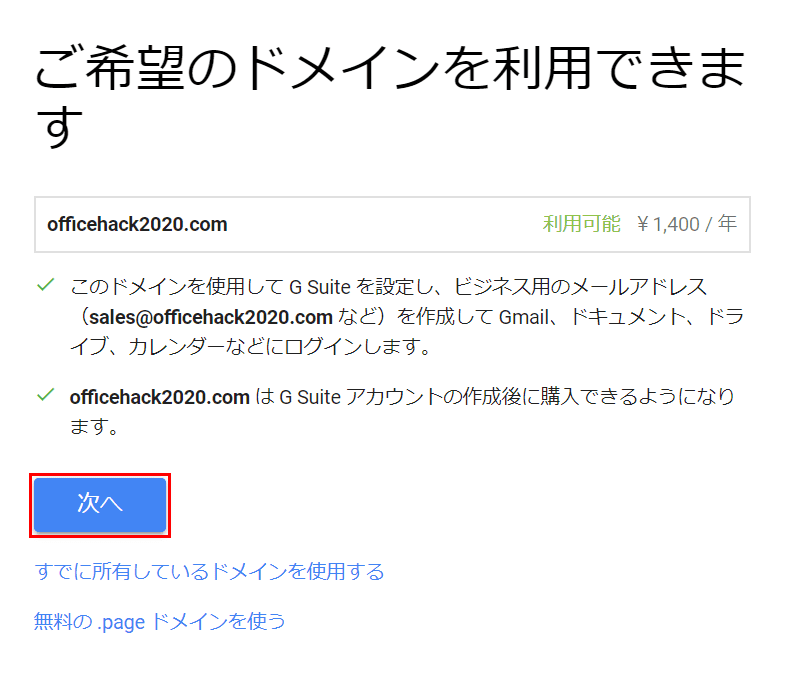
「ご希望のドメインを利用できます」のメッセージが表示されました。【次へ】ボタンを押します。
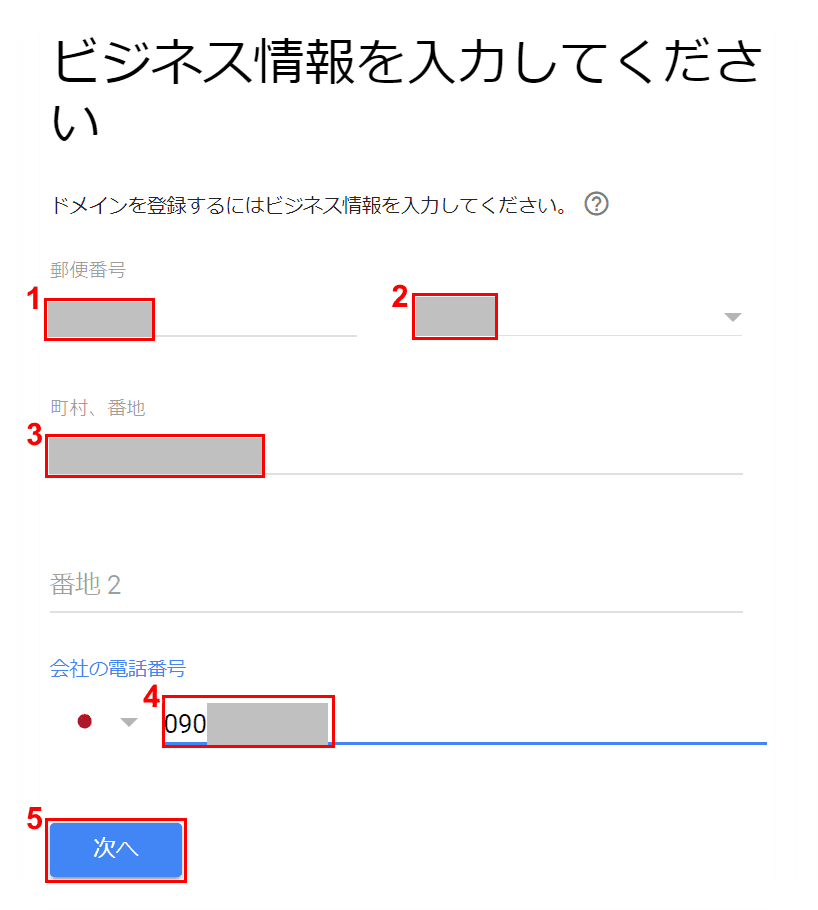
「ビジネス情報を入力してください。」のメッセージが表示されました。
①『郵便番号』を入力し、②【都道府県名】を選択し、③『町村、番地』、④『電話番号』を入力し、⑤【次へ】ボタンを押します。
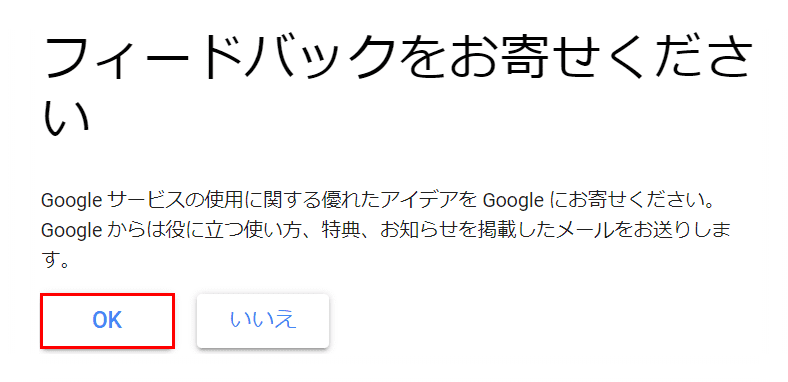
「フィードバックをお寄せください」のメッセージが表示されました。ここでは、【OK】ボタンを押します。
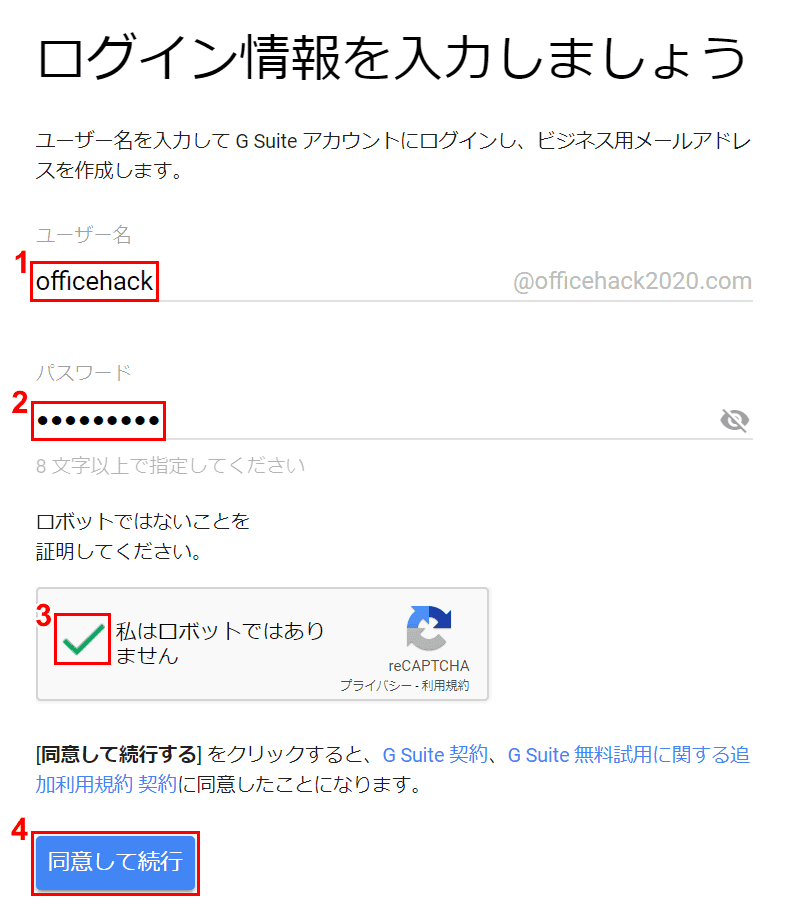
「ログイン情報を入力しましょう」のメッセージが表示されました。①『自分が指定したいユーザー名(例:officehack)』、②『パスワード』を入力します。
③【「私はロボットではありません」に「チェックマーク」】を入れ、④【同意して続行】ボタンを押して完了です。
.pageドメインの作成(無料)
G Suiteでは、ドメイン(.page)を無料で作成することができます。メールアドレス作成の選択肢の一つとしてご参考ください。
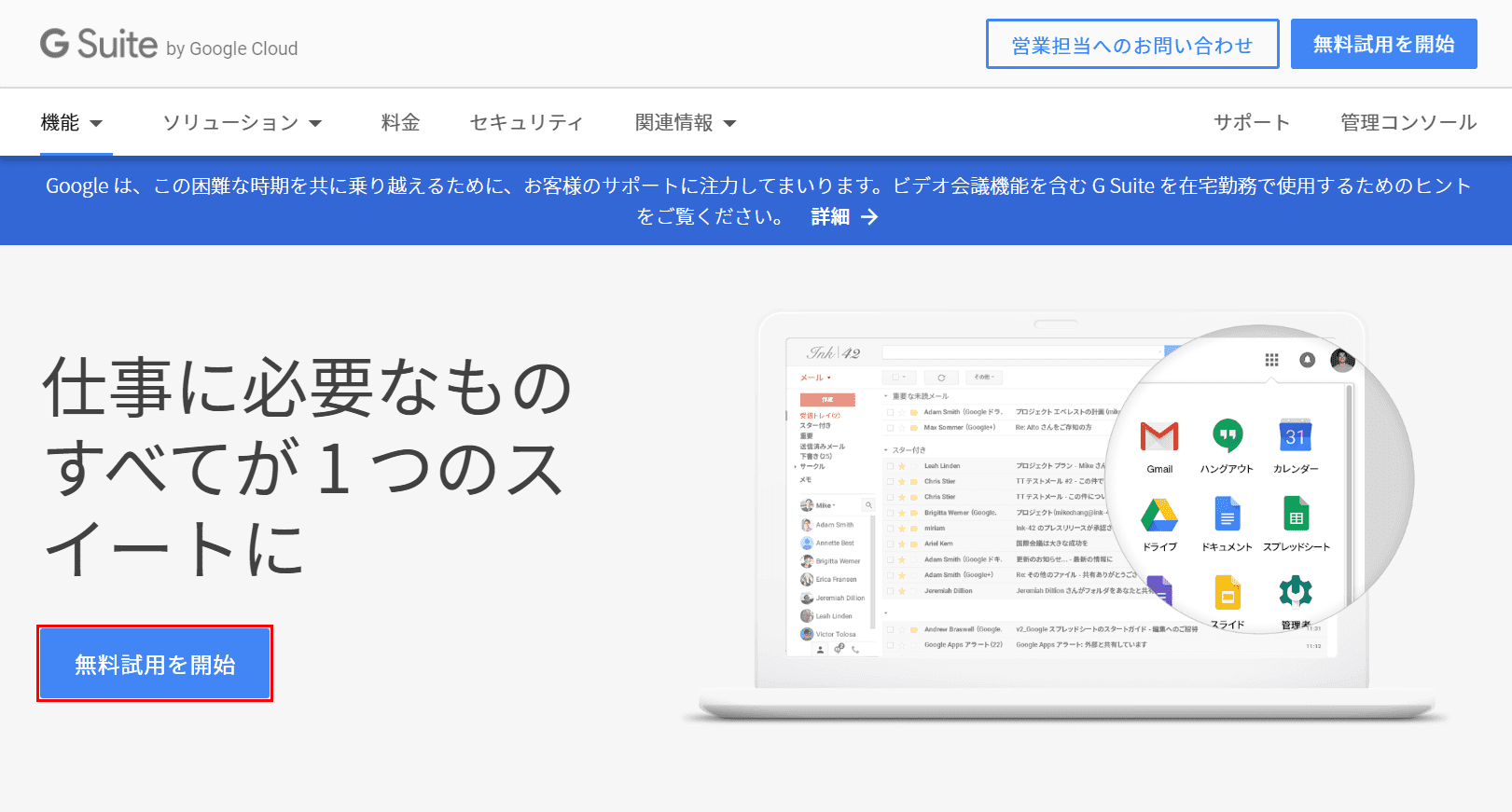
G Suiteを開き、【無料試用を開始】ボタンを押します。
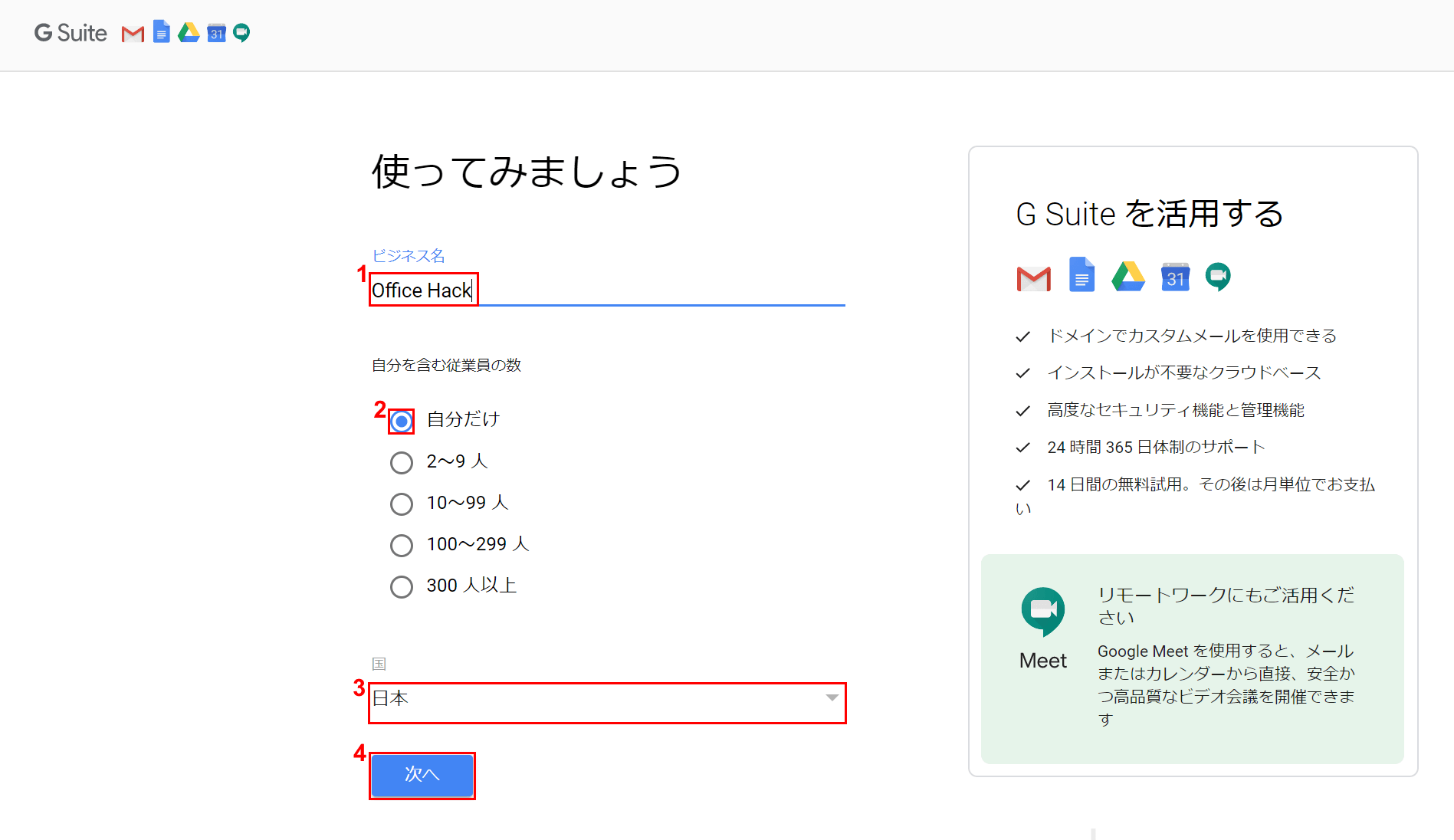
「使ってみましょう」のメッセージが表示されました。
①『ビジネス名(例:Office Hack)』を入力し、②【自分を含む従業員の数(例:自分だけ)】、③【国(例:日本)】を選択し、④【次へ】ボタンを押します。
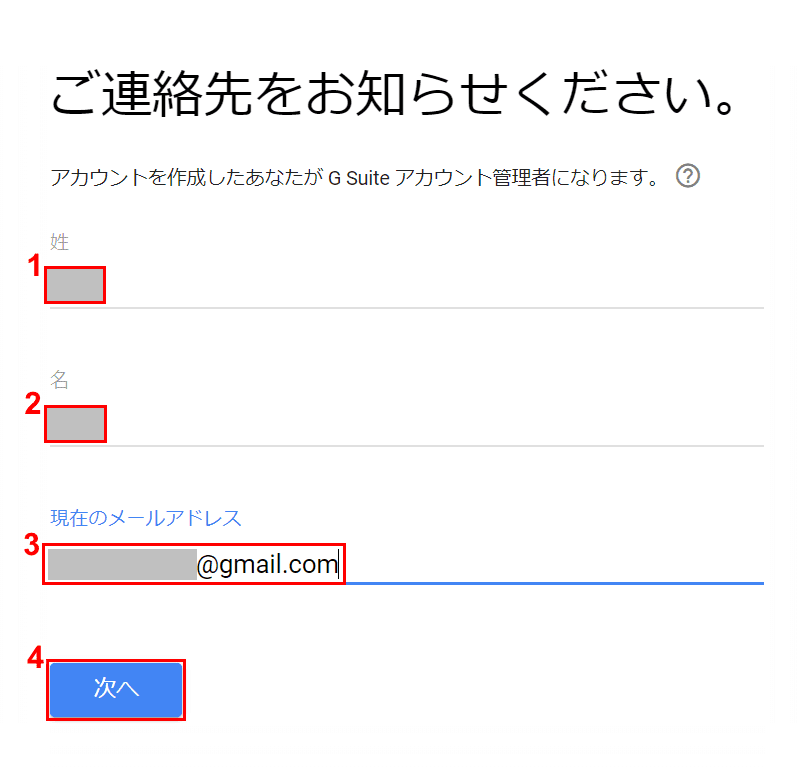
「ご連絡先をお知らせください。」のメッセージが表示されました。
①『姓』、②『名』、③『現在のメールアドレス』を入力し、④【次へ】ボタンを押します。
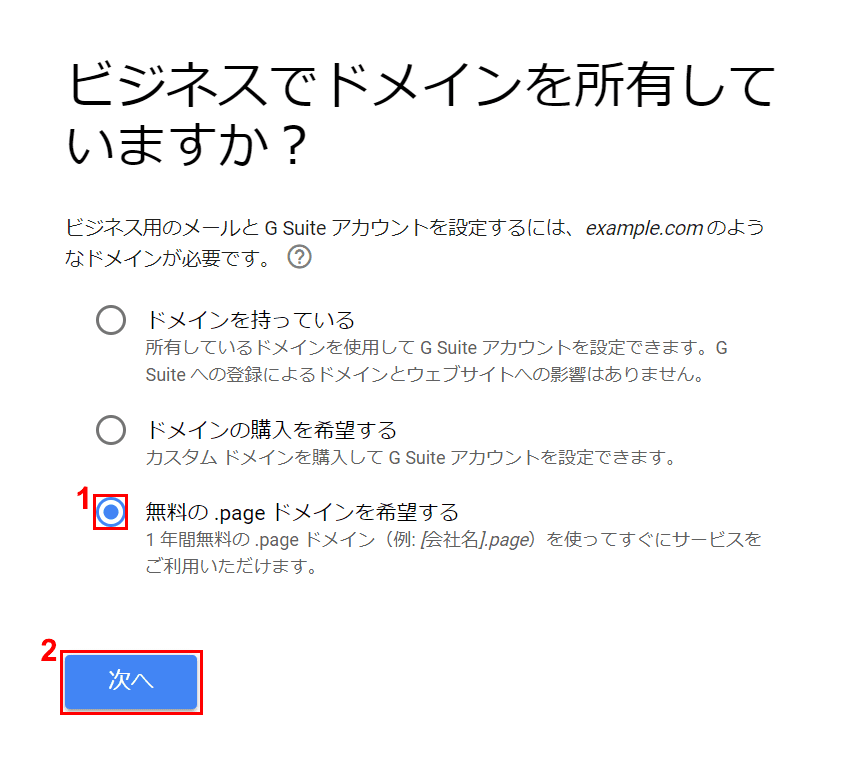
「ビジネスでドメインを所有していますか?」のメッセージが表示されました。
①【「無料の.page ドメインを希望する】を選択し、②【次へ】ボタンを押します。
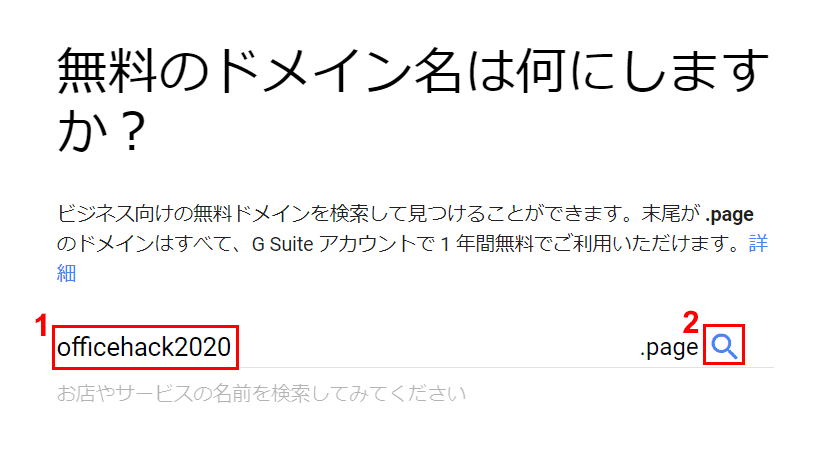
「無料のドメイン名は何にしますか?」のメッセージが表示されました。①『ドメイン名(例:officehack2020)』を入力し、②【検索(虫メガネのマーク)】ボタンを押します。
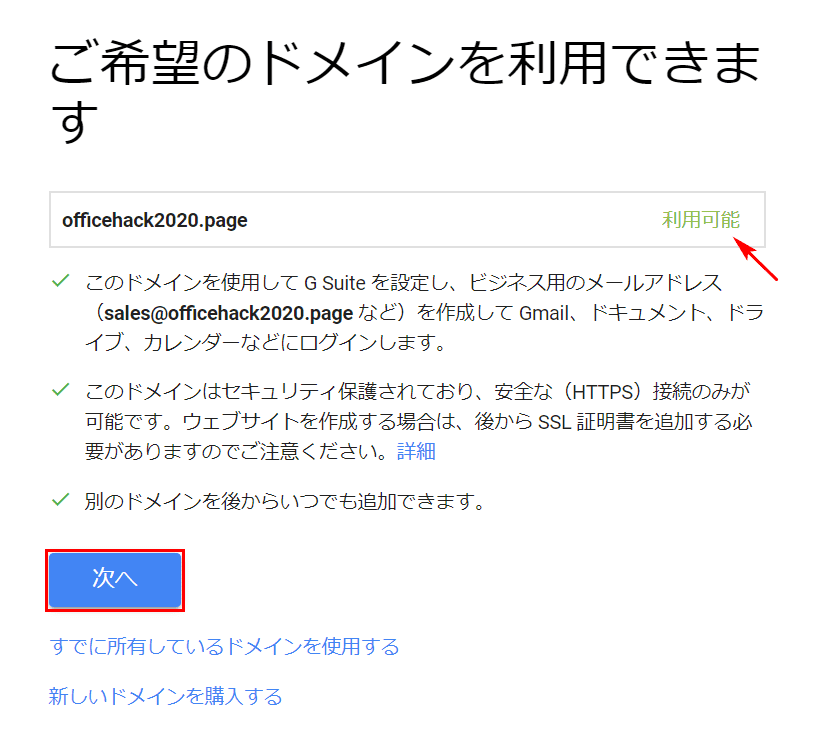
「ご希望のドメインを利用できます」のメッセージが表示され、「利用可能」の表示が確認できました。
【次へ】ボタンを押します。
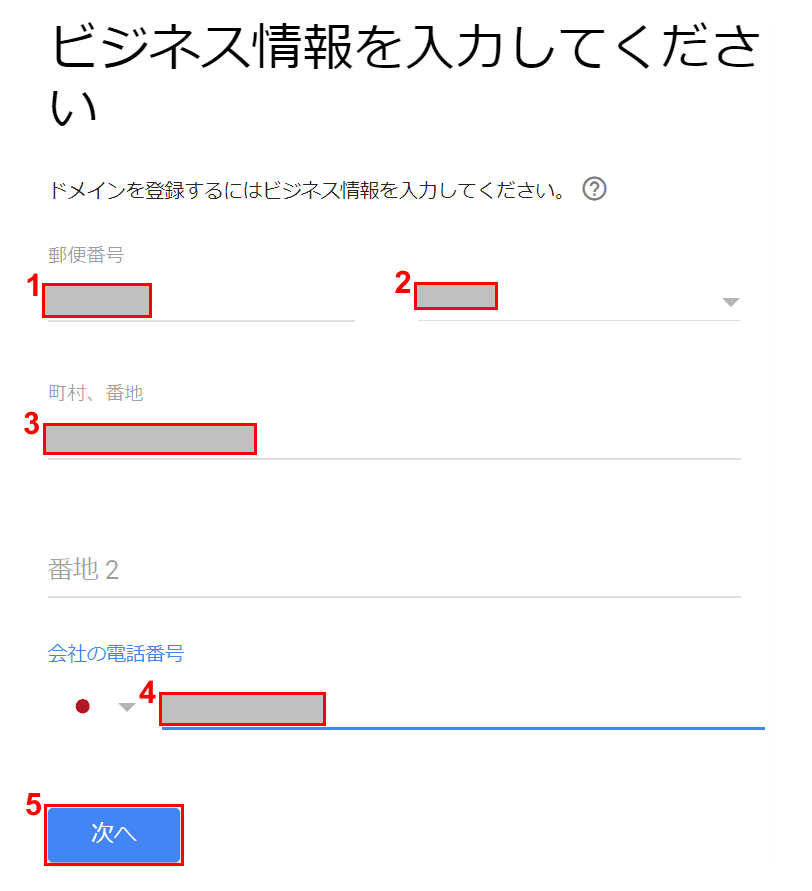
「ビジネス情報を入力してください。」のメッセージが表示されました。
①『郵便番号』を入力し、②【都道府県名】を選択し、③『町村、番地』、④『電話番号』を入力し、⑤【次へ】ボタンを押します。
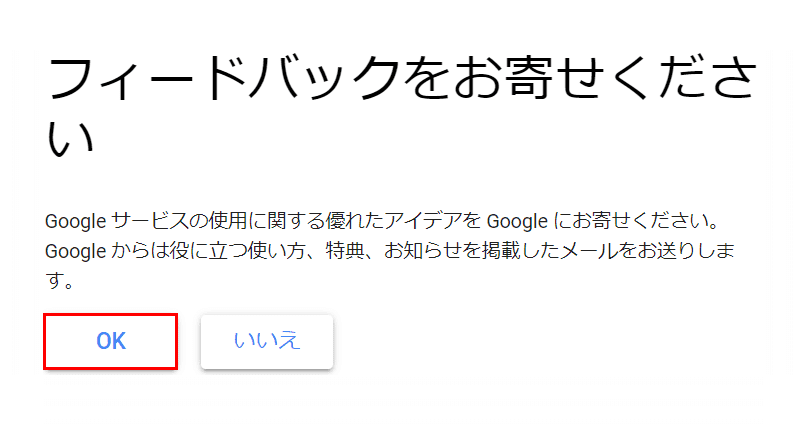
「フィードバックをお寄せください」のメッセージが表示されました。ここでは、【OK】ボタンを押します。
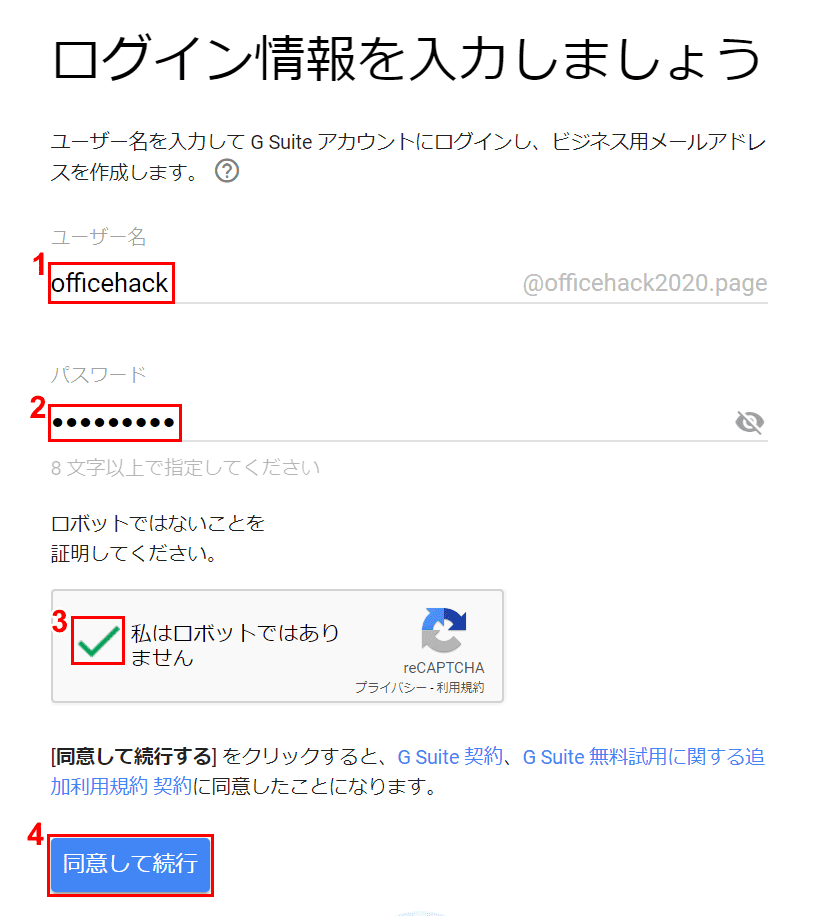
「ログイン情報を入力しましょう」のメッセージが表示されました。①『自分が指定したいユーザー名(例:officehack)』、②『パスワード』を入力します。
③【「私はロボットではありません」に「チェックマーク」】を入れ、④【同意して続行】ボタンを押して完了です。
エイリアスでメールアドレスを追加する方法(PC・スマホ/iPhone)
エイリアスとは、1つのGmailアカウントで複数のメールアドレスを追加・使用できるメカニズムを指します。メールアドレスはGmailだけでなく、G Suiteで作成した独自ドメイン、Yahoo!やOutlookなど他社のメールも追加できます。
Gmailでエイリアスを使用して送信/受信したい方は、以下の記事をご参考ください。PC/iPhoneともにエイリアスでアドレス追加をする方法について説明しています。
