- 公開日:
Gmailアドレスを忘れたときの確認方法
「Gmailのアドレスを忘れてしまった!どうしよう」という時はありませんか?本記事では、Gmailアドレスを忘れたときの確認方法について説明します。
自分の携帯番号、氏名、確認コードを入力することによって忘れていたGmailのアドレスを表示させることができますので、ご安心ください。
Gmailアドレスの存在を確認する方法
PCでGmailアドレスの存在を確認したい場合、メールアドレスを探すからお入りください。
PCで確認する
Gmailアドレスの存在をPCで確認する方法については、次のとおりです。
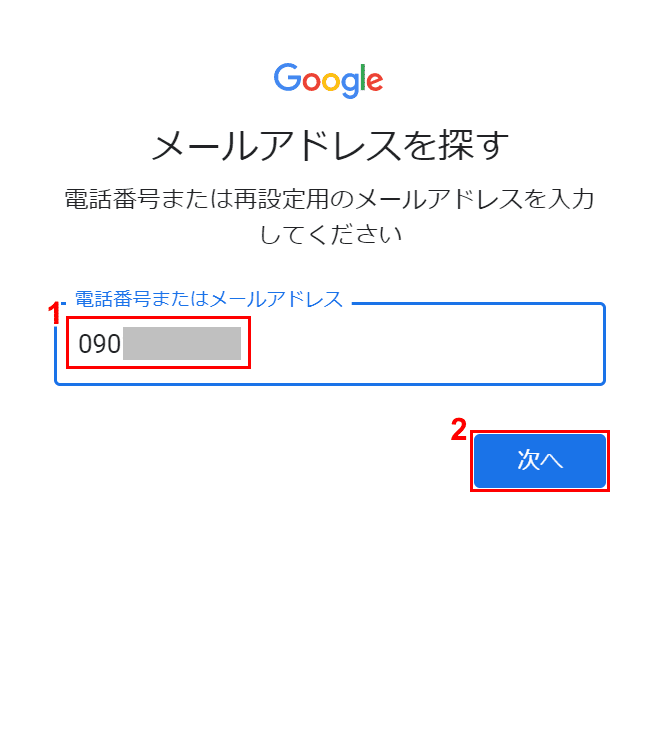
ブラウザ(Google ChromeやInternet Explorerなど)で、「メールアドレスを探す」の画面に入ります。「メールアドレスを探す」の画面には、上記の「Gmailアドレスの存在を確認する方法」のセクションの「メールアドレスを探す」のリンクから入ることができます。①『電話番号または再設定用のメールアドレス(例:電話番号)』を入力し、②【次へ】ボタンを押します。
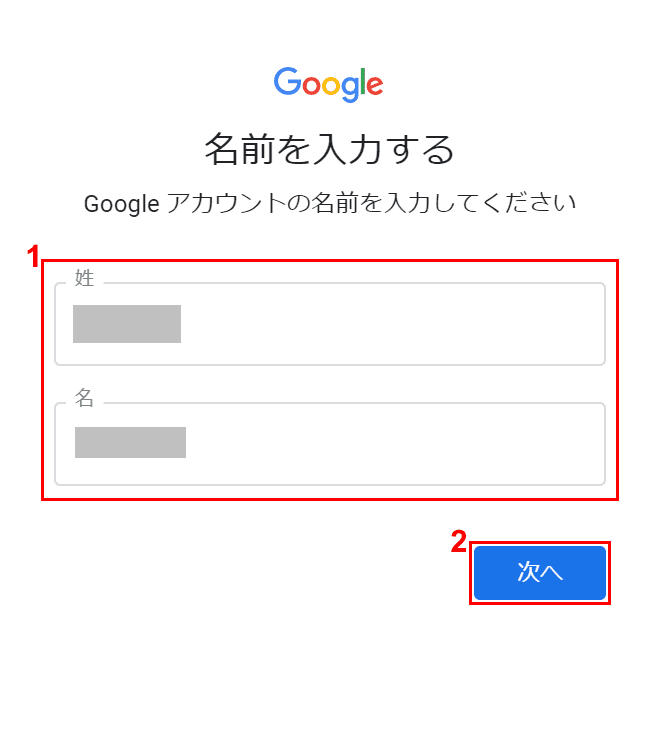
①『姓と名』を入力し、②【次へ】ボタンを押します。
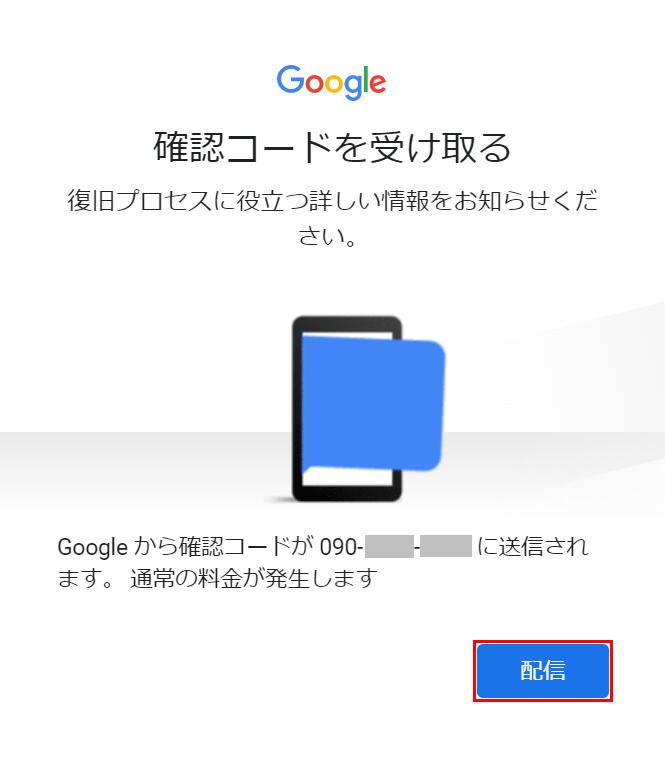
確認コードを配信するには、【配信】ボタンを押します。
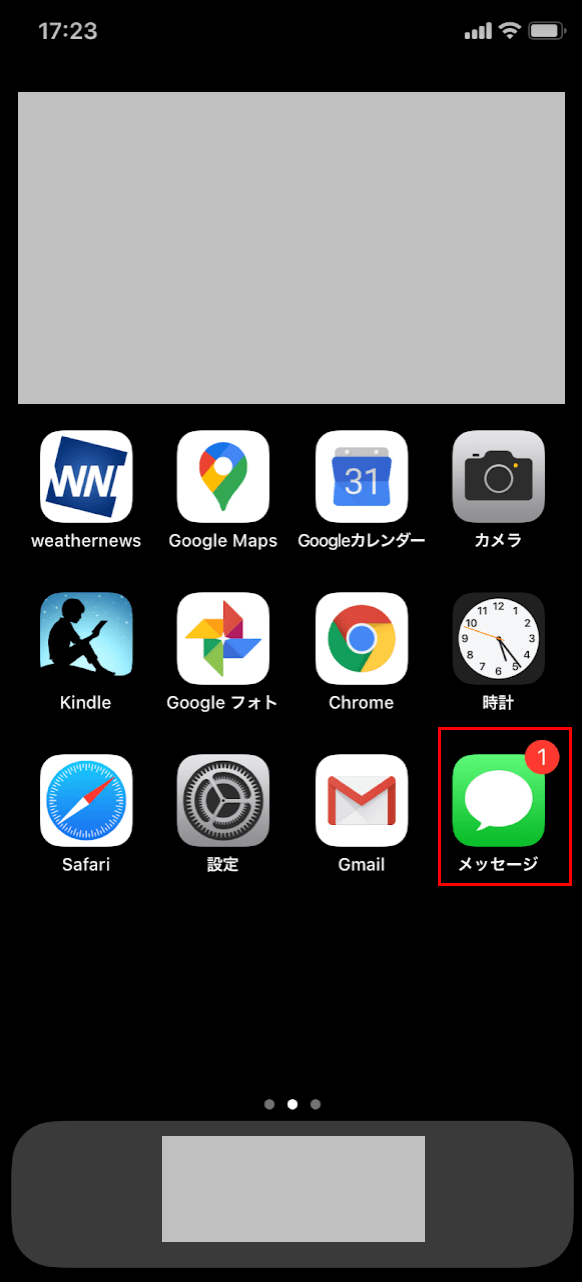
携帯電話(例:iPhone)の画面を開き、【メッセージ】を選択します。
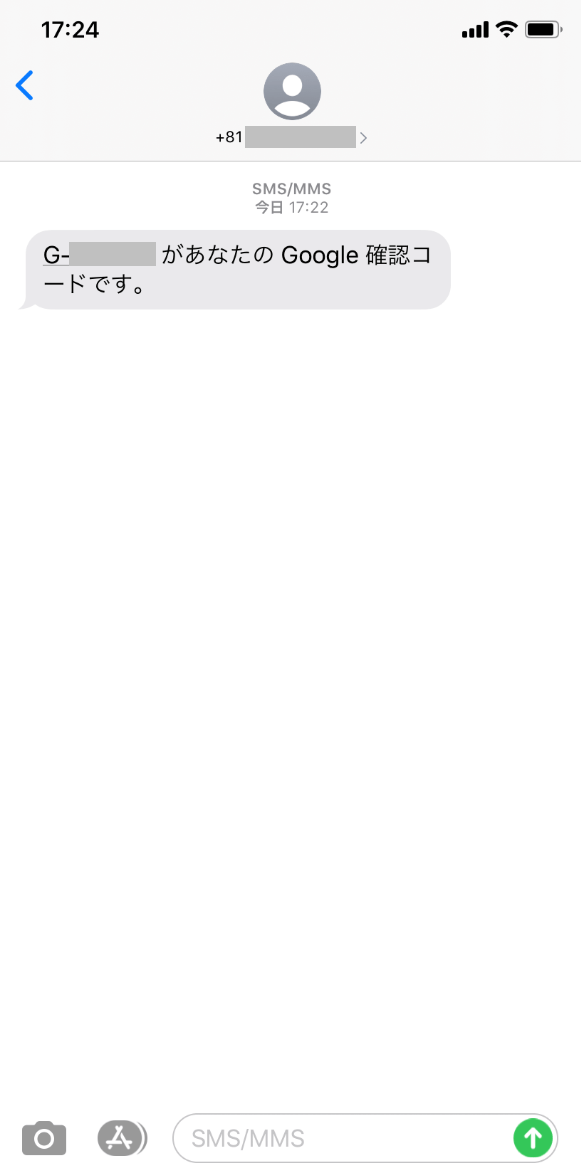
確認コードを確認します。
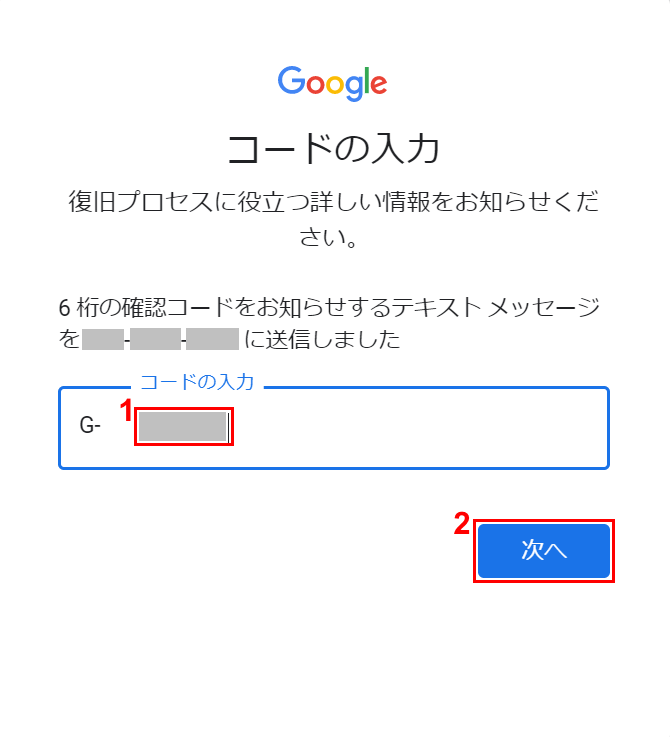
PCの画面に戻り、①「コードの入力」に『確認したコード』を入力し、②【次へ】ボタンを押します。
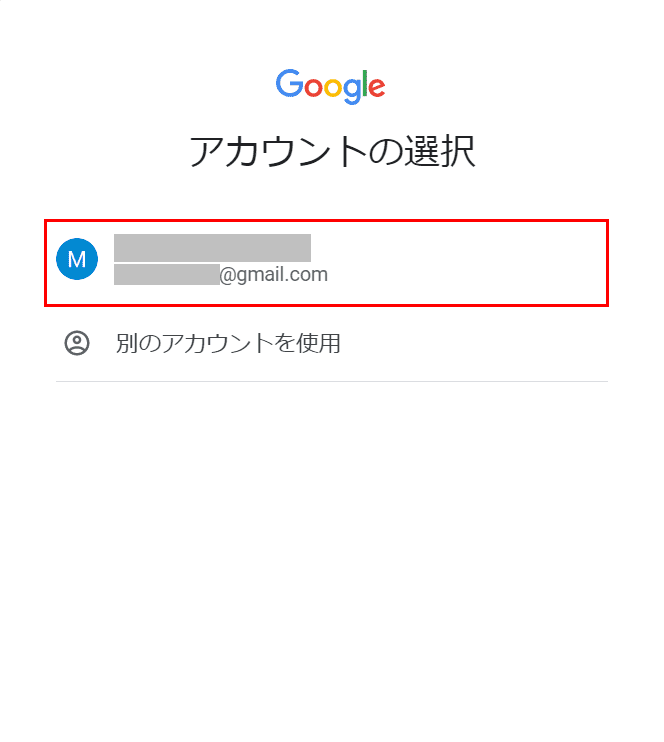
忘れていたアドレスが表示され、確認することができました。
iPhoneで確認する
Gmailアドレスの存在をiPhoneで確認する方法については、次のとおりです。
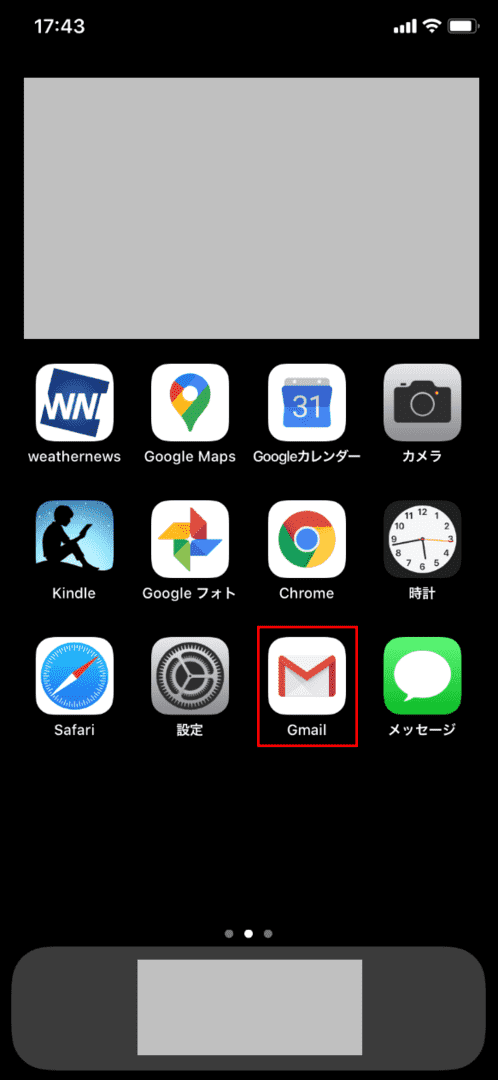
iPhoneの画面を開きます。【Gmail】を選択します。
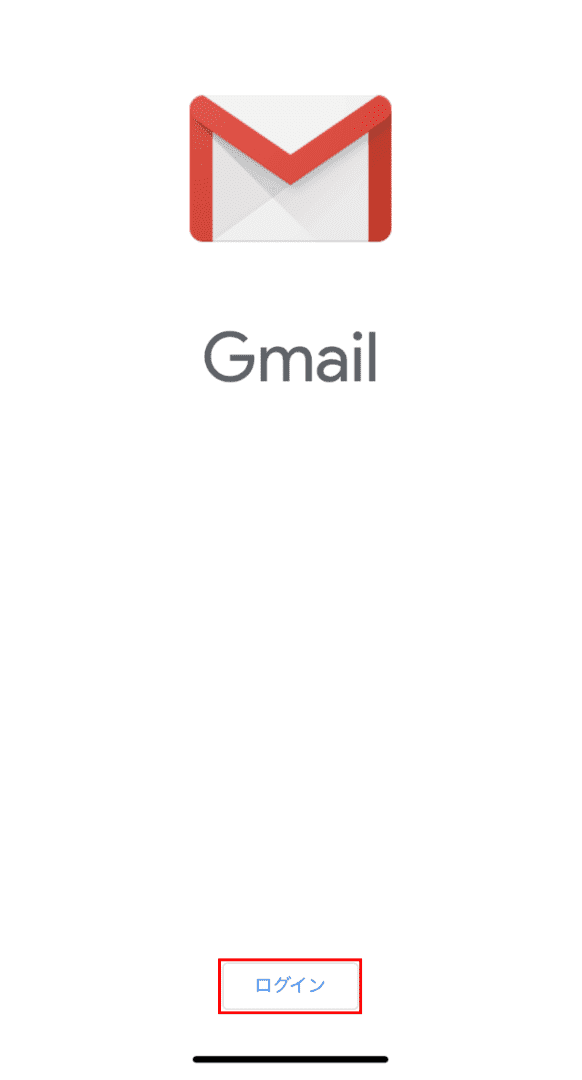
Gmailの画面が開きました。【ログイン】をタップします。
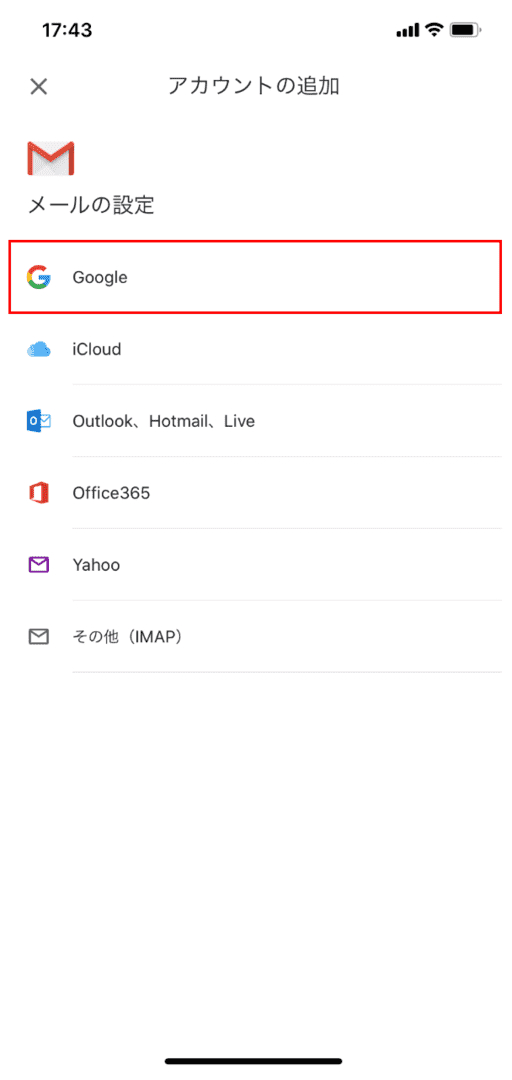
【Google】を選択します。
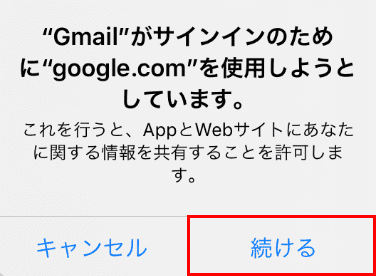
ダイアログボックスが表示されました。【続ける】を選択します。
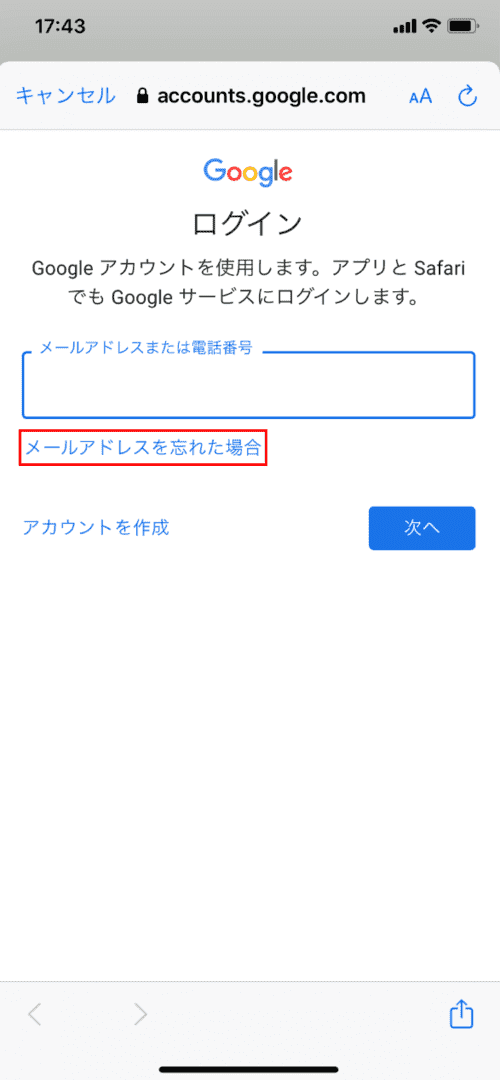
【メールアドレスを忘れた場合】を選択します。
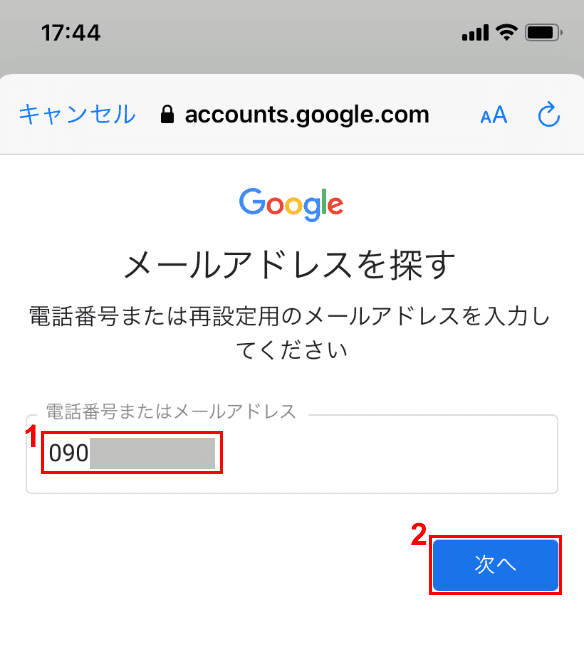
①『電話番号または再設定用のメールアドレス(例:電話番号)』を入力し、②【次へ】ボタンを押します。
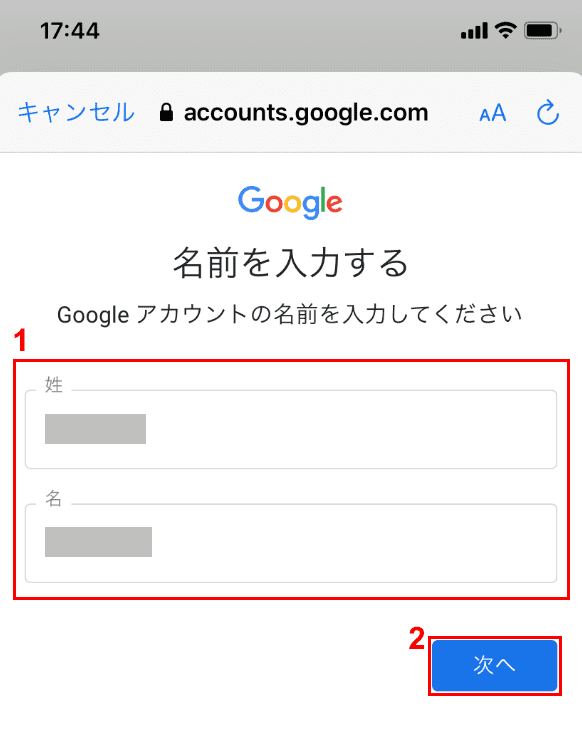
①『姓と名』を入力し、②【次へ】ボタンを押します。
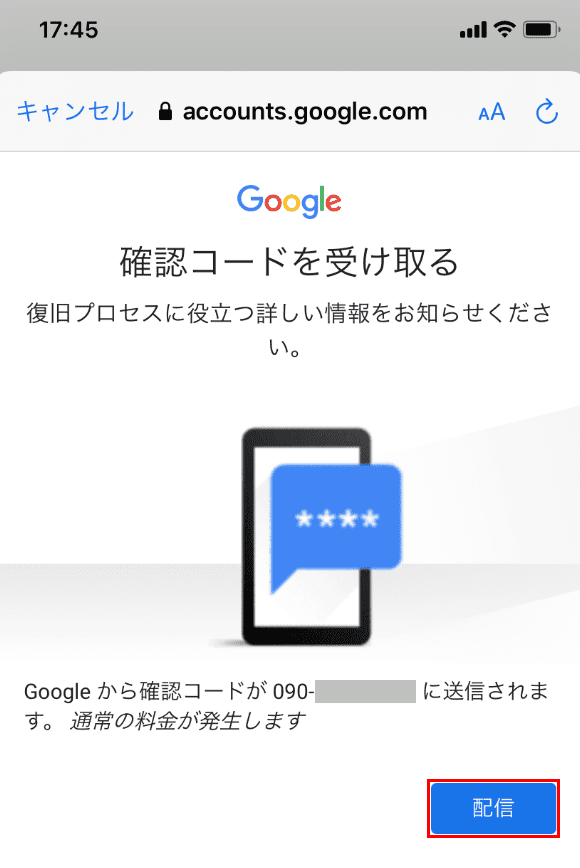
確認コードを配信するには、【配信】ボタンを押します。
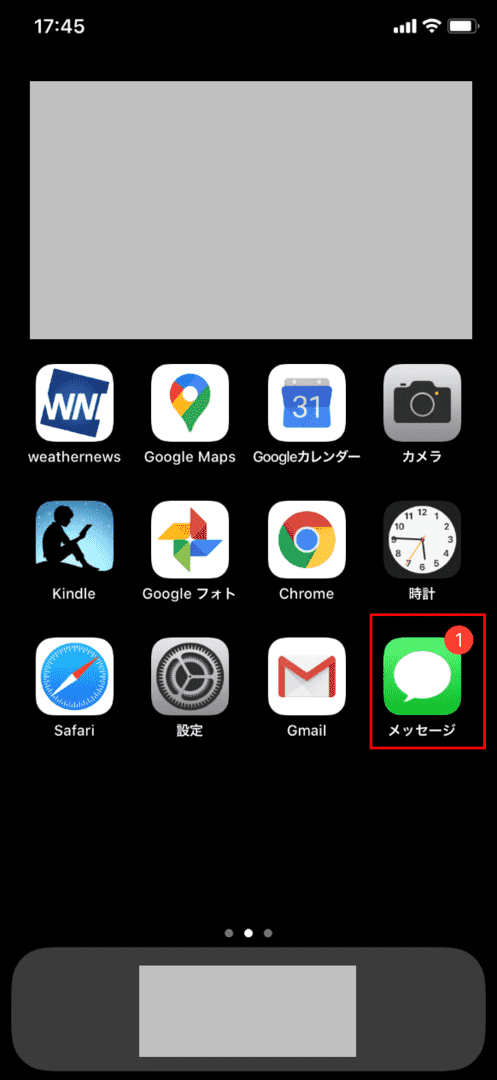
iPhoneを開き、【メッセージ】を選択します。
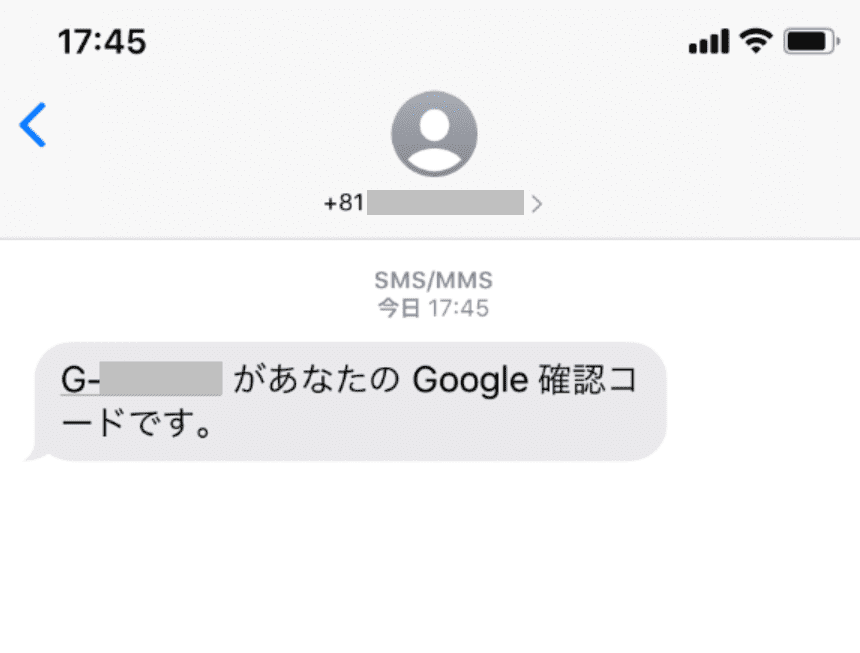
確認コードを確認します。
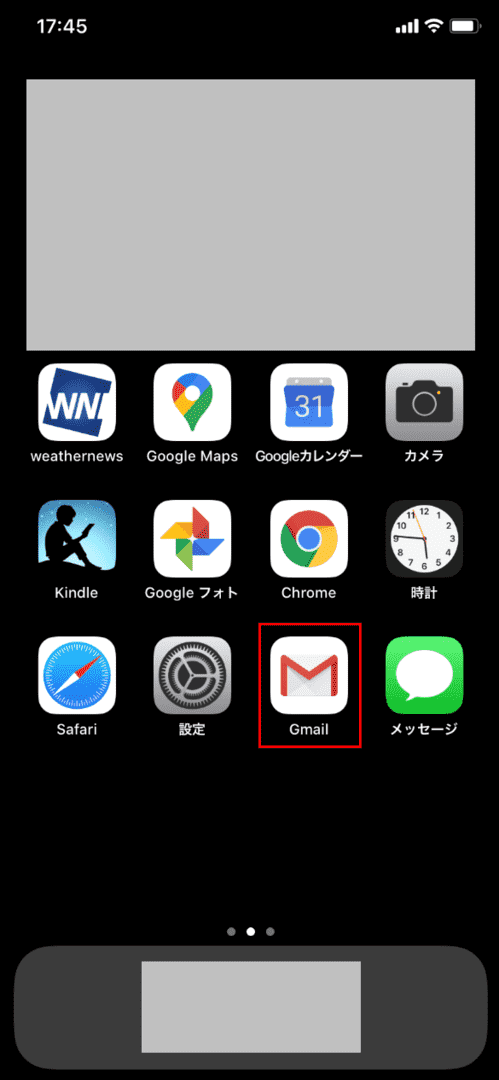
iPhoneのホーム画面に戻り、【Gmail】を選択します。
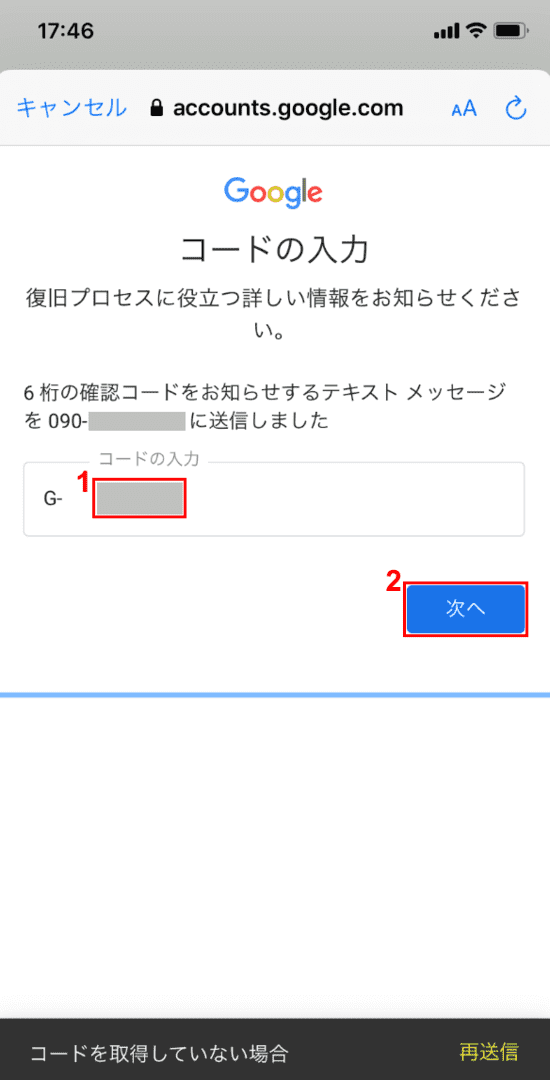
①「コードの入力」に『確認したコード』を入力し、②【次へ】ボタンを押します。
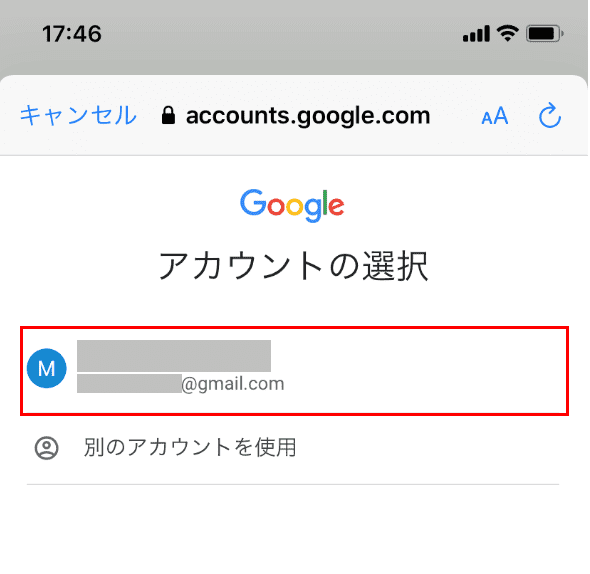
忘れていたアドレスが表示され、確認することができました。
