- 公開日:
Gmailアドレスを複数作成するためのエイリアス設定方法
仕事でもプライベートでも日々、大量に届くメールが届き、管理方法に試行錯誤されている方は多いのではないでしょうか。メールマガジンに埋もれて大事なメールを見逃したり、受信数が多く見る気が失せてしまったりすることもあると思います。
Gamilではエイリアス機能を駆使することで、複数のメールアドレスを使うことができ、エイリアスとフィルタ機能を組み合わせることでエイリアスのメールを自動的に振り分けることができます。
また、イベントなどがある時は用途別にエイリアスを作成することで、メールの管理がしやすくなることもあります。メールの負担を少しでも軽減できるよう工夫してみましょう。
Gmailアドレスを複数作成できるエイリアスとは?
Gmailのエイリアスとは、1つのGmailアカウントで複数のメールアドレスを使うことができる仕組みです。
エイリアスのメールアドレスは次の項目で説明するようにプラス記号(+)と任意のアルファベット文字列で作成できます。エイリアス宛てに届いたメールは同じ元のアカウントと同じ受信トレイに保存されます。
プラス記号(+)をつなぎ合わせる
エイリアスのアドレスを使ってメールをする場合、プラス記号(+)を使い、メールアドレスのユーザー名と@の前に文字列を追加します。
例えば、メールアドレスが「×××@gmail.com」の場合は、「×××+●●●@gmail.com」のようになります。(●●●は任意のアルファベットの文字列)
受信する時は特に登録などの作業はなく、エイリアスのメールアドレス宛てにメールを送信するだけで受信できます。エイリアスのメールアドレスを使用した場合も、元のメールアドレスの受信ボックスに受信します。
上記の例では「×××+●●●@gmail.com」あてのメールも「×××@gmail.com」の受信ボックスに受信されます。
一方で、エイリアスのメールアドレスから送信する場合は設定作業が必要となります。以下で詳しく説明します。
エイリアスの設定方法
PCでエイリアスを作成(追加)
PCでGmailのエイリアスを追加します。
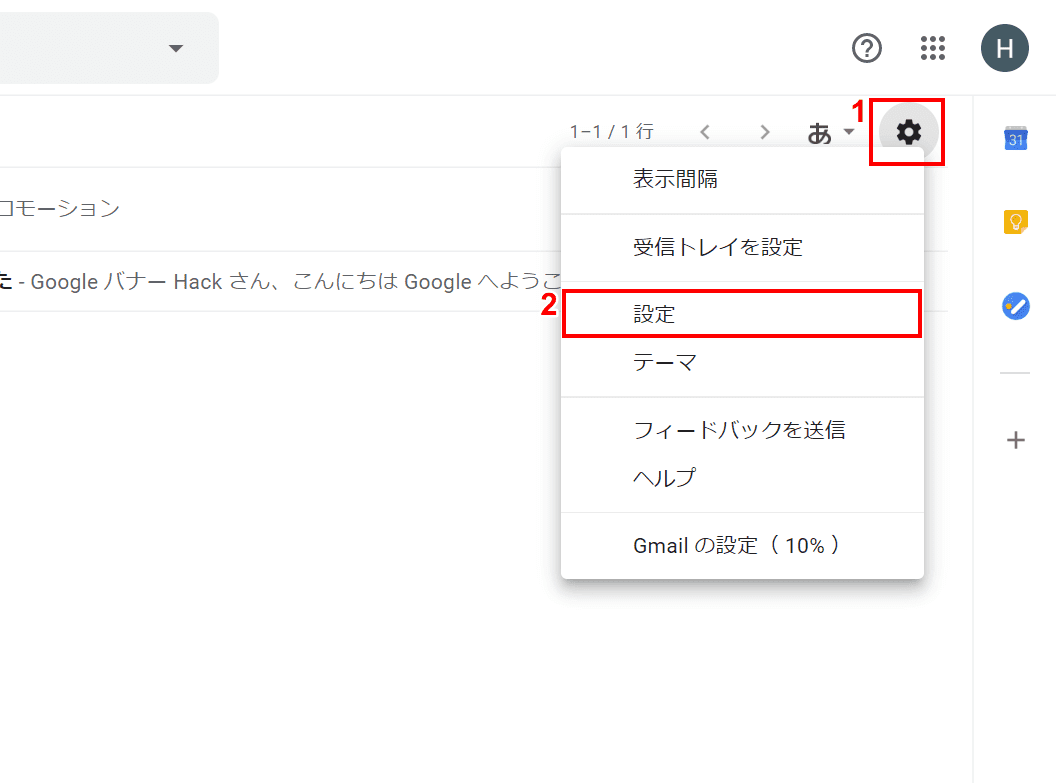
①【歯車アイコン】、②【設定】の順に押します。
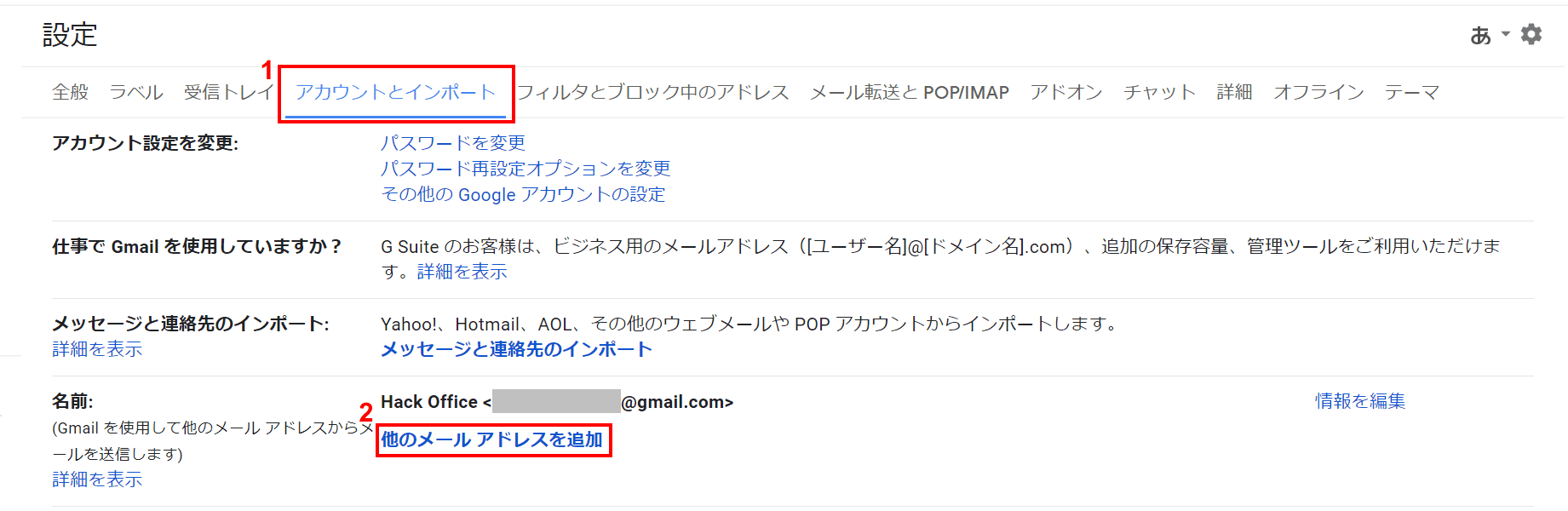
設定画面が開きました。①【アカウントとインポート】、②名前の【他のメール アドレスを追加】の順に押します。
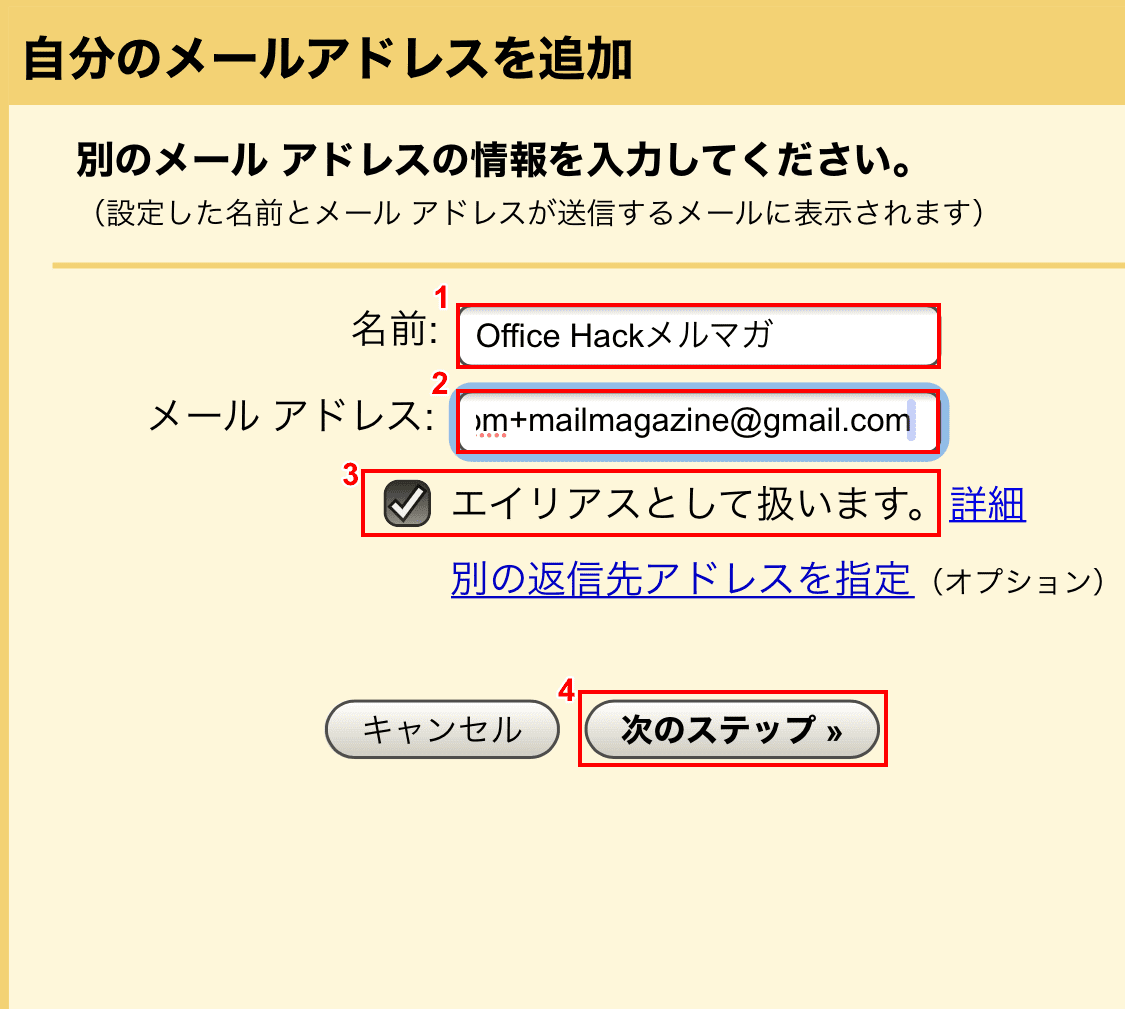
①「名前」と②「メールアドレス」に【エイリアスのメールアドレス(ユーザー名+任意のアルファベット文字列@gmail.com)】を入力し、③【エイリアスとして扱います】にチェックを入れ、④【次のステップ】を押します。※今回は名前を「Office Hack メルマガ」、エイリアスのメールアドレス部分を「+mailmagazine」としました。
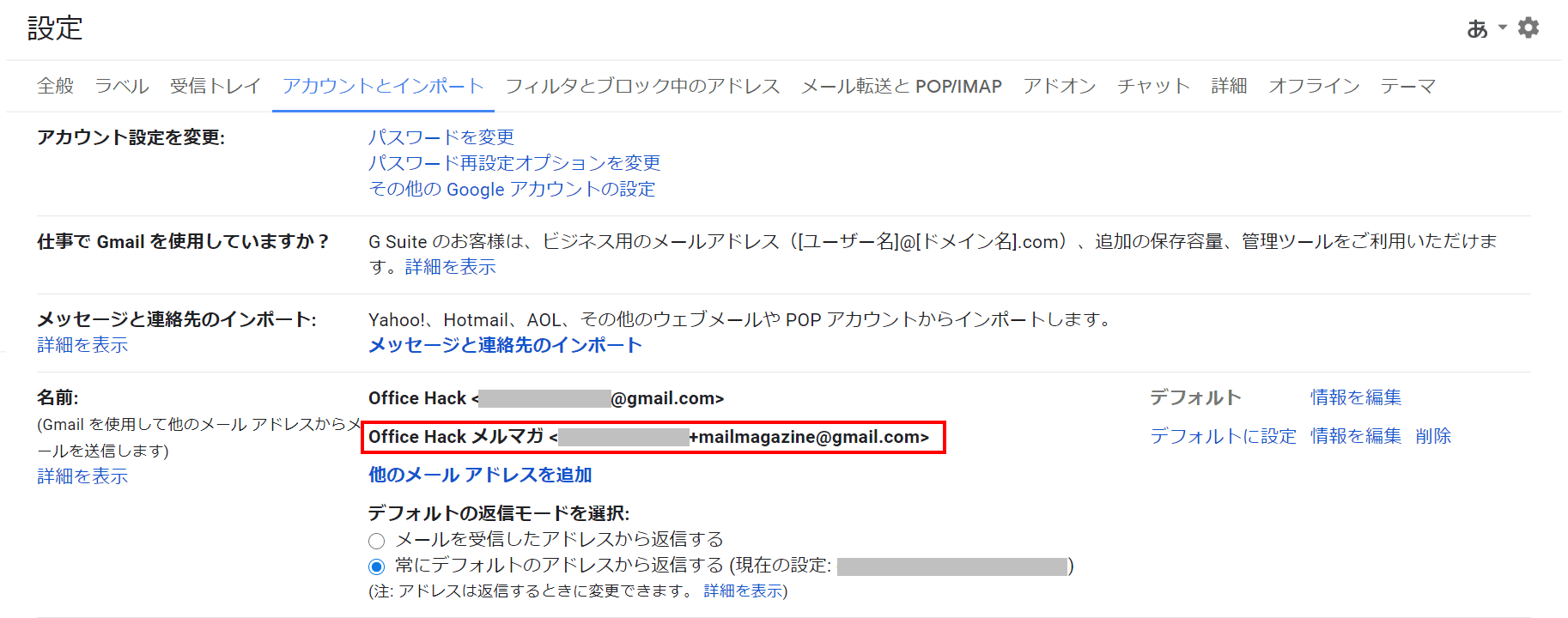
エイリアスのアドレスが追加されました。
スマホ(iPhone)でエイリアスを作成(追加)
iPhoneなどのスマートフォンでもエイリアスを追加することができます。しかし、Gmailアプリではできないため、ChromeやSafariなどのブラウザでGmailを開きます。詳しい手順を見ていきましょう。
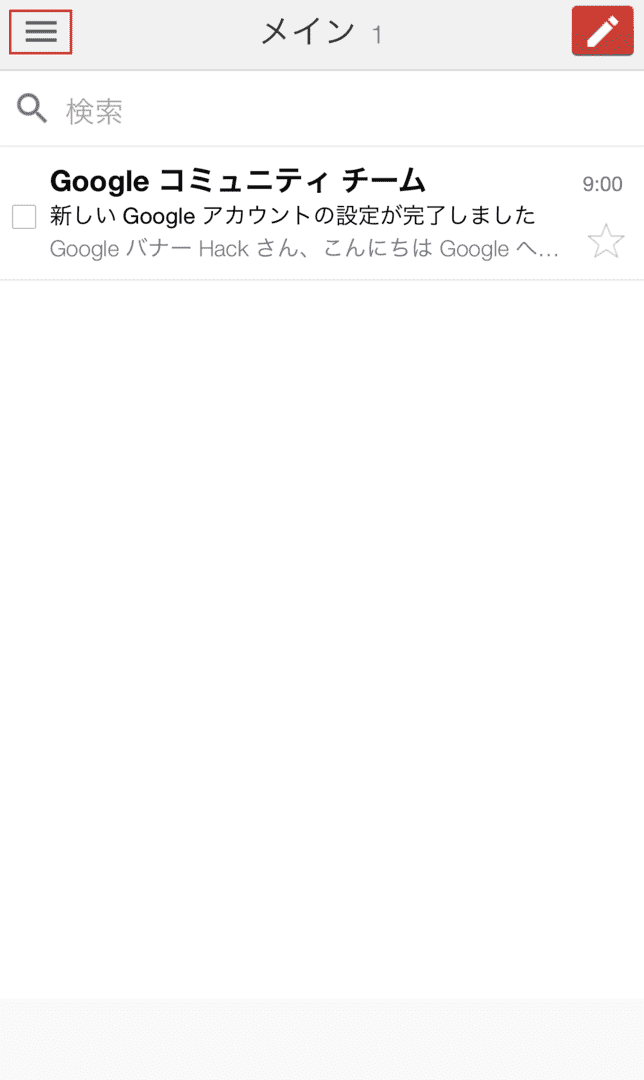
ブラウザでGmailを開き、赤枠の【ハンバーガーメニュー】を押します。
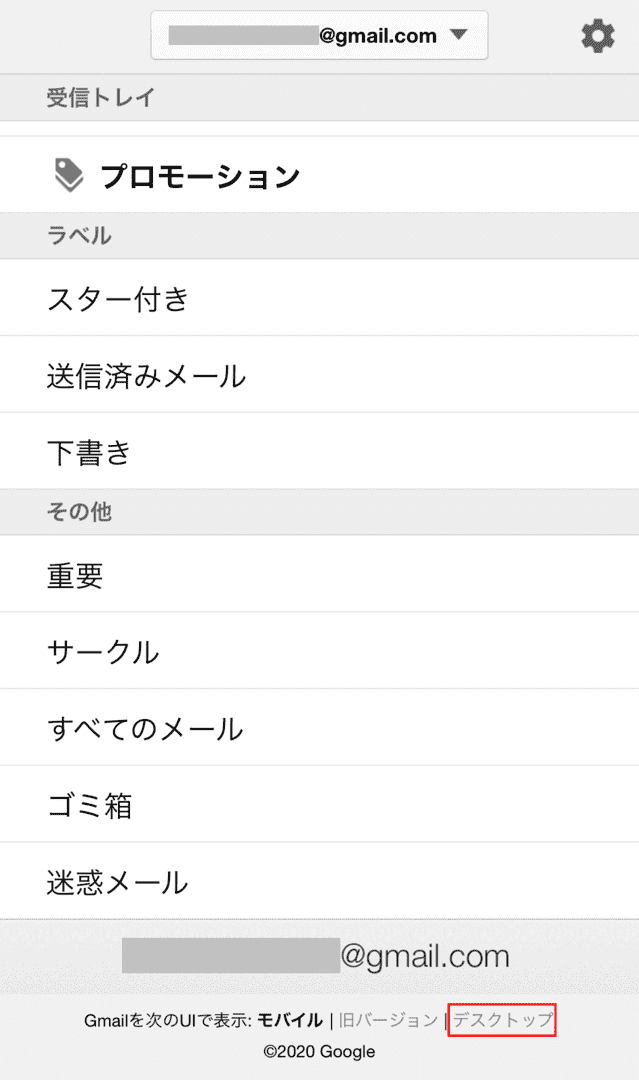
一番下までスクロールし、【デスクトップ】を押します。
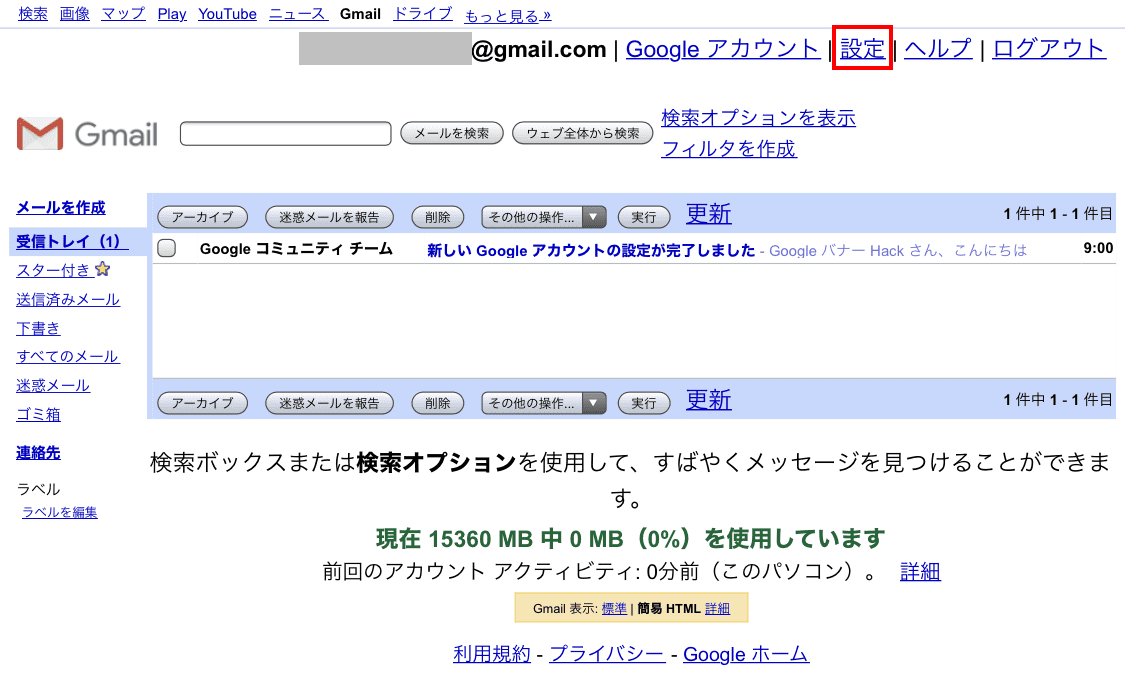
デスクトップ表示に切り替わりました。【設定】を押します。
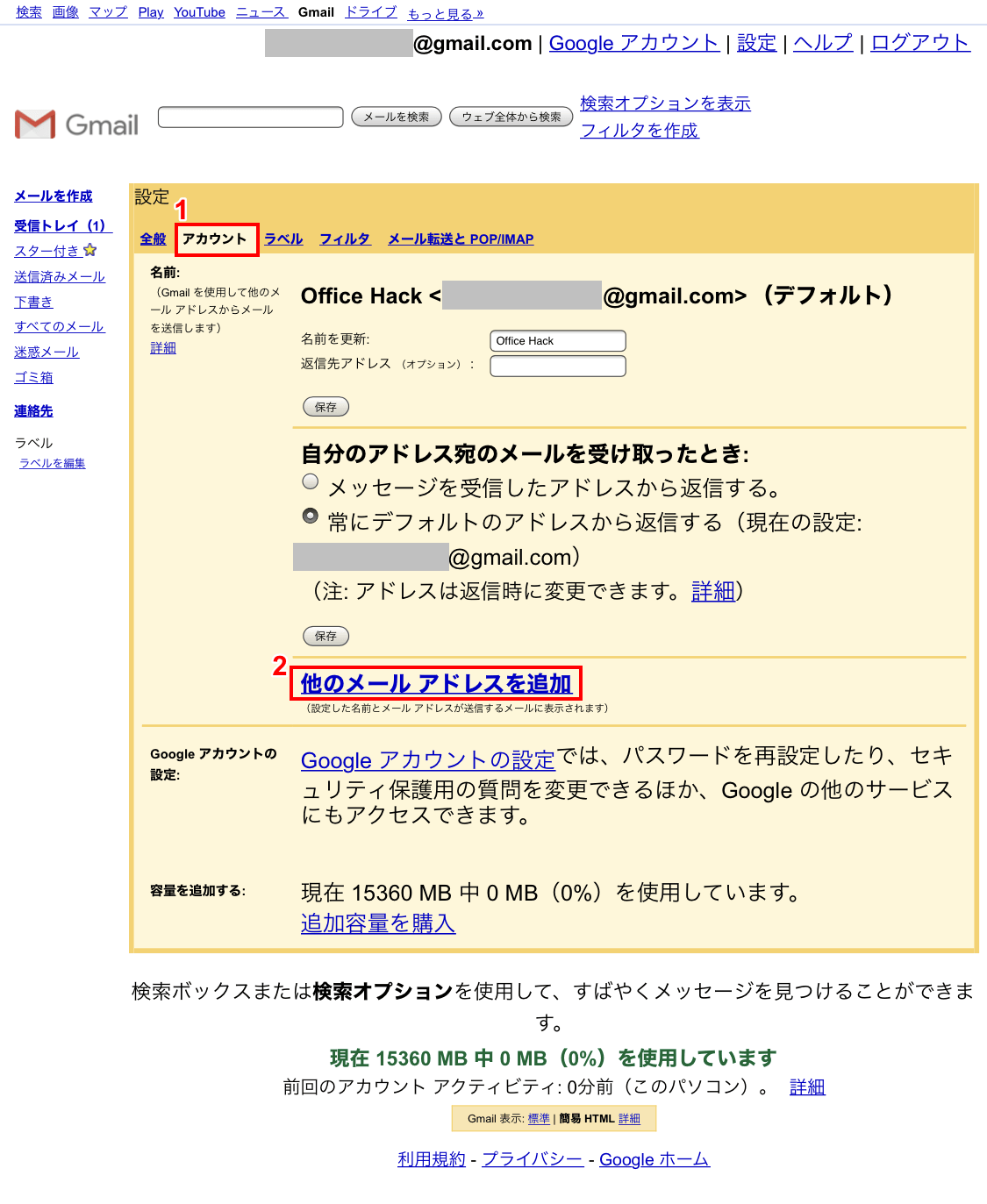
①【アカウント】タブ、②【他のメールアドレスを追加】の順に押します。
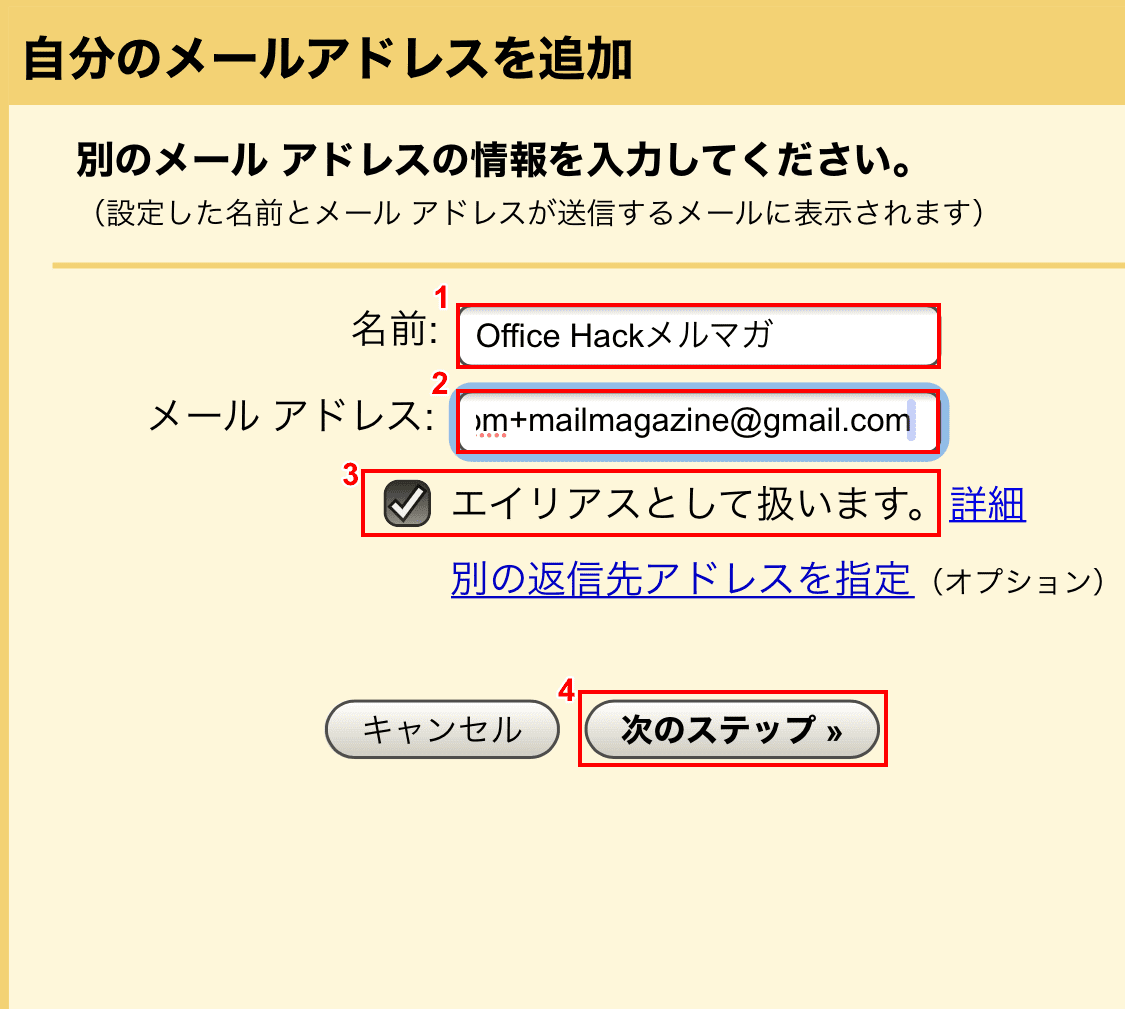
①「名前」に【任意の名前】、②「メールアドレス」に【エイリアスのメールアドレス(ユーザー名+任意のアルファベット文字列@gmail.com)】を入力し、③【エイリアスとして扱います】にチェックを入れ、④【次のステップ】を押します。
※今回は名前を「Office Hack メルマガ」、エイリアスのメールアドレス部分を「+mailmagazine」としました。
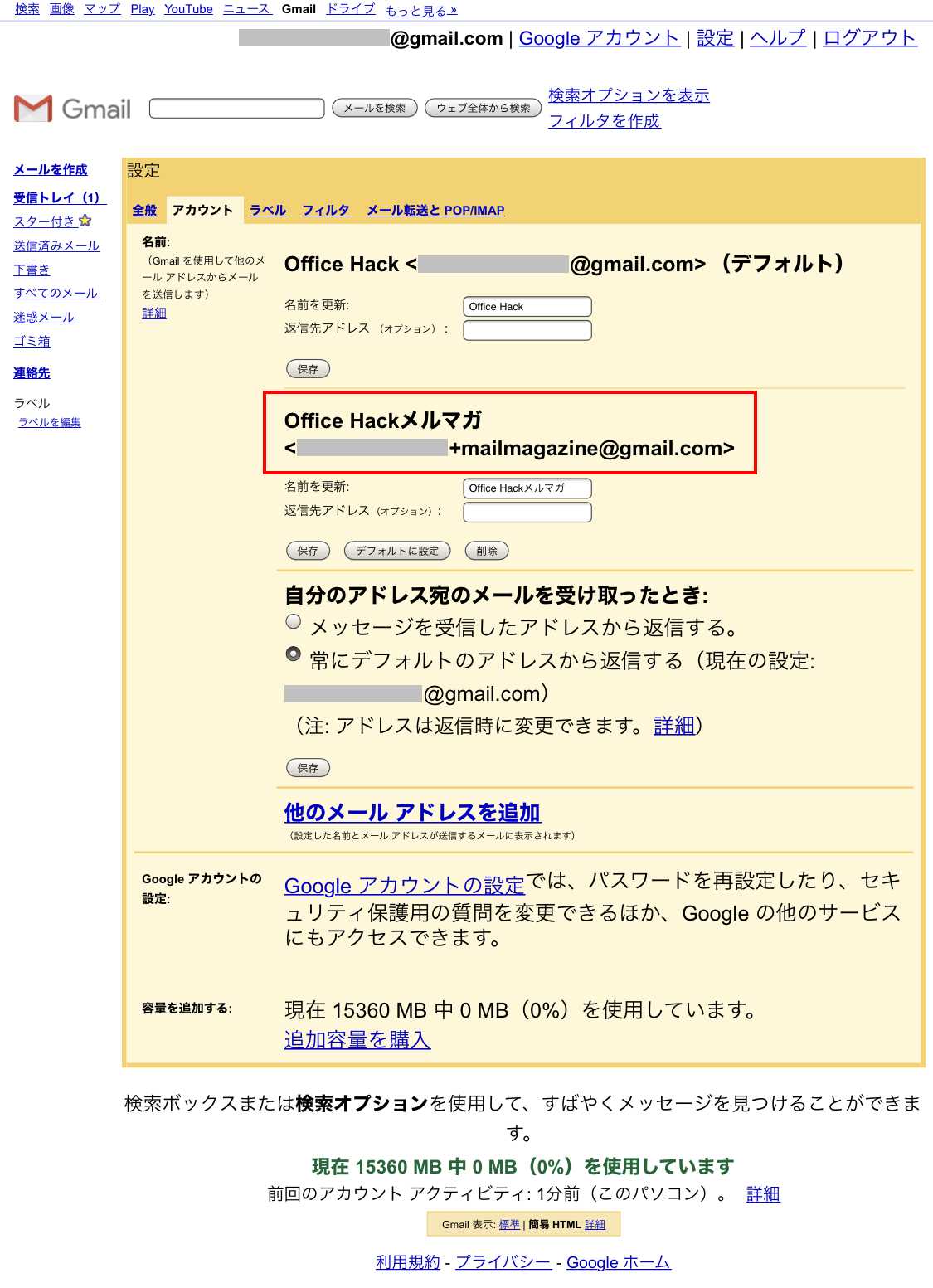
先ほどの画面に戻りました。赤枠の箇所にエイリアスのメールアドレスが追加されました。
エイリアスでメールを送信
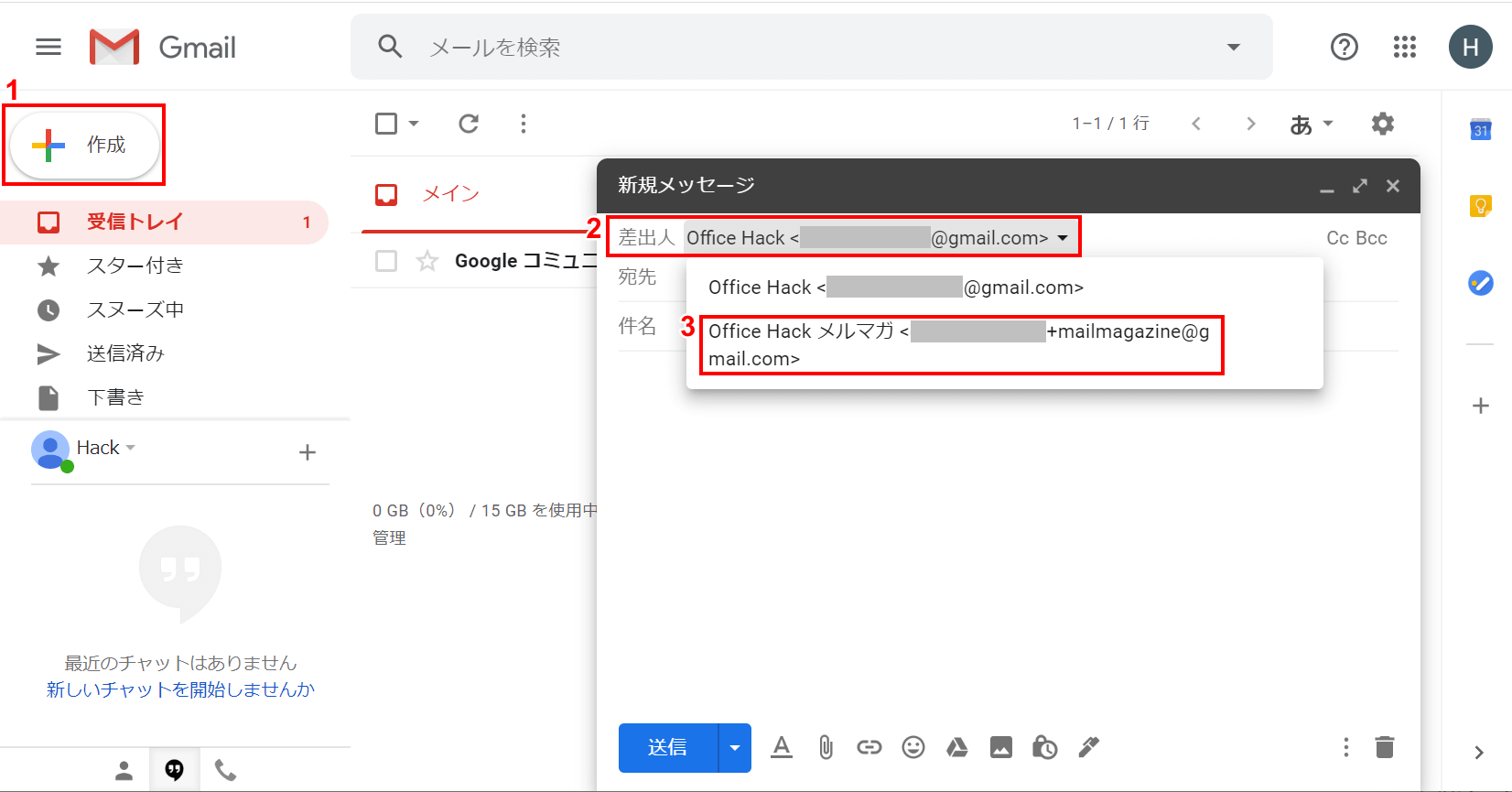
①【作成】ボタンを押し、新規メッセージ画面を開きます。②【差出人】を押し、③【エイリアスのメールアドレス】を選択します。
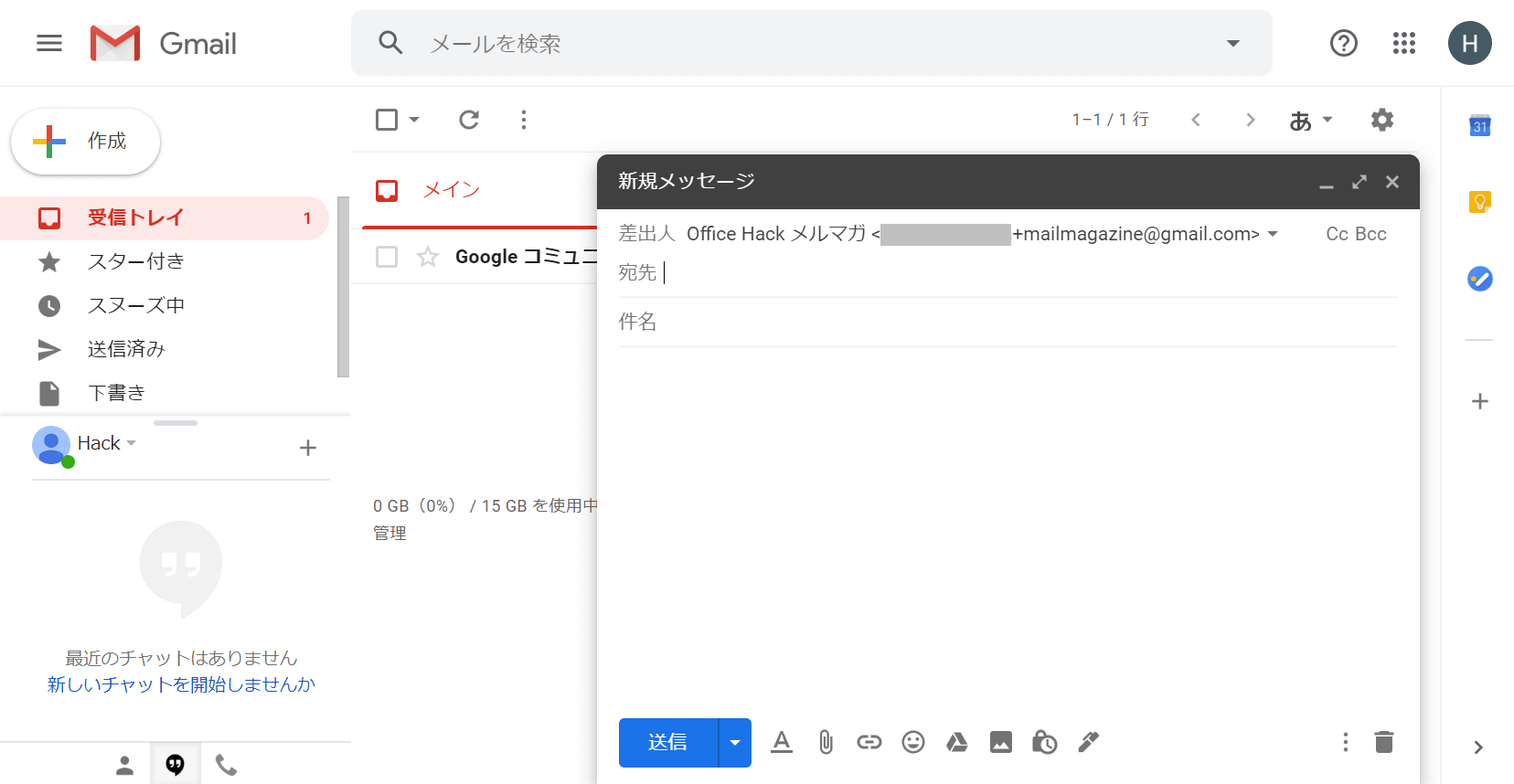
エイリアスのメールアドレスが差出人になりました。この後、メールの件名や本文を入力し、送信ボタンを押せば送信できます。
エイリアスの自動振り分け方法
フィルタとラベルの機能を使用することで、エイリアスに届くメールと元のアドレスに届くメールを自動で振り分けすることができます。設定方法は下記の通りです。
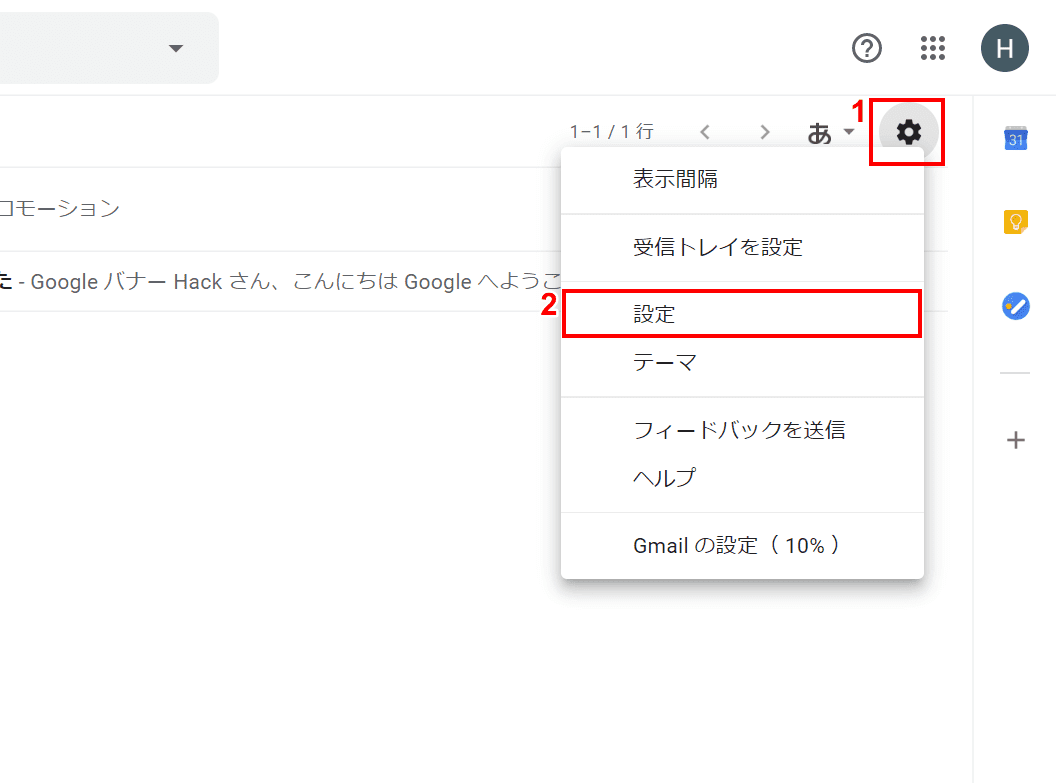
まずはラベルを作成します。①【歯車アイコン】、②【設定】の順に押します。
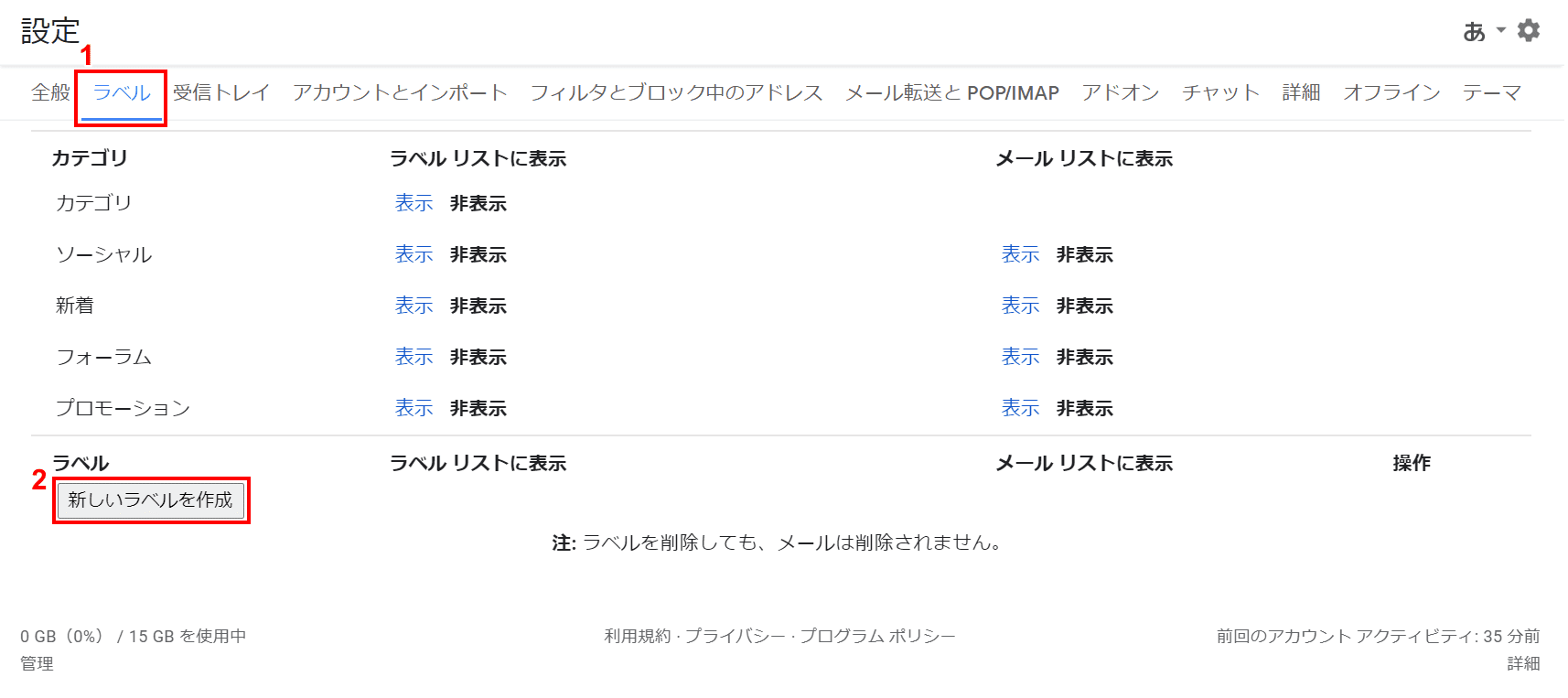
設定画面が開きました。①【ラベル】、②【新しいラベルを作成】の順に押します。
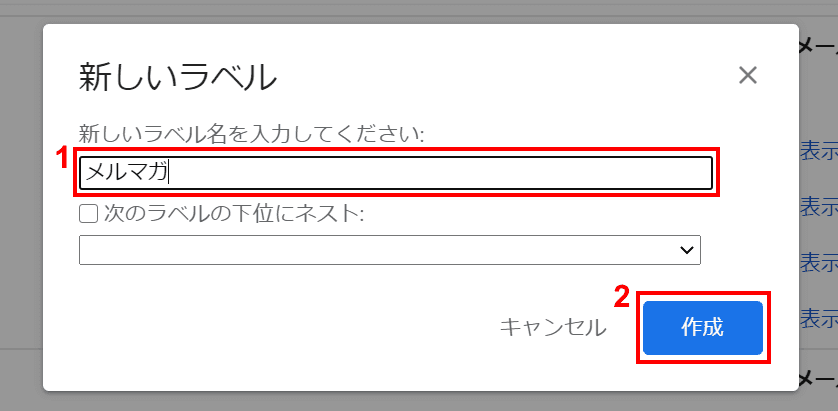
①【任意のラベル名】を入力し、②【作成】ボタンを押します。今回はラベル名を「メルマガ」としました。以上でラベルの設定は完了です。
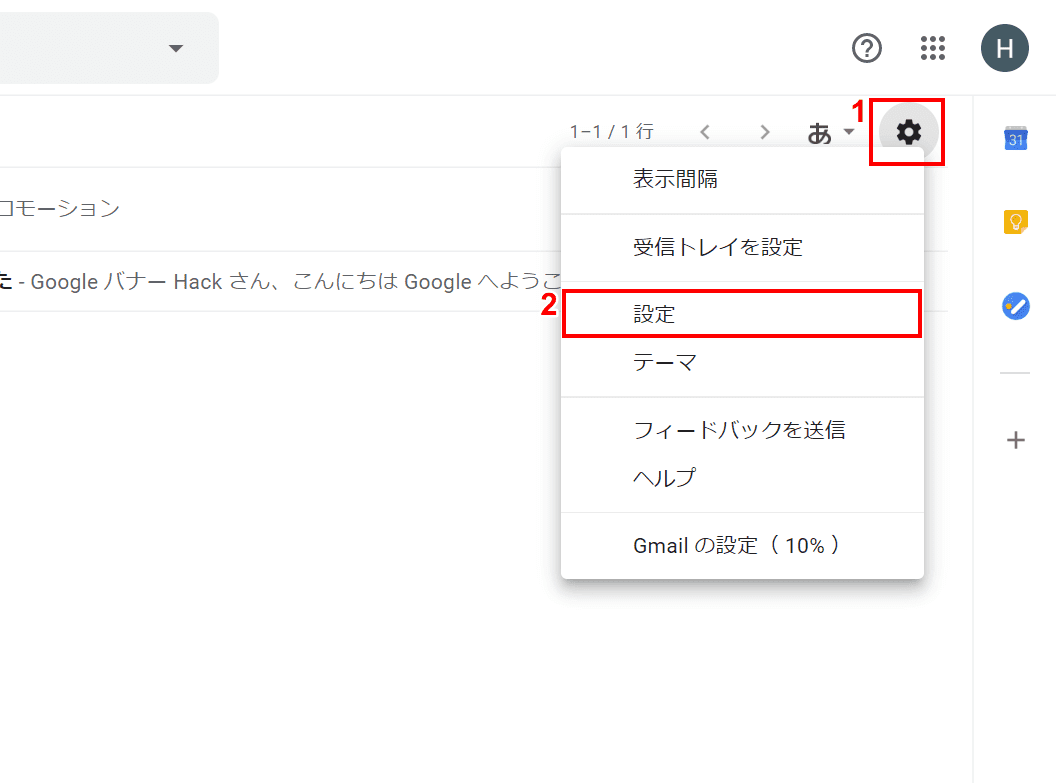
次にフィルタを作成します。①【歯車アイコン】、②【設定】の順に押します。
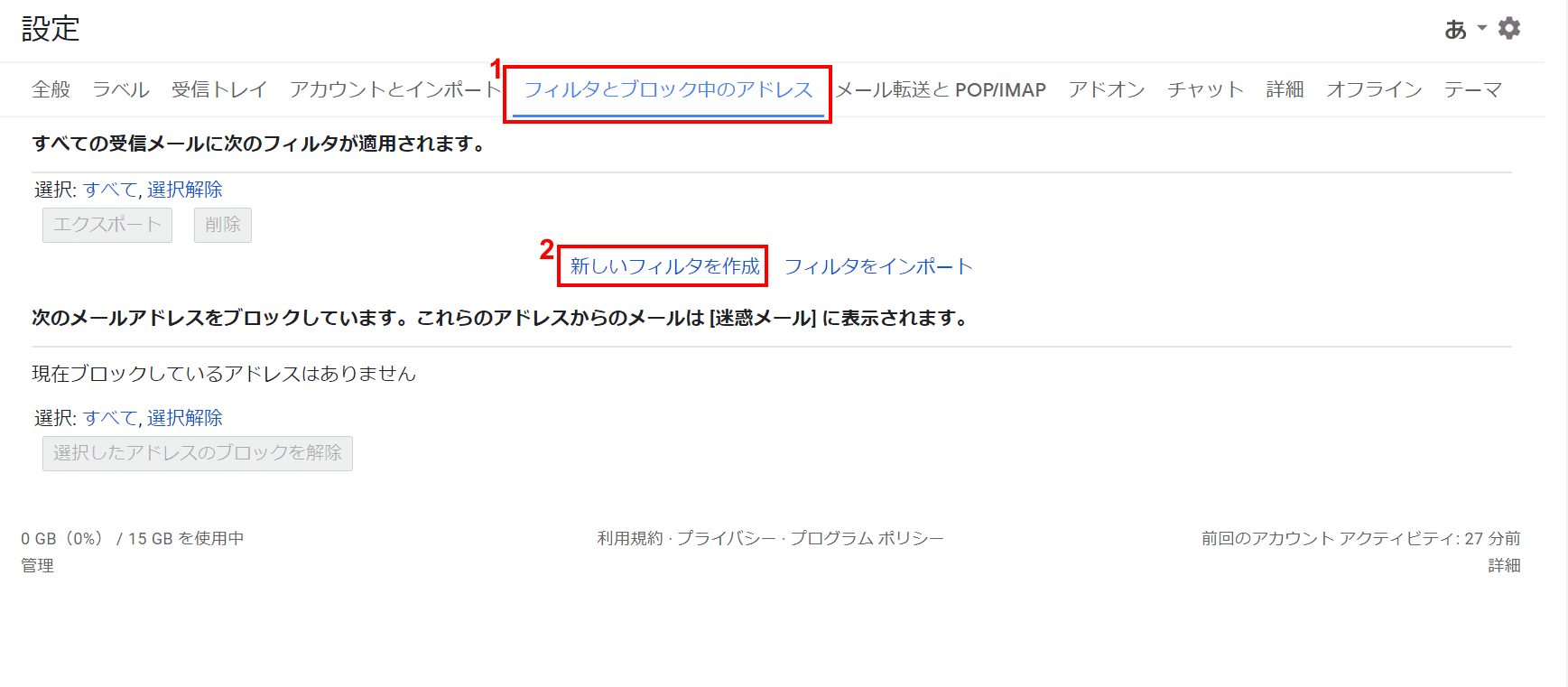
①【フィルタとブロック中のアドレス】、②【新しいフィルタを作成】の順に押します。
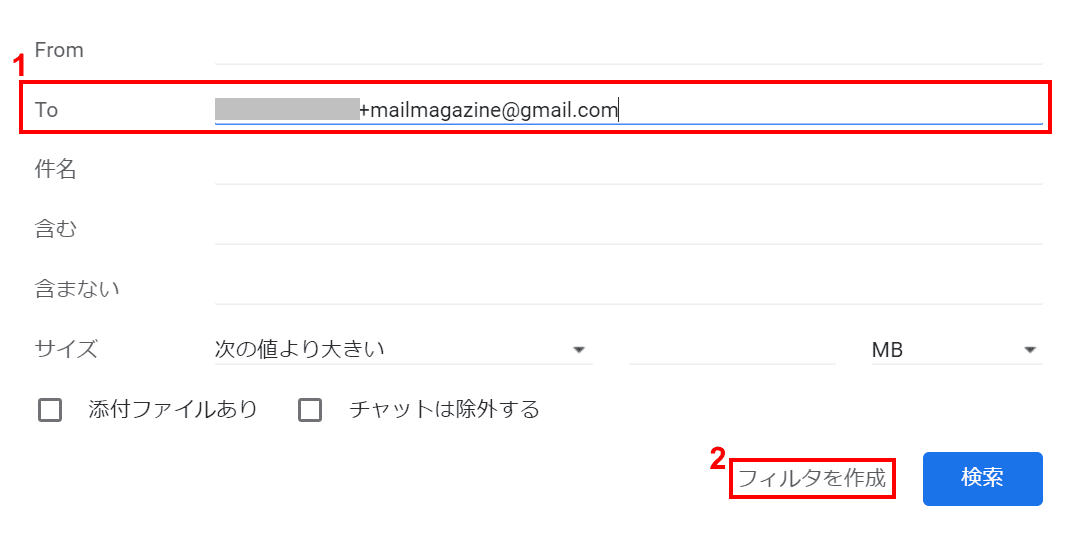
「To」に①【エイリアスのメールアドレス(ユーザー名+任意のアルファベット文字列@gmail.com)】を入力し、②【フィルタを作成】押します。
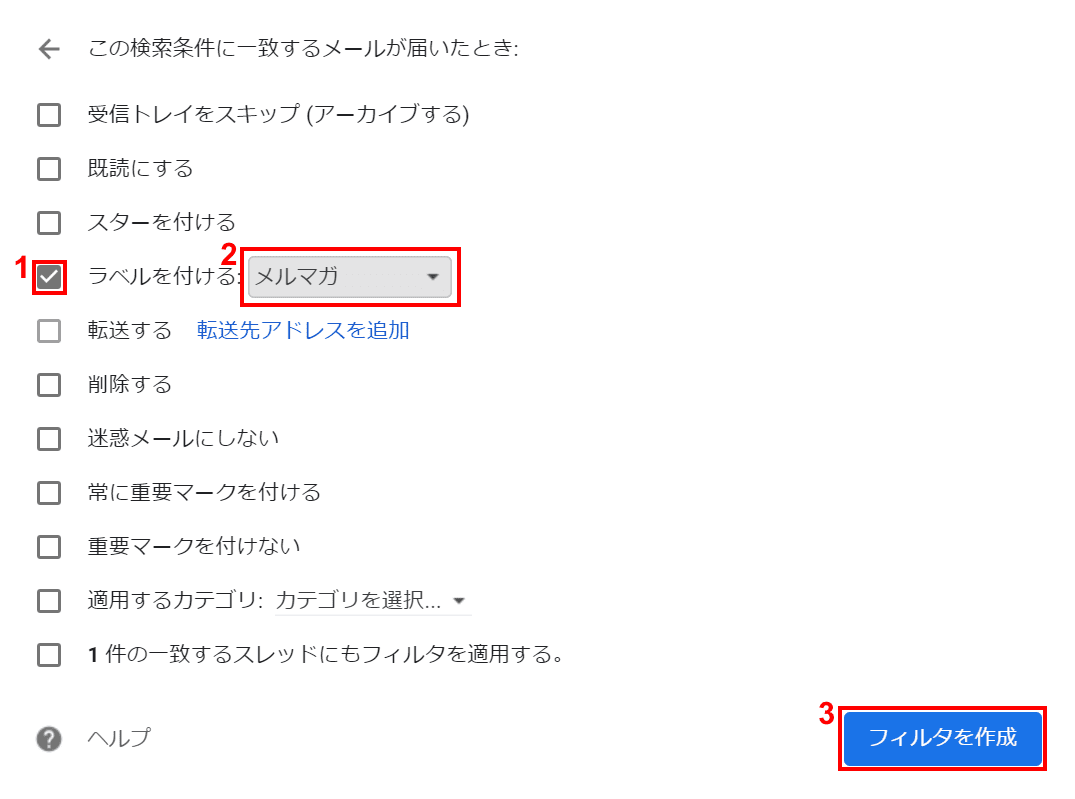
①「ラベルをつける」にチェックを入れ、②【先ほど作成したラベル】を選択し、③【フィルタを作成】を押します。今回は「メルマガ」というラベルを選択しました。
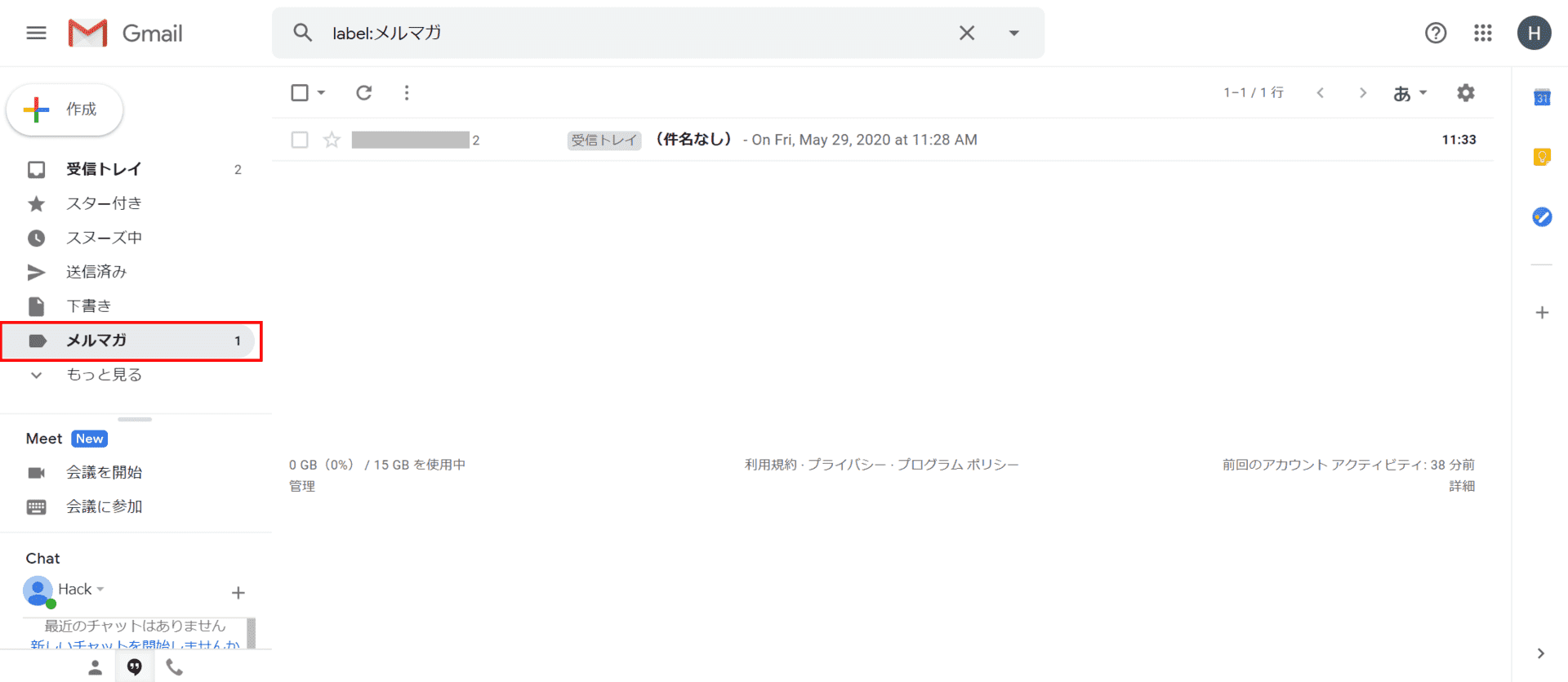
左側の受信トレイなどが並んでいる箇所に先ほど登録したラベル「メルマガ」が表示されました。この【メルマガ】を押すと、エイリアス宛てに届いたメールが自動的に振り分けられています。
