- 公開日:
LibreOfficeに関する情報まとめ
「Microsoft Officeの製品を使いたいけど、購入するのは高い!」とお困りではないですか?LibreOffice(リブレオフィス)はMicrosoft Officeとの互換性もある無料のソフトウェアです。
本記事では、LibreOfficeの評価・評判や使い方についてご紹介いたします。
LibreOfficeとは?
LibreOffice(リブレオフィス)は、The Document Foundationが開発したオープンソースのオフィススイートで、Microsoft OfficeのWordやExcel、PowerPointなどと同等の機能を無料で使用できます。
現在では多くの行政機関でも導入されており、ソフトウェアの更新もコンスタントにされているため、安心して利用が可能です。
Microsoft Officeとの互換性もあり、WindowsやmacOS、Linuxなど、様々なプラットフォームで利用することができます。
LibreOfficeの評価・評判や互換性は?
LibreOfficeではそれぞれのソフトウェアのインターフェースも直感的な操作が可能なため、LibreOfficeだけで完結して使用しているユーザーにはとても評価が高いです。
Microsoft Officeとの互換性という点では、再現性は高いものの、レイアウトの崩れや一部データの欠陥などの不具合が見られる場合があり、仕事でMicrosoft Officeのファイルを開く場合には注意が必要になります。
しかし最新版「LibreOffice 7.0」では保存モードの変更により、Microsoft Officeとの相互運用性は更に向上しているようです。
LibreOfficeのダウンロード/インストール方法
LibreOfficeのダウンロード/インストール方法について、Windows 10とmacOSに分けてご紹介しています。
Windows 10をお使いの方は以下のリンクをご参照ください。
LibreOfficeのダウンロード/インストール方法について
macOSをお使いの方は以下のリンクをご参照ください。
LibreOffice for Macのダウンロード/インストールについて
LibreOfficeの日本語化について
LibreOfficeの日本語化について、Windows 10とmacOSに分けてご紹介しています。
Windows 10をお使いの方は以下のリンクをご参照ください。
macOSをお使いの方は以下のリンクをご参照ください。
LibreOffice for Macのダウンロード/インストールについて
LibreOfficeのアップデート方法
このセクションでは、LibreOfficeのアップデート方法について解説していきます。
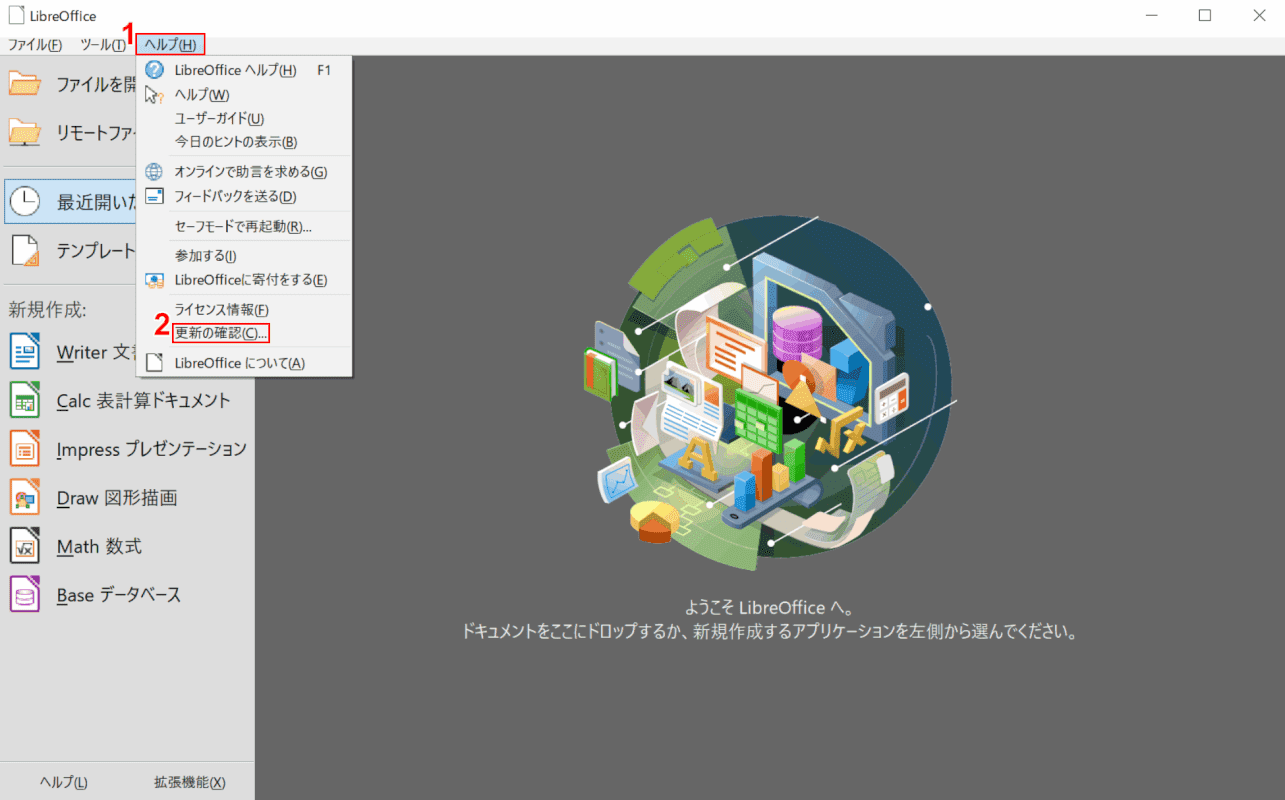
LibreOfficeを起動し、①【ヘルプ】タブ、②【更新の確認】の順に選択します。
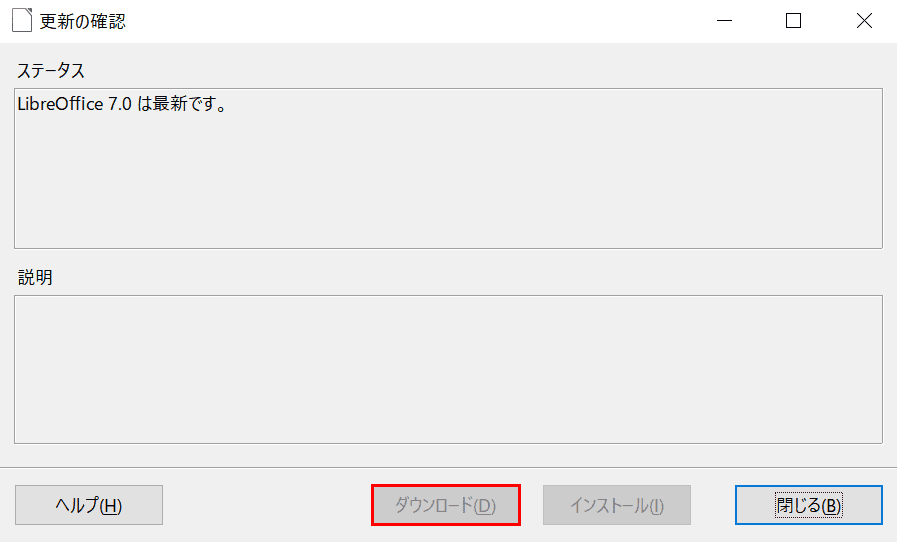
「更新の確認」ダイアログボックスが表示されました。
アップデートの必要があれば、【ダウンロード】ボタンを押してアップデートすることができます。
※現在公式サイトからダウンロードできるバージョンは全て最新版となっており、「ダウンロード」ボタンを押すことができません。アップデートの必要がある時は、「ダウンロード」ボタンを押すことができます。
LibreOfficeの使い方について
LibreOfficeは、テキスト編集ソフトの「Writer」、表計算ソフトの「Calc」、プレゼンテーション作成ソフトの「Impress」、図形描画ソフトの「Draw」、データベース管理ソフトの「Base」、数式エディタソフトの「Math」の6つのソフトウェアで構成されています。
それぞれの使い方については、以下のリンクをご参照ください。
マクロについて
LibreOfficeでマクロが使えるのか、気になっている方も多いと思います。
LibreOfficeでマクロを編集する際、「LibreOffice Basic」、「BeanShell」、「JavaScript」、「Python」の4つの言語が対応していますが、MicrosoftのVBAも使用することができます。
詳しい操作方法は、以下リンクの「マクロ(Macro)の使い方」のセクションをご参照ください。
LibreOffice Calcとは?ダウンロード方法/使い方などについて
上記記事ではCalcでのマクロの使い方について解説していますが、他のソフトウェアでも①【ツール】タブ、②【マクロ】、③【マクロの管理】、④【Basic…】の順に選択することでマクロの編集が可能です。
縦書き
このセクションでは、LibreOffice Writerを縦書きで使用する方法をご紹介します。
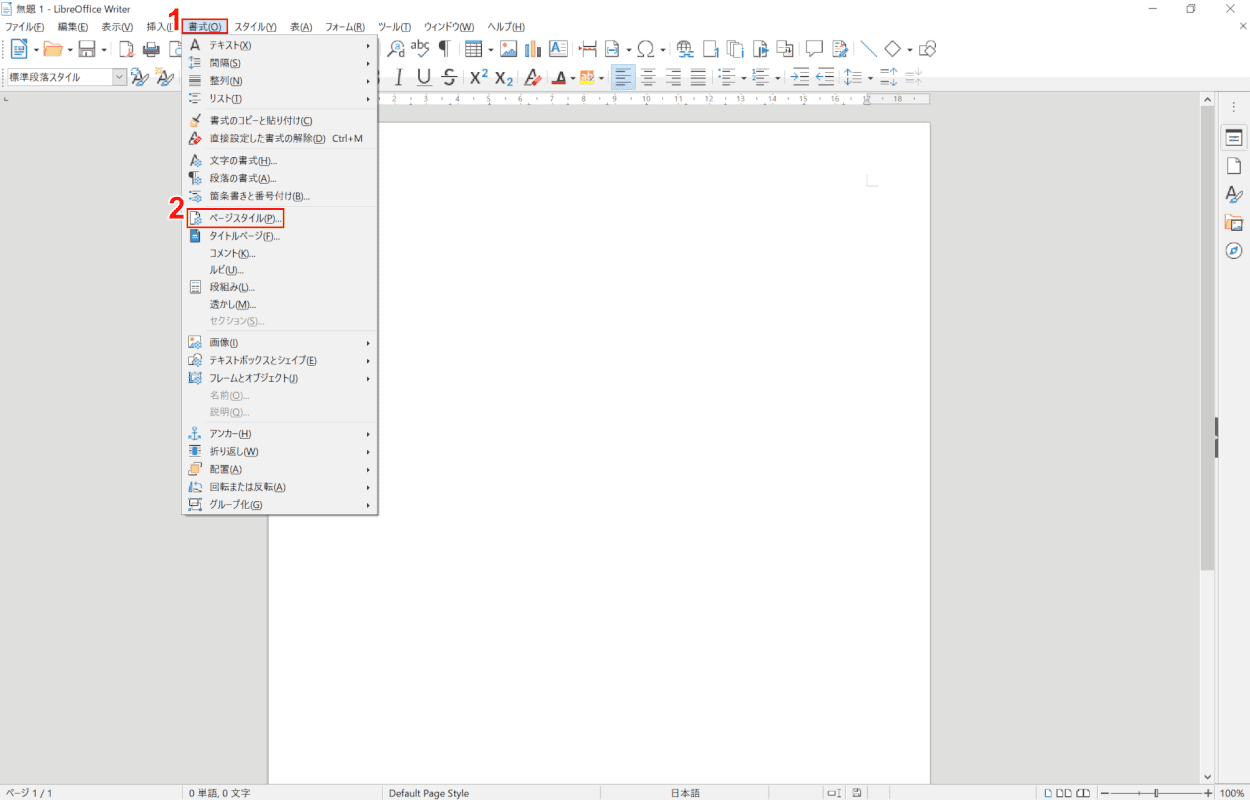
LibreOffice Writerを起動し、①【書式】タブ、②【ページスタイル】の順に選択します。
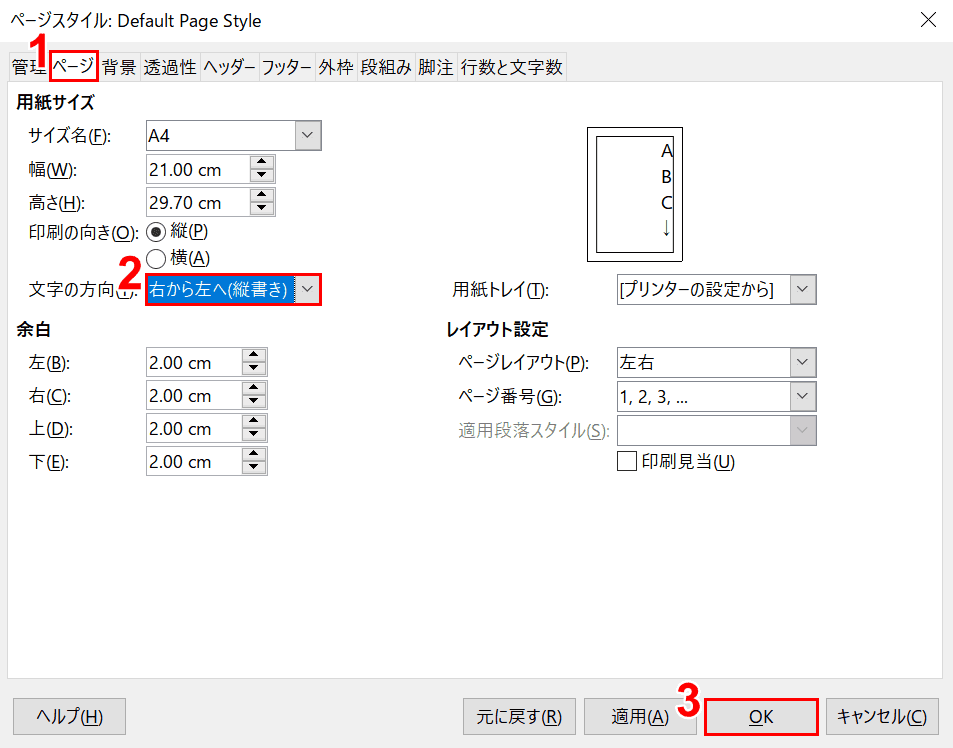
「ページスタイル: Default Page Style」ダイアログボックスが表示されました。
①【ページ】タブ、②【右から左へ(縦書き)】の順に選択します。
③【OK】ボタンを押します。
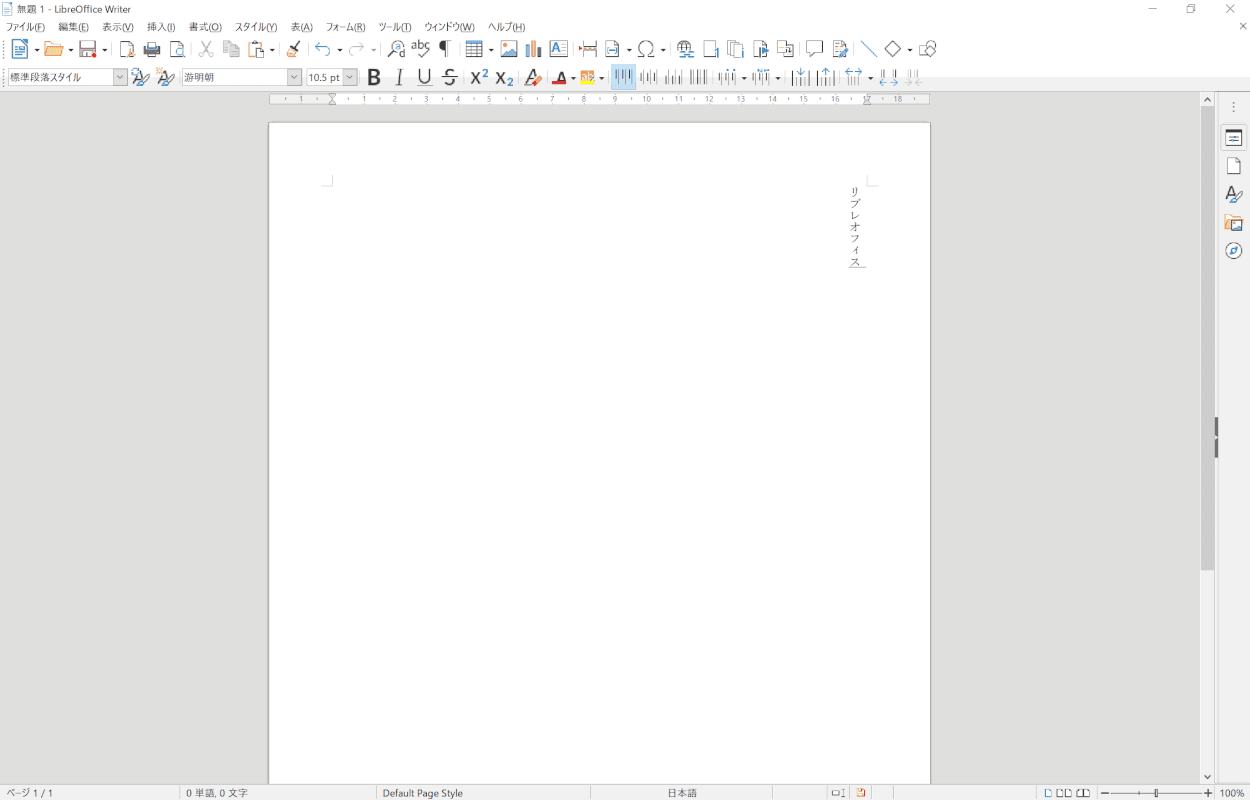
文字の方向が縦書きになりました。
LibreOffice for Macについて
LibreOffice for Macについては、以下のリンクをご参照ください。
LibreOffice for Macのダウンロード/インストールについて
LibreOffice for iPadについて
現在LibreOfficeのモバイル版は開発されておりませんが、The Document Foundation認定開発者のCollaboraが提供する、LibreOfficeをベースにした製品「Collabora Office」は、AndroidおよびiOSで利用することができます。
Collabora Officeについては、Collabora Office公式サイトをご覧ください。
過去のバージョンのダウンロード方法
現時点では、「LibreOffice 7.0.0」が最新バージョンとなっており、過去のバージョンも「LibreOffice 6.3.6」までなら公式サイトからダウンロードが可能です。
詳しくは、以下リンクの「過去のバージョンのダウンロード方法」のセクションをご参照ください。
LibreOffice for Macのダウンロード/インストールについて
Windows 10をお使いの方は、以下のリンクも併せてご参照ください。
LibreOfficeのアンインストール方法
このセクションでは、Windows 10でのLibreOfficeのアンインストール方法について解説いたします。
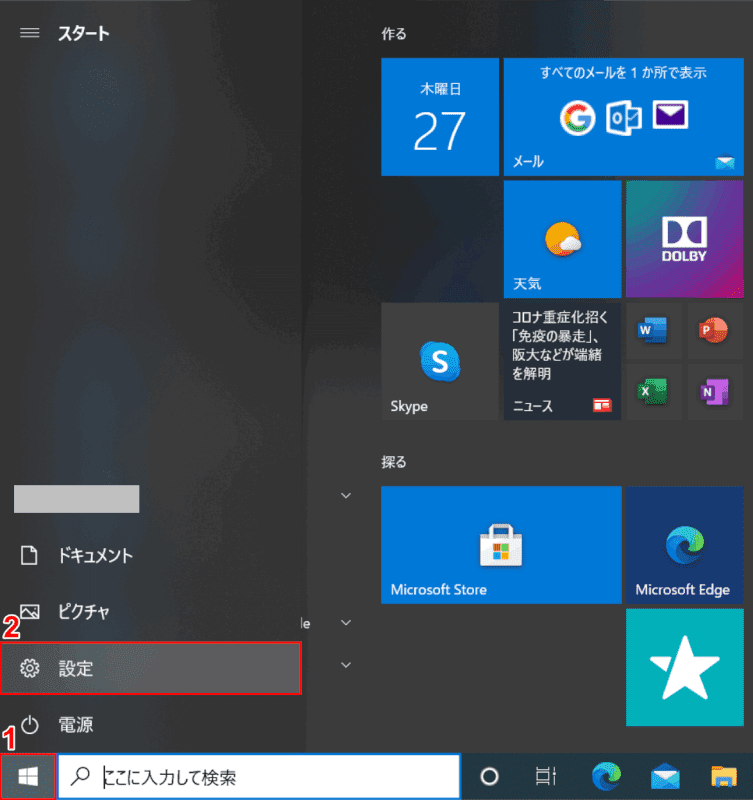
①【スタート】、②【設定】の順に選択します。
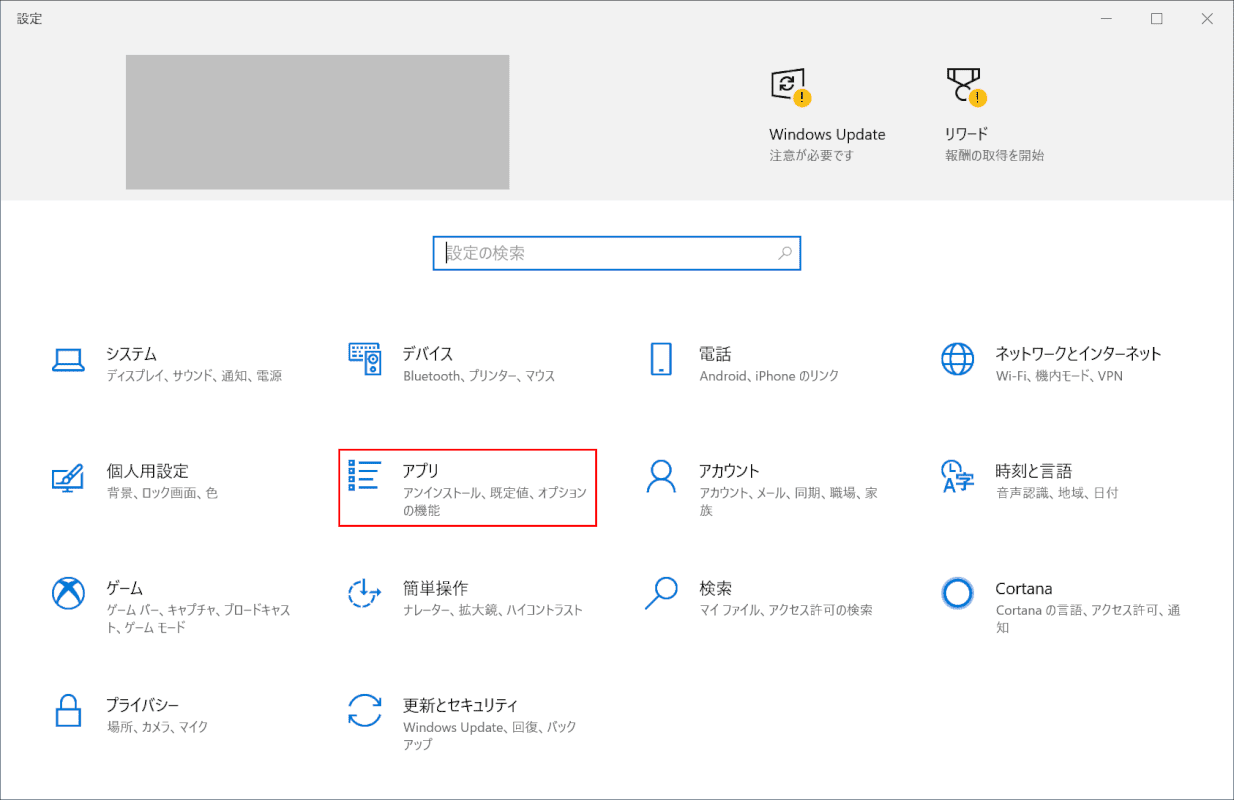
「設定」ダイアログボックスが表示されました。
【アプリ】を選択します。
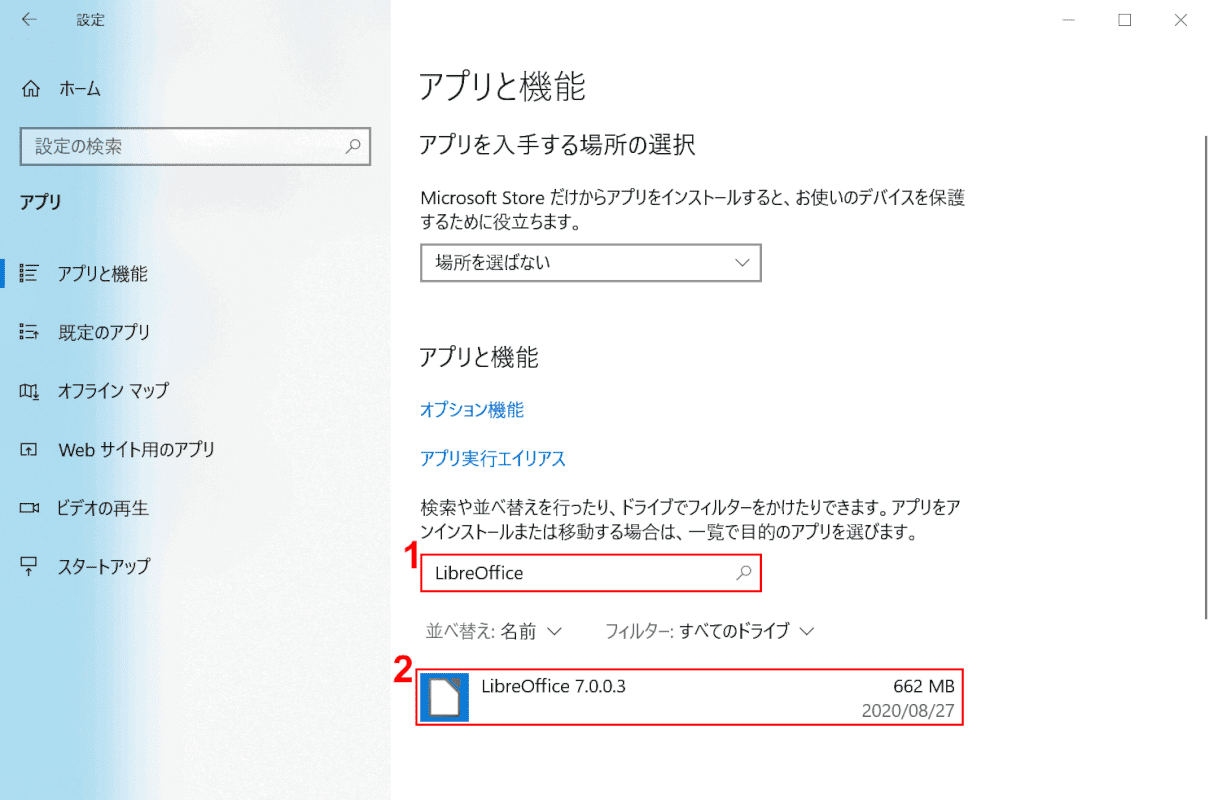
①検索ボックスに『LibreOffice』と入力し、②絞り込んだ【LibreOffice 7.0.0.3】を選択します。
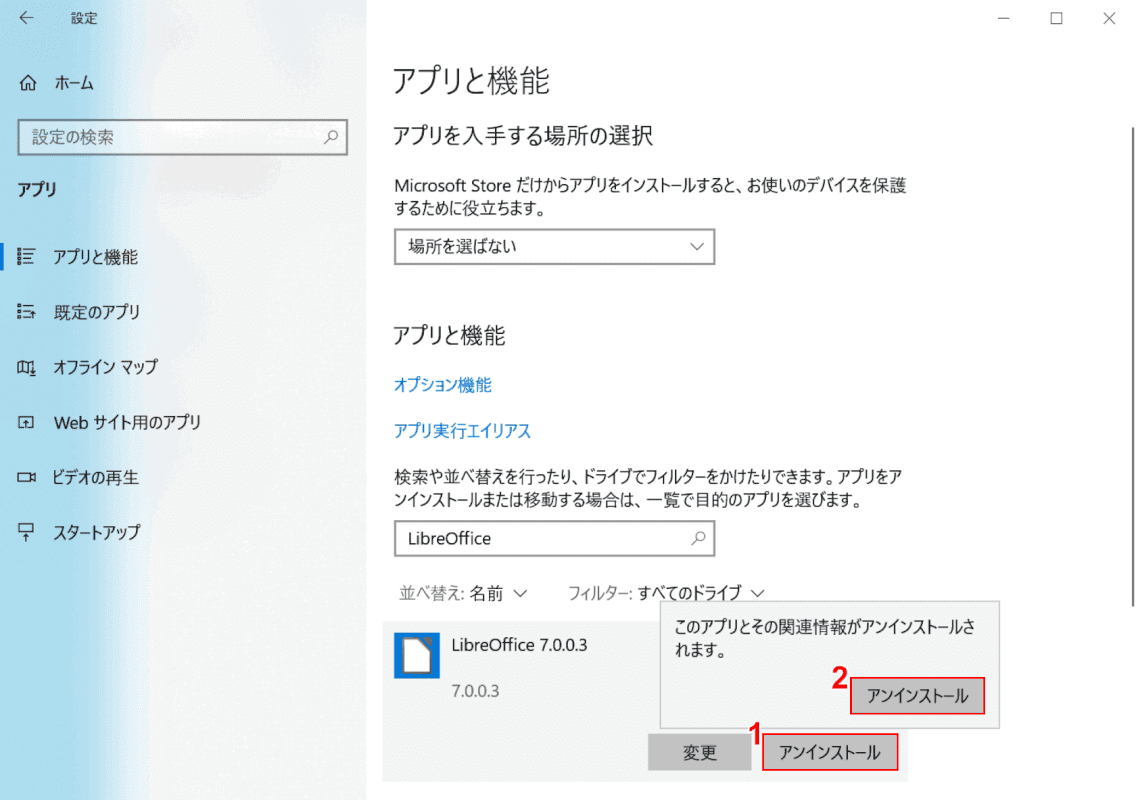
①【アンインストール】ボタンを押します。
①のボタンの上部にメニューが表示されますので、②【アンインストール】ボタンを押します。
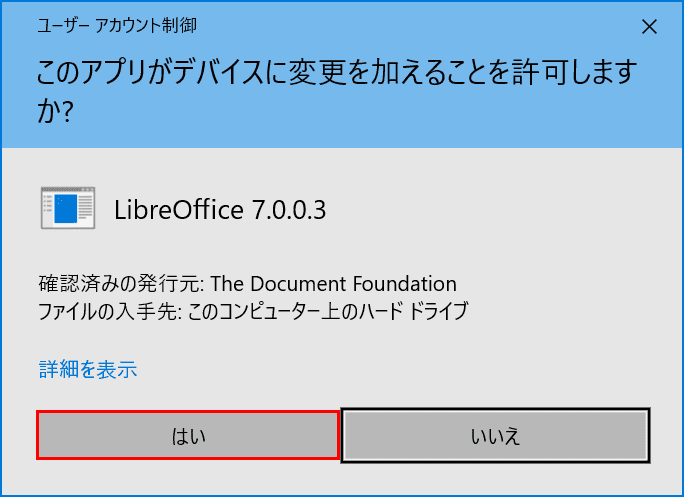
「ユーザー アカウント制御」ダイアログボックスが表示されました。
【はい】ボタンを押します。
アンインストールが始まります。