- 公開日:
LibreOfficeの日本語化について
「リブレオフィスをダウンロードしたけど、日本語化する方法が分からない!」とお困りではありませんか?
本記事では、Windows 10でLibreOfficeを日本語化する方法をご紹介します。
Windows 10でLibreOfficeを日本語化する方法
英語版LibreOfficeを日本語化する方法について解説します。
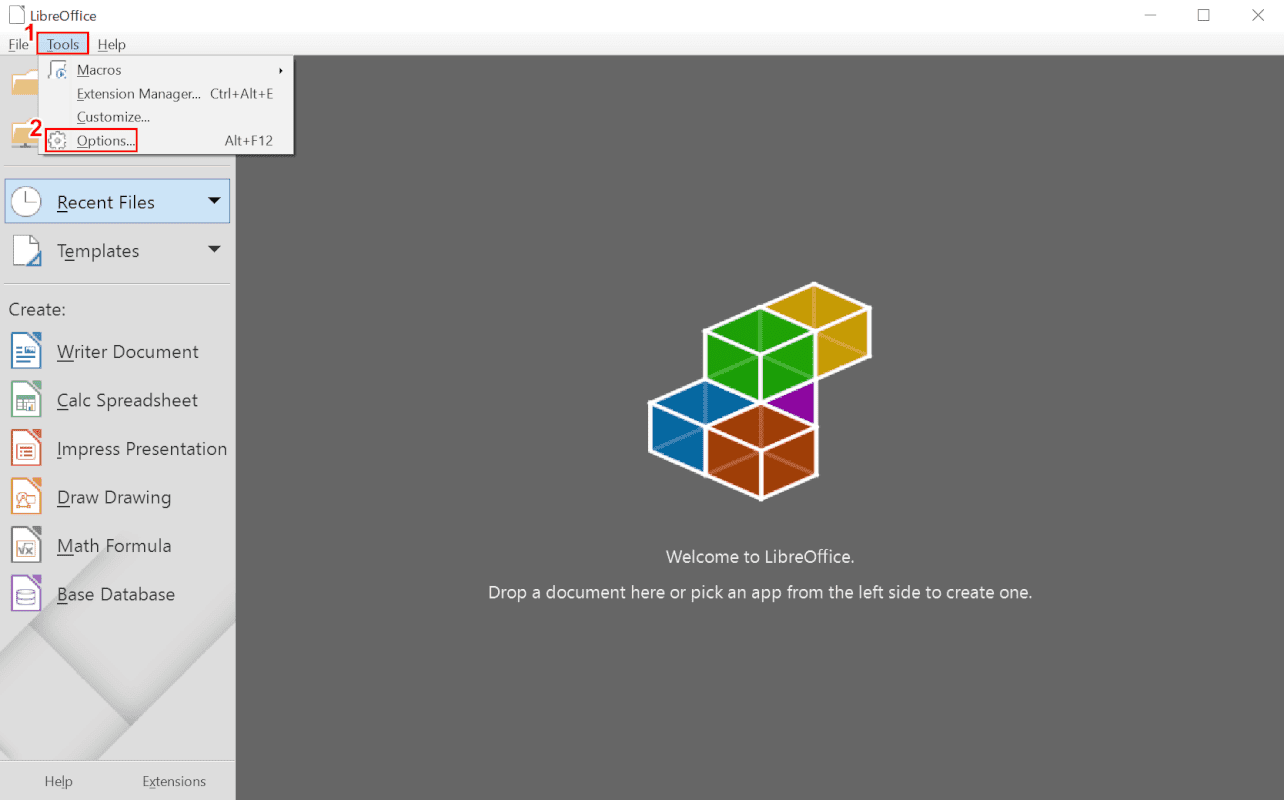
LibreOfficeを開きます。①【Tools】を押し、②【Options】を選択します。
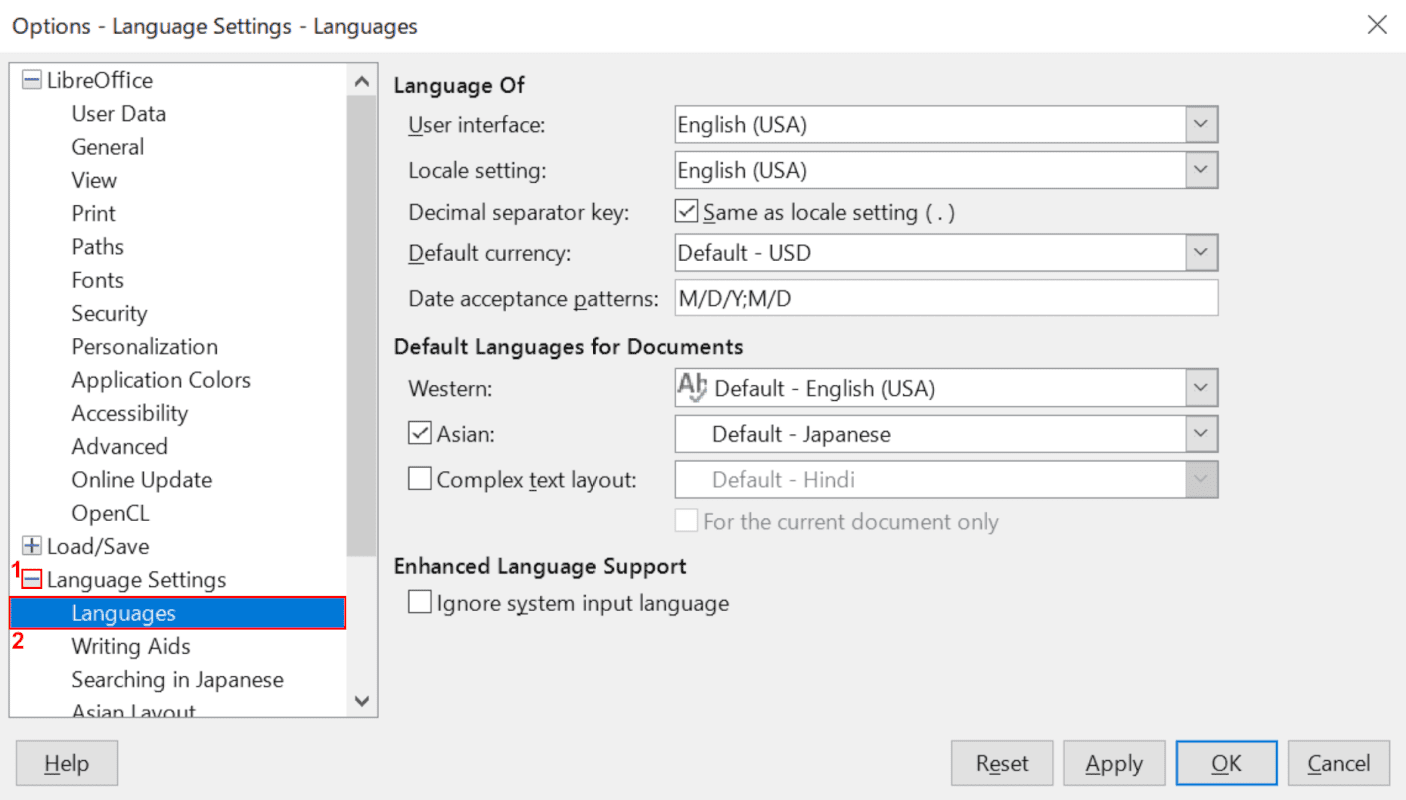
「Options - Language Settings - Languages」ダイアログボックスが表示されました。①【赤枠内】のボタンを押し、②【Languages】を選択します。
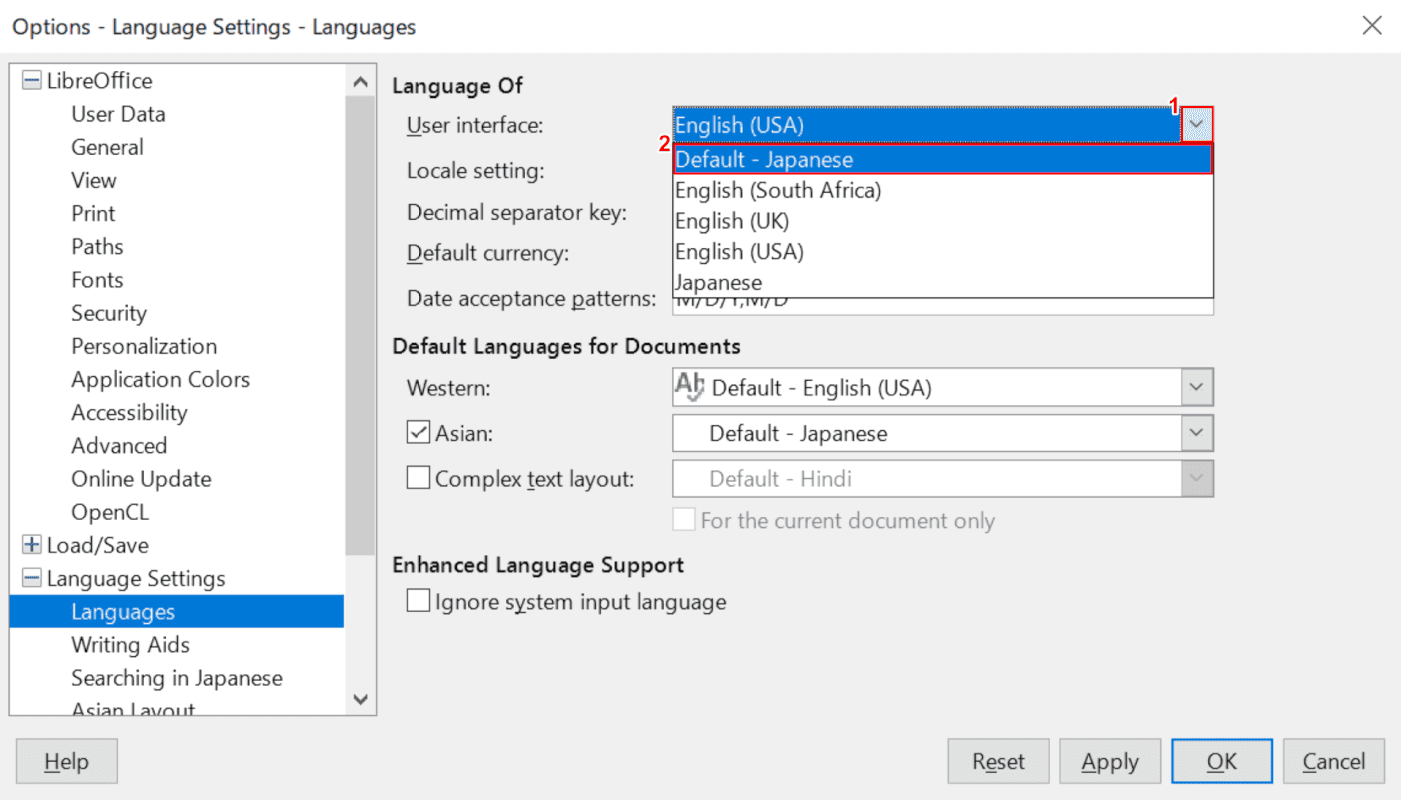
①【矢印】ボタンを押し、②【Japanese】を選択します。
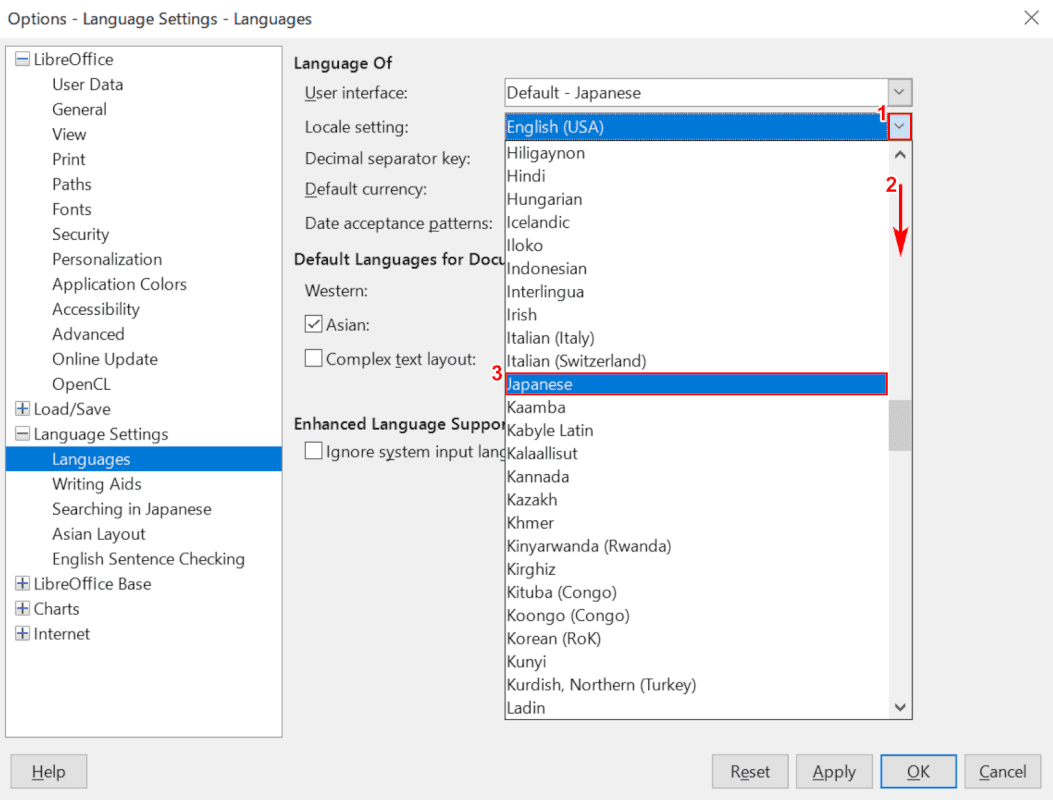
①【矢印】ボタンを押し、②【「スクロールバー」を「下へスクロール」】し、③【Japanese】を選択します。
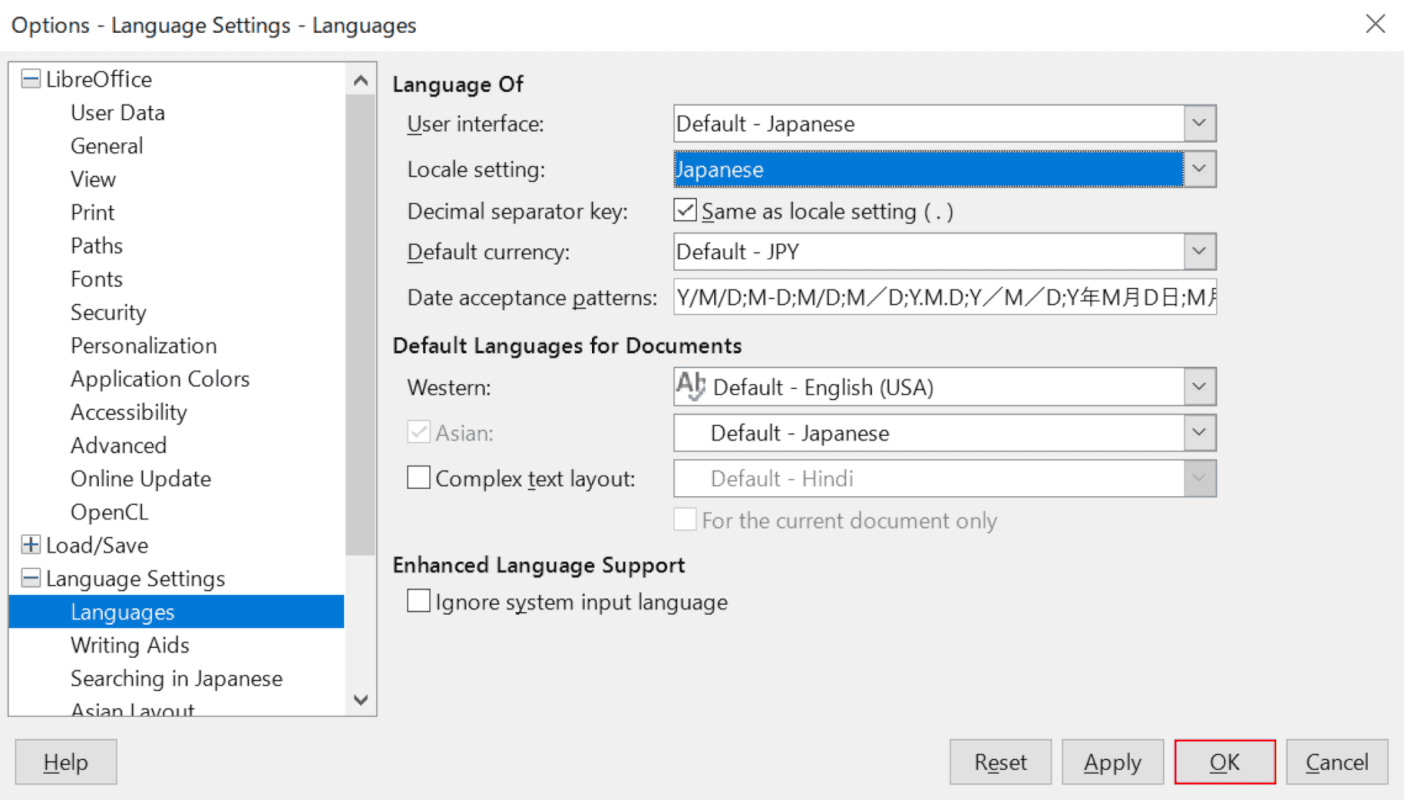
【OK】ボタンを押します。
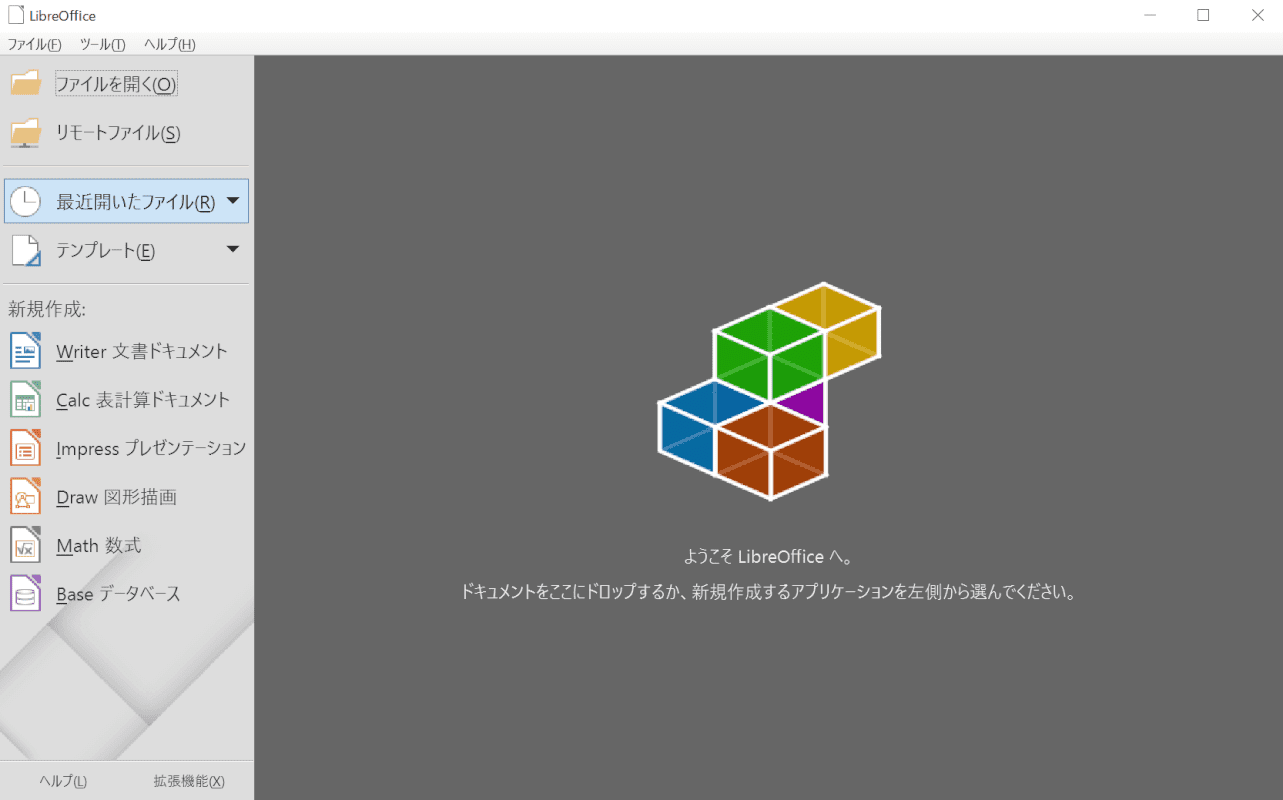
LibreOfficeの日本語化が完了しました。
他の言語を選択したい場合
上記の方法では使用したい言語が見つからない場合、ソフトウェアのインストール段階でより多くの言語を選択することができます。
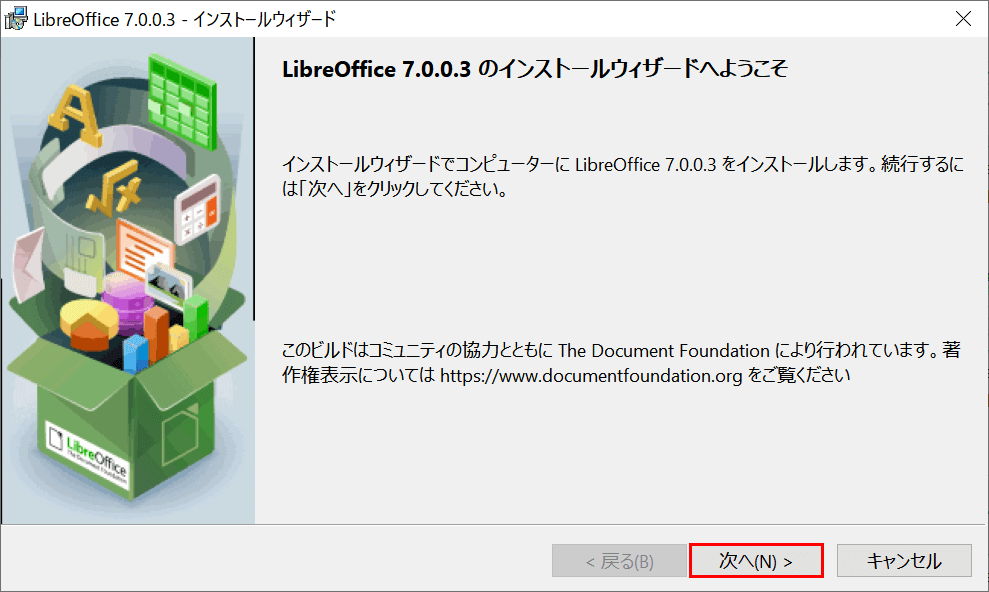
インストーラーを起動し、【次へ】ボタンを押します。
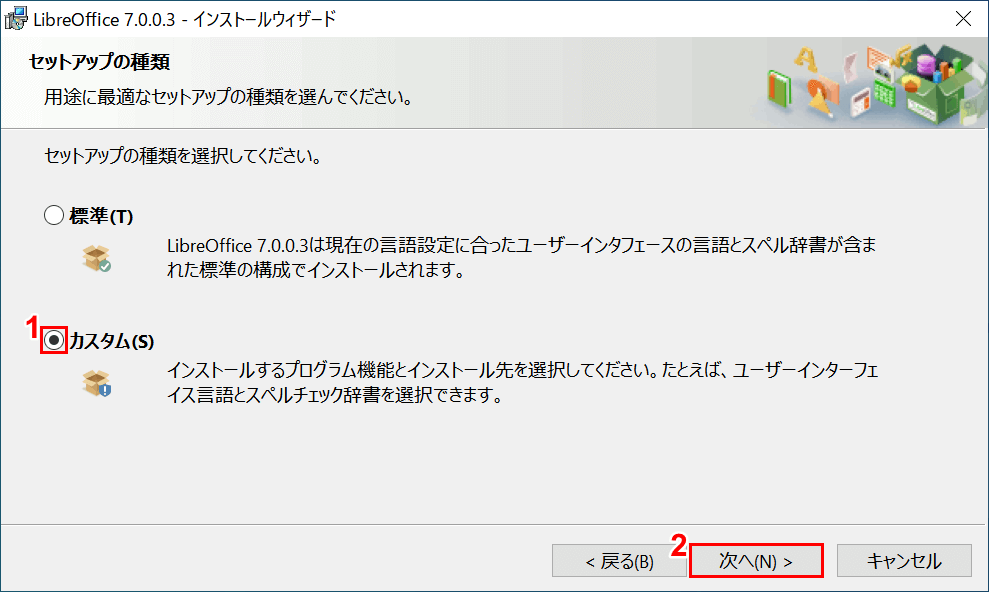
①【カスタム(S)】を選択し、②【次へ】ボタンを押します。
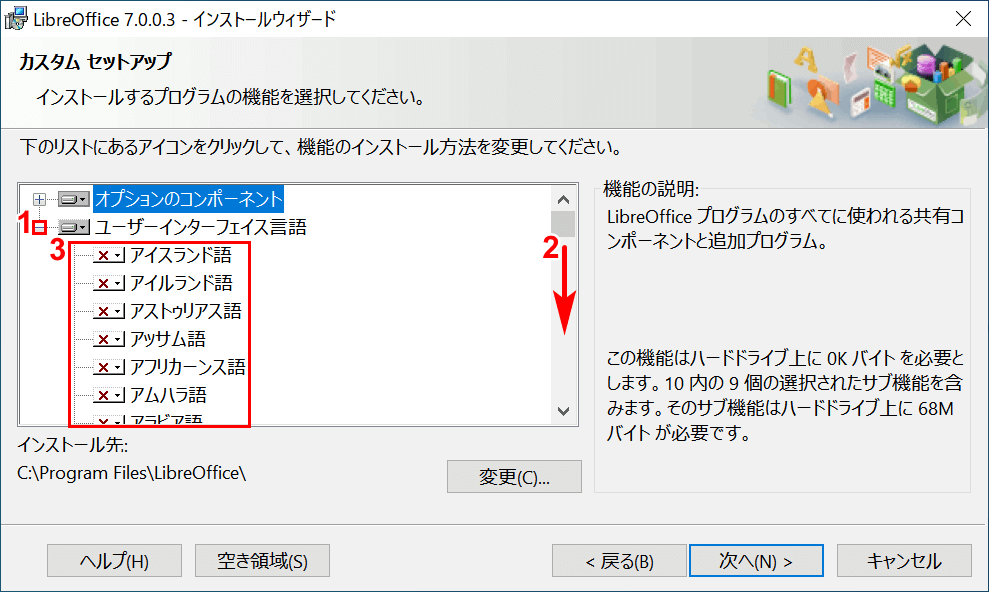
①【赤枠内】ボタンを押します。②【「スクロールバー」を「下へスクロール」】し、③【任意の言語】を選択することができます。