- 公開日:
OutlookのBCC(一斉送信メール)の送り方
Outlookでメールを作成するときに、BCCを使ってみたいと思ったことはありませんか?
本記事では、OutlookでのBCC(一斉送信メール)の送り方についてご説明しています。
また、BCCを常に表示する方法やメールアドレスを自動的に追加しておく方法など、知っておくと便利なBCCの設定を紹介していますので、これを機会にBCCを有効に活用してみてはいかがでしょうか。
BCCとは?
BCCとは、ブラインド・カーボン・コピー(Blind Carbon Copy)の略語です。
BCCにメールアドレスを追加することで、同じ内容のメールを複数の人に一斉送信することができます。
Blindの名の通り、BCCボックスに追加された受信者のメールアドレスは宛先やCCに入力した受信者には表示されません。
受信者のメールアドレスを隠しておきたいときや、プライバシーを守りたいときなどにBCCを使用すると良いでしょう。
BCCの件数は何件まで?
基本的に、OutlookのBCCボックスに追加できるメールアドレスの上限は500とされています。
ひとつのメールにつき、宛先/CC/BCCの合計数が500を超えてしまうとエラーが表示されてしまい、メールの送信を行うことができなくなります。
そのため、BCCボックスに受信者を追加する際はエラーが出ないよう人数の調整を行っておく必要があります。
BCCを常に表示する方法
OutlookのメッセージウィンドウにBCCを常に表示する方法については、以下のとおりです。

①【ホーム】タブ、②【新しいメール】の順に選択します。
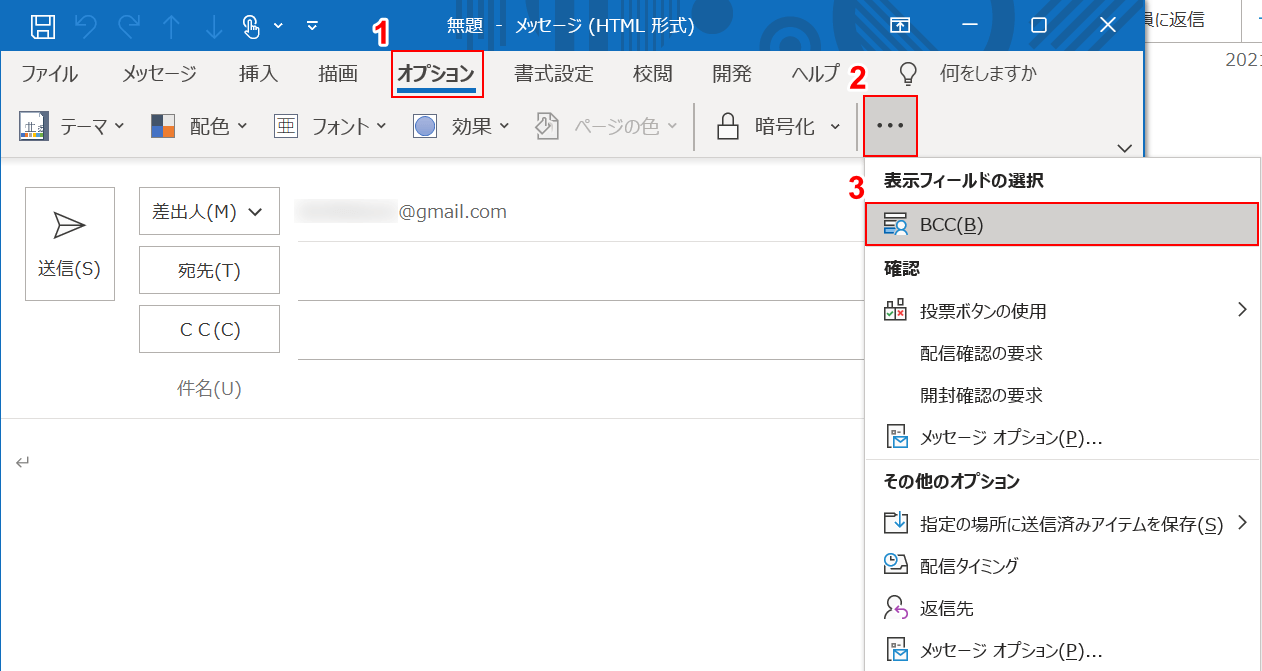
「メッセージウィンドウ」が表示されます。
①【オプション】タブ、②【その他のコマンド】の順に選択し、③「表示フィールドの選択」から【BCC】を選択します。
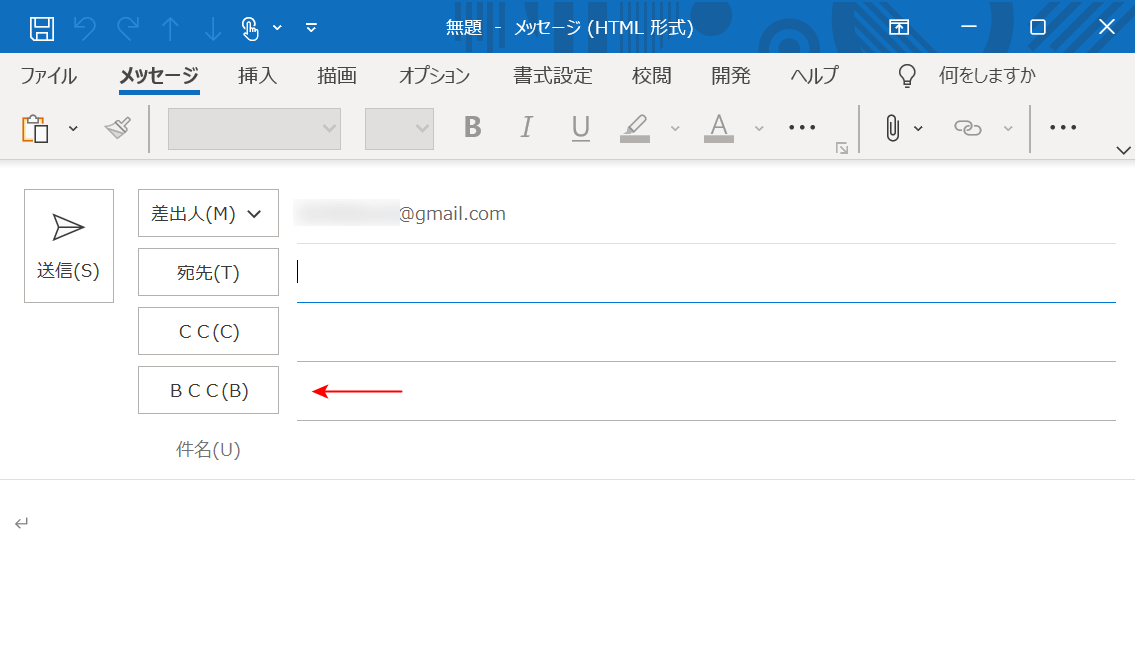
これで、新規メールを作成する際にBCCボックスが常に表示されるようになりました。
OutlookのBCCの送り方
OutlookでのBCCの送り方についてご説明いたします。BCCボックスを表示させる方法については、本記事の「BCCを常に表示する方法」セクションをご参照ください。

①【ホーム】タブ、②【新しいメール】の順に選択します。
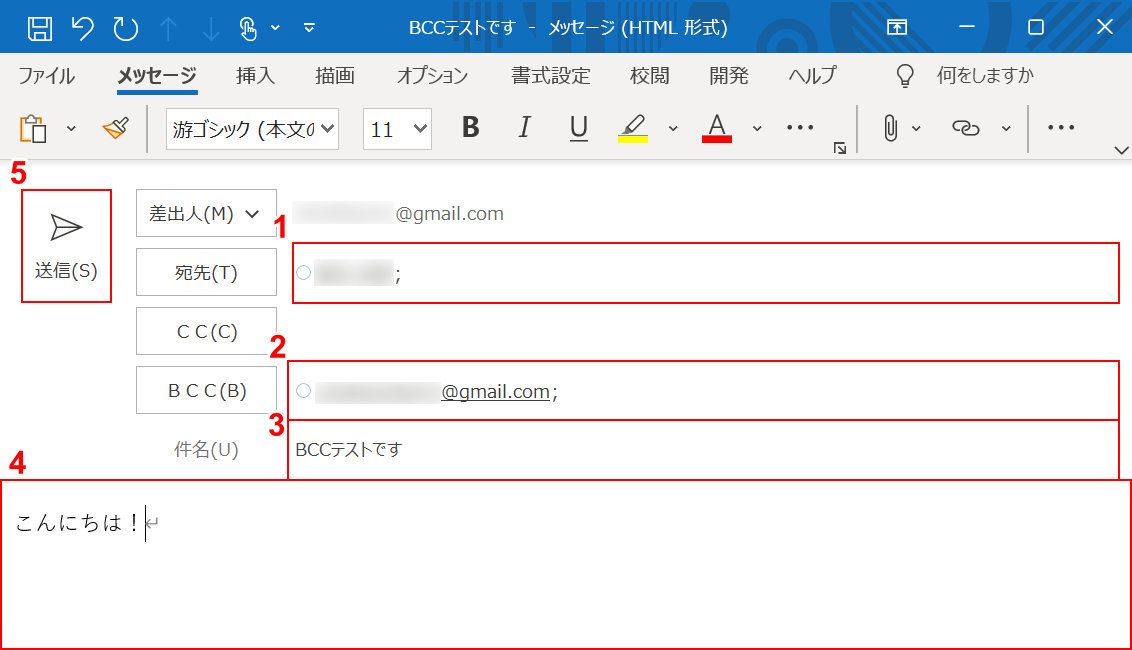
①「宛先」に『任意の宛先』、②「BCC」に『BCCに追加したいメールアドレス』を入力し、③「件名」に『任意の件名(例:BCCテストです)』、④「本文」に『任意の本文(例:こんにちは!)』を入力し、⑤【送信】ボタンを押します。
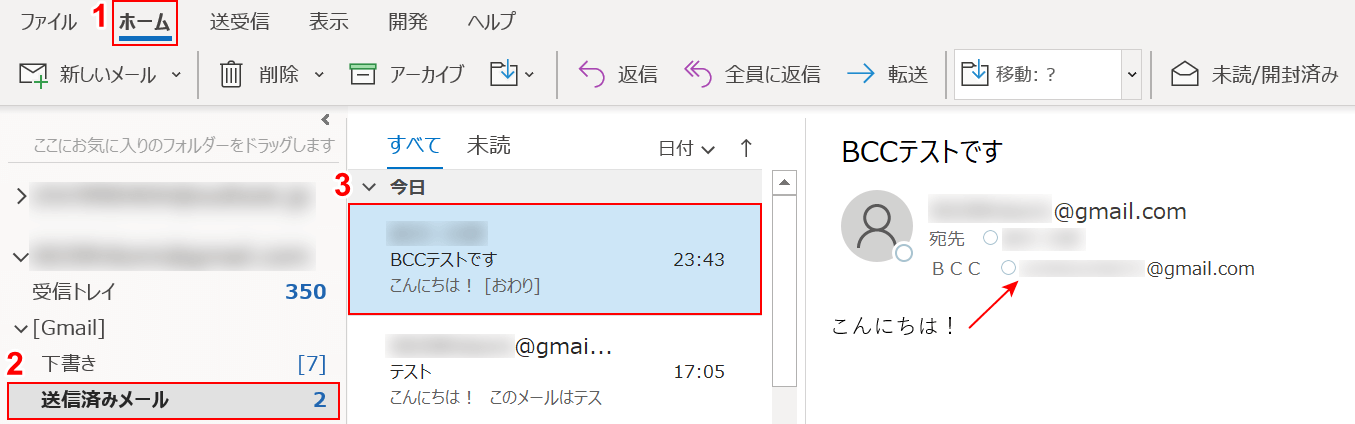
①【ホーム】タブ、②【送信済みメール】、③先ほど【BCCにメールアドレスを追加したメール】の順に選択すると、BCCを使ってメールを送信できたことが確認できます。
その他BCCの設定方法
その他、OutlookでBCCを使う際に便利な設定についていくつかご紹介いたします。
自分に常にBCCで送る
Outlookでメールを送信する際、自分で送信したメールの内容を確認したい場合があるかと思います。
そのような場合には、BCCボックスに自分のメールアドレスを追加し、送信したメールが受信トレイに入るよう設定しておくと便利です。
Outlookの「クイック操作」機能を使えば、自分のアドレスがBCCに追加されたメッセージウィンドウをショートカットキーで呼び出すことが可能になります。
常に自分のアドレスをBCCに設定する方法については、以下のとおりです。
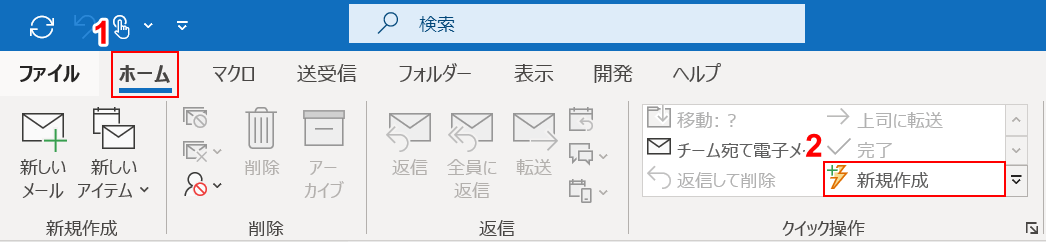
①【ホーム】タブを選択し、②「クイック操作」内の【新規作成】を選択します。
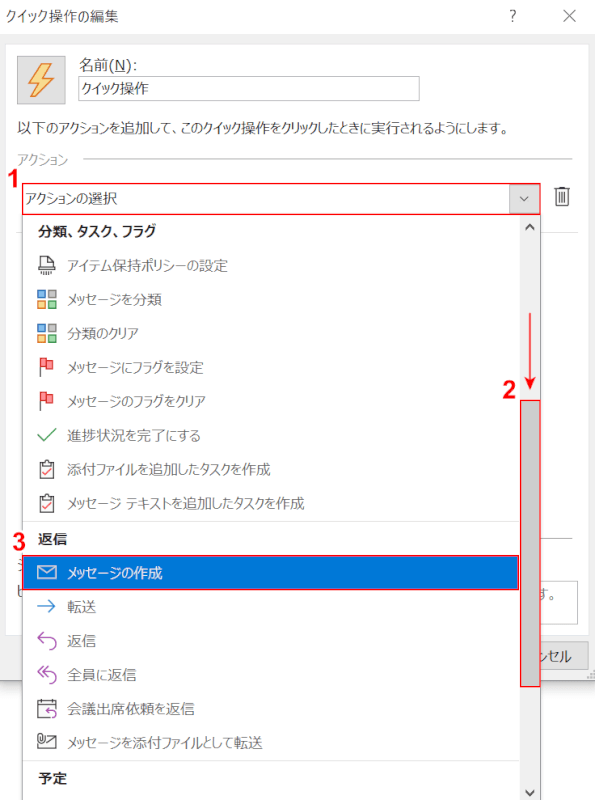
「クイック操作の編集」ダイアログボックスが表示されます。
①「アクション」から【アクションの選択】を選択し、②【スクロールバー】を下げ、③「返信」から【メッセージの作成】を選択します。
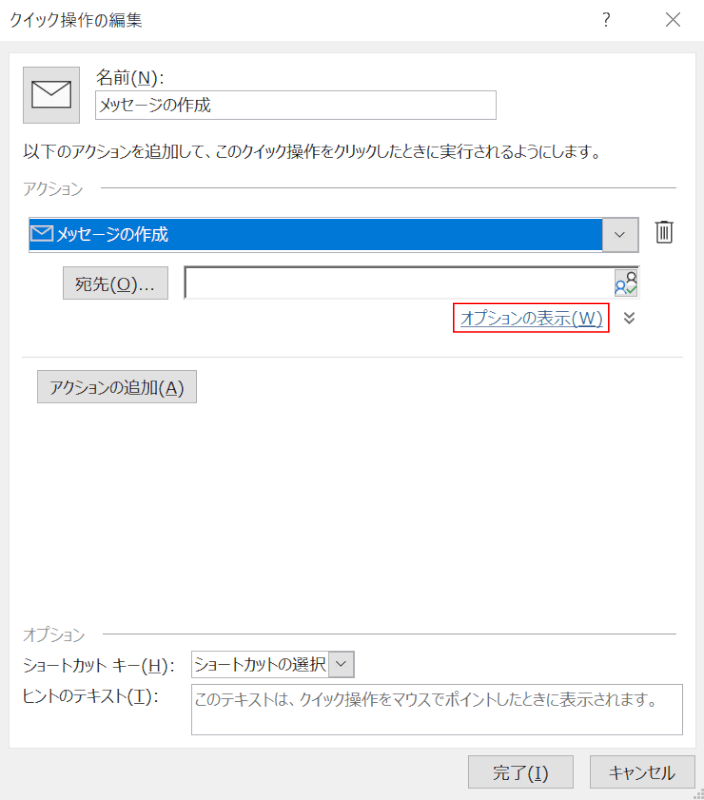
【オプションの表示】を選択します。
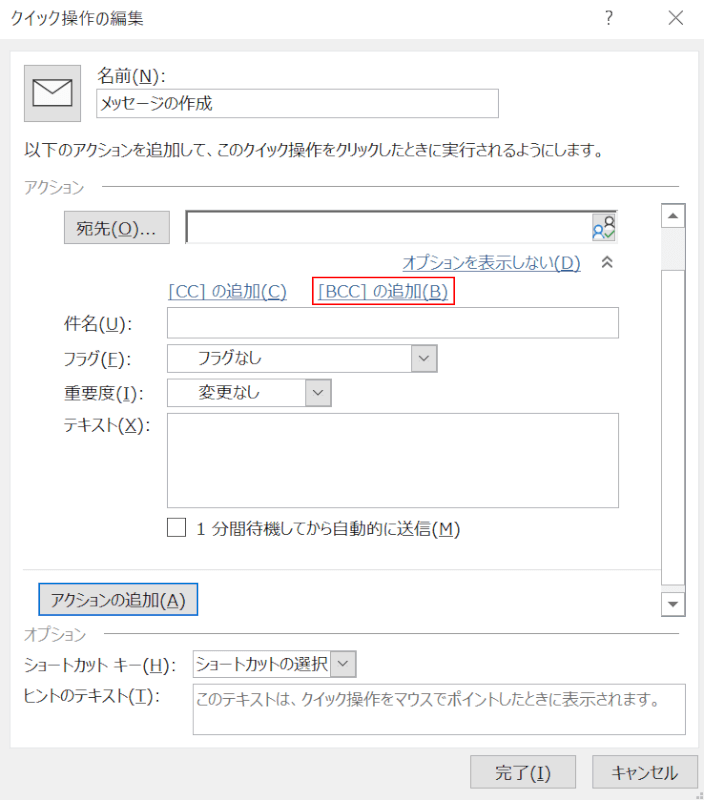
【[BCC] の追加】を選択します。
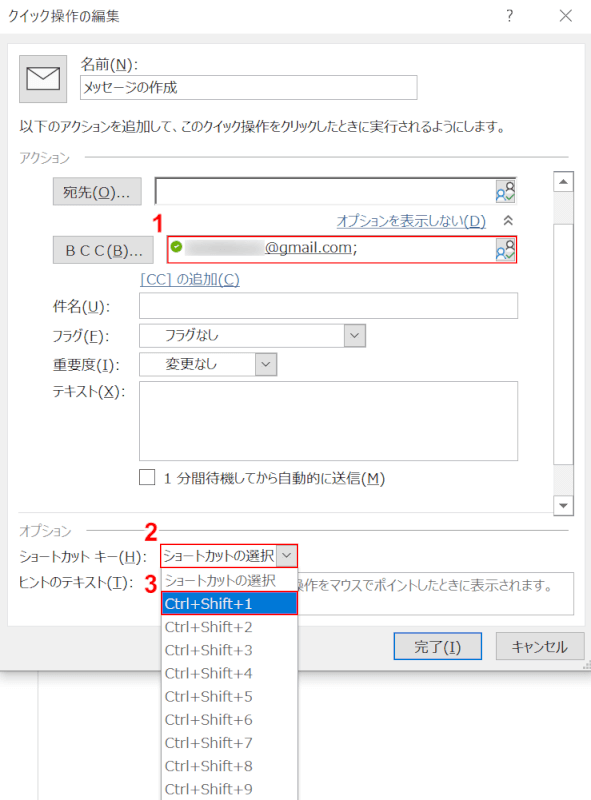
①「BCC」に『自分のメールアドレス』を入力します。
②「ショートカット キー」から【ショートカットキーの選択】、③【任意のショートカットキー(例:Ctrl+Shift+1)】の順に選択します。
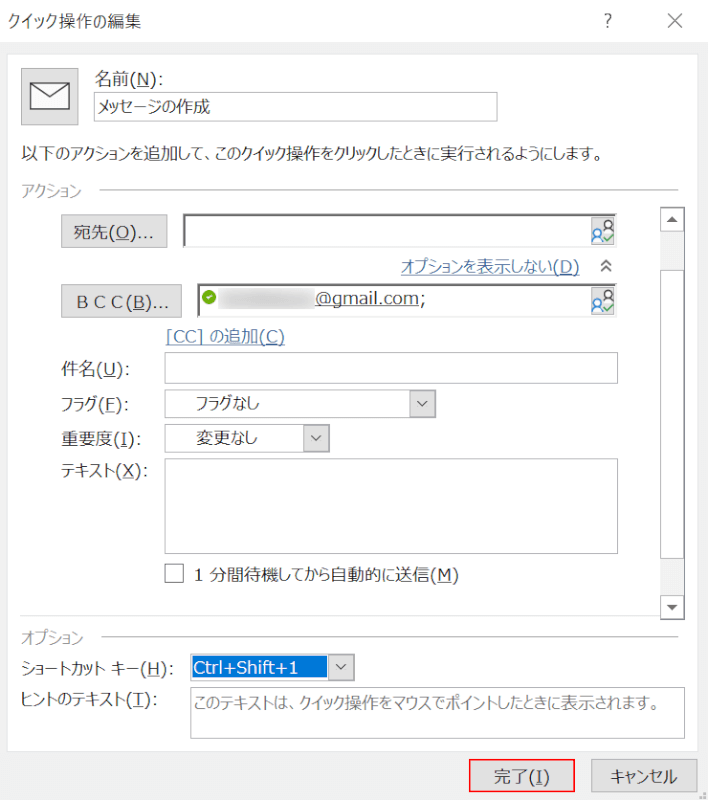
【完了】ボタンを押します。
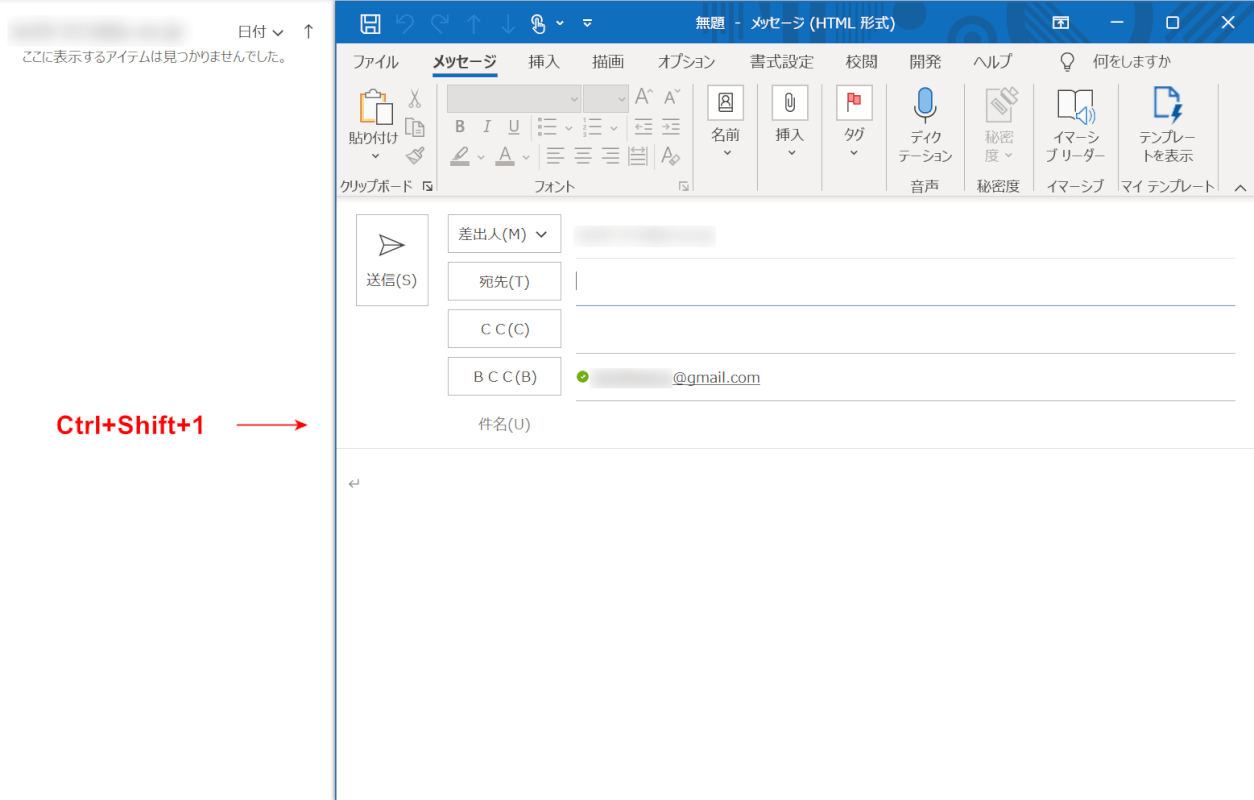
先ほど設定した【ショートカットキー(例:Ctrl+Shift+1)】を押すと、自分のアドレスがBCCに追加されたメッセージウィンドウが表示されます。
BCCで自分宛にメールを送信したいときは、設定したショートカットキーを押してからメールの作成を行うと良いでしょう。
自動でBCCを追加する
Outlookでメールを送信するときに指定のアドレスをBCCに自動設定したい場合は、「クイック操作」を使うと便利です。
クイック操作の設定方法は、本記事の「自分に常にBCCで送る」セクションをご参照ください。
上記セクションでは自分のアドレスを追加していますが、BCCボックスに任意のアドレスを追加することでBCCを自動で追加することができます。
クイック操作機能を上手く活用すれば手作業でアドレスを追加する手間が省けますので、これを機会に設定を行ってみてください。
BCCが送れない場合
OutlookでBCCメールが送れない/エラーが表示されてしまう場合は、以下の対処法をお試しください。
- 送信先のメールアドレスが正しいか確認する
- 添付ファイルのサイズが大きすぎないか確認する
- 宛先/CC/BCCの合計人数が多すぎないか確認する
- Outlookの再起動を行う
特に、宛先/TO/BCCの合計人数が多すぎて送信時にエラーが発生してしまうということはよくあることです。
送信時にエラーが表示されてしまった場合は、CCやBCCの人数を減らすことで問題が解決する可能性があります。
メールを作成するときに追加できるアドレスの上限については、本記事の「BCCの件数は何件まで?」セクションをご参照ください。
