- 公開日:
Outlookでメールを送信するショートカットを無効にする方法
メールを送信するショートカットキーは便利である一方、簡単に押せてしまうため誤送信の原因にもなります。
この記事では、Outlookでメールを送信するショートカットを無効にする方法を紹介します。
ショートカットキーそのものを無効にする方法と、キーを押しても送信したメールが送信トレイに留まるようにする方法の2つを紹介します。
ショートカットキー一覧表を無料でダウンロード!
アウトルックの全ショートカットキーの一覧表を印刷できるようにPDFにしました。「登録なし」で「無料ダウンロード」できます。ファイルがWindows版とWeb版に分かれていますが両方ダウンロードできます。
Outlookでメールを送信するショートカットを無効にする方法
Outlookのオプションから、メールを送信するショートカット(Ctrl + Enter)を無効にする方法を紹介します。
Outlookを開き、「ファイル」タブを選択します。
画面左下にある「オプション」を選択します。
「Outlookのオプション」ダイアログボックスが表示されます。①「メール」を選択し、②メッセージの送信グループの「Ctrl + Enterキーを押してメッセージを送信する」のチェックを外し、③「OK」ボタンを押します。以上でメールを送信するショートカットを無効にする手順は完了です。
送信したメールが送信トレイに留まるようにする方法
Outlookでメールを送信するショートカットキーは「Ctrl + Enter」のほかに「Alt + S」もあります。
しかし上記の方法だと、Ctrl + Enterは無効にできてもAlt + Sは無効にできません。
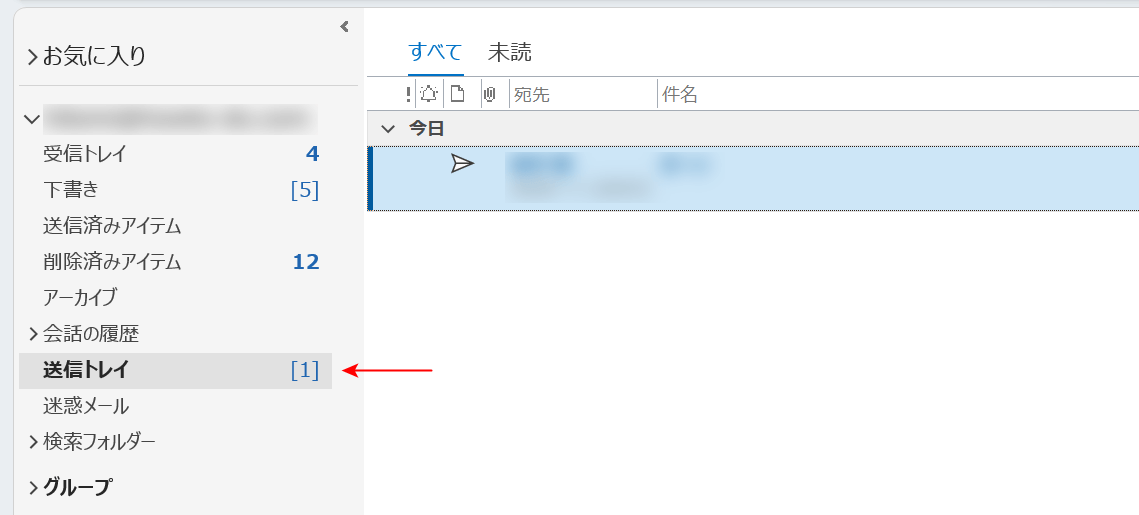
Alt + Sを押しても送信できないようにするには、「送信したメールが一旦送信トレイに留まる」ように設定することをおすすめします。
この方法はショートカットキー自体を無効にするものではありません。
ですが、キーを押してもすぐに送信されないようになります。
送信トレイというワンクッションを挟んでおくことで、うっかりミスを防ぐことができます。設定方法については以下をご覧ください。
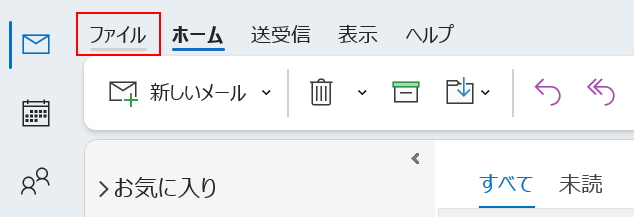
Outlookを開き、「ファイル」タブを選択します。
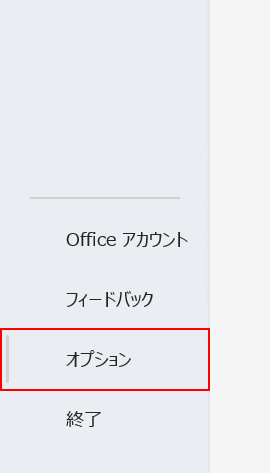
画面左下の「オプション」を選択します。
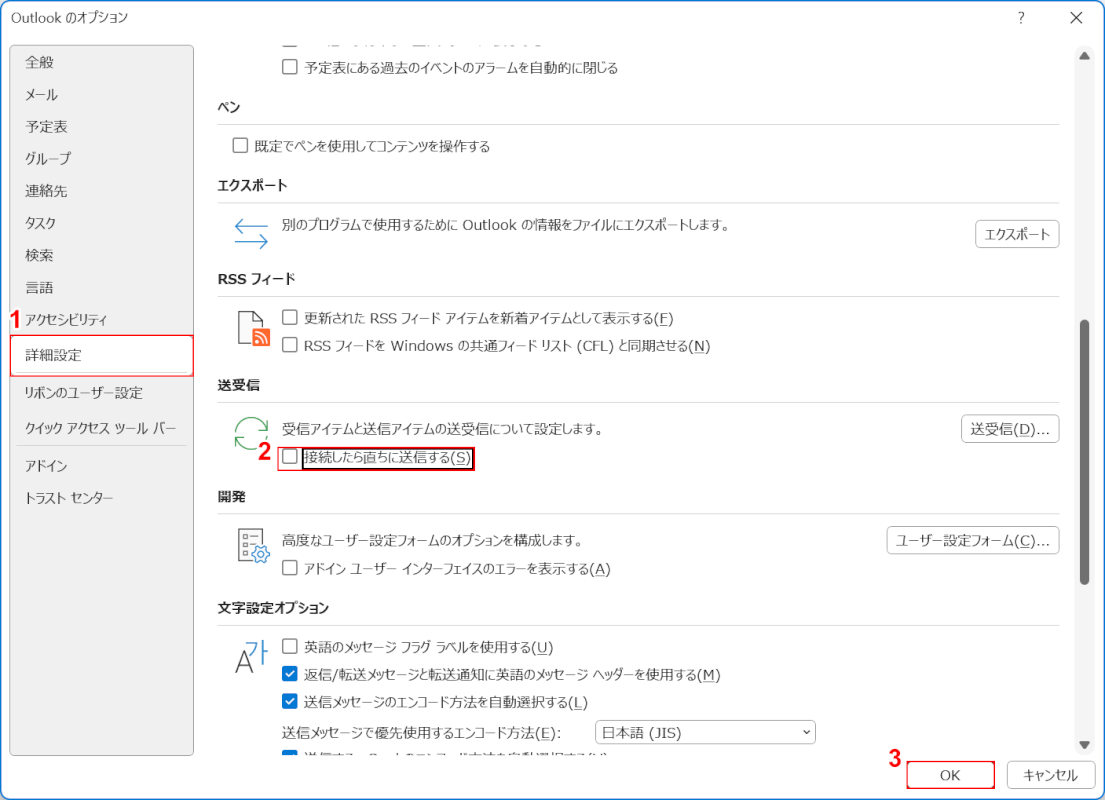
「Outlookのオプション」ダイアログボックスが表示されます。
①「詳細設定」を選択し、②送受信グループの「接続したら直ちに送信する」のチェックを外し、③「OK」ボタンを押します。
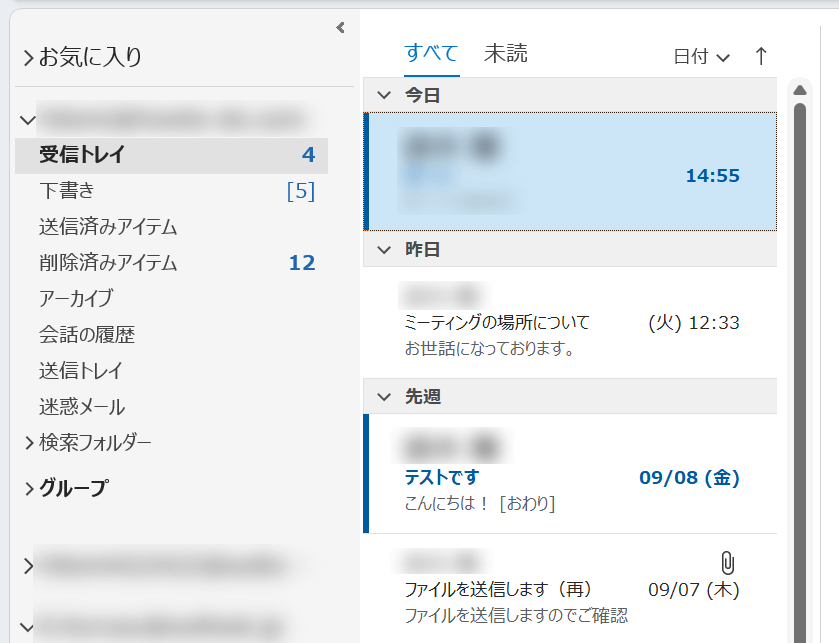
Outlookの画面に戻ります。試しにメールを送信してみて、送信トレイに送られるかどうか試してみましょう。
新しいメールを作成するには、Ctrl + Nを押します。
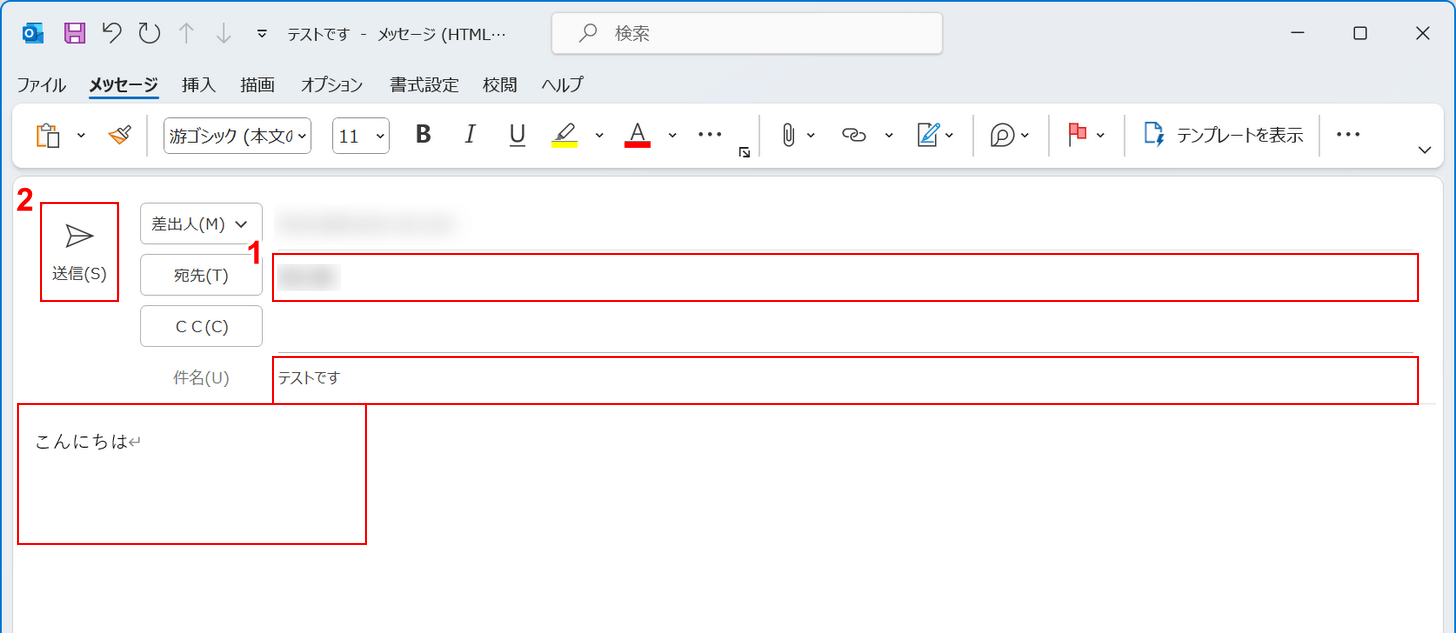
新しいメールが作成されましたので、①宛先、件名、本文を入力して、②「送信」ボタンを押します。
ここでは試験的にメールを送るだけなので、自分自身を宛先にすることをおすすめします。
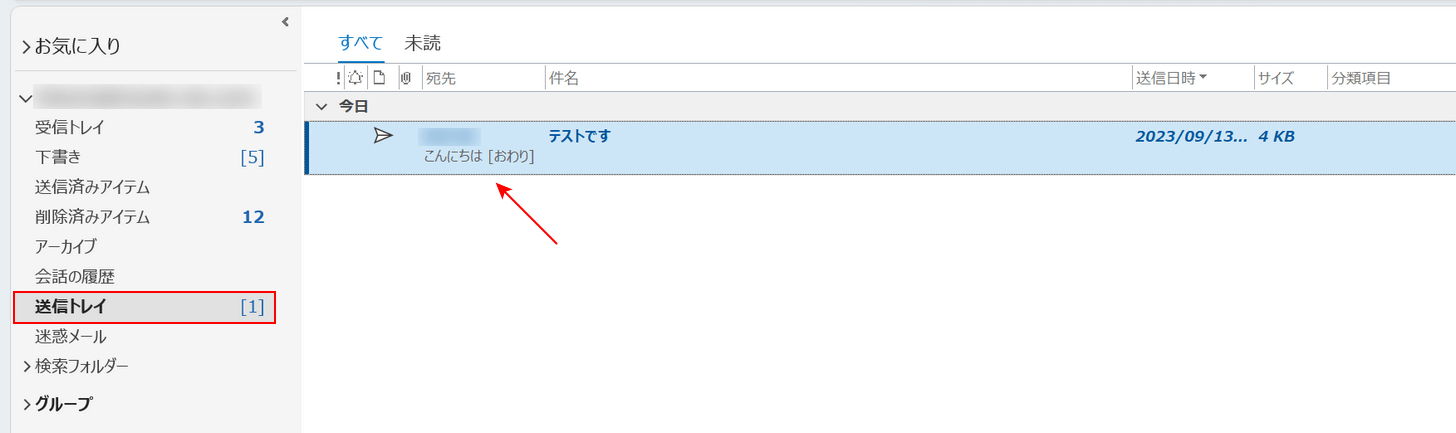
画面左側の「送信トレイ」を選択すると、先ほど作成したメールがあることを確認できます。

送信トレイに入っているメールは、「送受信」または「すべて送信」を実行しない限り送信されません。
メール作成時に送信する時間を設定している場合は、その時間になったら送信されます。
これでショートカットキーを間違えて押してしまっても安心です。設定も簡単ですのでぜひお試しください。
