- 公開日:
EPUBとPDFを相互に変換する方法(縦書きの場合含む)
本記事では、EPUBとPDFの形式を相互に変換する方法についてご紹介しています。
縦書きのEPUBデータをPDFに変換する方法についてや、PDFを固定レイアウトでEPUBに変換する方法についても解説しておりますので、必要の際にお役立てください。
EPUB形式のファイルをPDF形式に変換する方法
EPUB形式のファイルをPDF形式に変換する方法をご紹介します。
フリーソフトでEPUBをPDFに変換する方法
オンライン型フリーソフトのPDFCandyを使用して、EPUB形式のファイルをPDF形式に変換する方法をご紹介します。
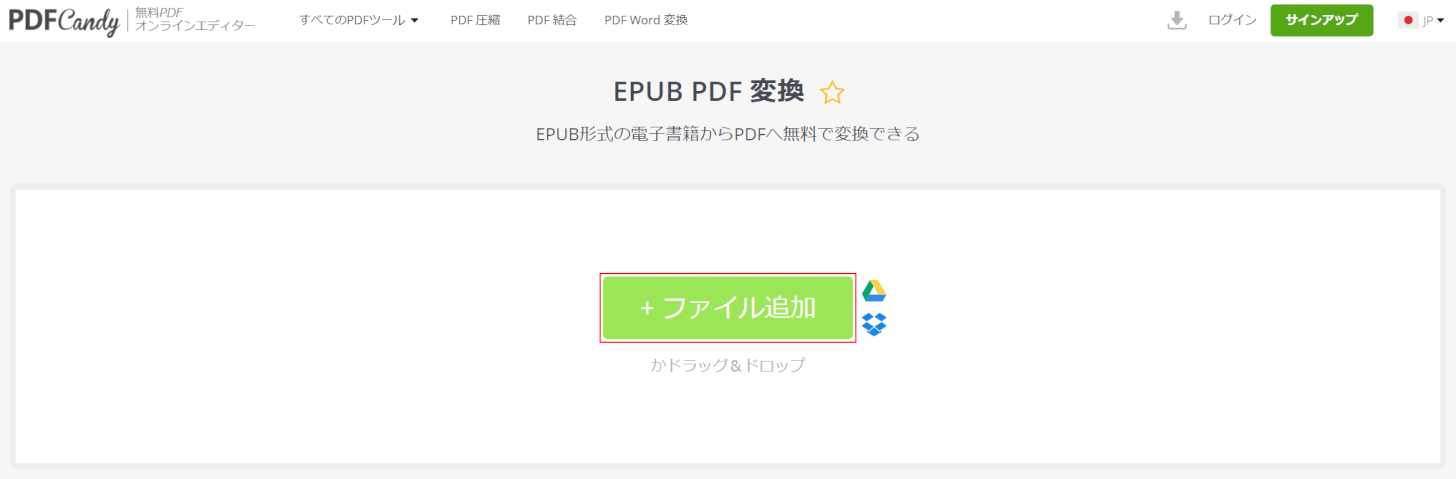
PDFCandy「EPUB PDF 変換」にアクセスします。(https://pdfcandy.com/jp/epub-to-pdf.html)【ファイル追加】ボタンを押します。
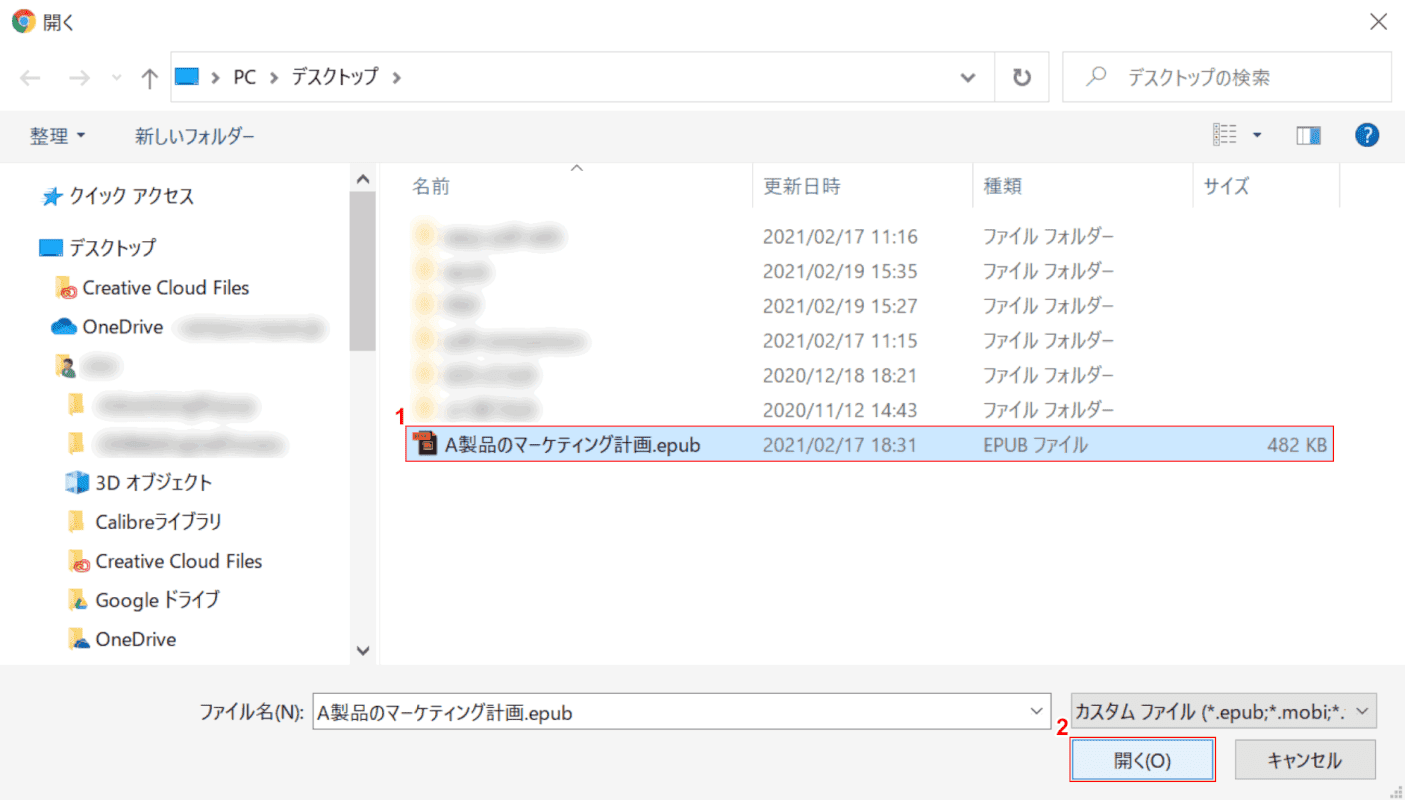
「開く」ダイアログボックスが表示されました。①【任意のファイル(例:A製品のマーケティング計画.epub)】を選択し、②【開く】ボタンを押します。
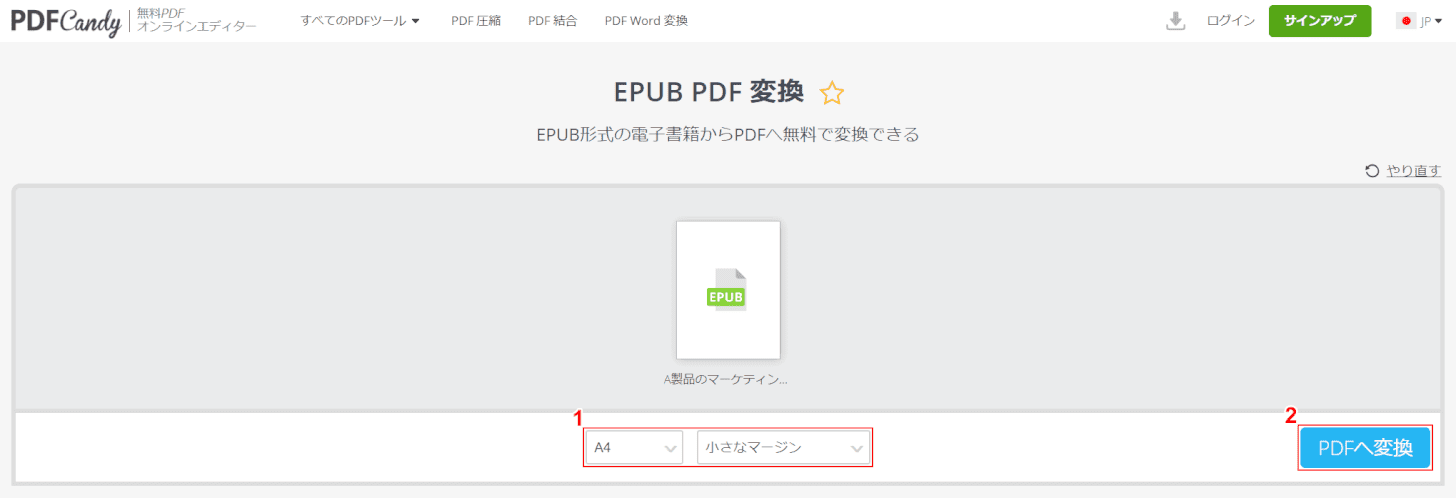
①【赤枠内】で任意の設定を行い、②【PDFへ変換】ボタンを押します。
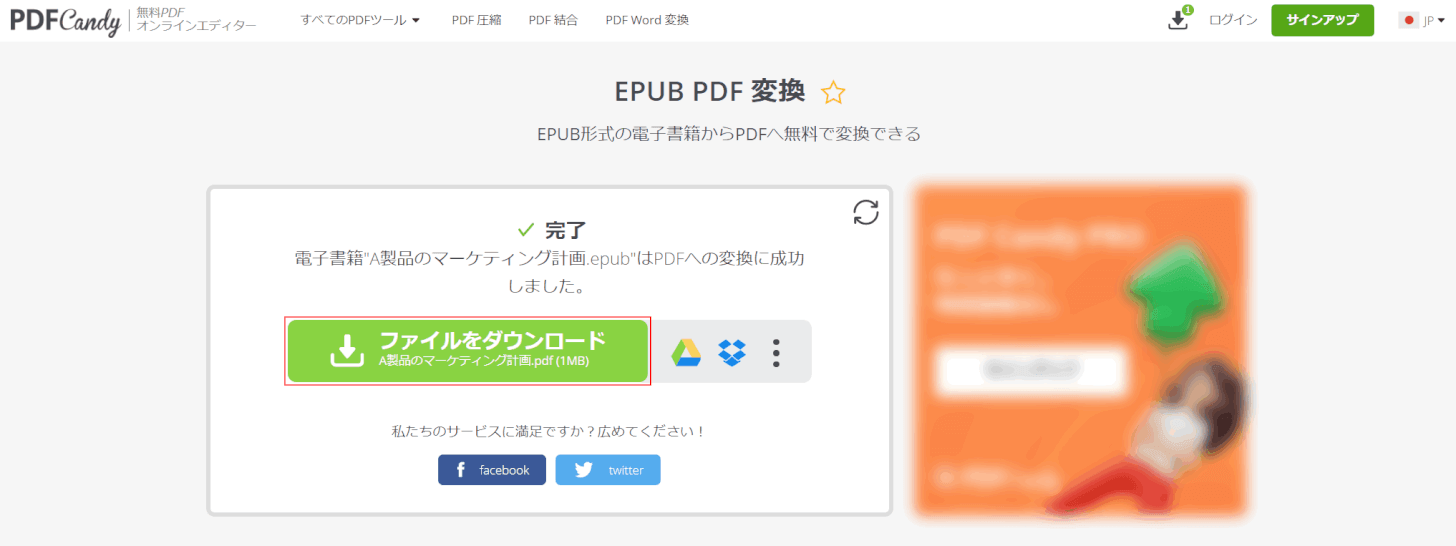
【ファイルをダウンロード】ボタンを押します。
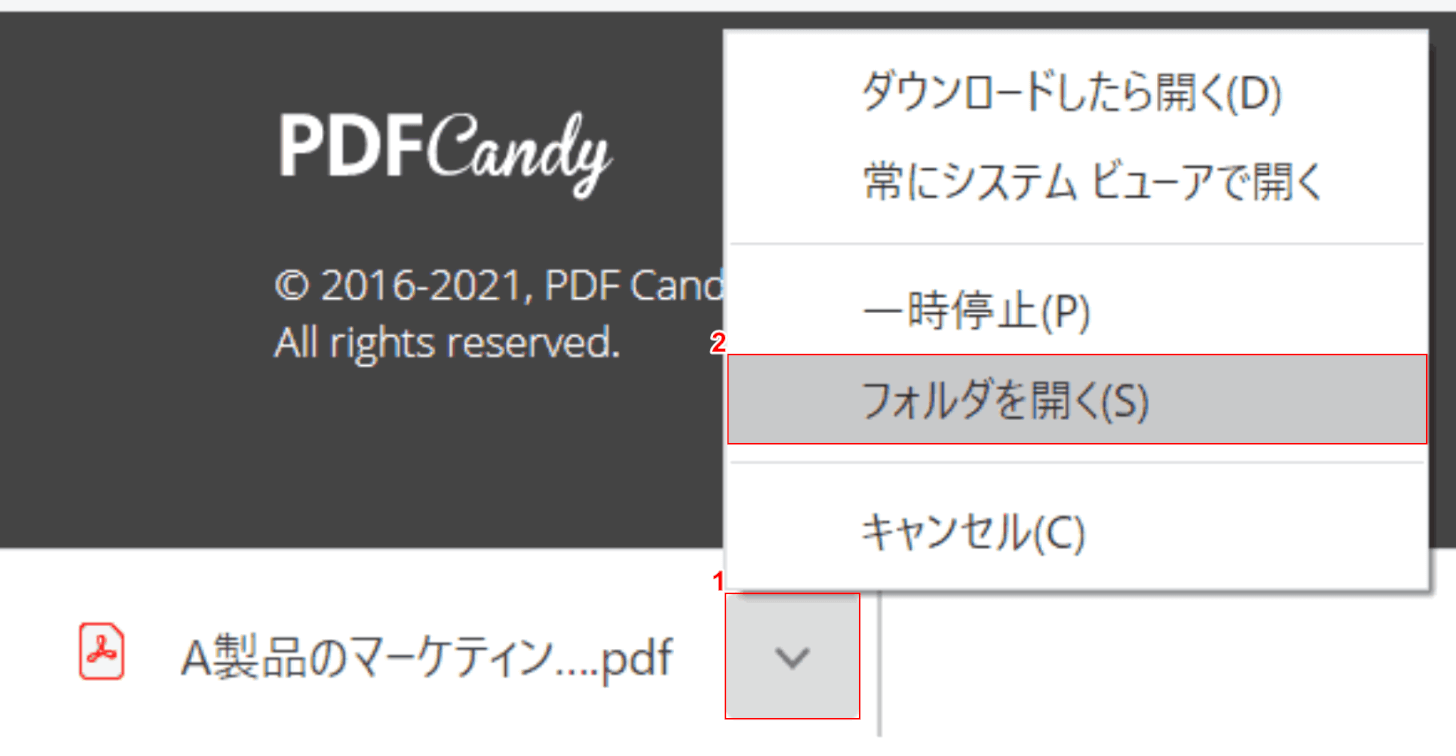
①画面左下の【v】ボタンを押し、②【フォルダを開く】を選択します。
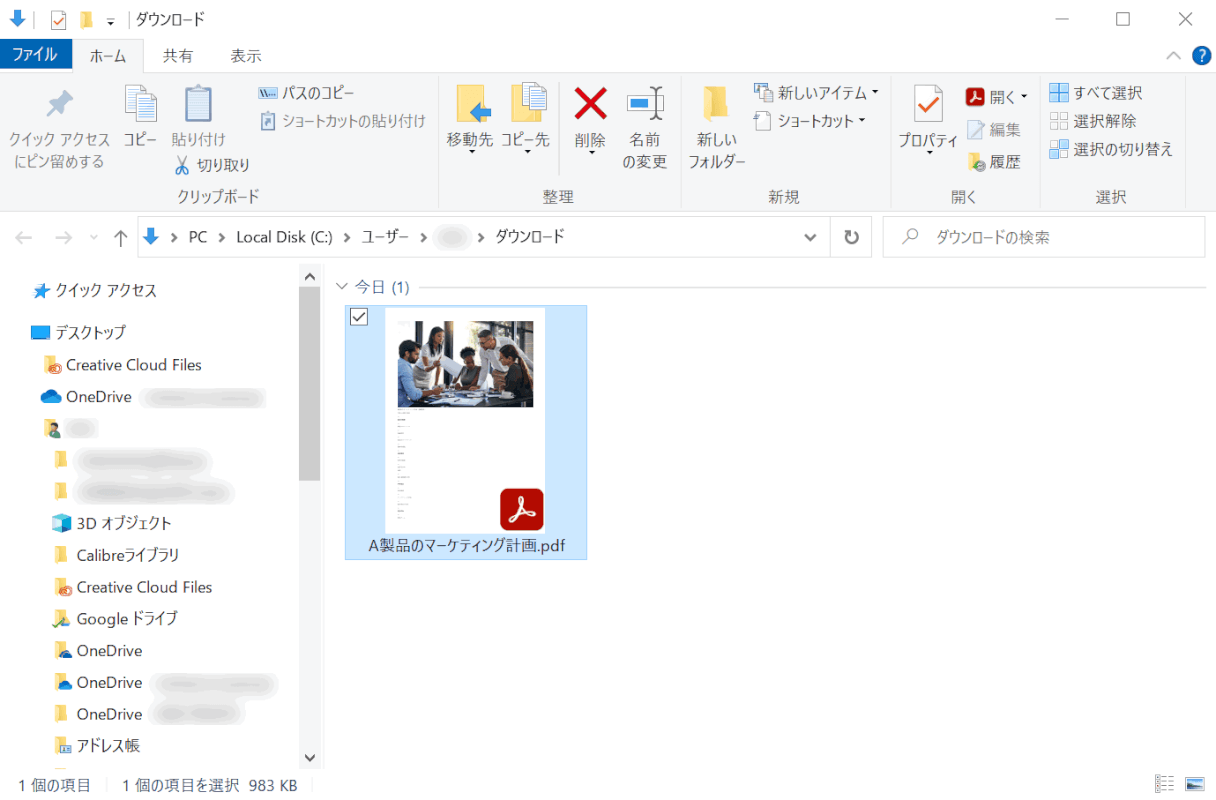
「ダウンロード」ダイアログボックスが表示されました。EPUBデータのPDF化が完了しました。
縦書きのまま変換する方法
インストール型フリーソフトのCalibreを使用して、EPUB形式の電子文書を縦書きのままPDF形式に変換する方法をご紹介します。
Calibreでは、縦書きのEPUBデータを直接PDF形式に変換しようとすると、レイアウトが崩れてしまうため、一度DOCX形式に変換してズレを調整した後、WordでDOCXファイルをPDF化するといった形になります。
少し手間はかかりますが、縦書きのレイアウトを完全な形で変換できるソフトはあまりなく、フリーソフトを使用する場合では、一番カスタマイズが可能な方法になります。
Calibreのインストール方法については、以下の記事「Calibreをインストールする」のセクションをご参照ください。
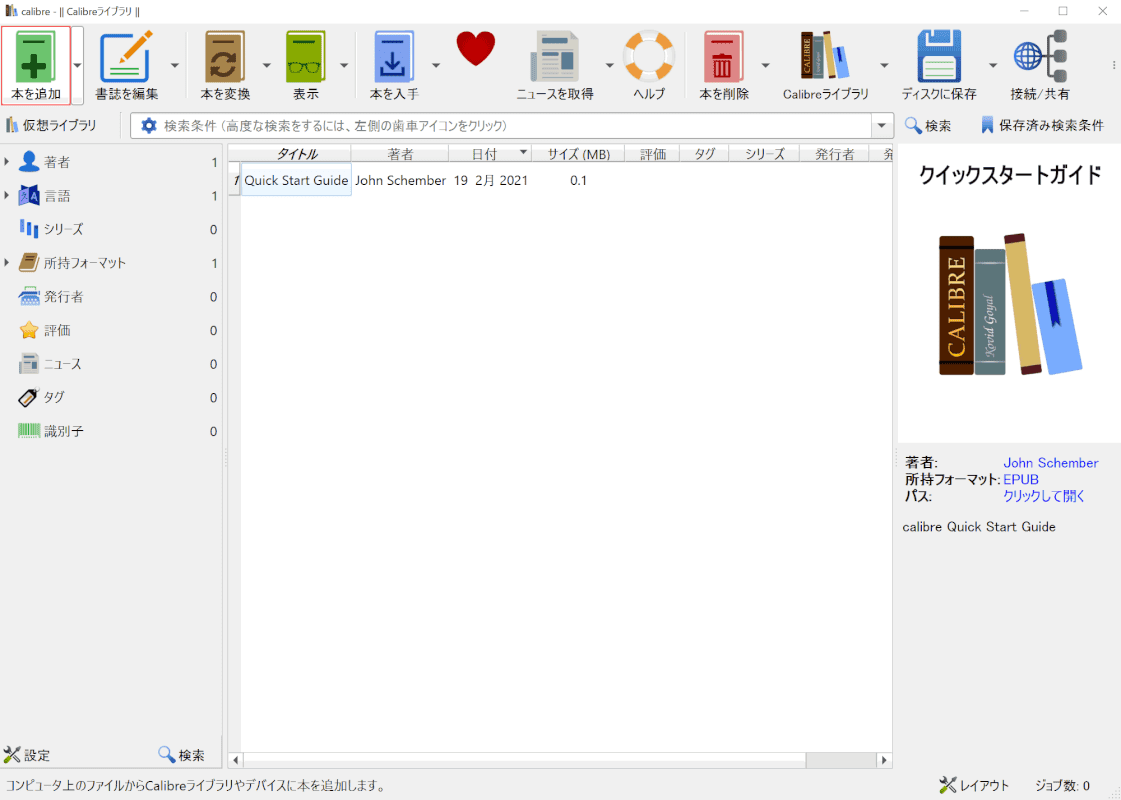
Calibreを起動し、【本を追加】を選択します。
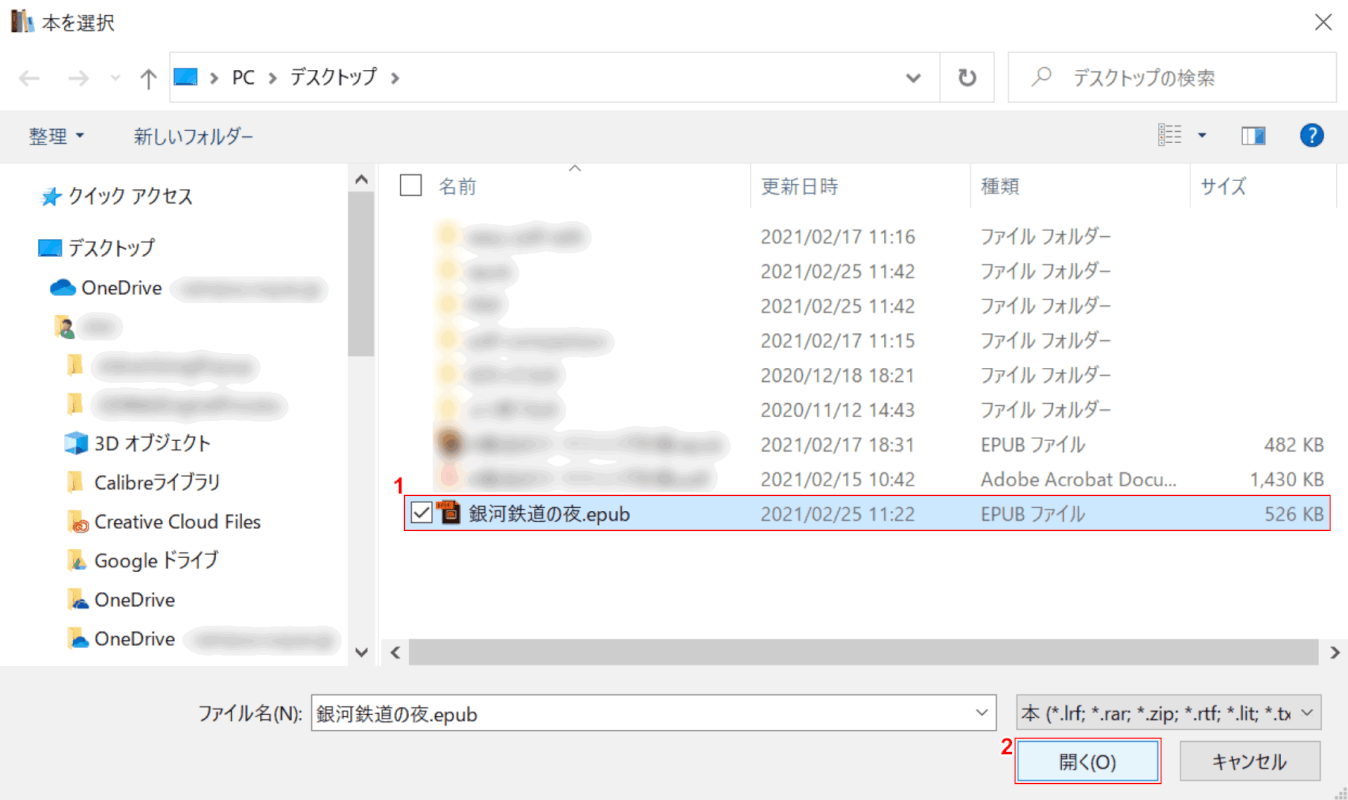
「本を選択」ダイアログボックスが表示されました。
①【任意のファイル(例:銀河鉄道の夜.epub)】を選択し、②【開く】ボタンを押します。
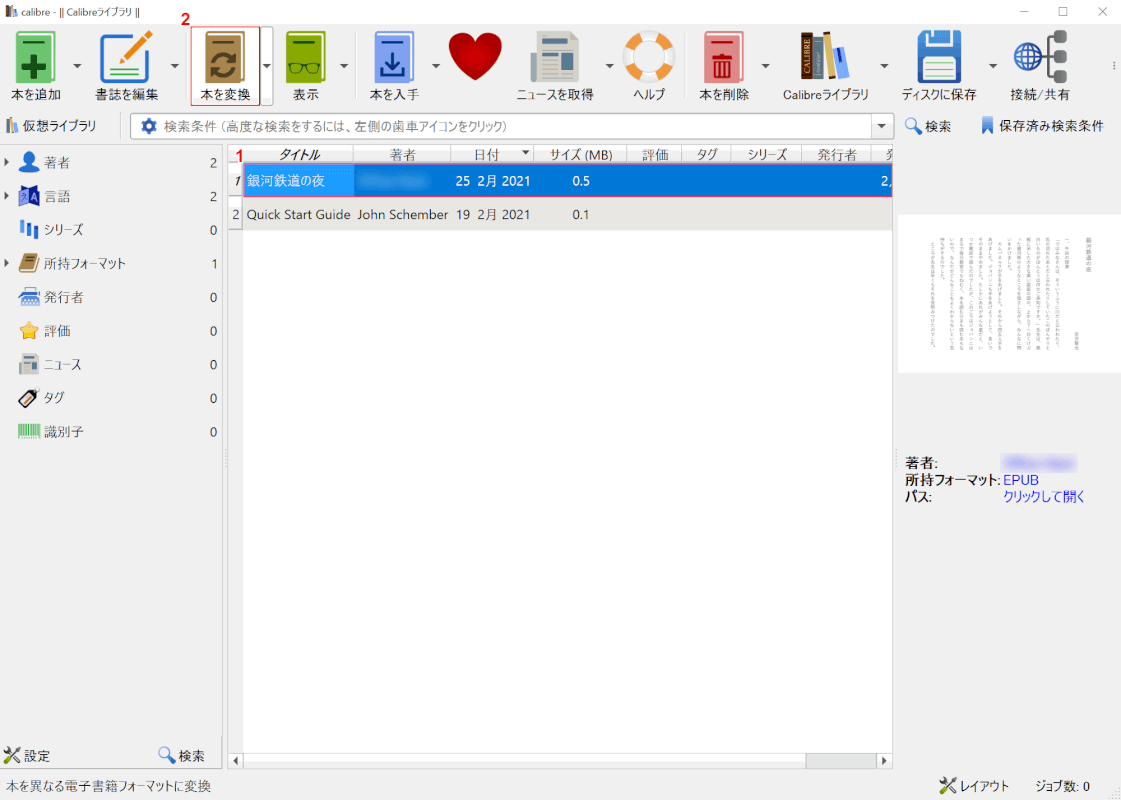
①【PDF化するファイル】、②【本を変換】の順に選択します。
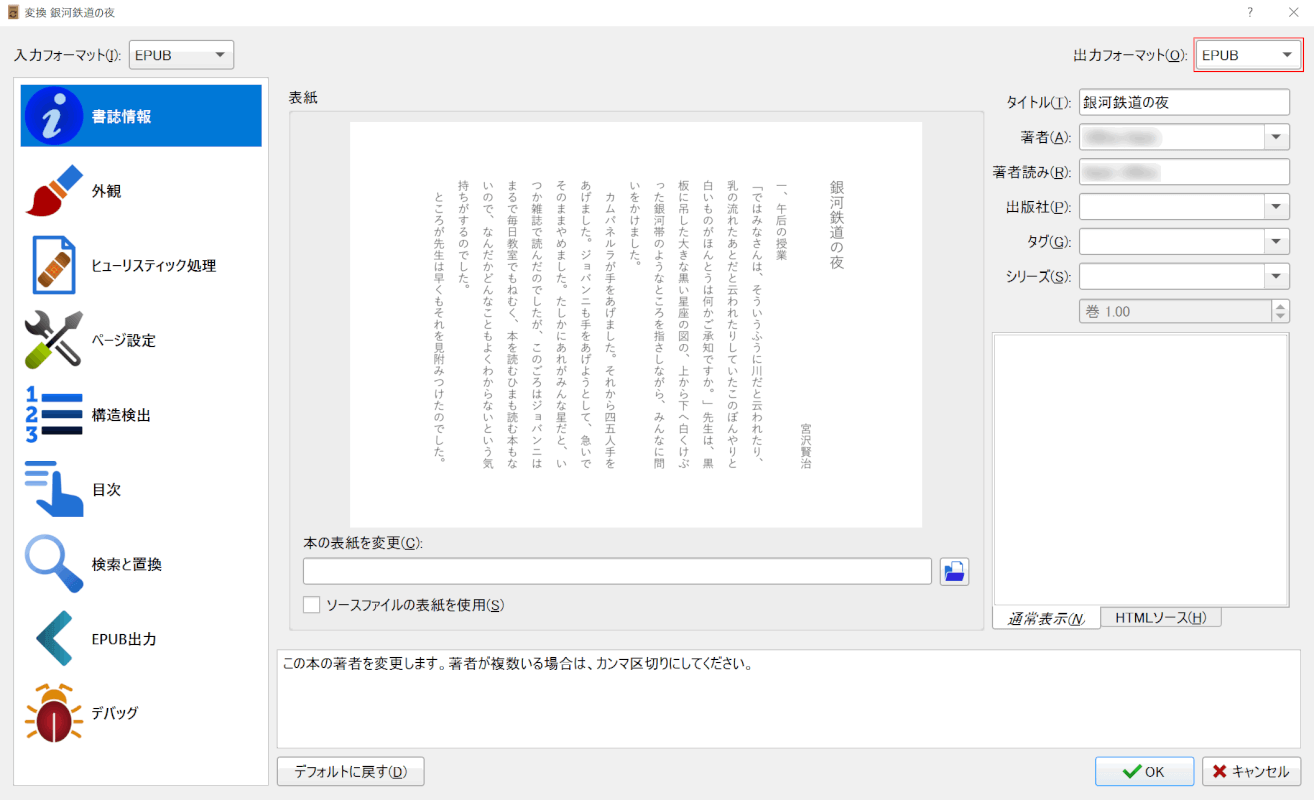
「変換 銀河鉄道の夜」ダイアログボックスが表示されました。
【出力フォーマット】を選択します。
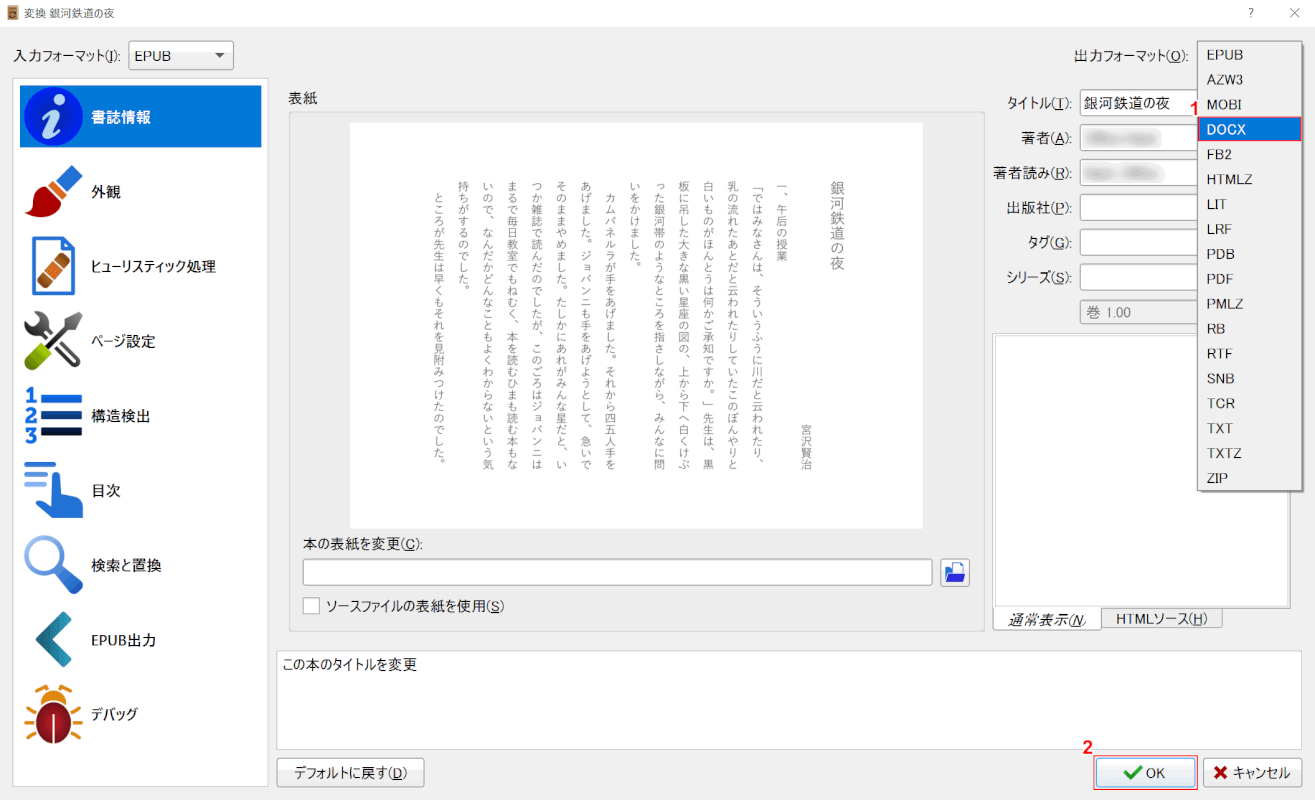
①【DOCX】を選択し、②【OK】ボタンを押します。
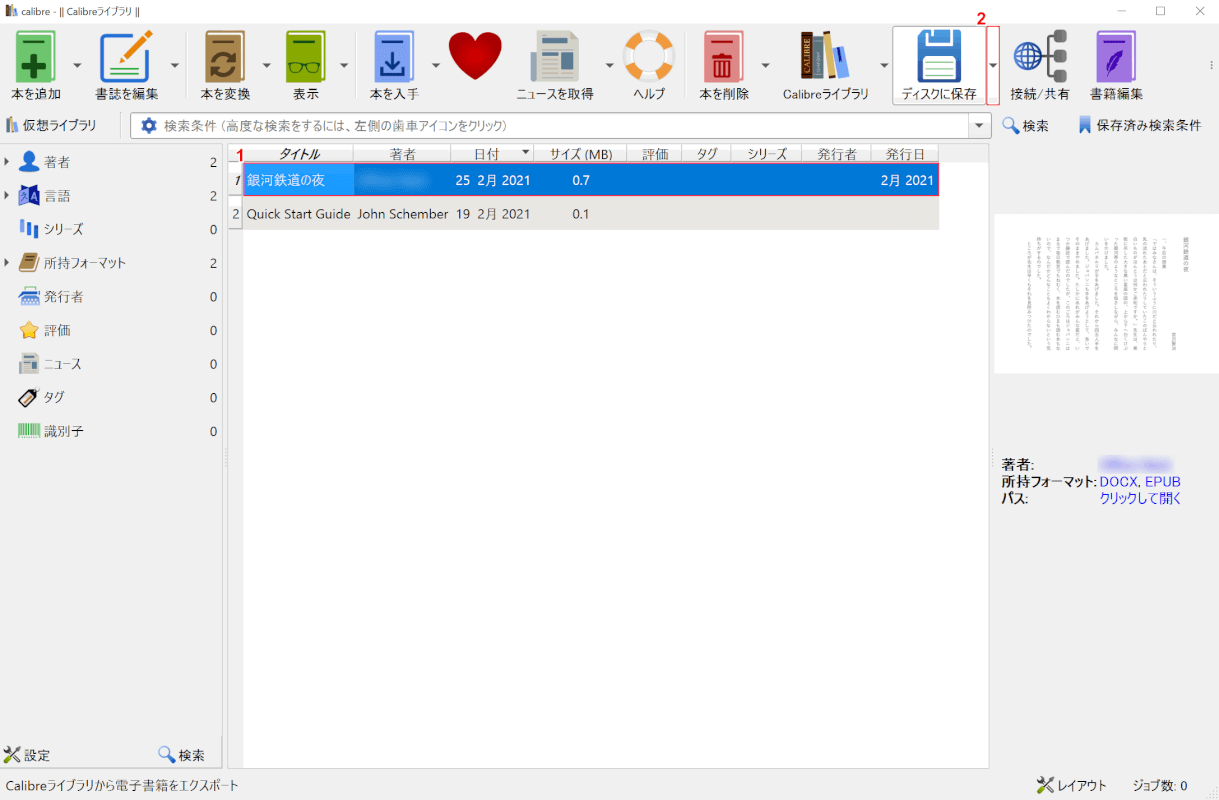
①【PDF化するファイル】、②【「ディスクに保存」のプルダウンマーク】の順に選択します。
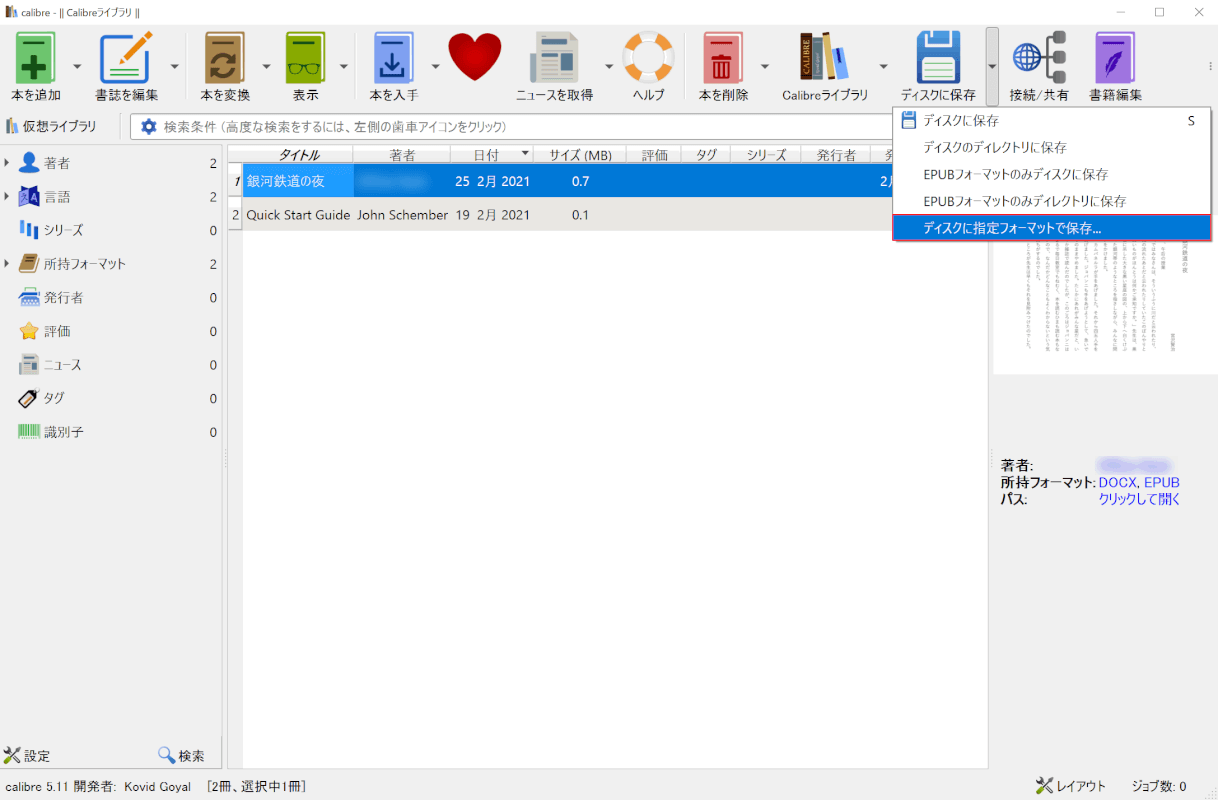
【ディスクに指定フォーマットで保存】を選択します。
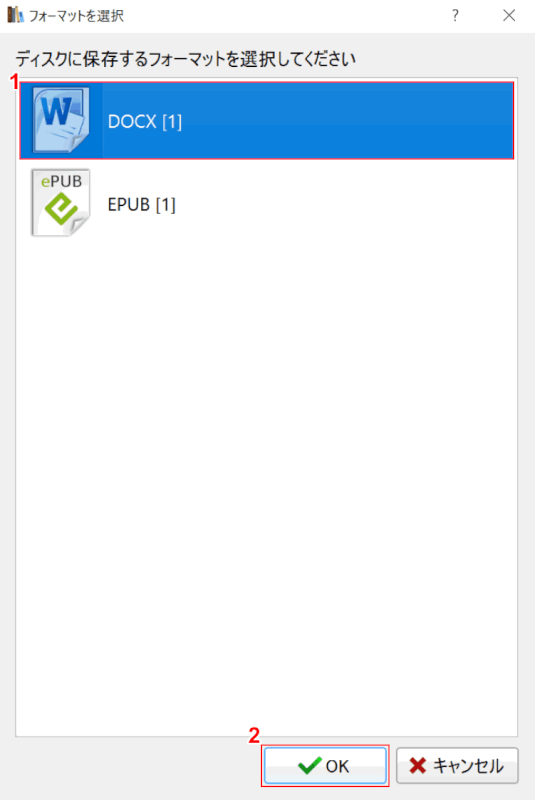
「フォーマットを選択」ダイアログボックスが表示されました。
①【DOCX[1]】を選択し、②【OK】ボタンを押します。
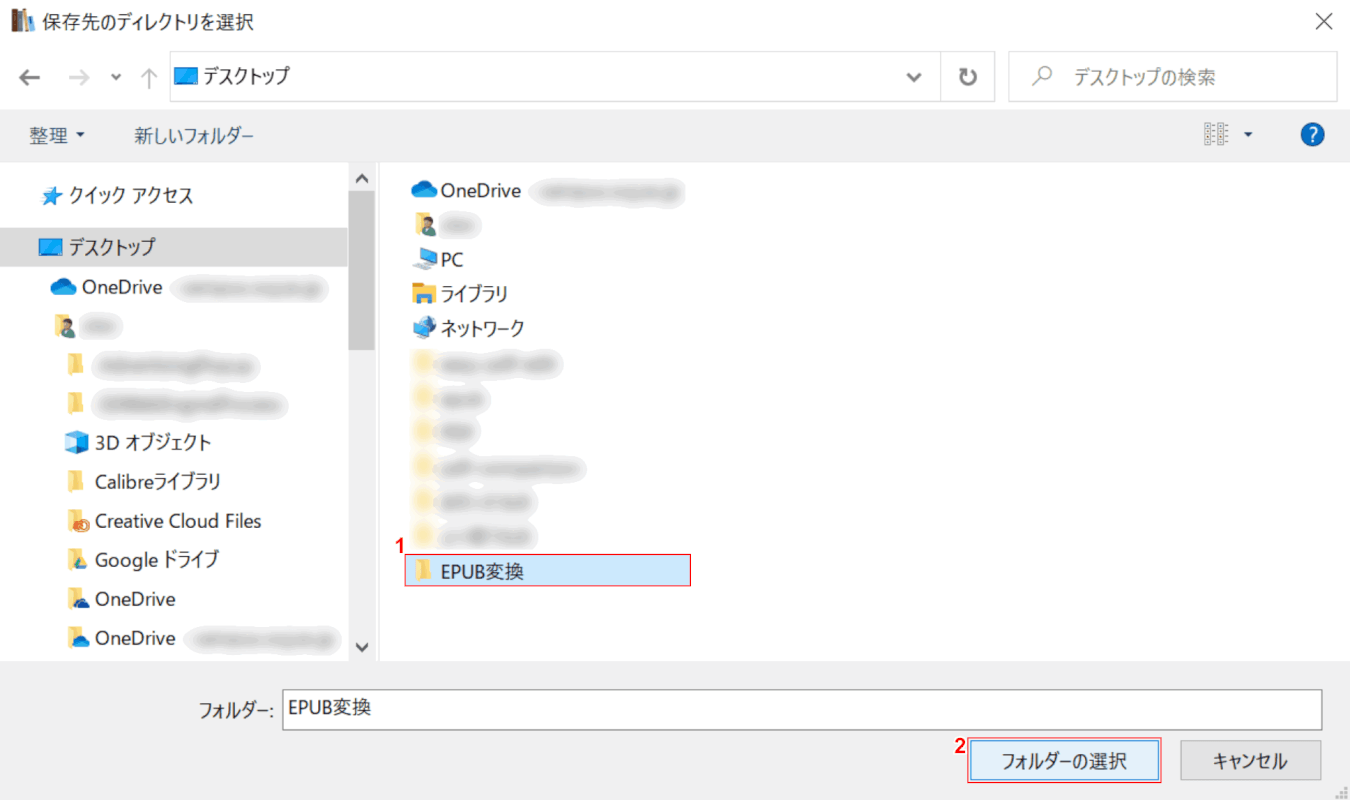
「保存先のディレクトリを選択」ダイアログボックスが表示されました。
①【任意の保存先(例:EPUB変換)】を選択し、②【フォルダーの選択】ボタンを押します。
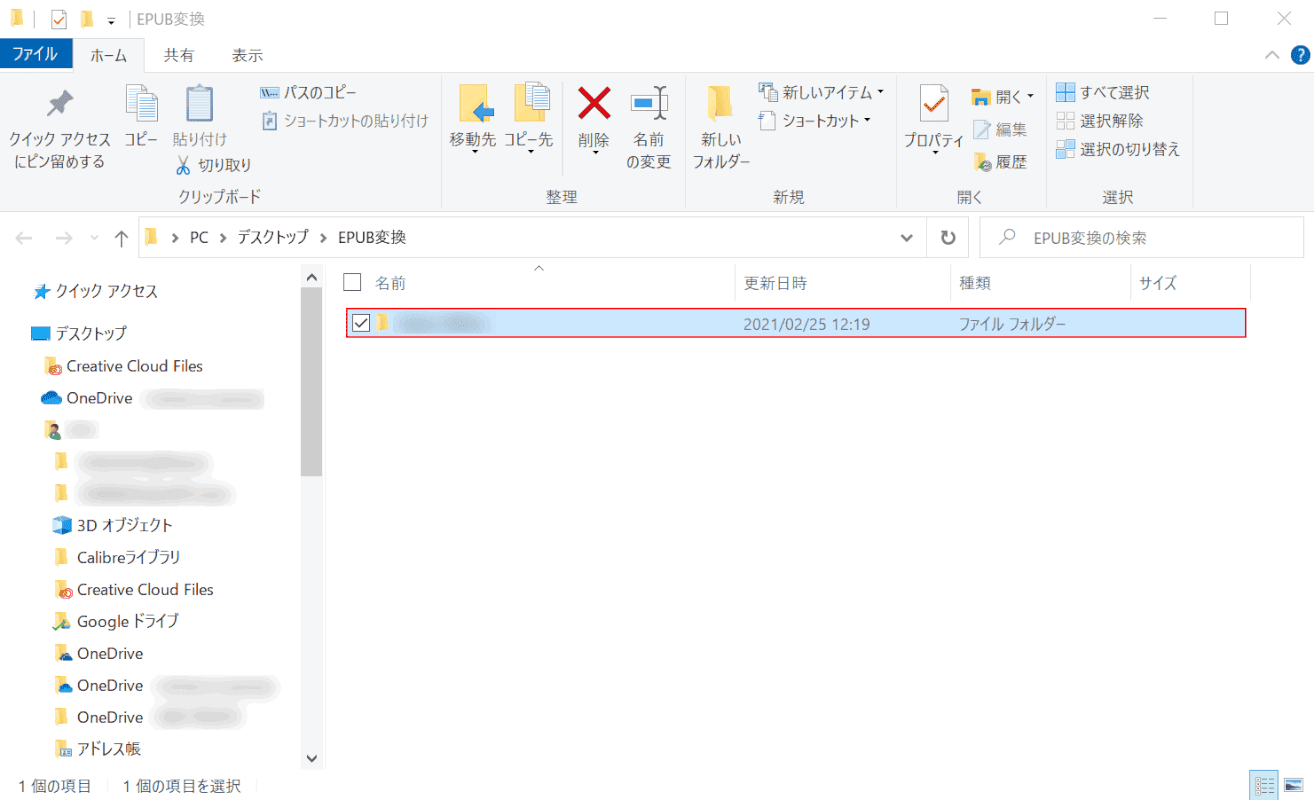
「EPUB変換」ダイアログボックスが表示されました。
【著者名が表示されたフォルダ】を開きます。
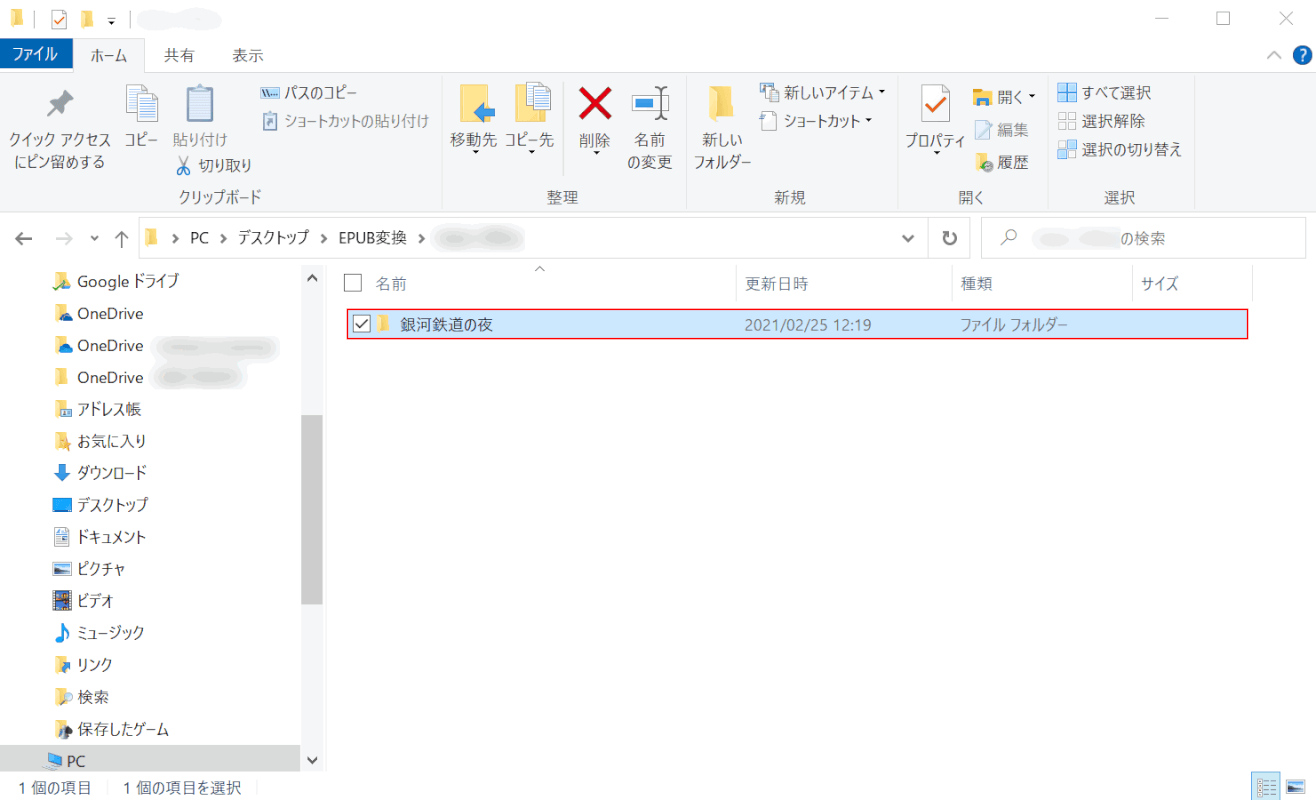
【本のタイトルが表示されたフォルダ(例:銀河鉄道の夜)】を開きます。
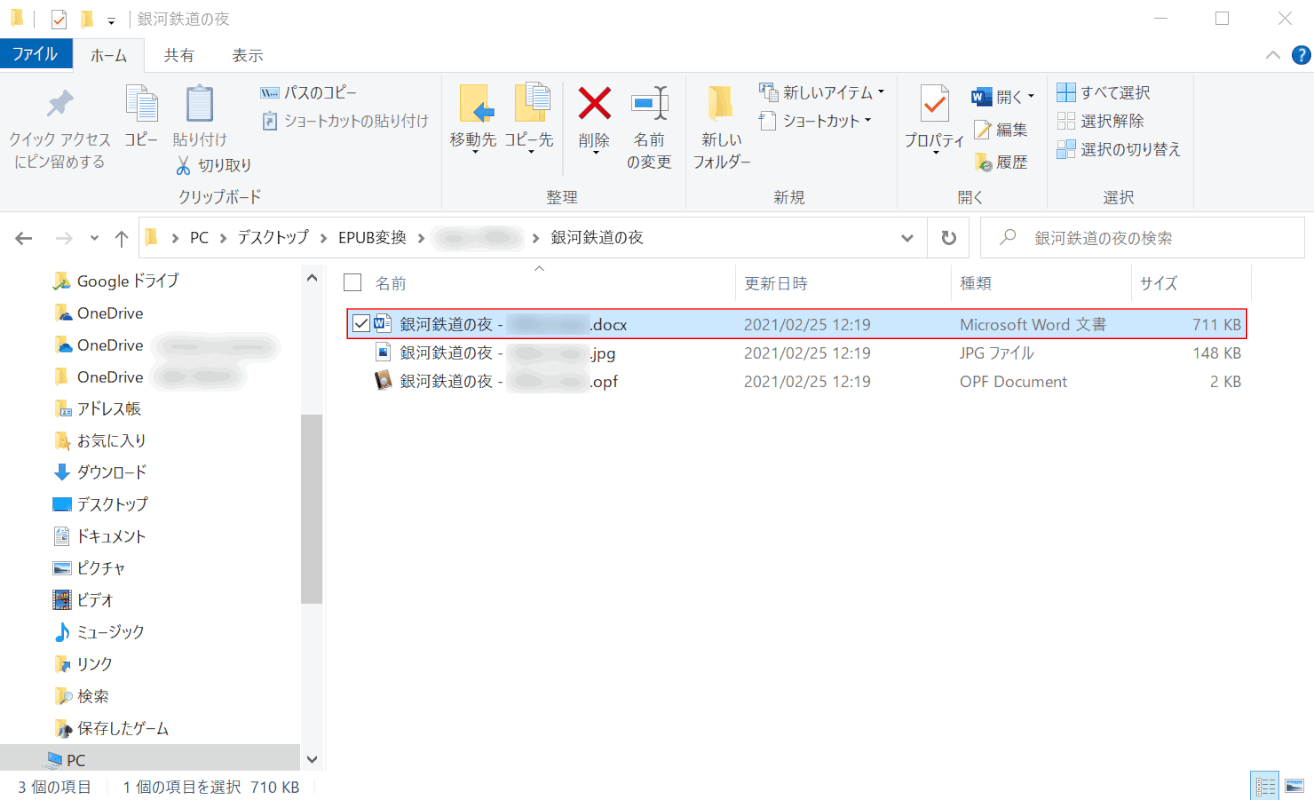
【本のタイトルと著者名が表示されたDOCXファイル】を開きます。

「Microsoft Word」ダイアログボックスが表示されました。
【任意の回答(例:いいえ)】ボタンを押します。
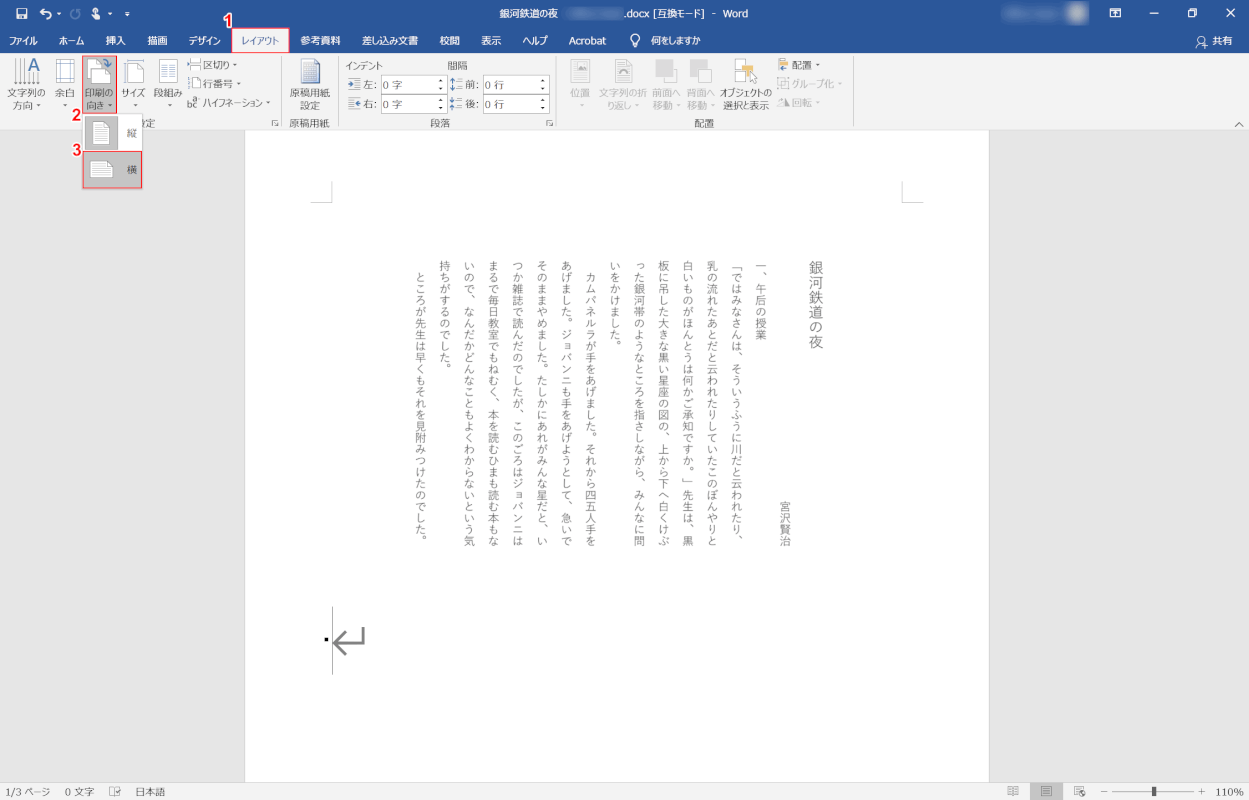
EPUBのデータがDOCXファイルに変換されました。
レイアウトが崩れていたら、各種調整を行います。
今回は、データの向きと文字の大きさを変更します。
①【レイアウト】タブ、②【印刷の向き】、③【横】の順に選択します。
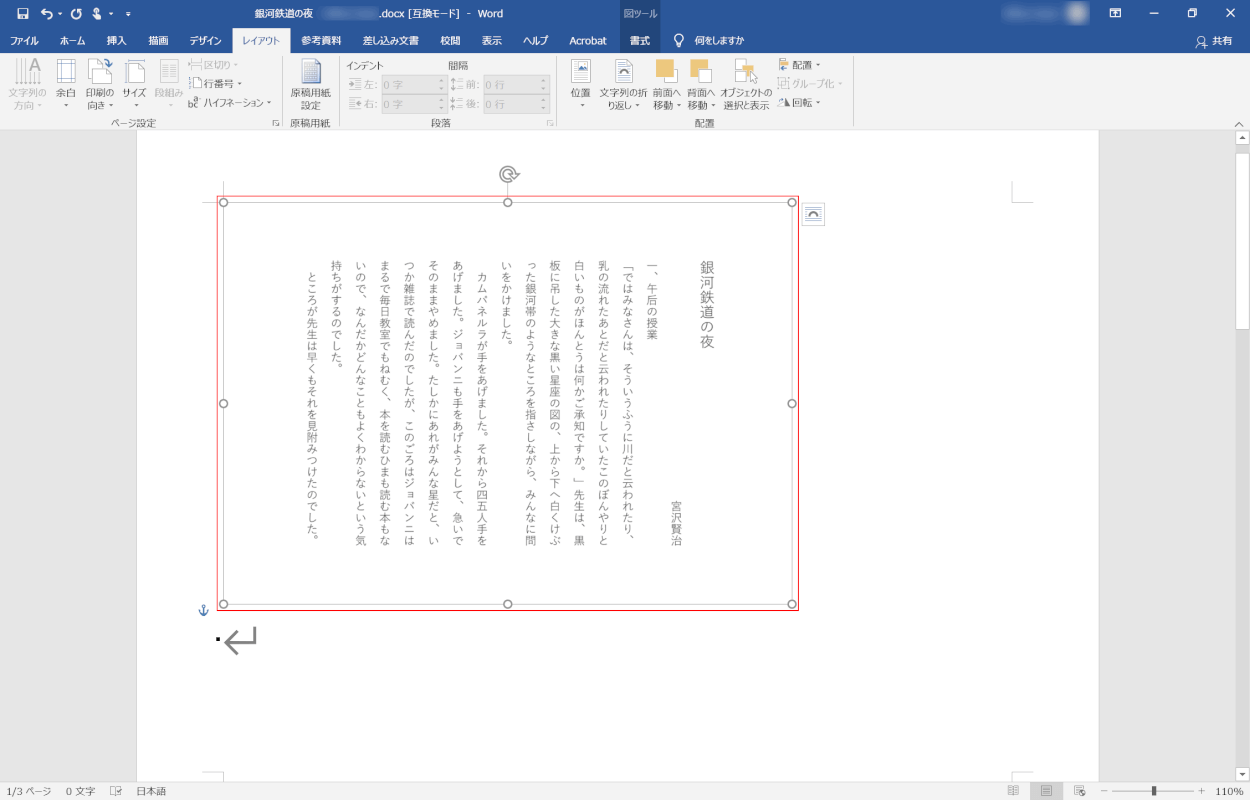
用紙の向きが横向きに変更されました。
【テキスト】を選択します。
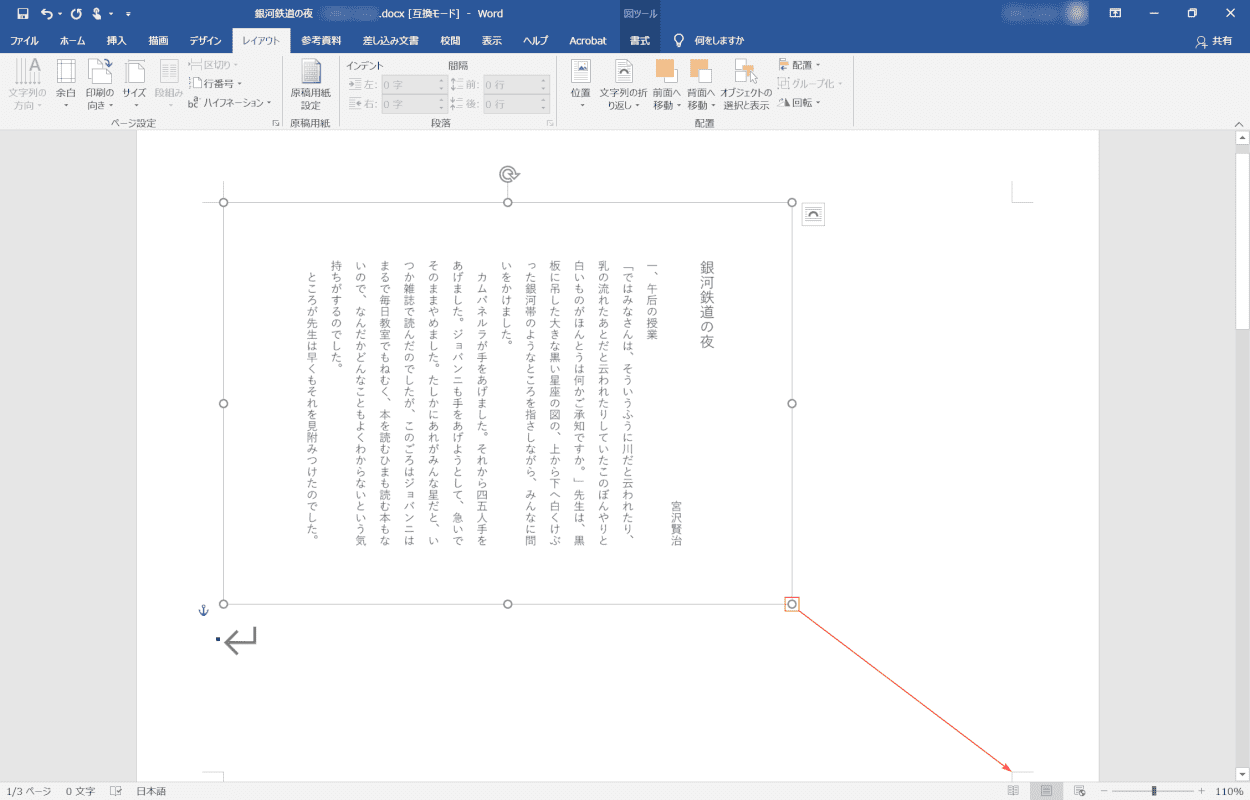
【テキストの周りに表示された丸】を押しながらドラッグして、テキストを任意の大きさに調整します。
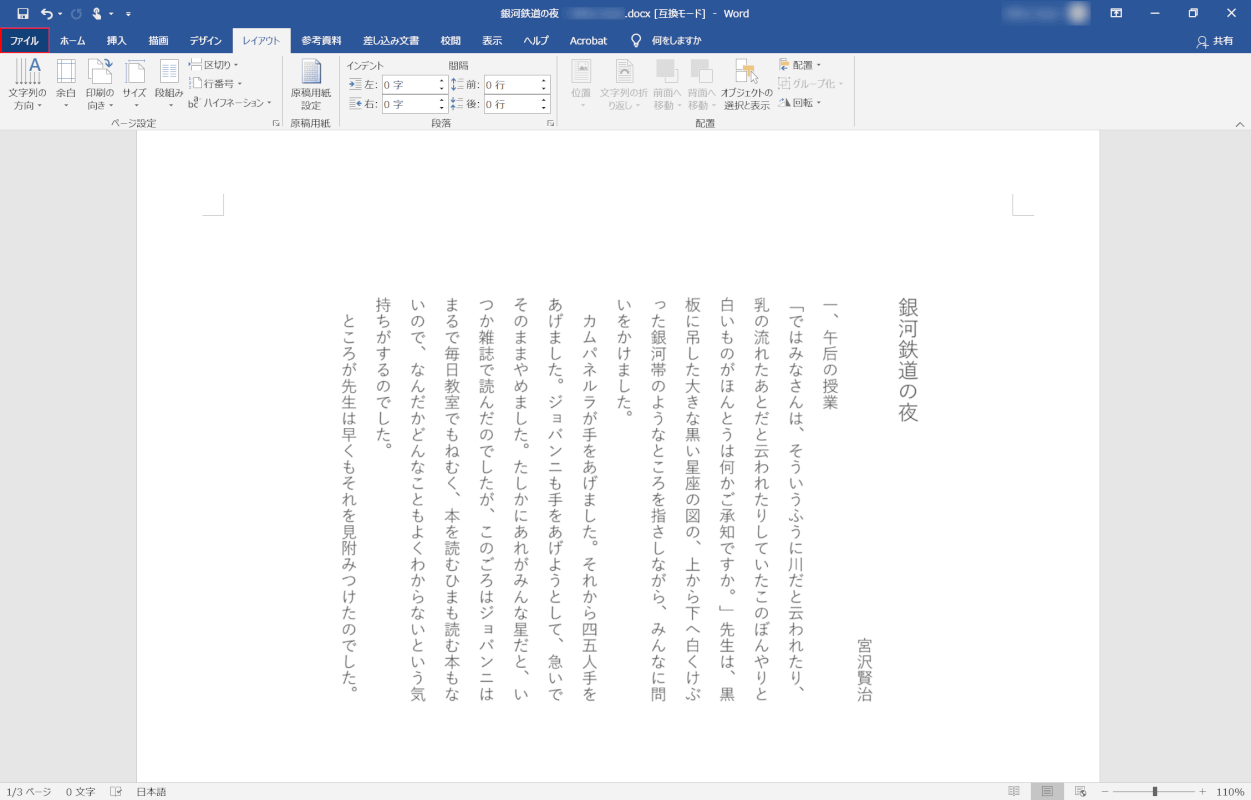
調整がすべて完了したら、画面左上の【ファイル】タブを選択します。
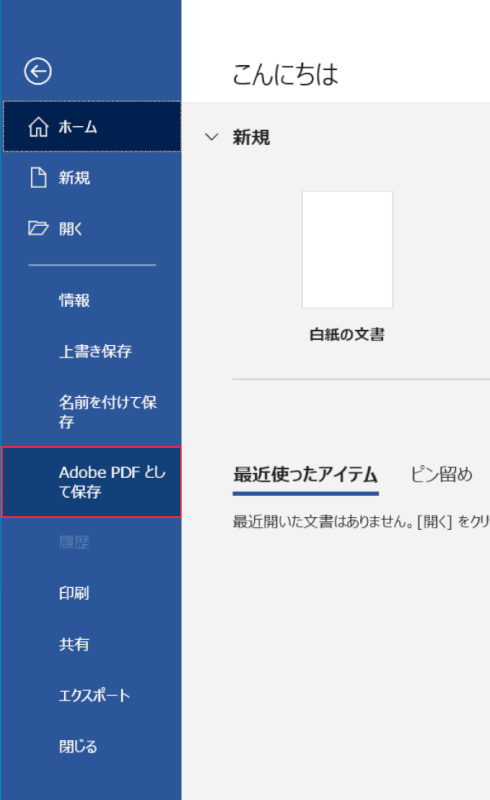
【Adobe PDF として保存】を選択します。
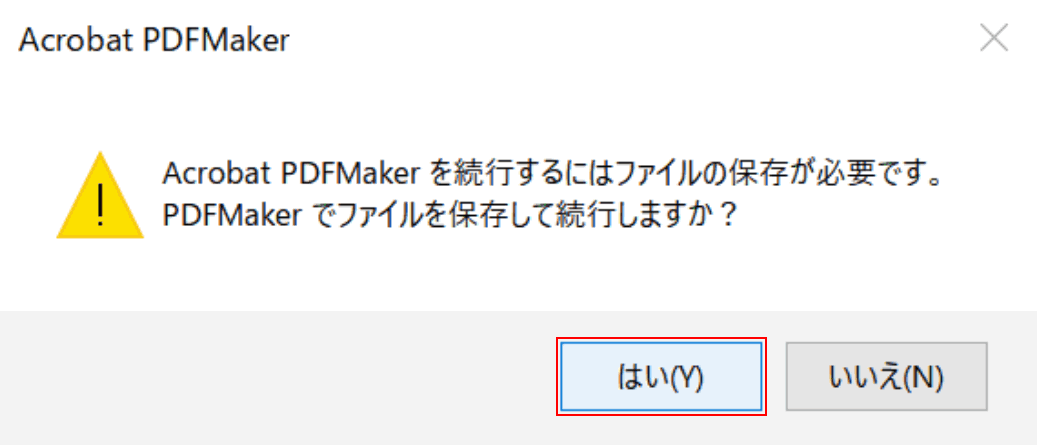
「Acrobat PDFMaker」ダイアログボックスが表示されました。
【はい】ボタンを押します。
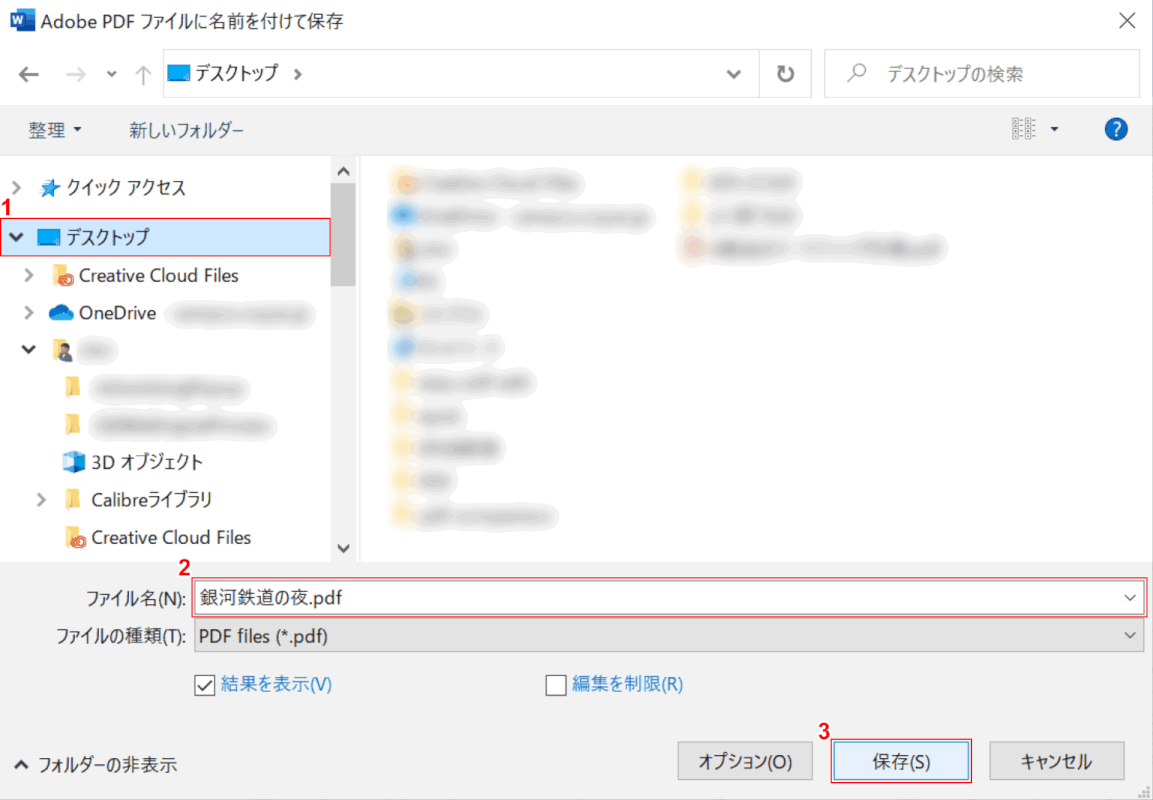
「Adobe PDF ファイルに名前を付けて保存」ダイアログボックスが表示されました。
①【任意の保存先(例:デスクトップ)】を選択し、②『任意のファイル名(例:銀河鉄道の夜.pdf)』を入力します。
③【保存】ボタンを押します。
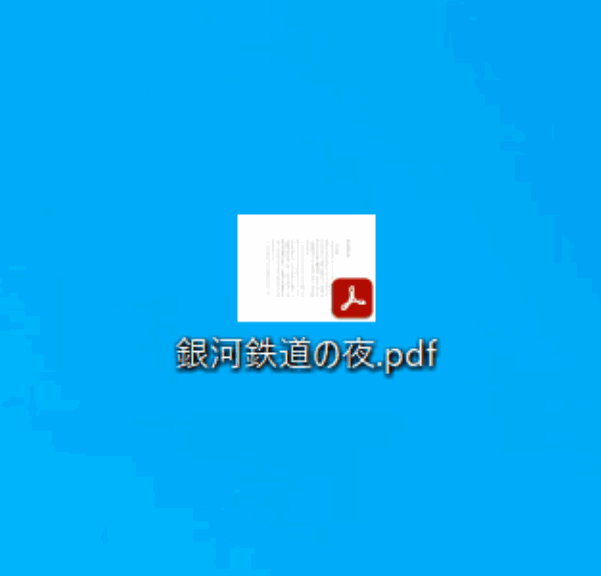
EPUB形式のデータが縦書きのままPDF形式に変換されました。
PDFからEPUB形式にファイルを変換する方法
PDFからEPUB形式にファイルを変換する方法をご紹介します。
フリーソフトで変換する方法
オンラインツールのファイルコンバーターを使用して、PDF形式のファイルをEPUB形式に変換する方法をご紹介します。
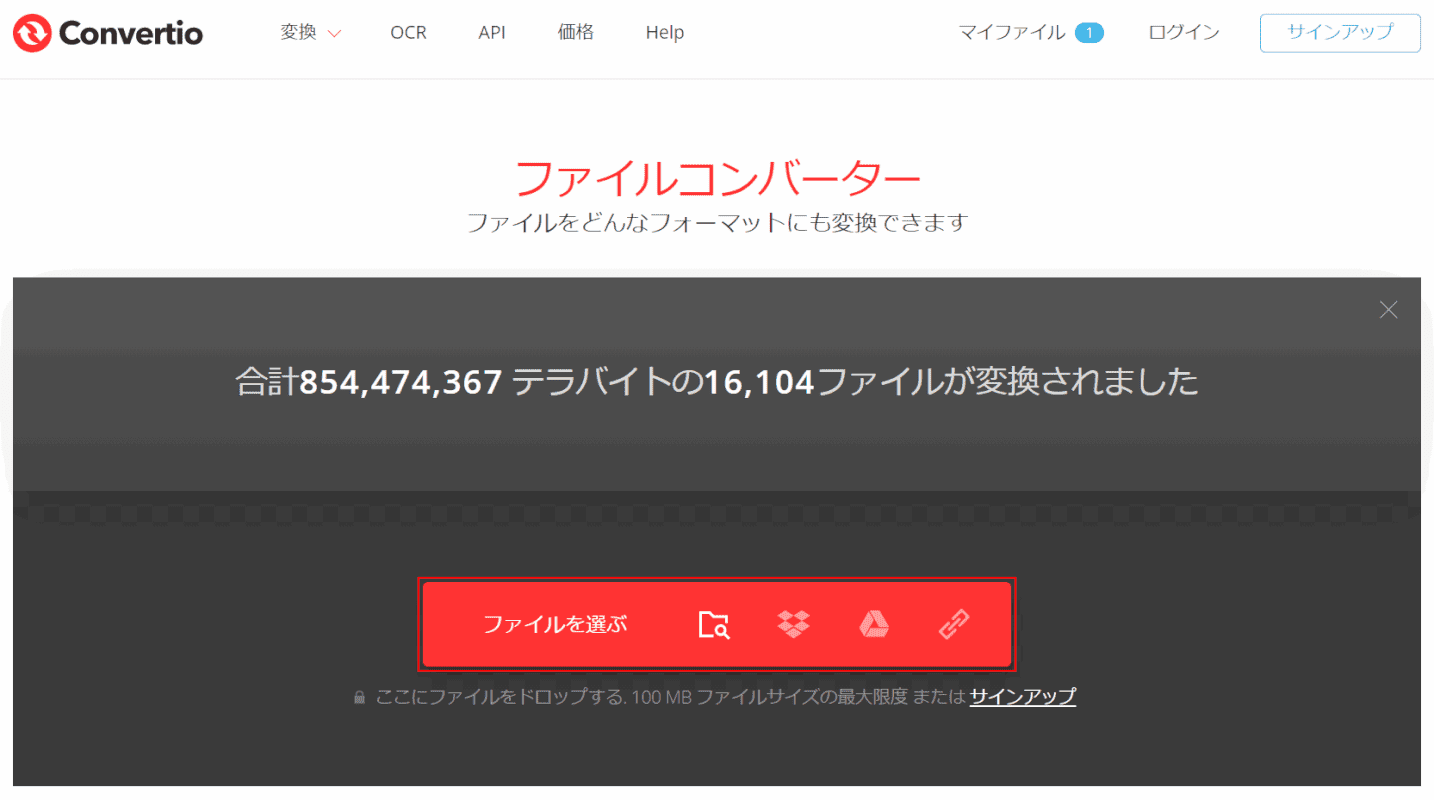
ファイルコンバーターにアクセスし、【ファイルを選ぶ】ボタンを押します。
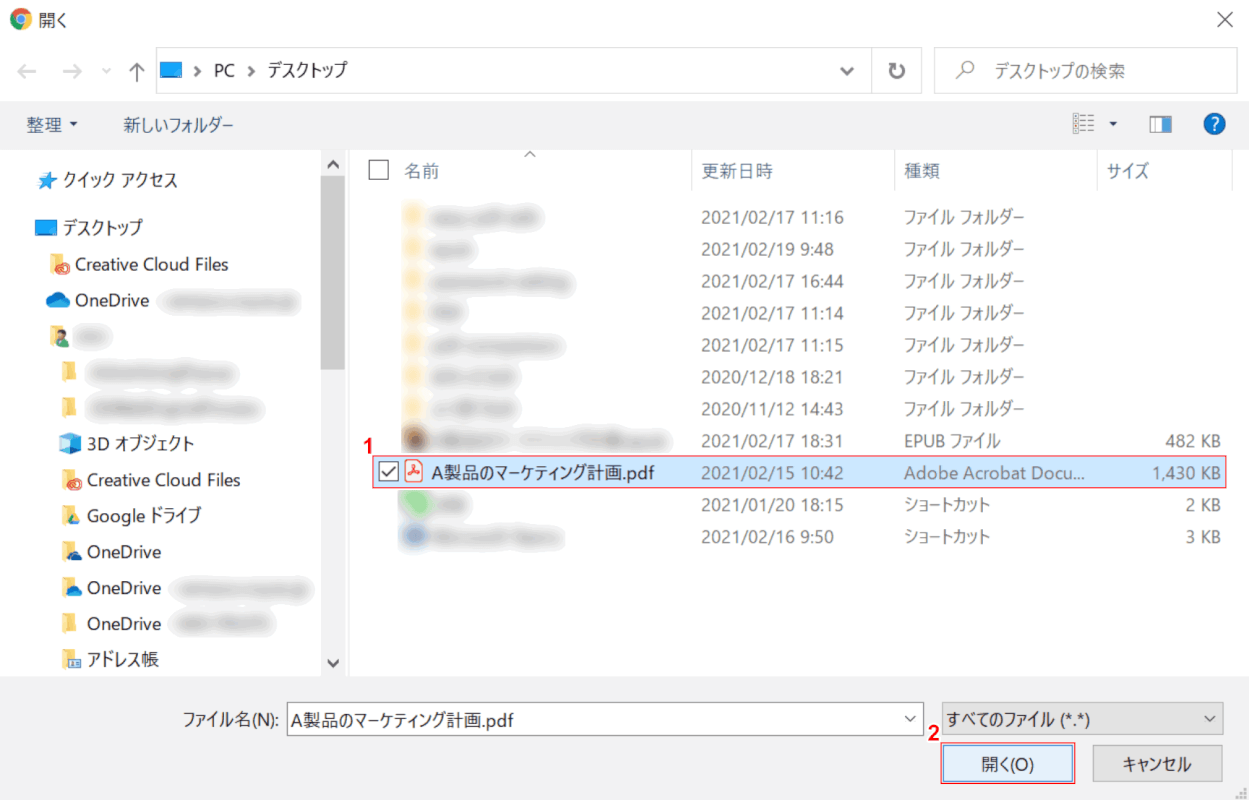
「開く」ダイアログボックスが表示されました。
①【任意のPDF(例:A製品のマーケティング計画.pdf)】を選択し、②【開く】ボタンを押します。
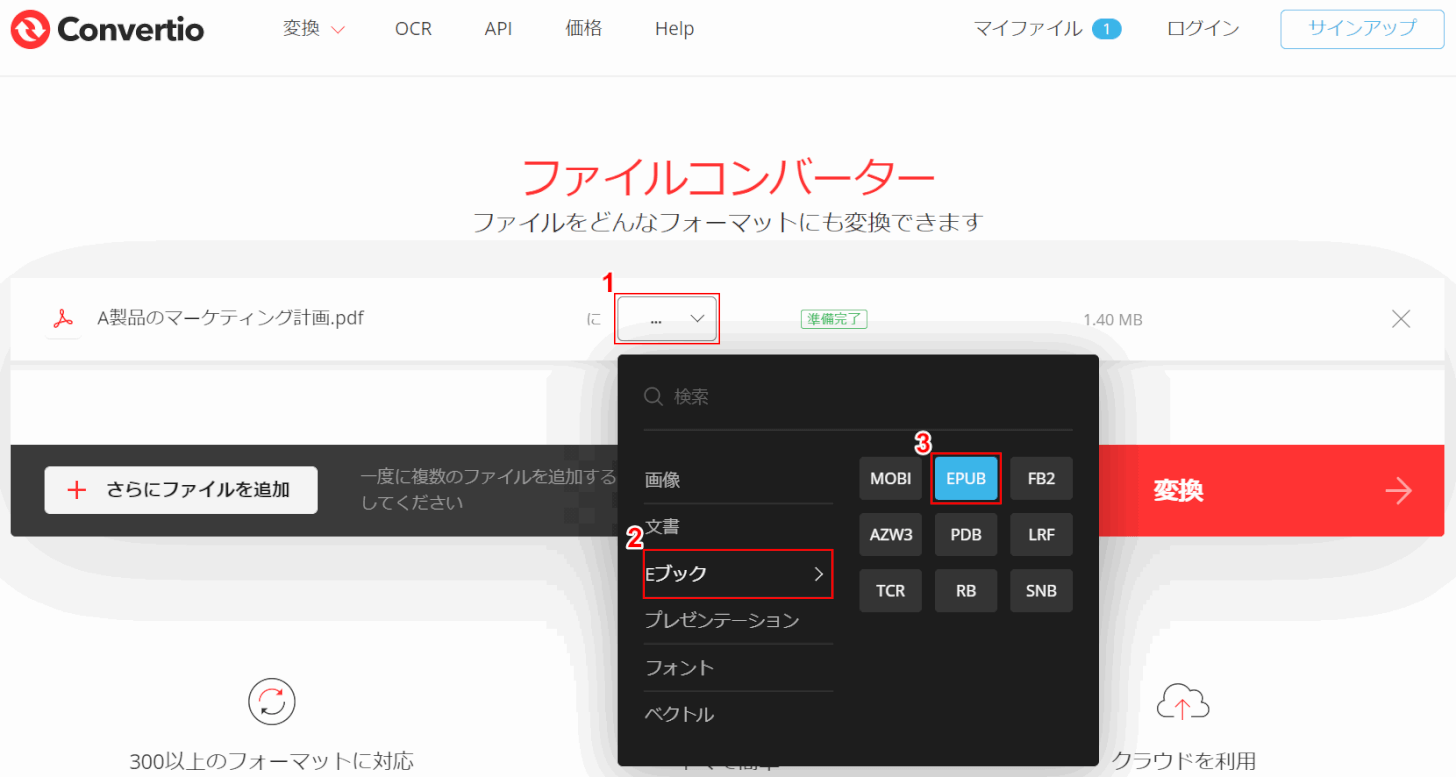
①【赤枠内】、②【Eブック】、③【EPUB】の順に選択します。
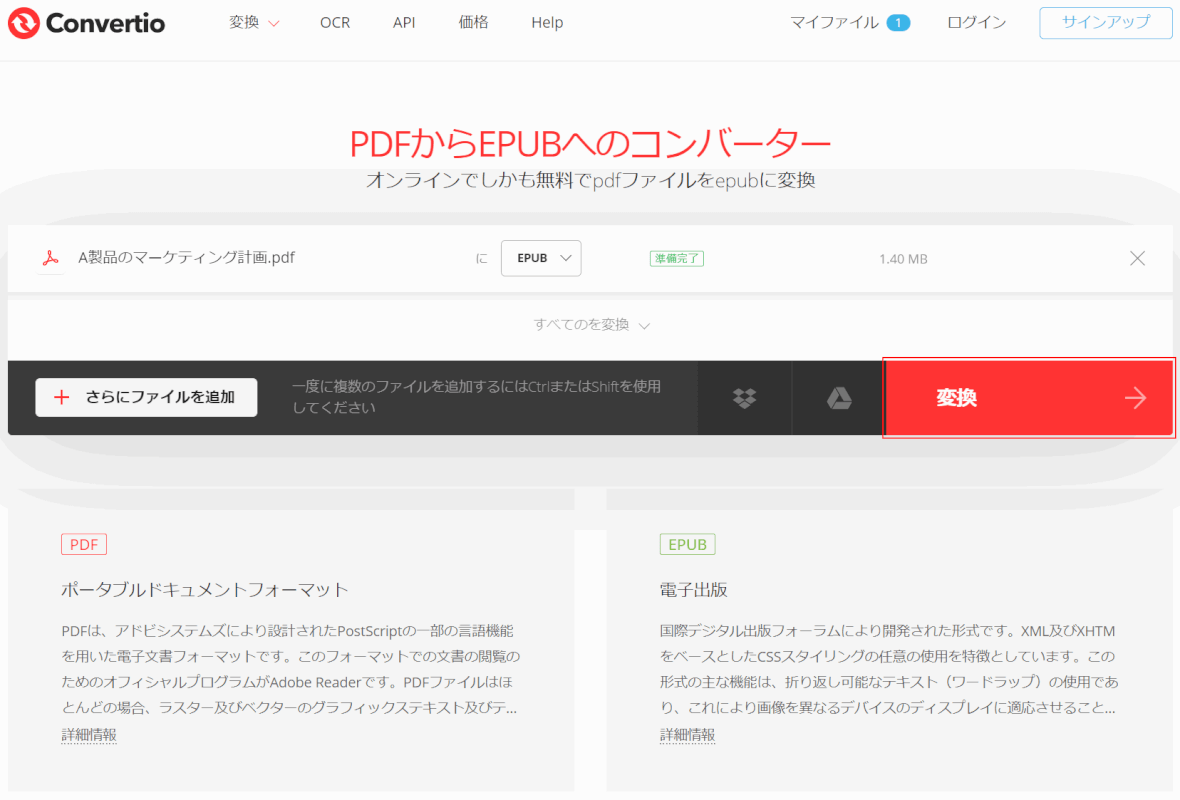
【変換】ボタンを押します。
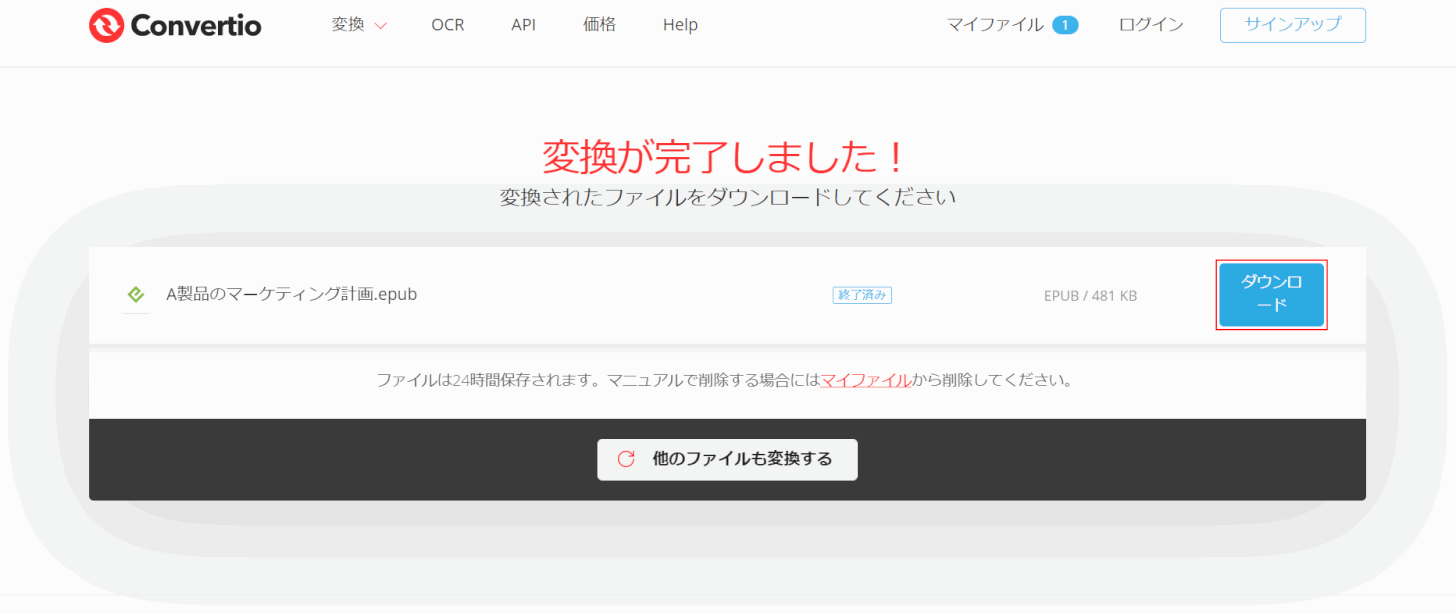
【ダウンロード】ボタンを押します。
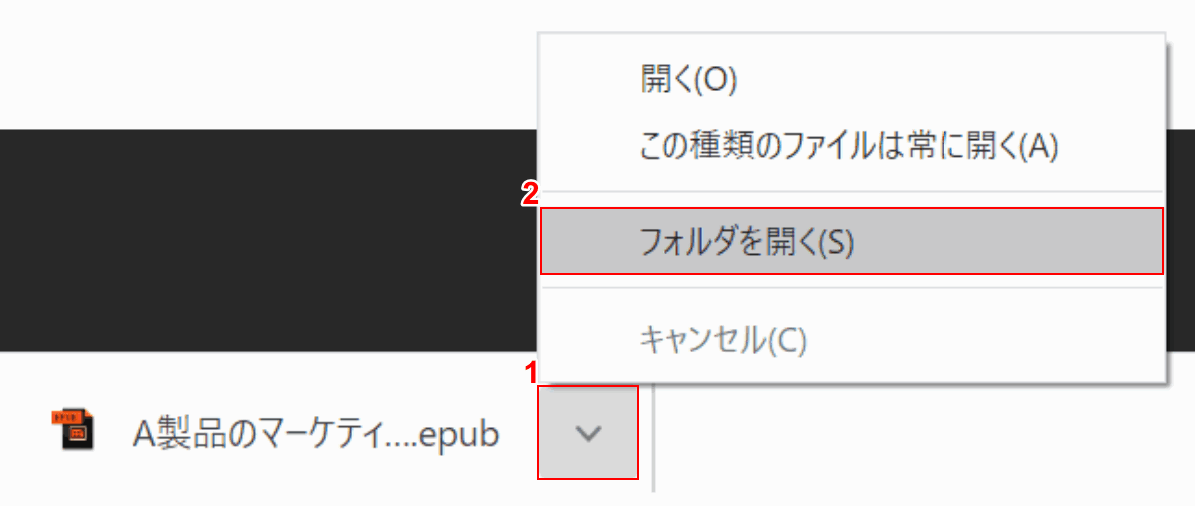
①画面左下の【v】ボタンを押し、②【フォルダを開く】を選択します。
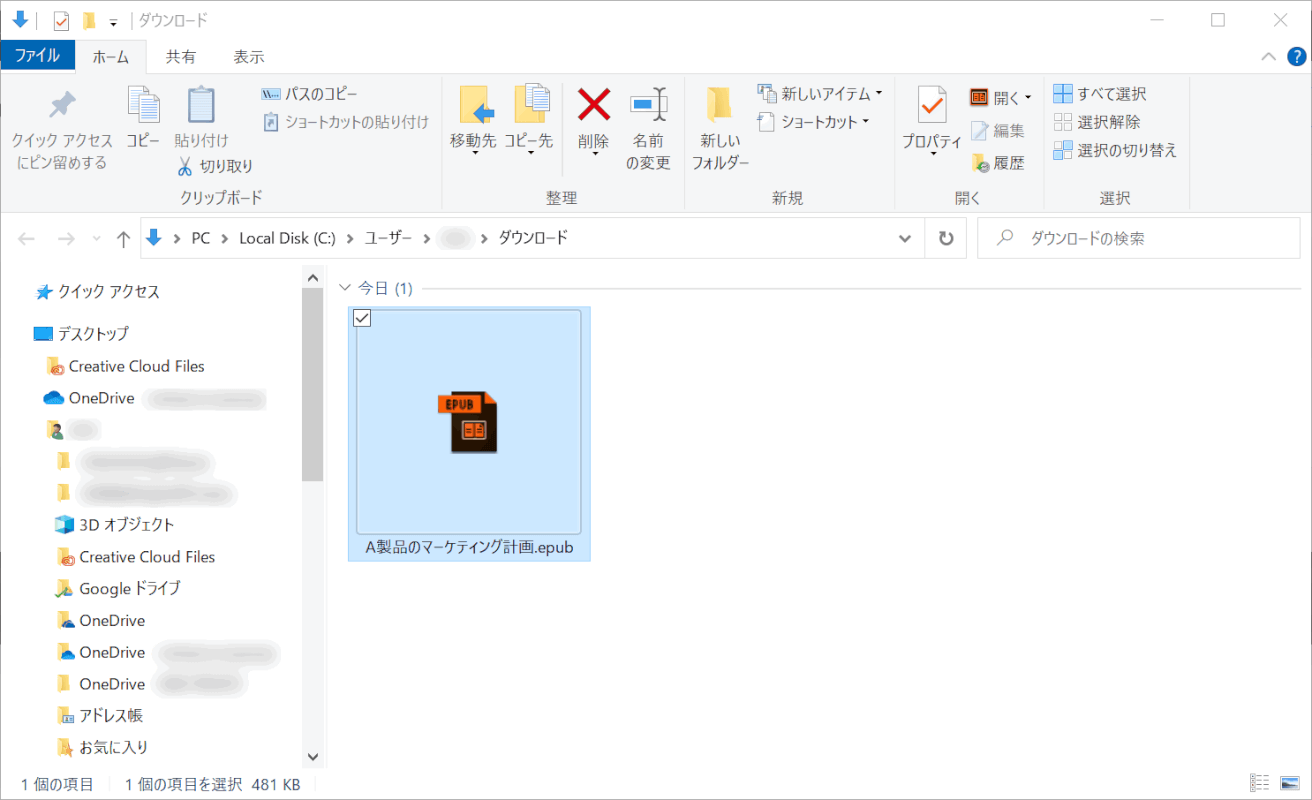
「ダウンロード」ダイアログボックスが表示されました。
PDFがEPUB形式に変換されました。
固定レイアウトで変換する方法
PDFをEPUB形式に変換できるソフトは多くありますが、完全な固定レイアウトでEPUB形式に変換できるサービスはそう多くありません。
今回紹介するRomancer(ロマンサー)という電子出版サービスでは、WordやPDF、画像データ(JPEG、PNGなど)で作成したデータを、ページごとにレイアウトを崩さずEPUB形式に変換することができます。
RomancerのサービスはWordPressを元にした作りになっており、登録した作品はサイト内で公開することも可能です。
利用容量については、無料会員で月50MBまで、月500円の有料会員で月150MBまでとなります。
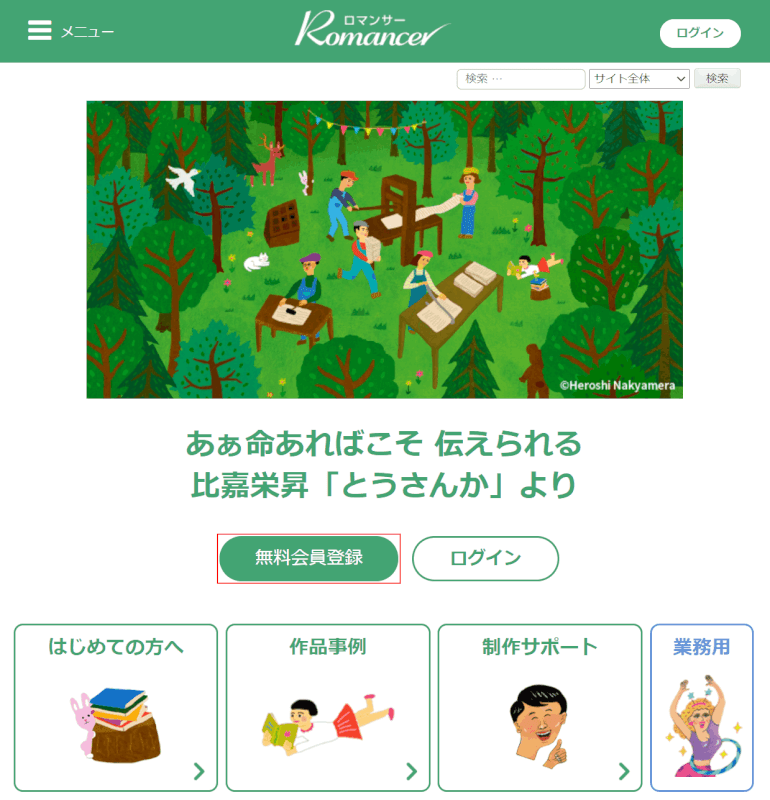
Romancerにアクセスし、【無料会員登録】ボタンを押します。
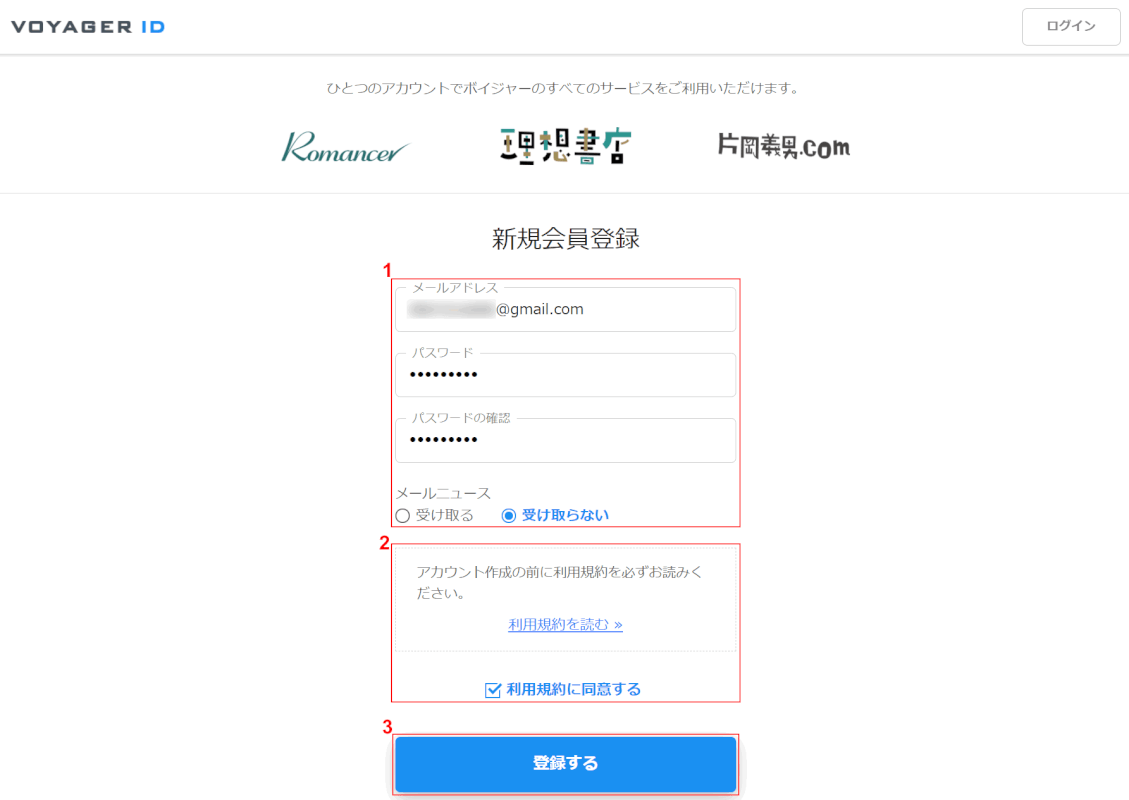
①『赤枠内』を入力し、②利用規約を確認後、【利用規約に同意する】の項目にチェックマークを入れます。
③【登録する】ボタンを押します。
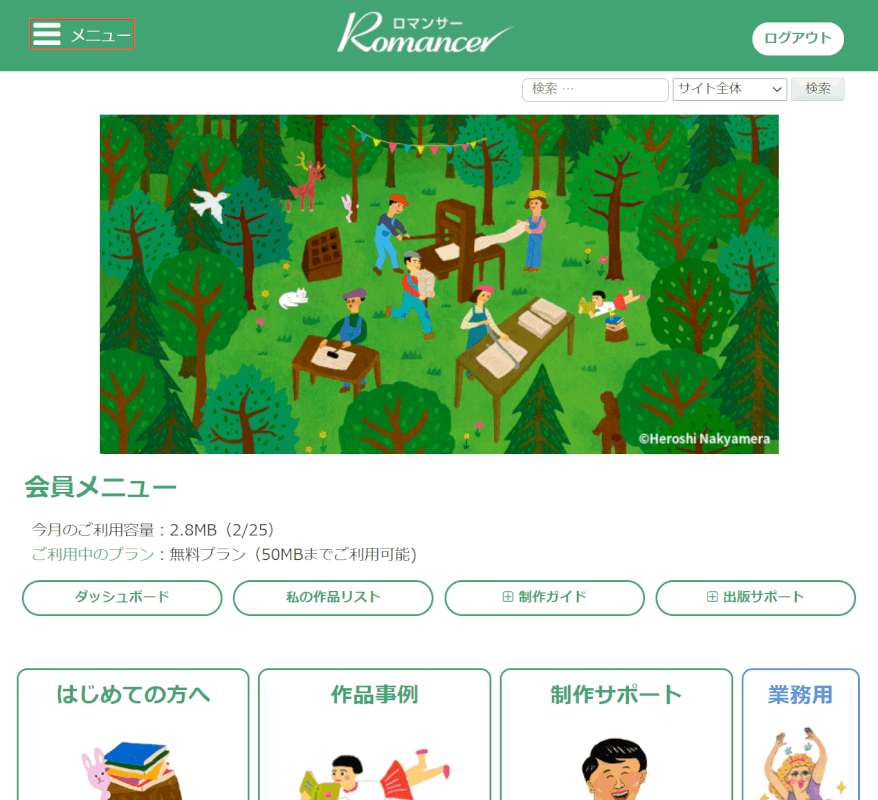
Romancerにログインしました。
画面左上の【メニュー】を押します。
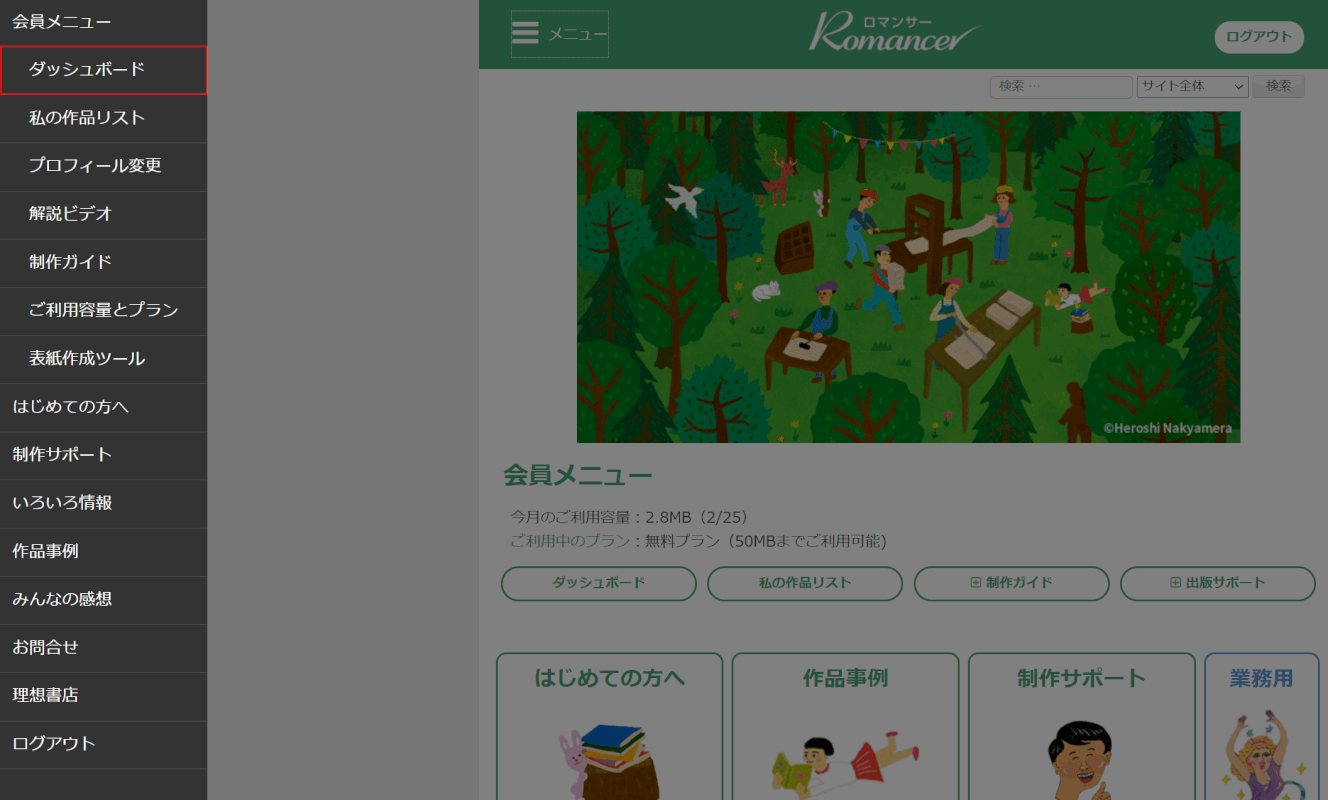
【ダッシュボード】を選択します。
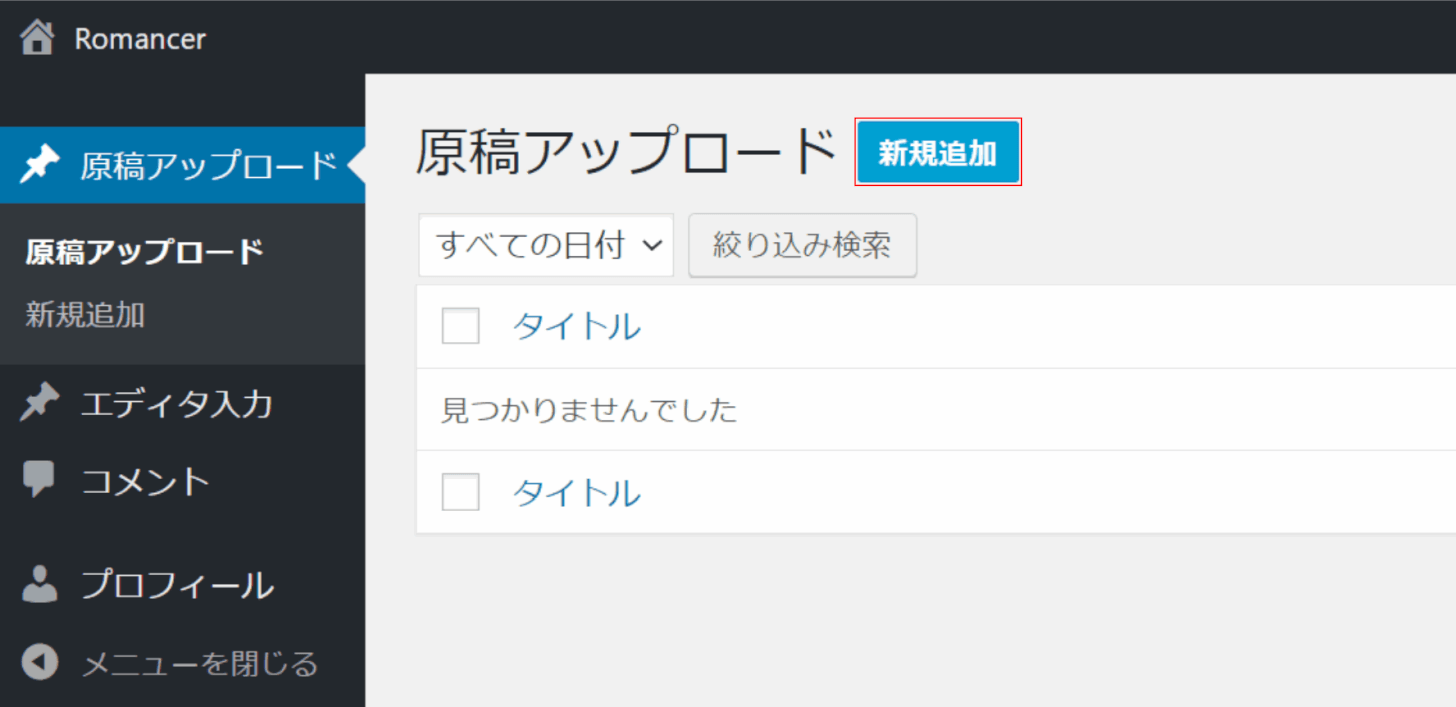
【新規追加】ボタンを押します。
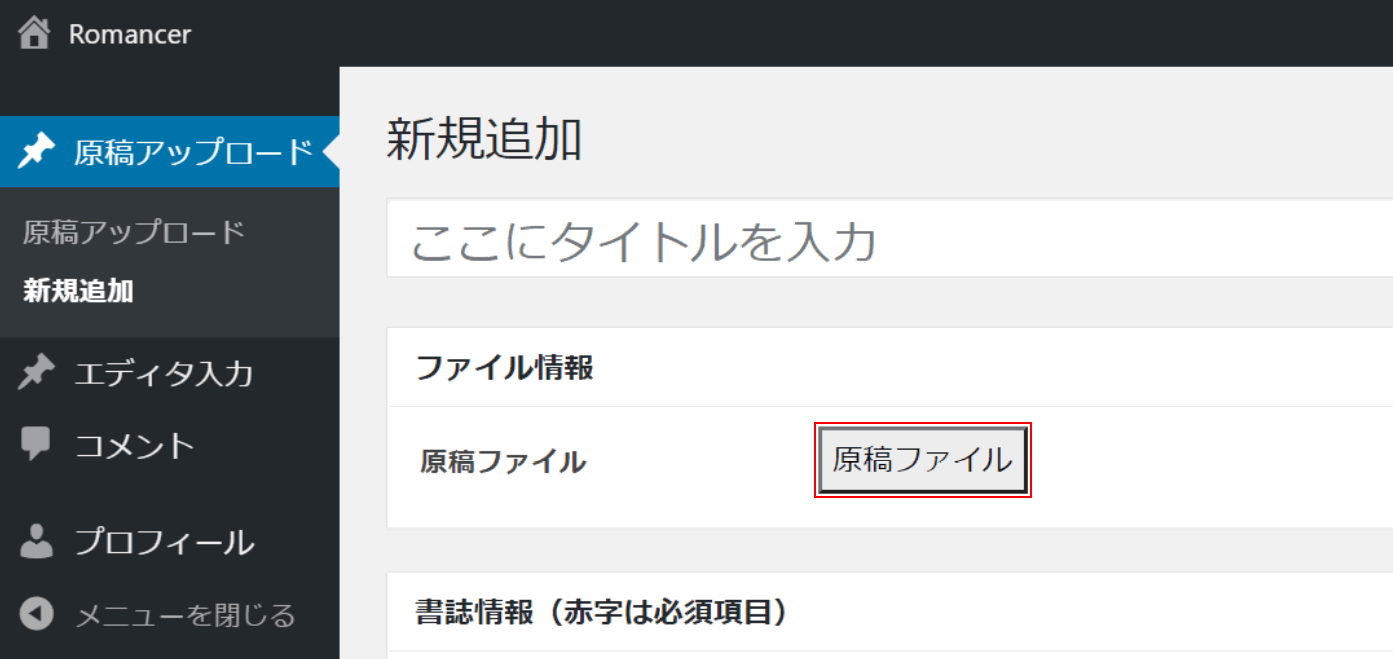
【原稿ファイル】ボタンを押します。
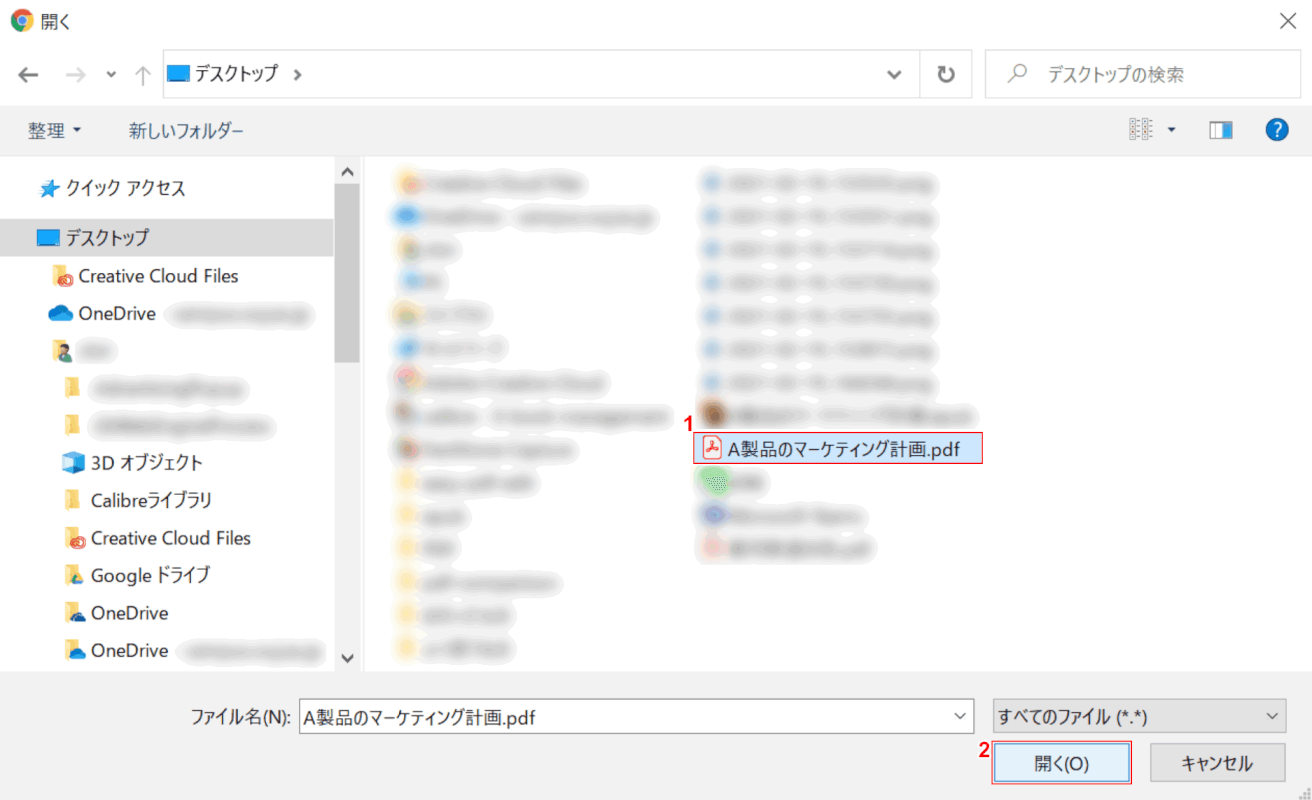
「開く」ダイアログボックスが表示されました。
①【任意のPDF(例:A製品のマーケティング計画.pdf)】を選択し、②【開く】ボタンを押します。
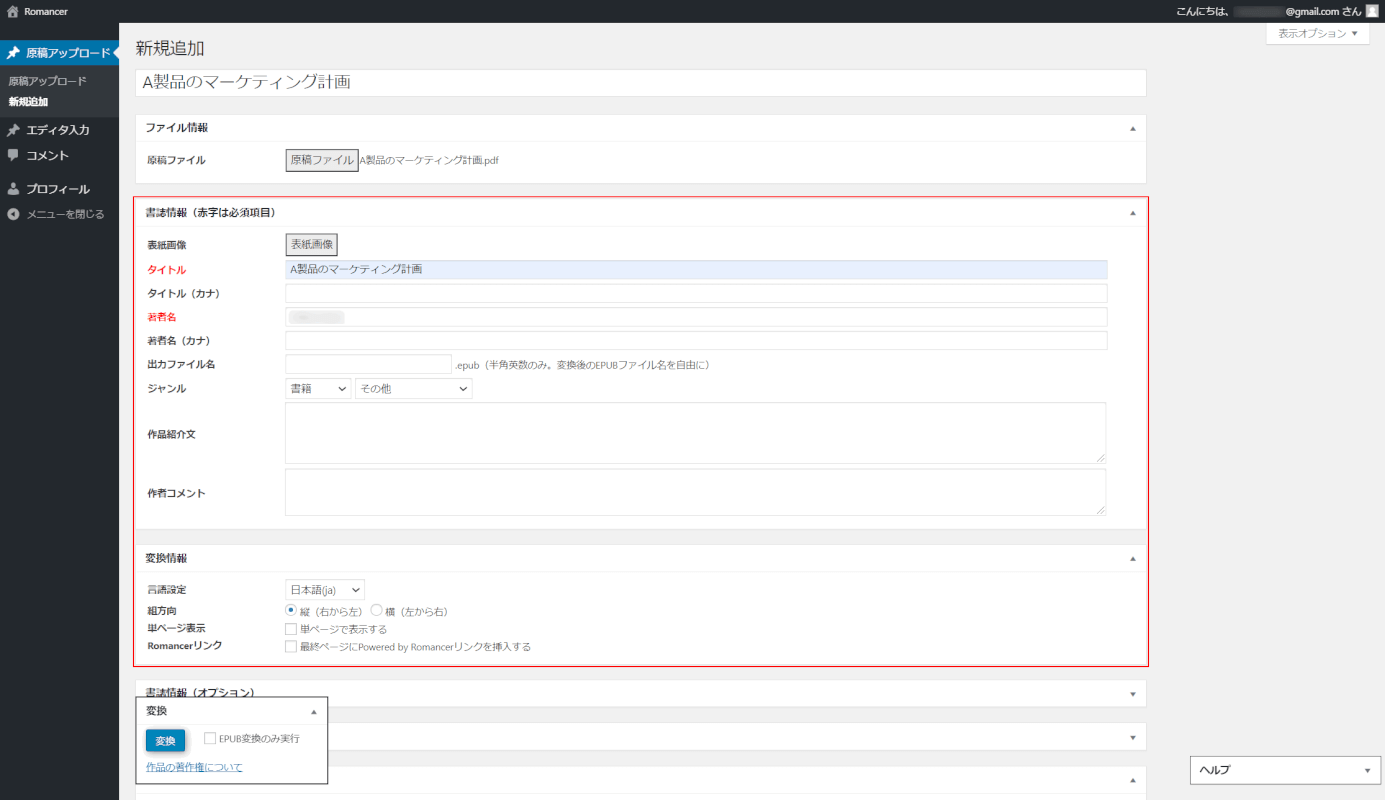
『赤枠内の情報』を入力します。
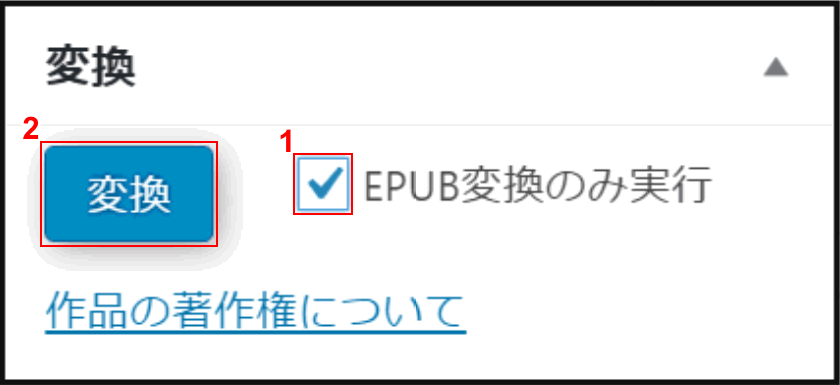
①画面左下に表示されている「変換」ダイアログボックスで、【EPUB変換のみ実行】の項目にチェックマークを入れます。
②【変換】ボタンを押します。
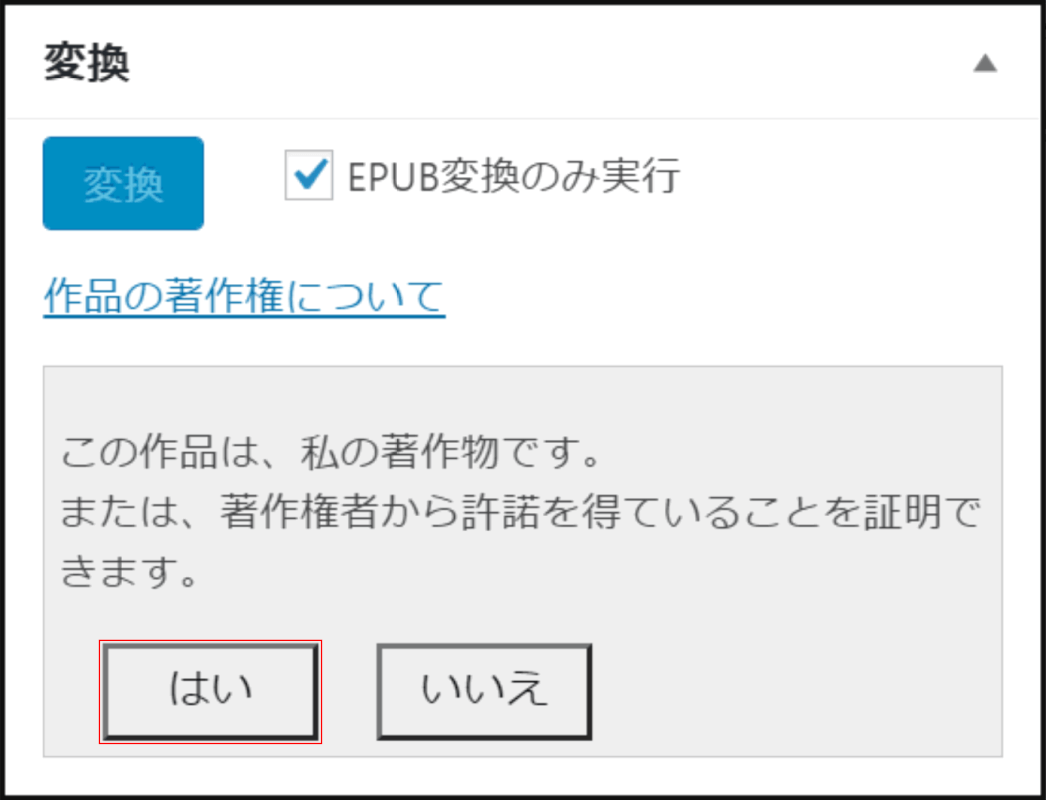
作品の著作権について、【任意の回答(例:はい)】ボタンを押します。
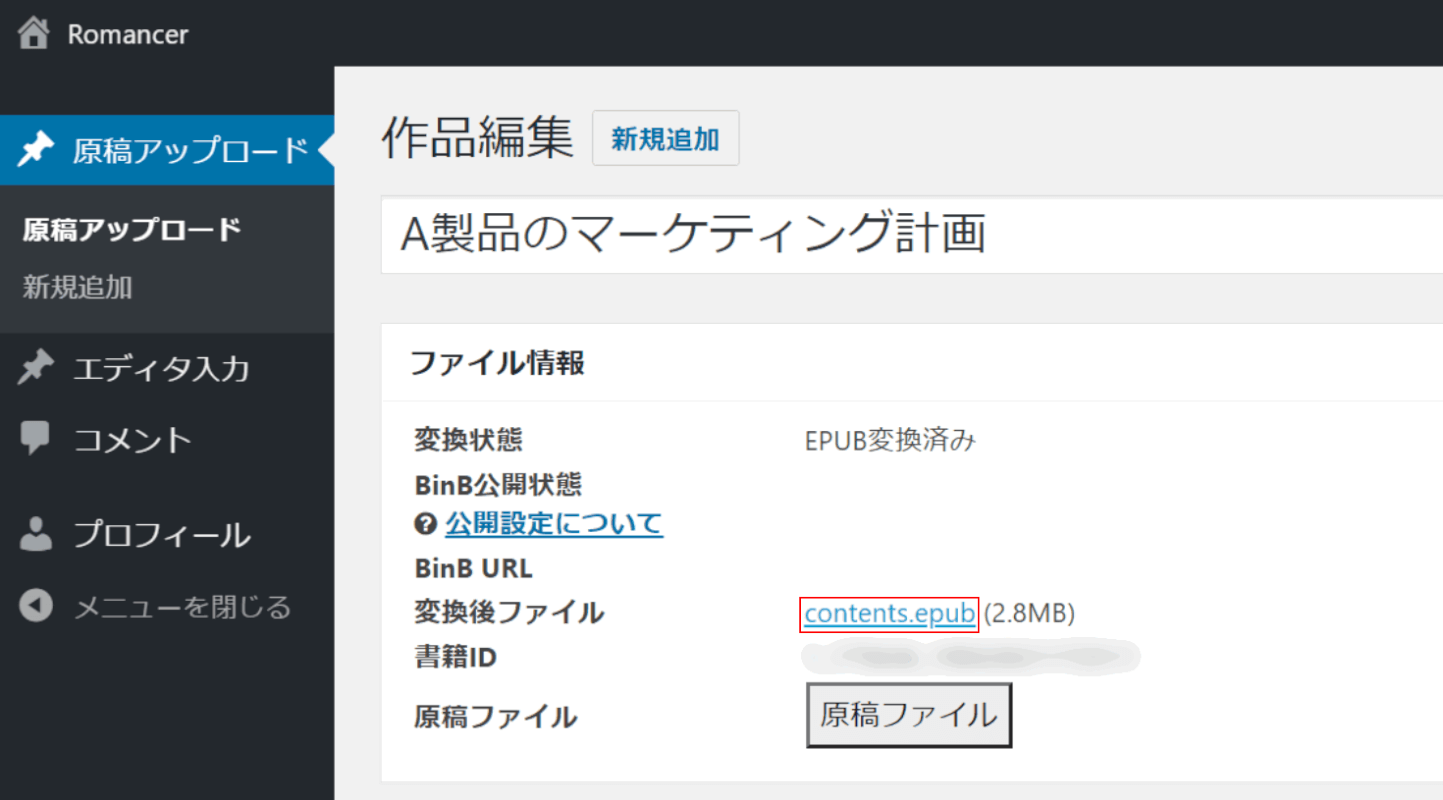
【変換後ファイル(例:contents.epub)】を押します。
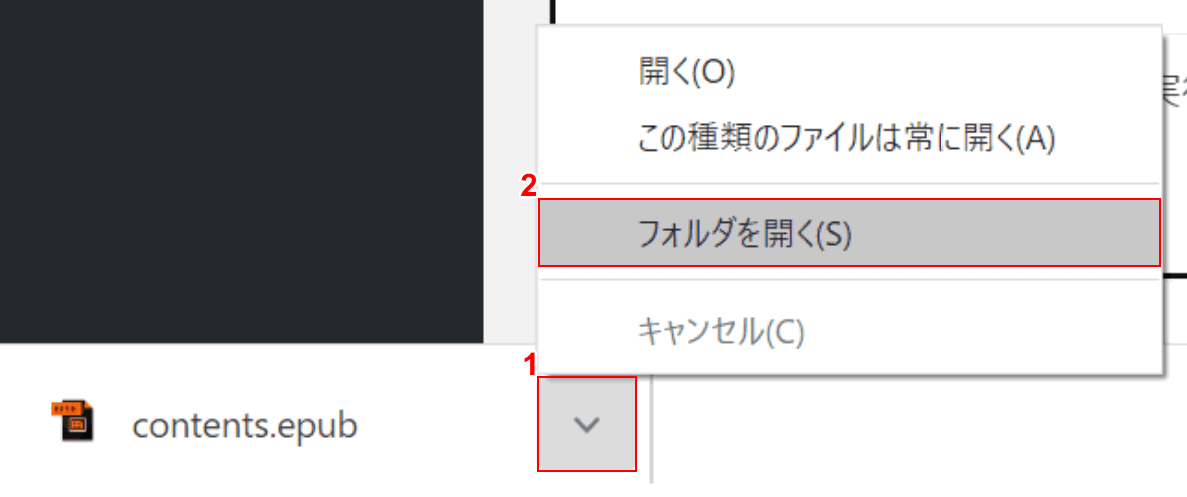
①画面左下の【v】ボタンを押し、②【フォルダを開く】を選択します。
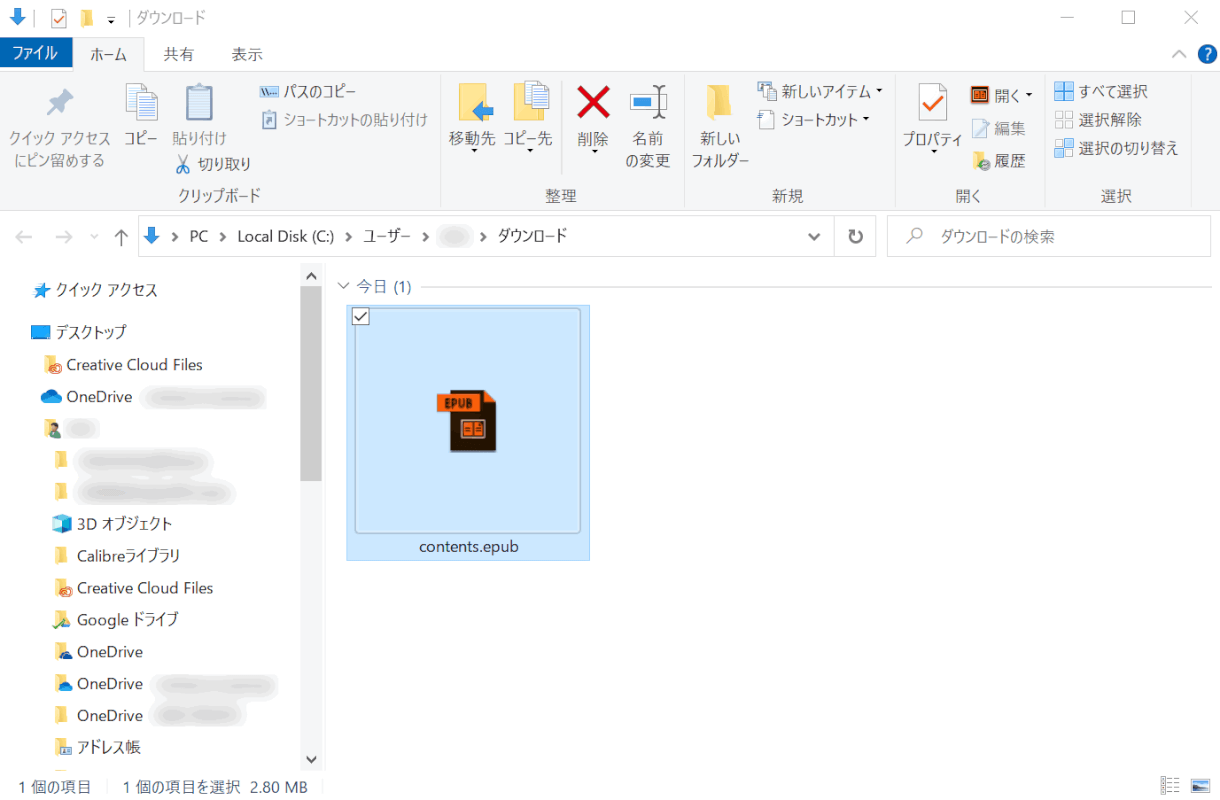
「ダウンロード」ダイアログボックスが表示されました。
PDFがEPUB形式に変換されました。