- 公開日:
- 更新日:
無料でTIFFとPDFを相互に変換する方法(フリーソフトの使用含む)
本記事では、Windows 10でTIFFとPDFを相互に変換する方法についてご紹介しています。
Adobe Acrobat Reader DCやPDFCandyといった無料のソフトを使用した方法を記載しておりますので、必要の際にお役立てください。
無料でTIFFをPDFに変換する方法
フリーソフトを使用して、無料でTIFFデータをPDF化する方法をご紹介します。
フリーソフトでTIFFをPDFに変換する方法
インストール不要のフリーソフト、PDFCandyを使用して、マルチページのTIFFファイルを一括でPDFに変換する方法をご紹介します。
同様にして、1ページのみの変換も可能です。
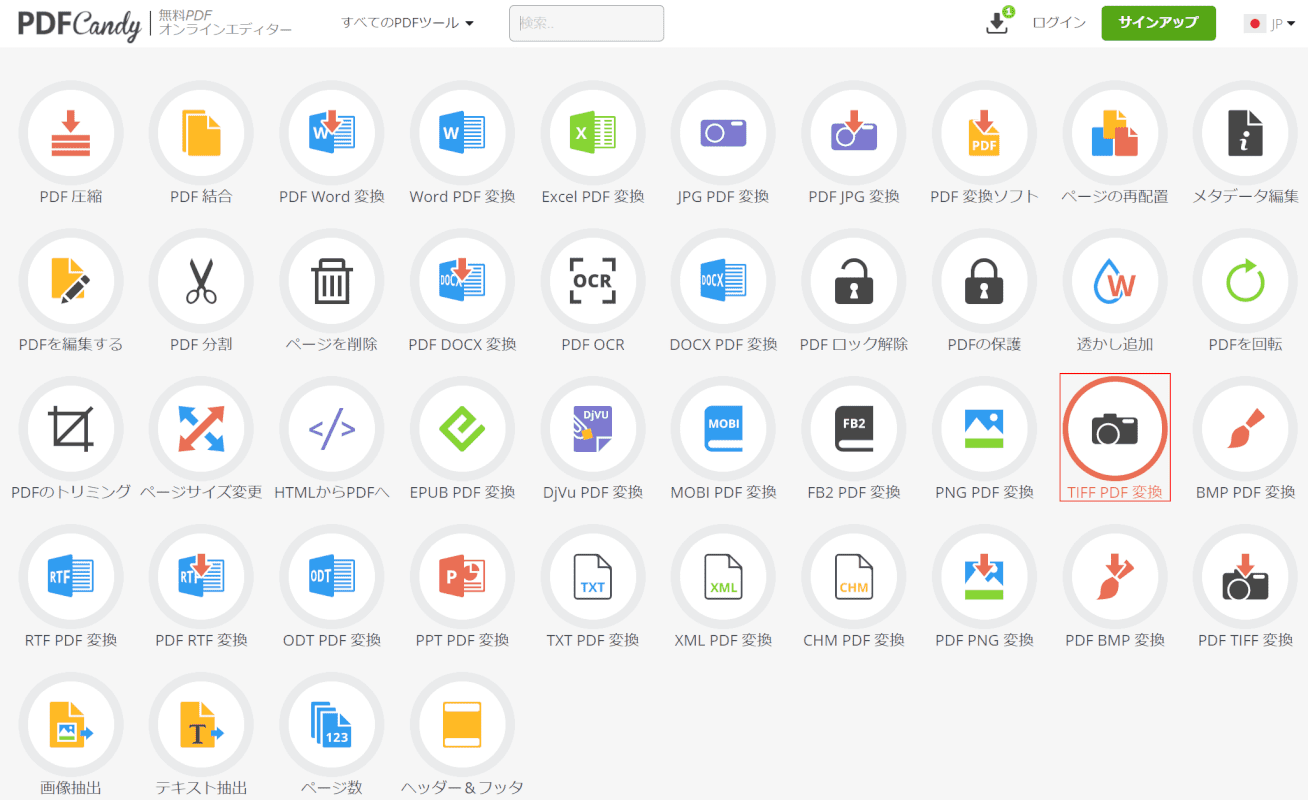
PDFCandyにアクセスし、【TIFF PDF 変換】を選択します。
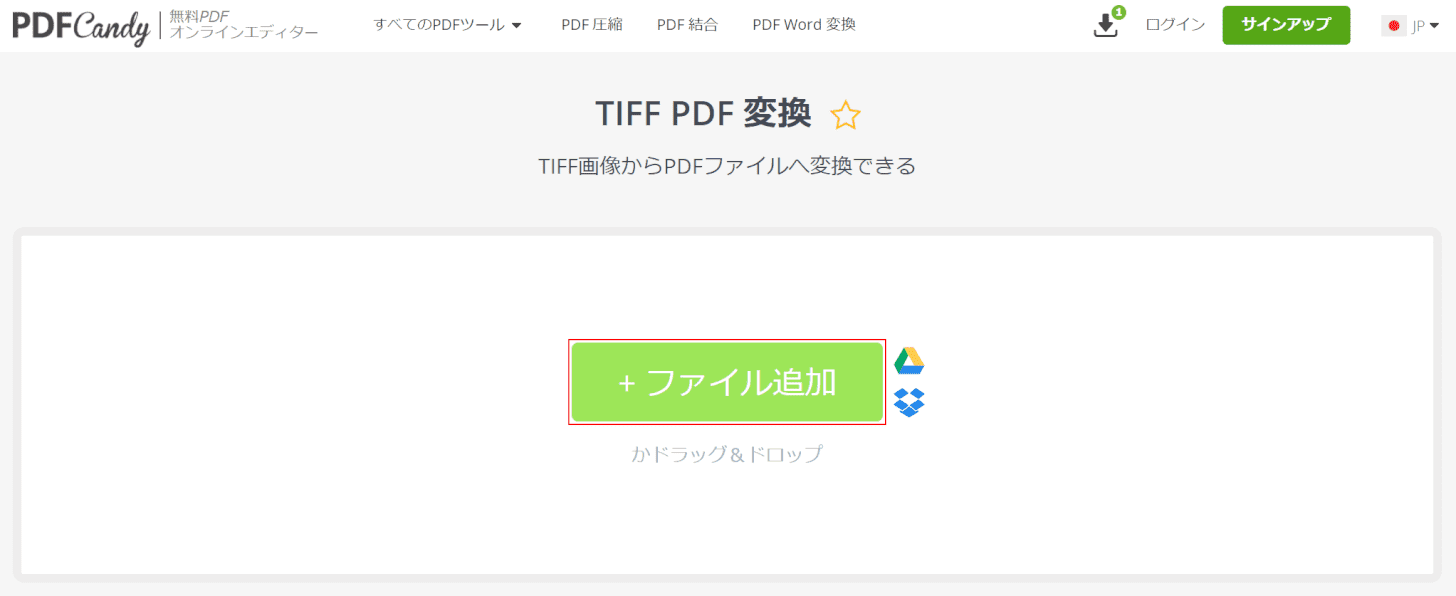
【ファイル追加】ボタンを押します。
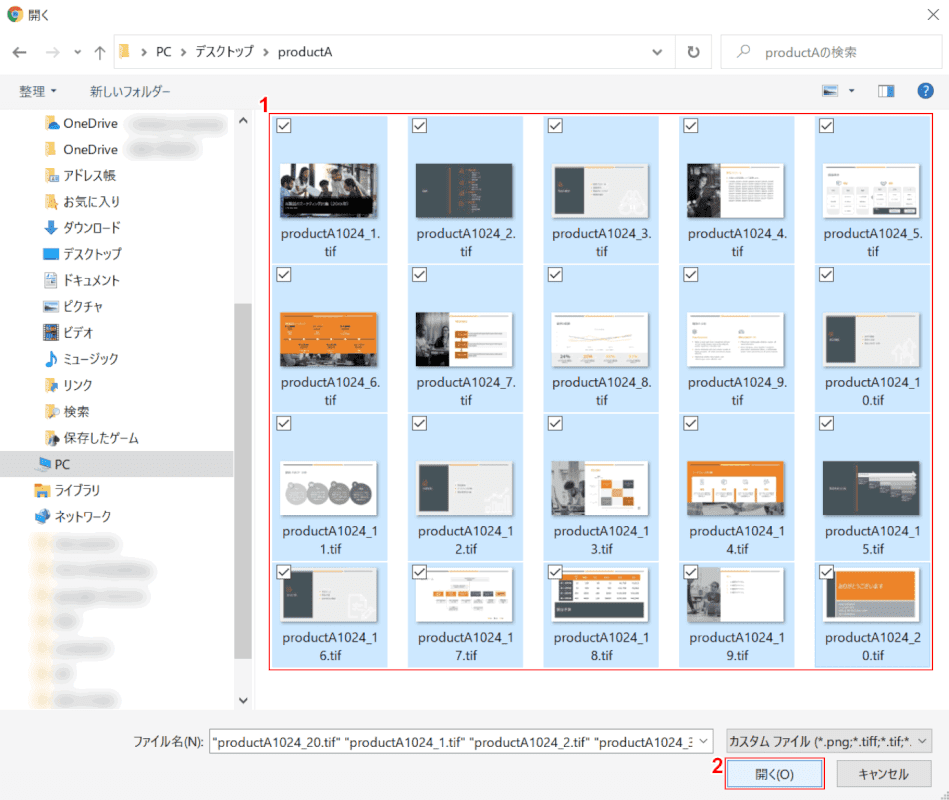
「開く」ダイアログボックスが表示されました。
①【PDFに変換したいTIFFデータ】をCtrl+左クリックですべて選択します。
②【開く】ボタンを押します。
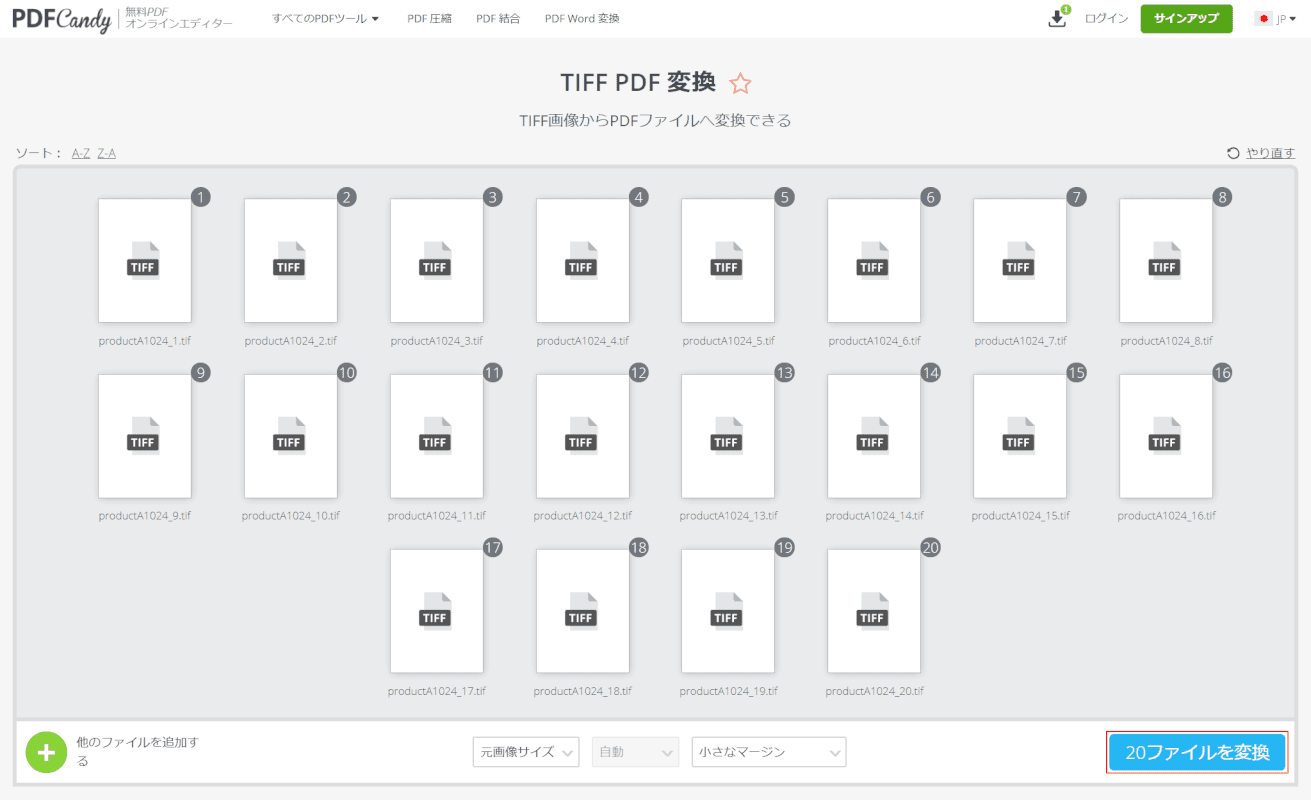
【20ファイルを変換】ボタンを押します。
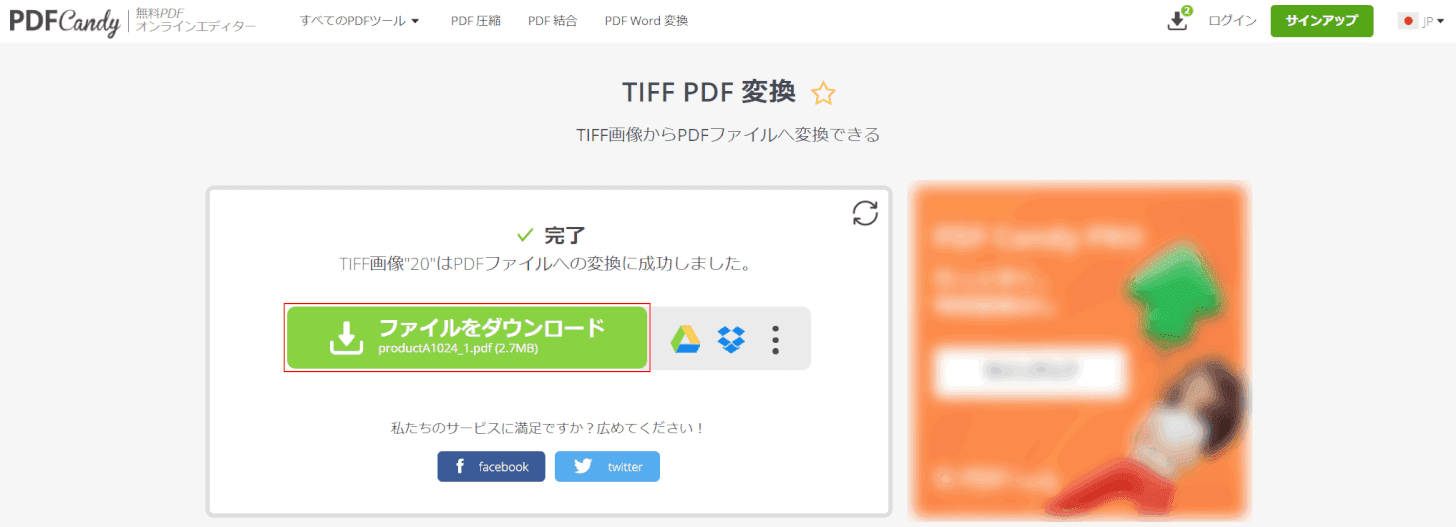
【ファイルをダウンロード】ボタンを押します。
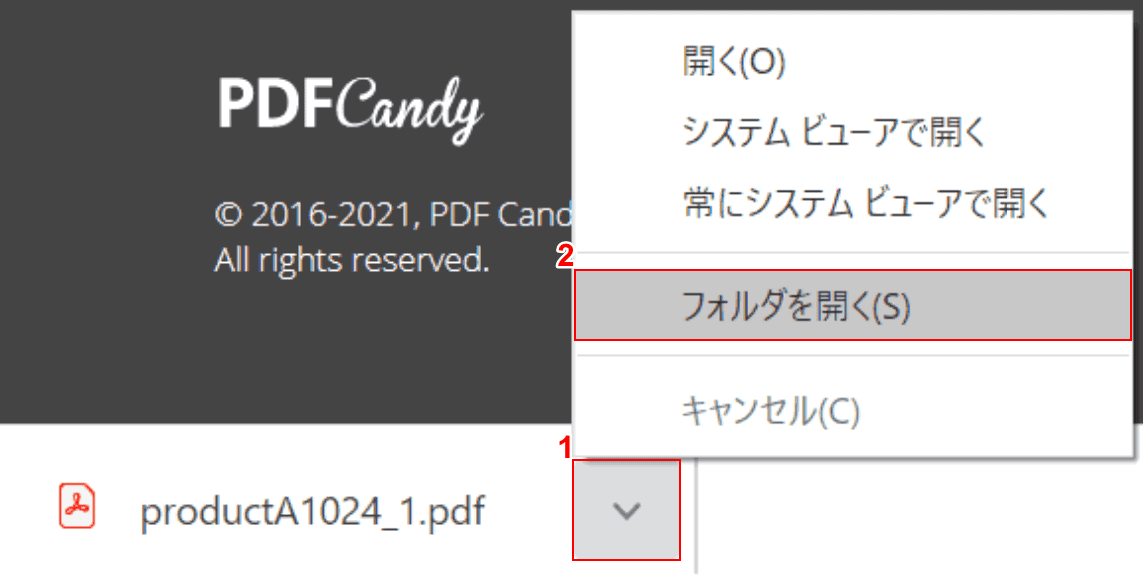
①画面左下の【v】ボタンを押し、②【フォルダを開く】を選択します。
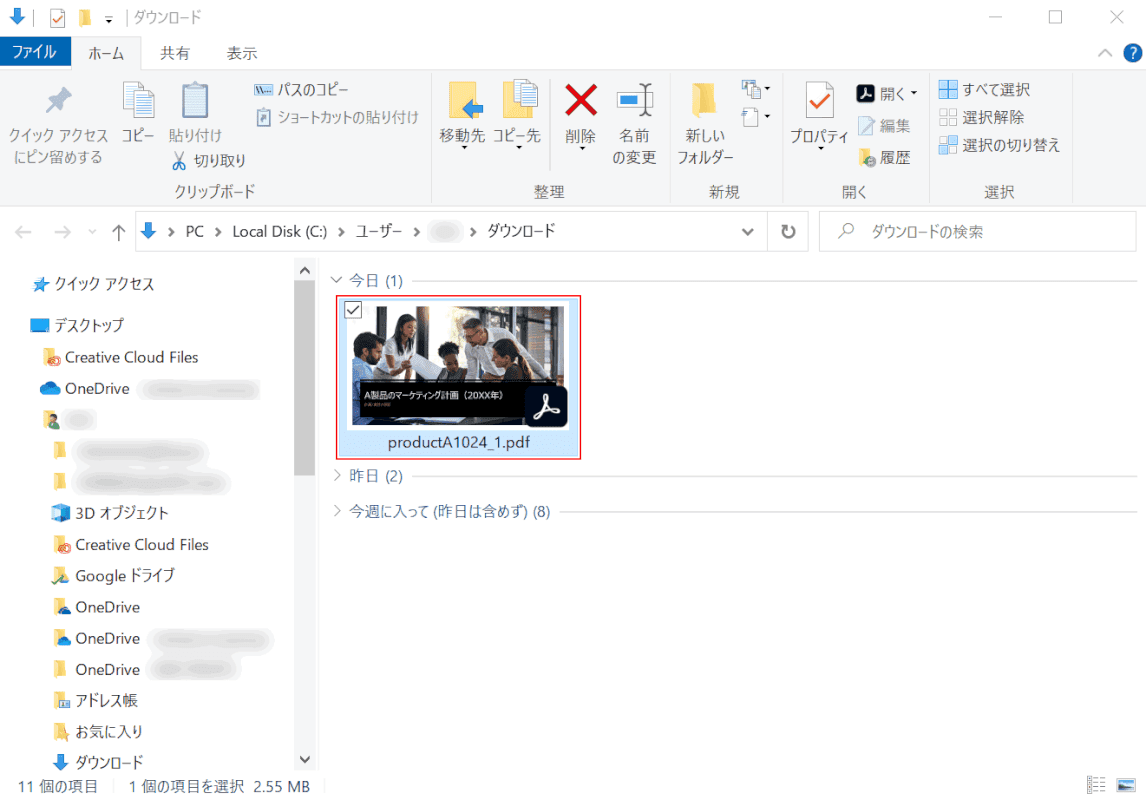
「ダウンロード」ダイアログボックスが表示されました。
【ダウンロードしたファイル】をダブルクリックして開きます。
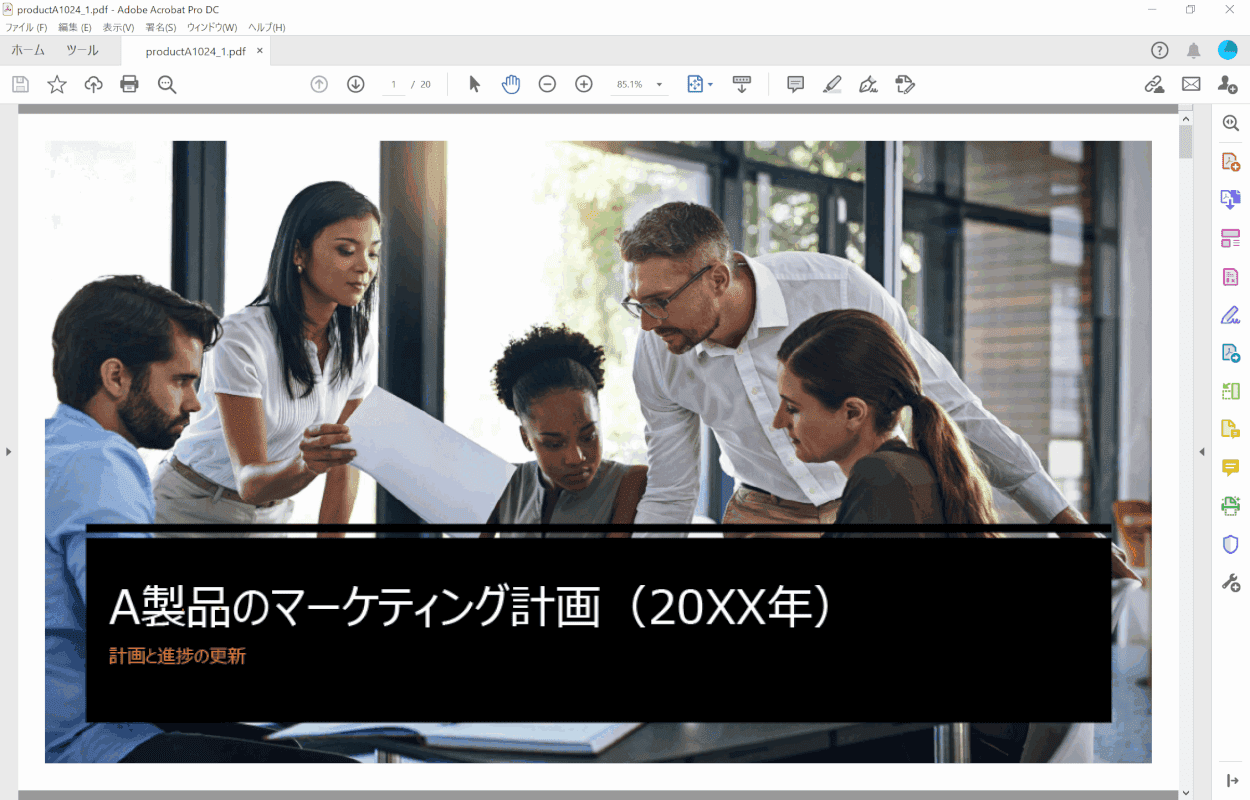
選択したTIFFが一つのPDFにまとめて変換されました。
無料でPDFからTIFFに変換する方法
Adobe Acrobat Reader DCやフリーソフトを使用して、無料でPDFからTIFFに変換する方法をご紹介します。
Adobe Acrobat Reader DCでPDFをTIFFに変換する方法
Adobe Acrobat Reader DCでPDFをTIFFに変換する方法をご紹介します。
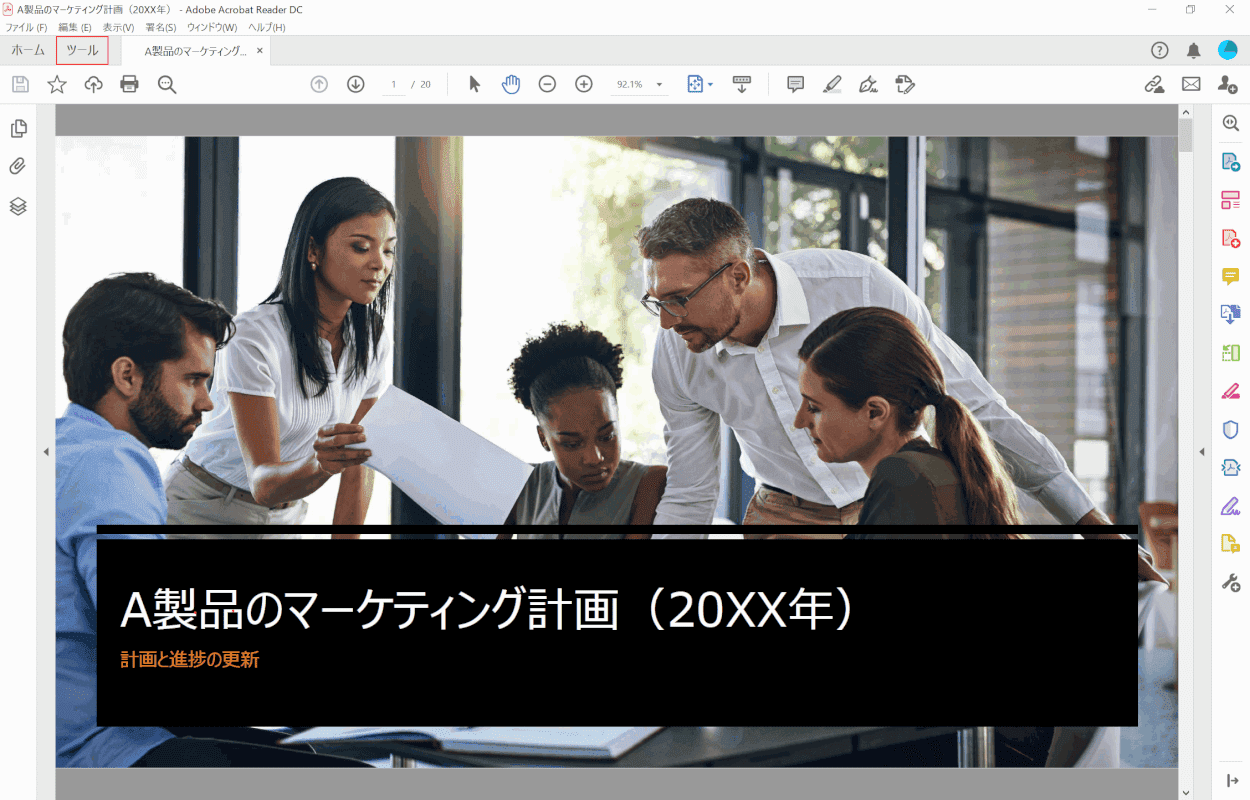
Adobe Acrobat Reader DCでPDFを開き、画面左上の【ツール】タブを選択します。
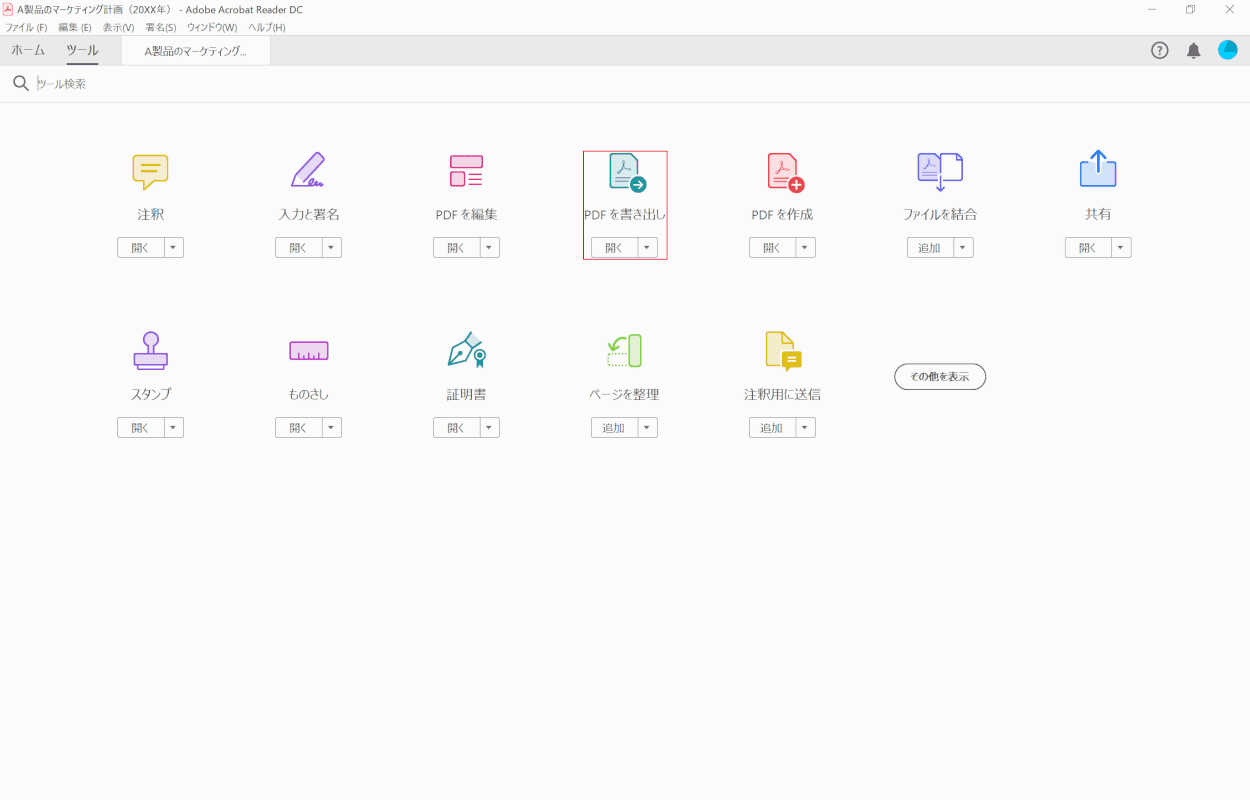
【PDF を書き出し】を選択します。
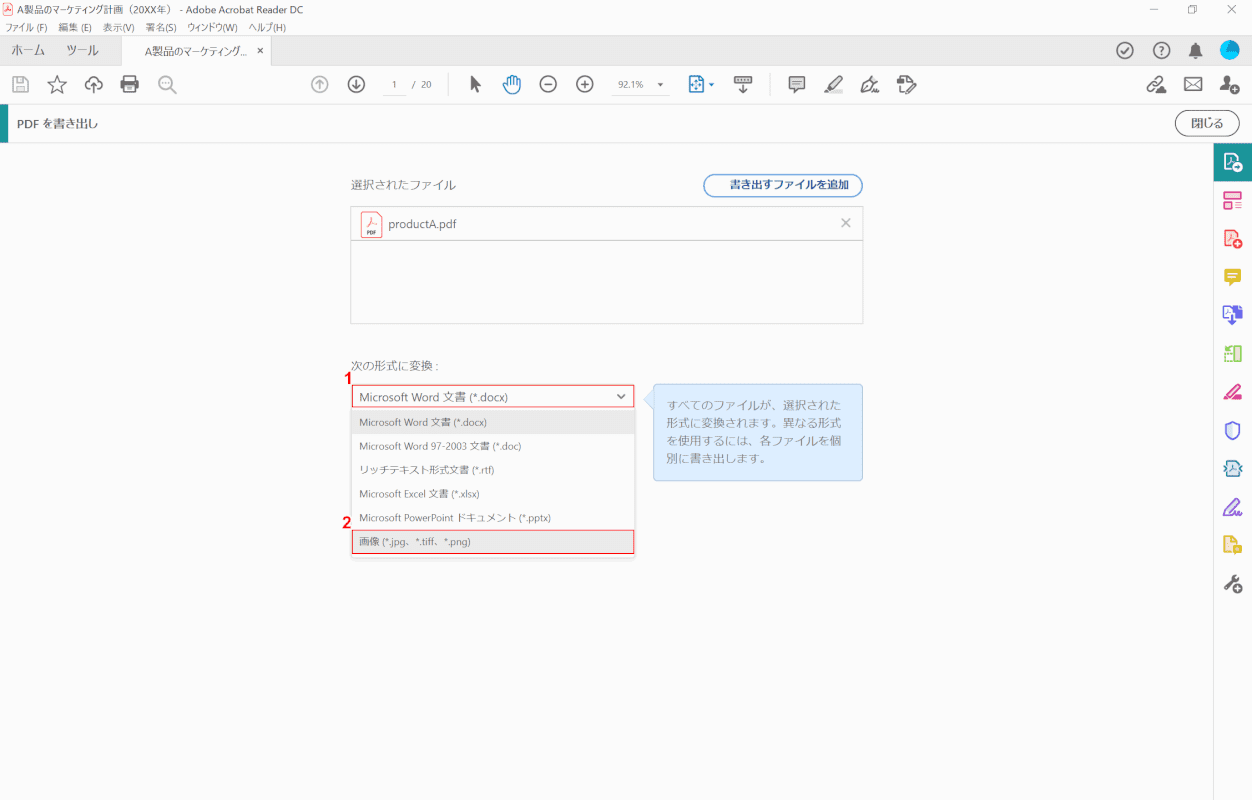
①【次の形式に変換】、②【画像(*.jpg、*.tiff、*.png)】の順に選択します。
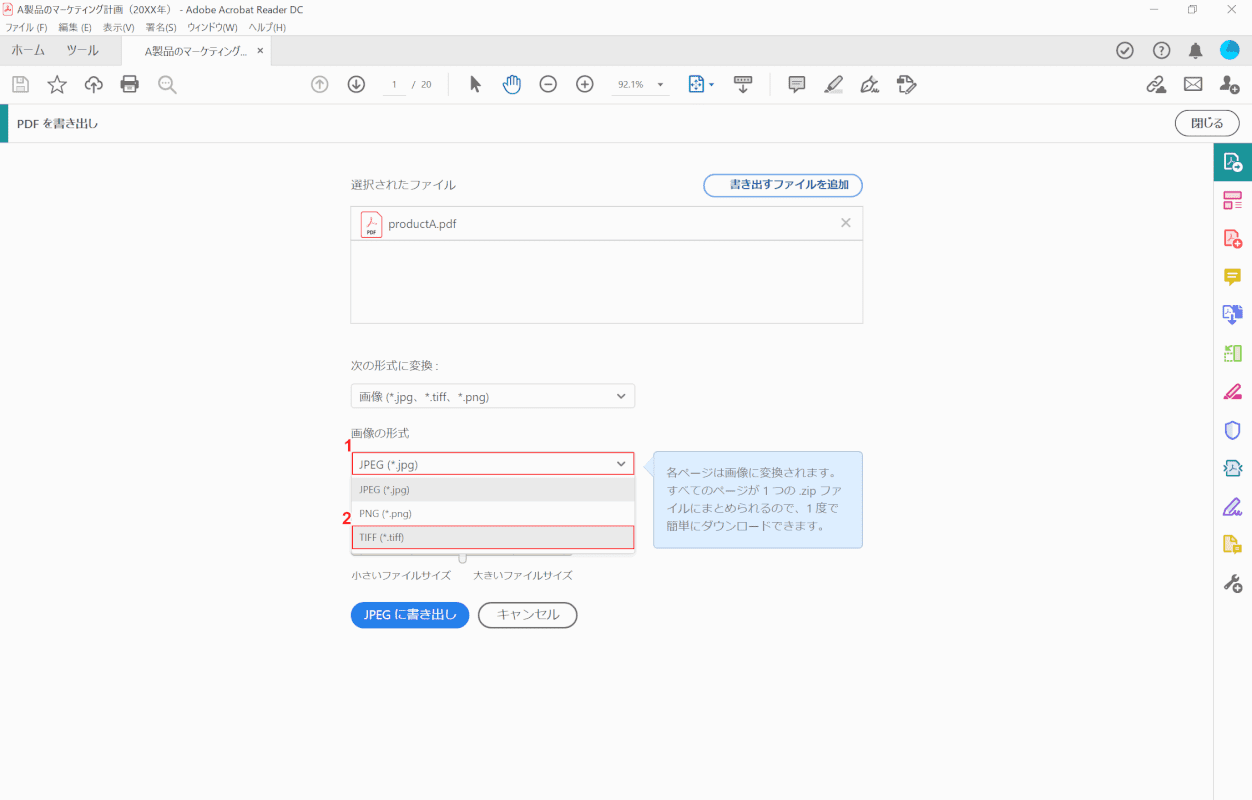
①【画像の形式】、②【TIFF(*.tiff)】の順に選択します。
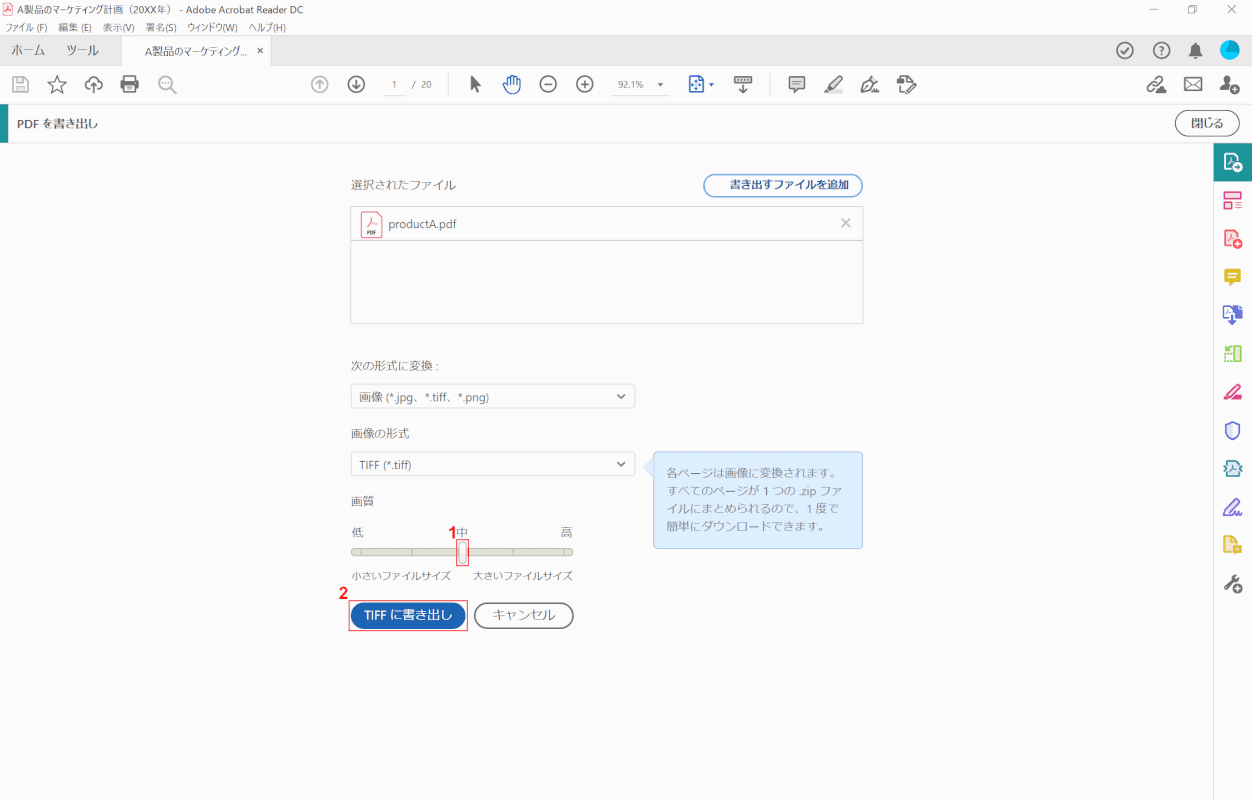
①【任意の画質(例:中)】を選択し、②【TIFF に書き出し】ボタンを押します。
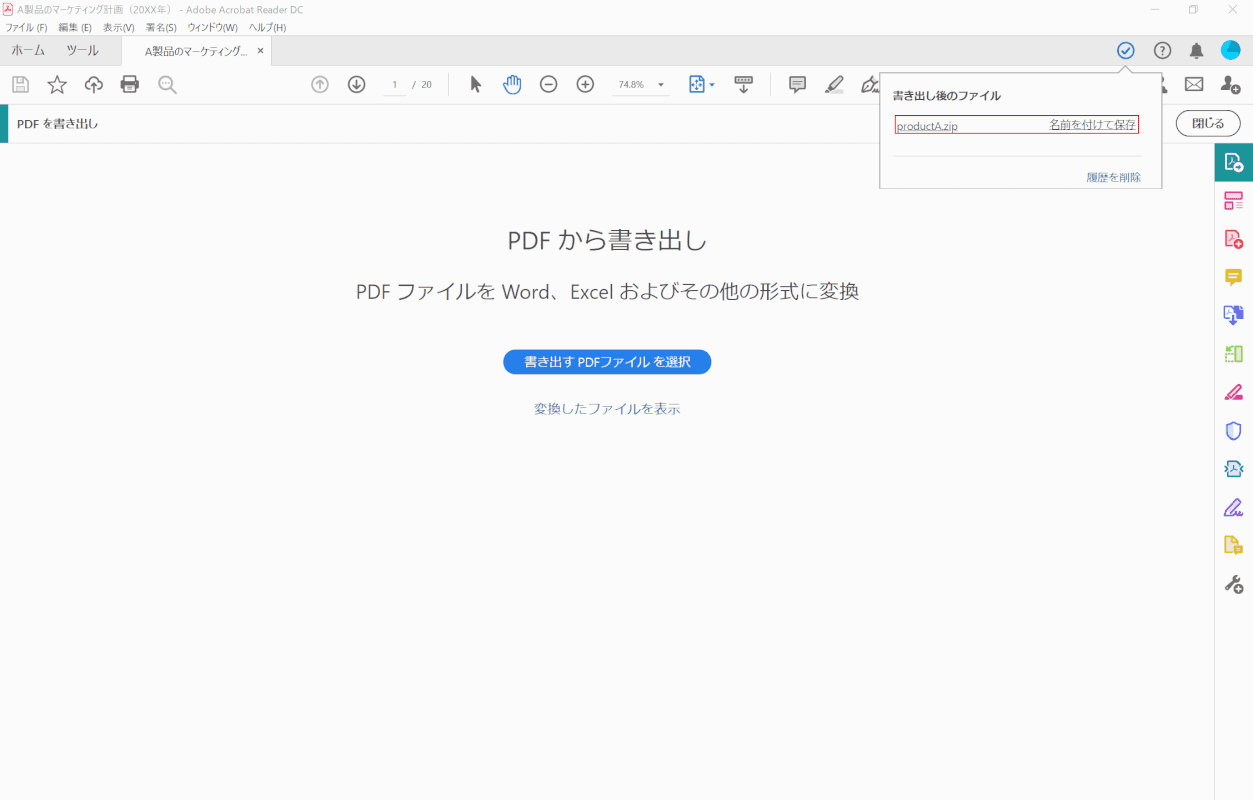
画面右上に表示された【productA.zip 名前を付けて保存】を押します。
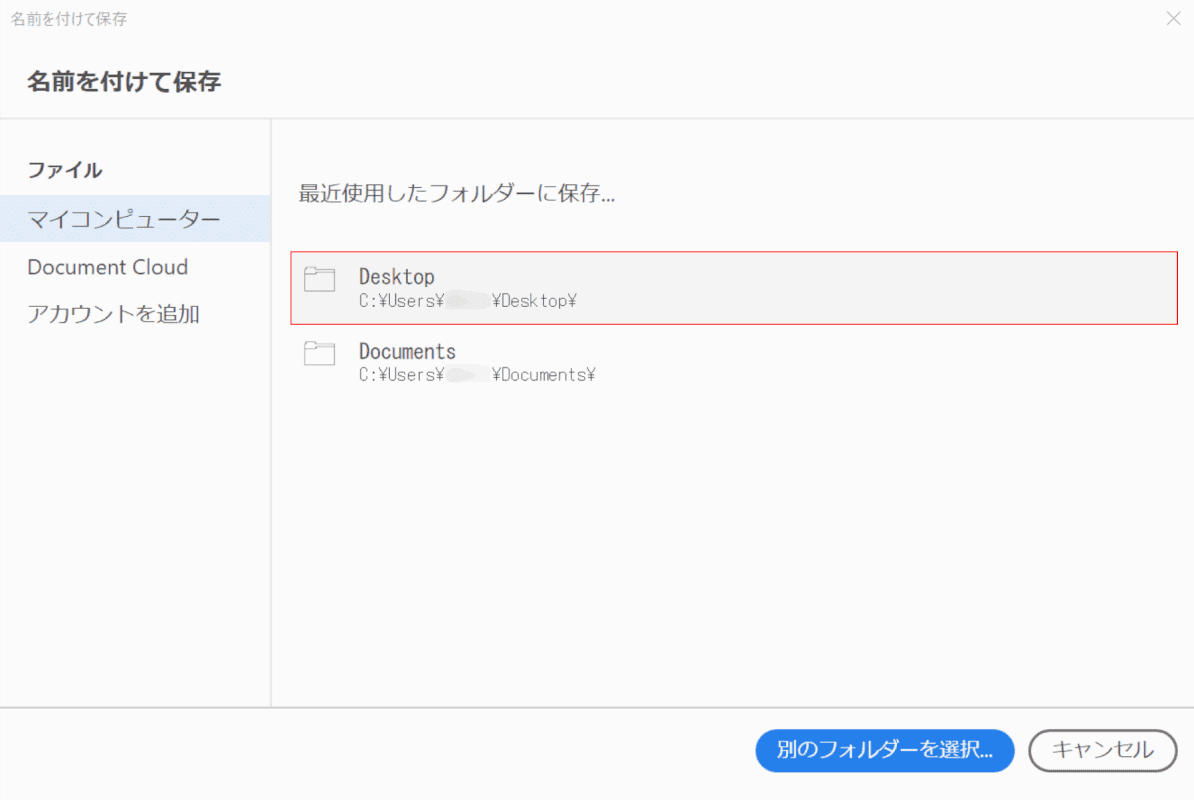
「名前を付けて保存」ダイアログボックスが表示されました。【任意の保存先(例:Desktop)】を選択します。
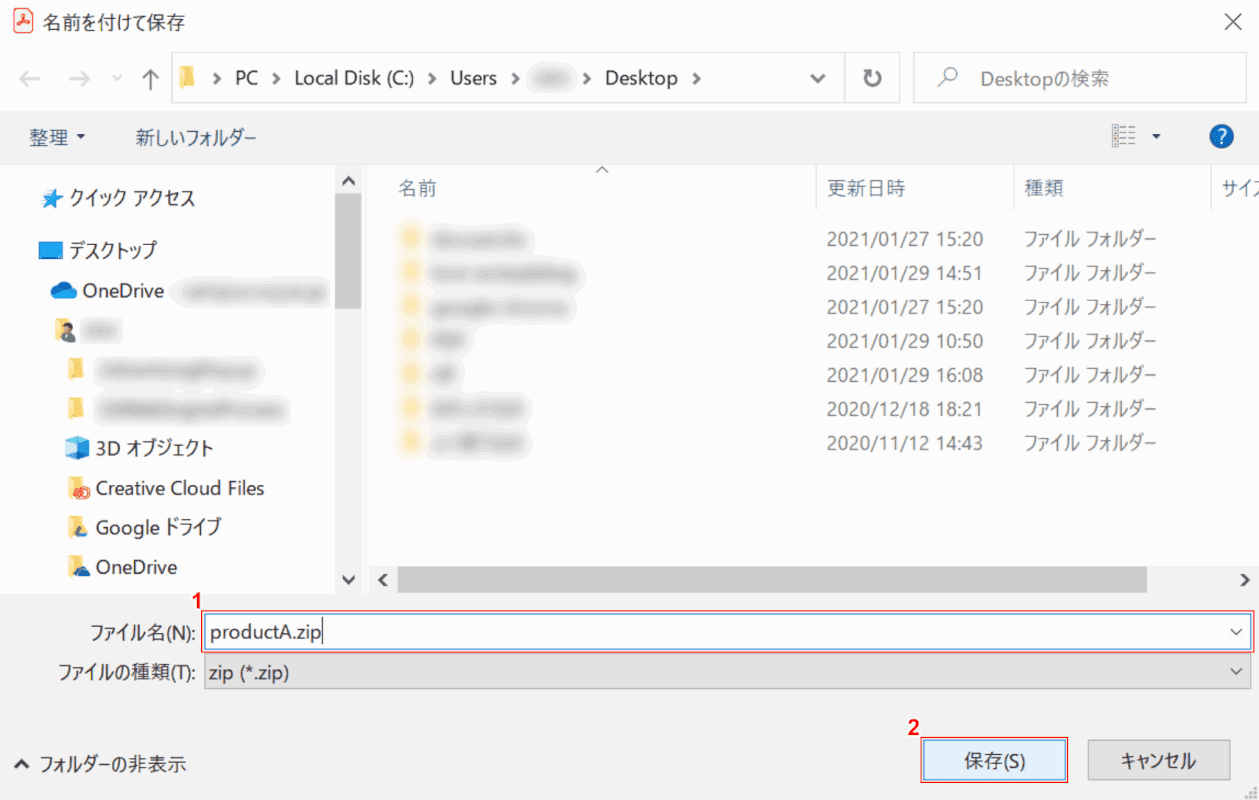
「名前を付けて保存」ダイアログボックスが表示されました。①『任意のファイル名(例:productA.zip)』を入力し、②【保存】ボタンを押します。
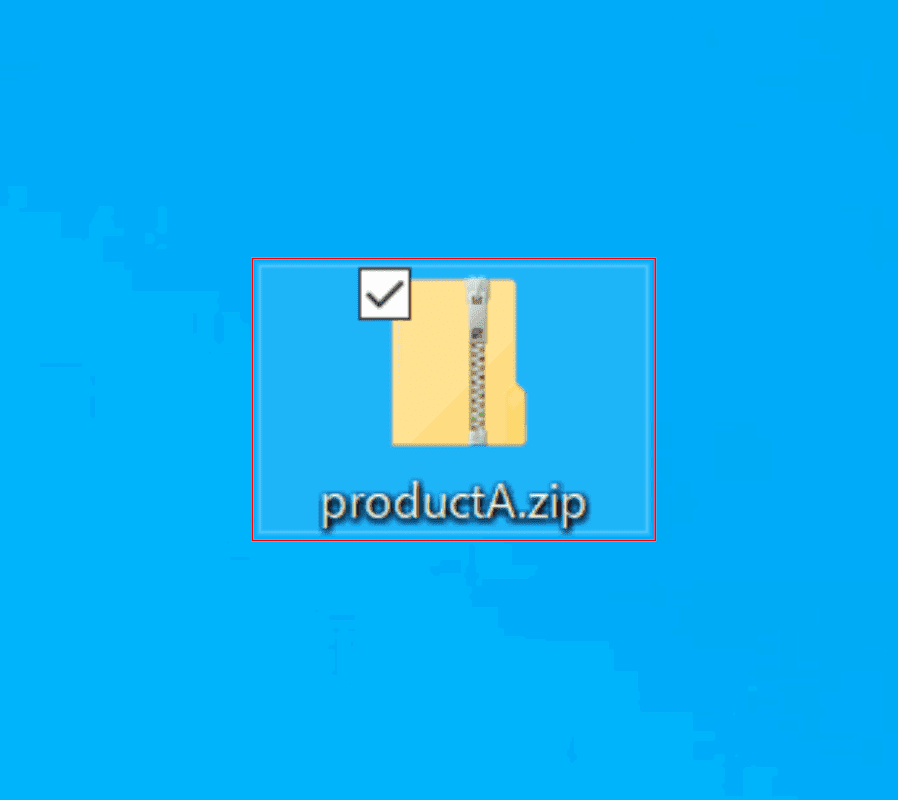
【デスクトップに保存されたフォルダ】をダブルクリックして開きます。
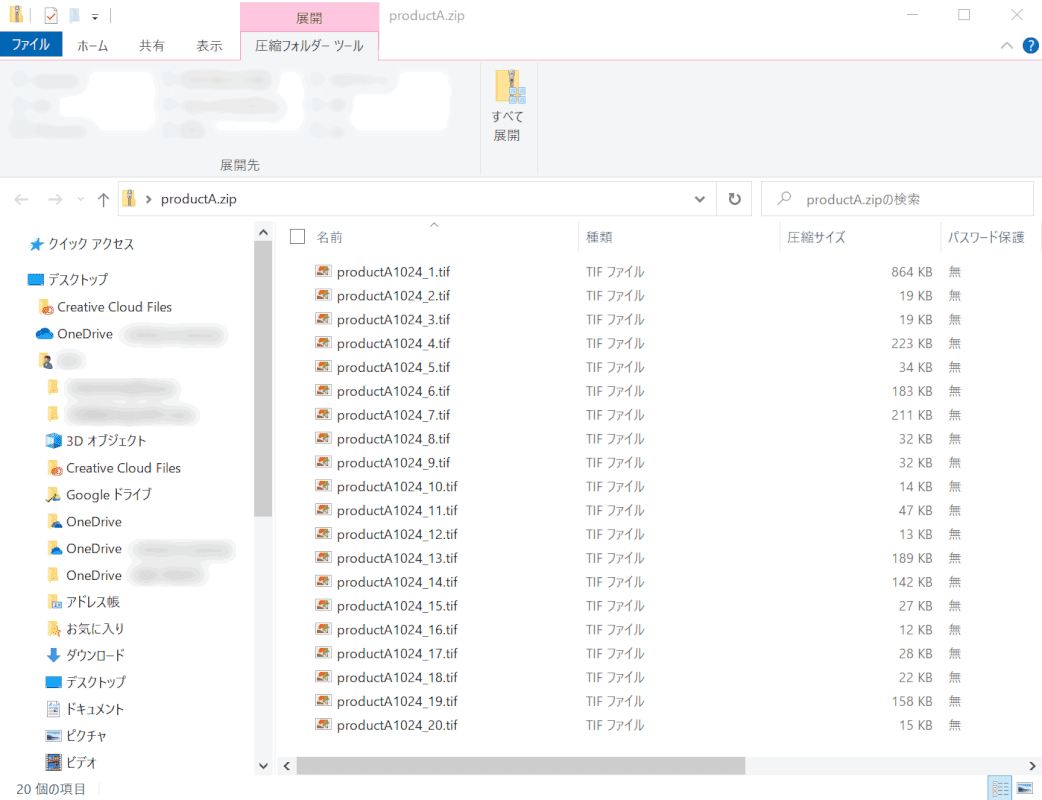
PDFファイル内のデータがTIFF形式に変換されました。
フリーソフトでPDFをTIFFに変換する方法
オンライン型フリーソフトのPDFCandyを使用して、PDFファイルをTIFF形式に変換する方法をご紹介します。
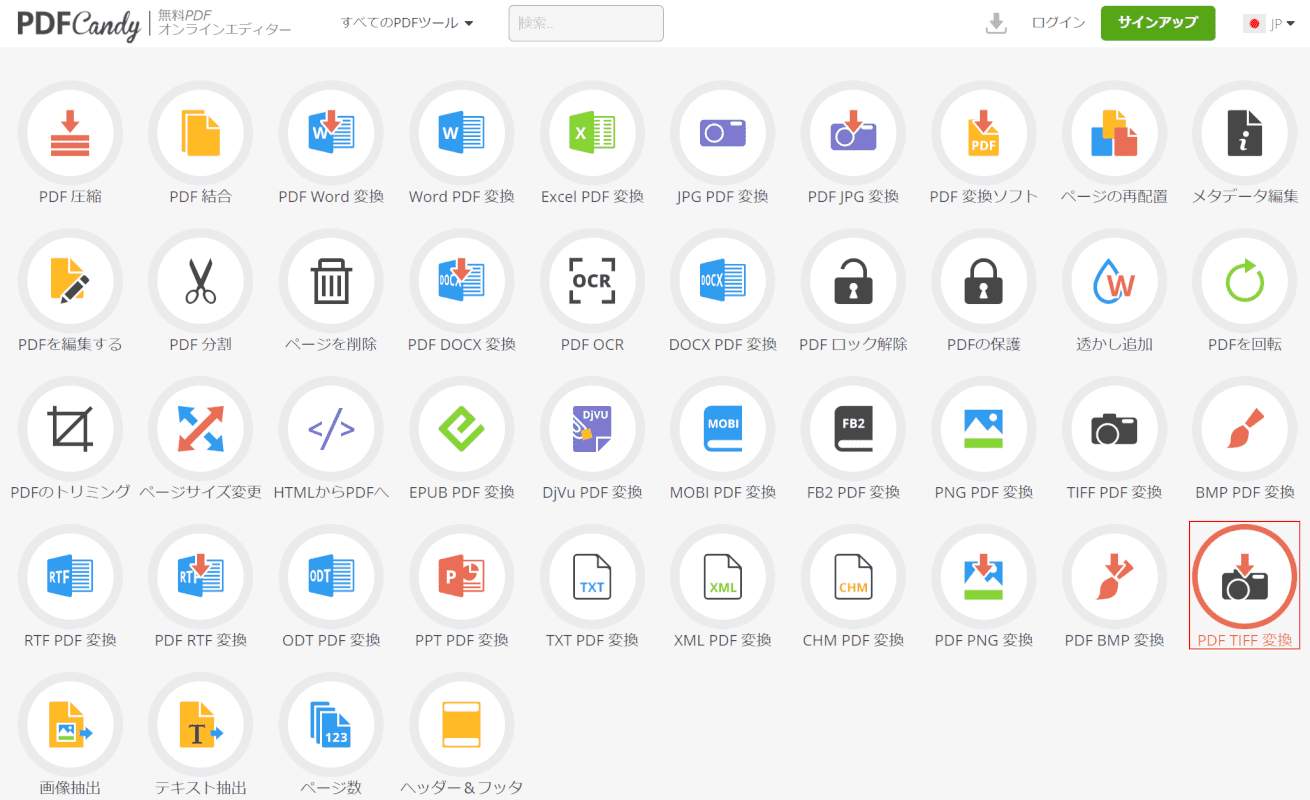
PDFCandyにアクセスし、【PDF TIFF 変換】を選択します。
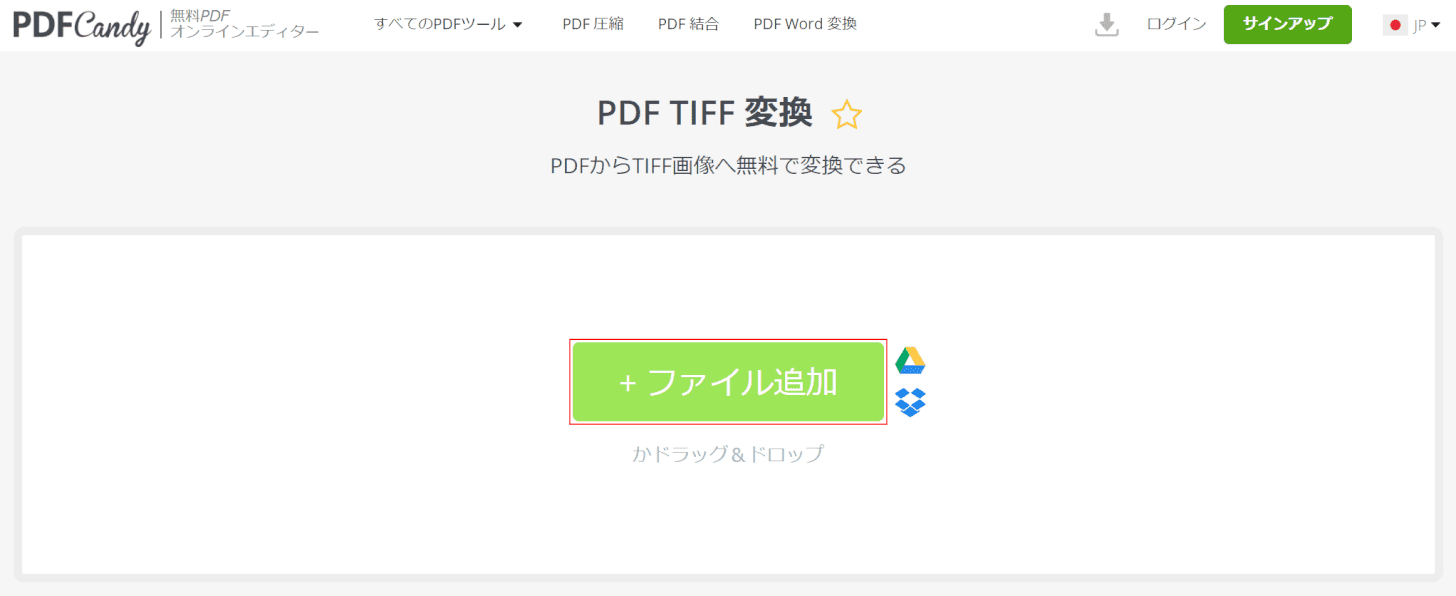
【ファイル追加】ボタンを押します。
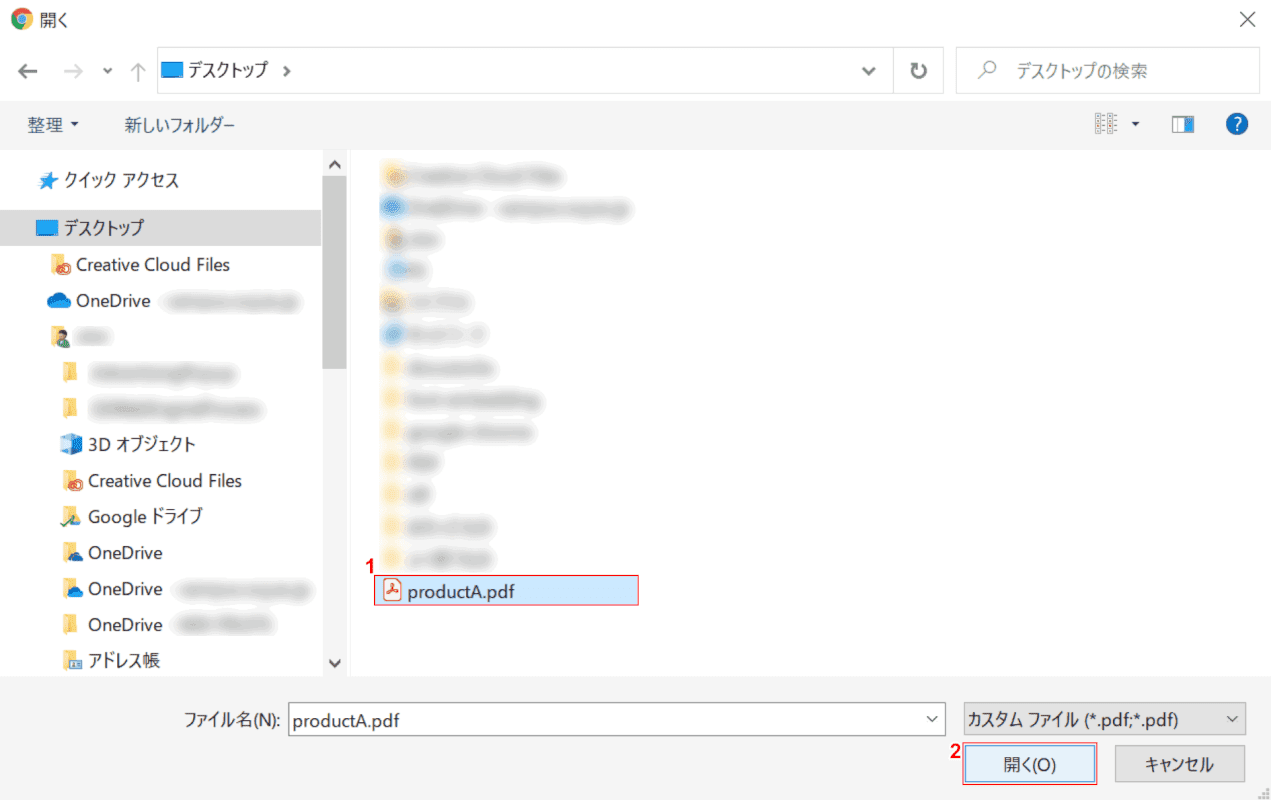
「開く」ダイアログボックスが表示されました。
①【任意のPDF】を選択し、②【開く】ボタンを押します。
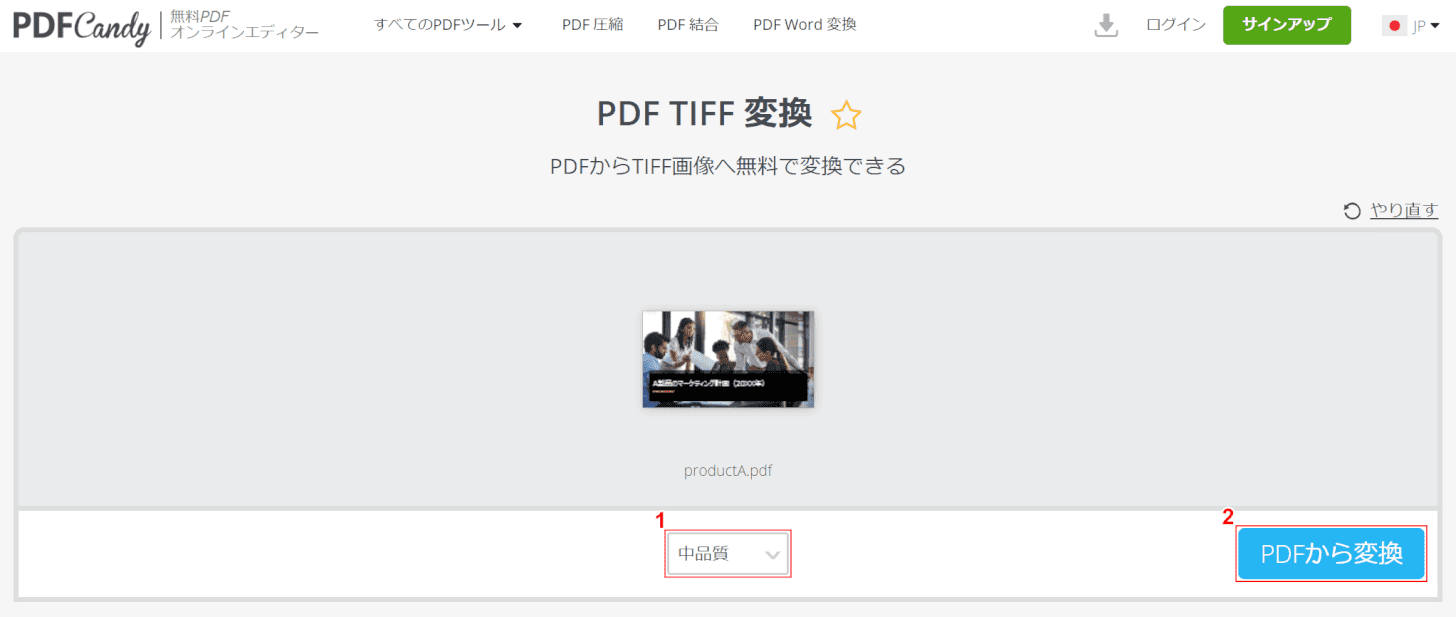
①【任意の画質(例:中品質)】を選択し、②【PDFから変換】ボタンを押します。
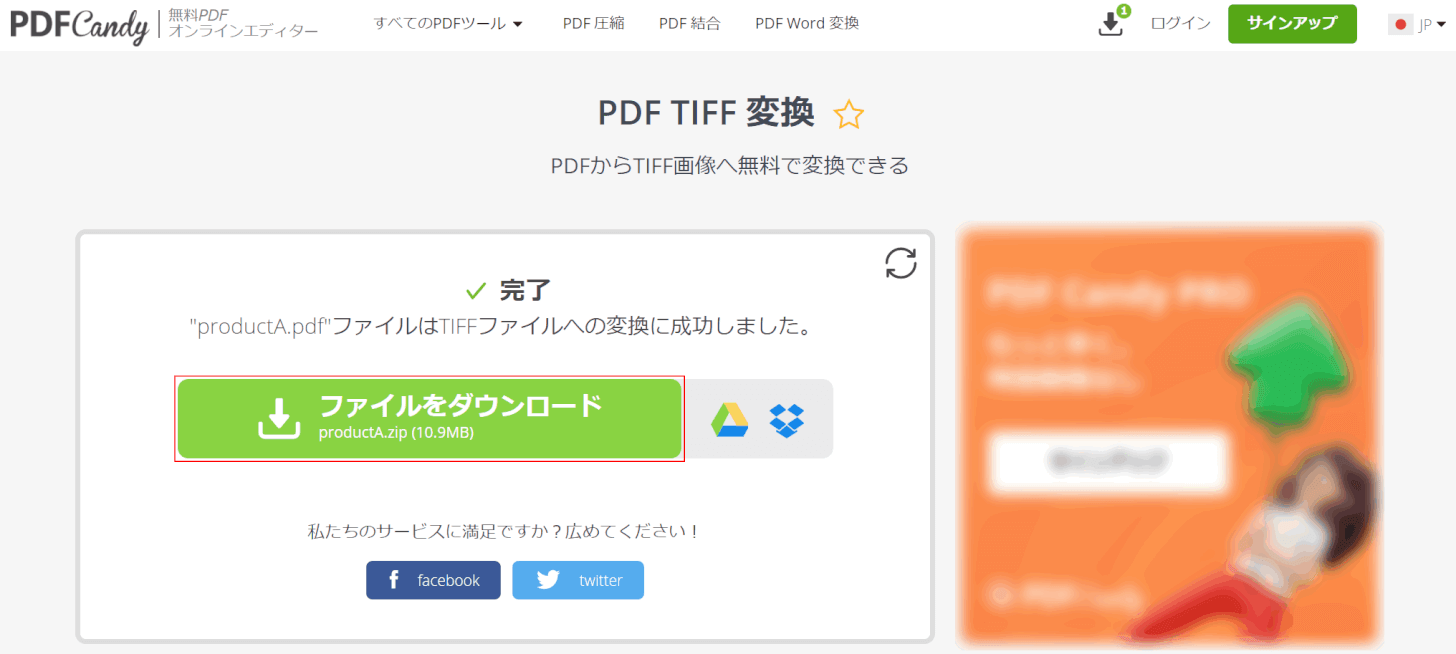
【ファイルをダウンロード】ボタンを押します。
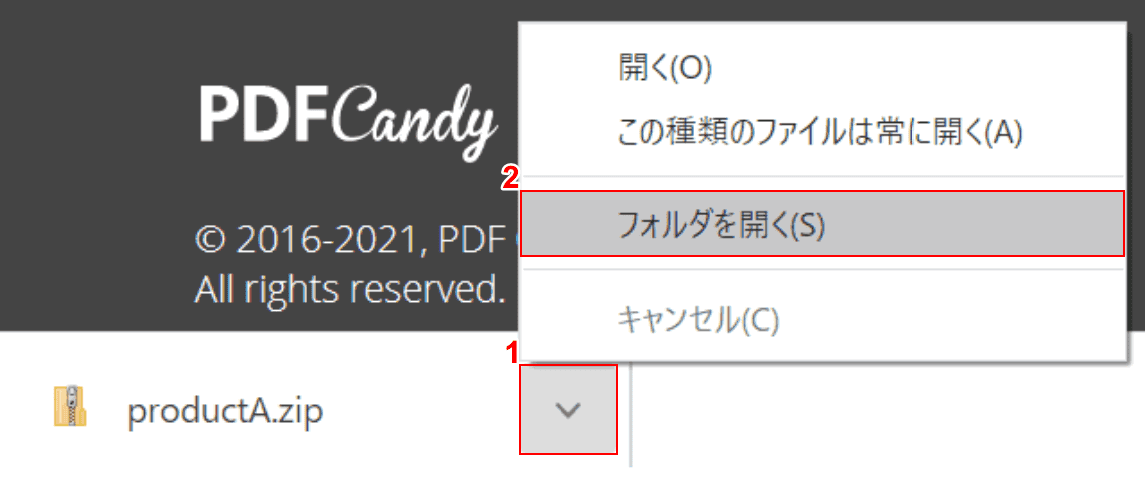
①画面左下の【v】ボタンを押し、②【フォルダを開く】を選択します。
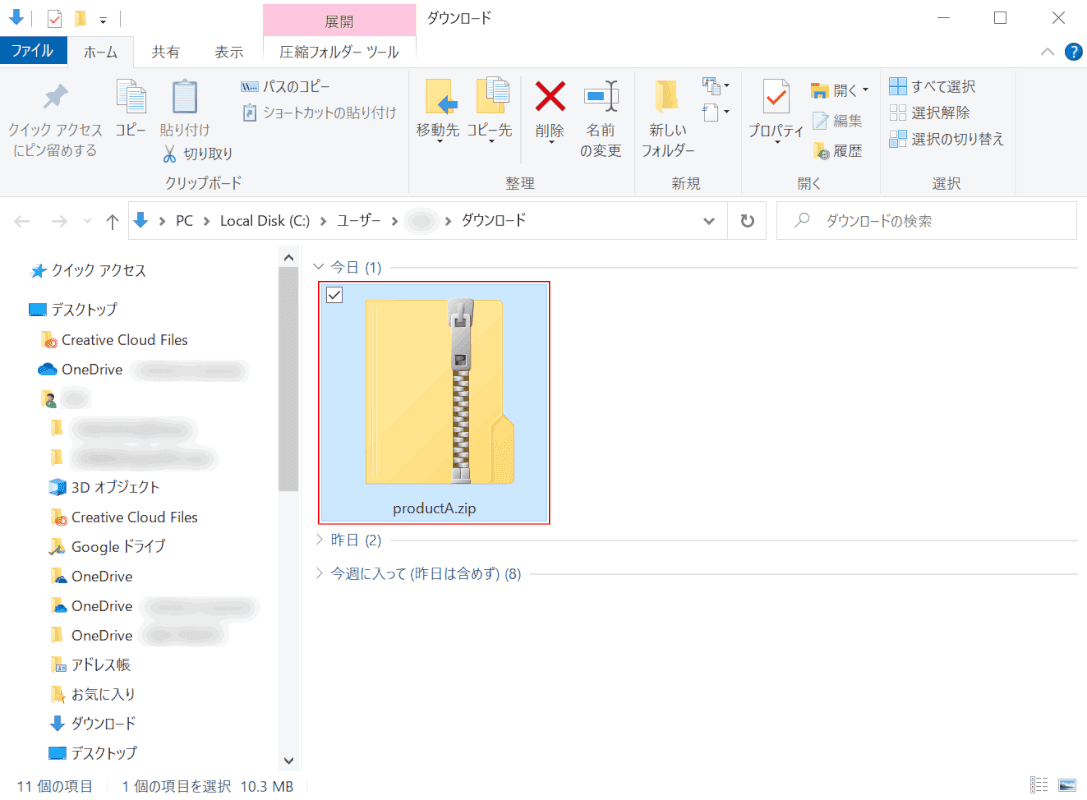
「ダウンロード」ダイアログボックスが表示されました。
【ダウンロードしたフォルダ】をダブルクリックして開きます。
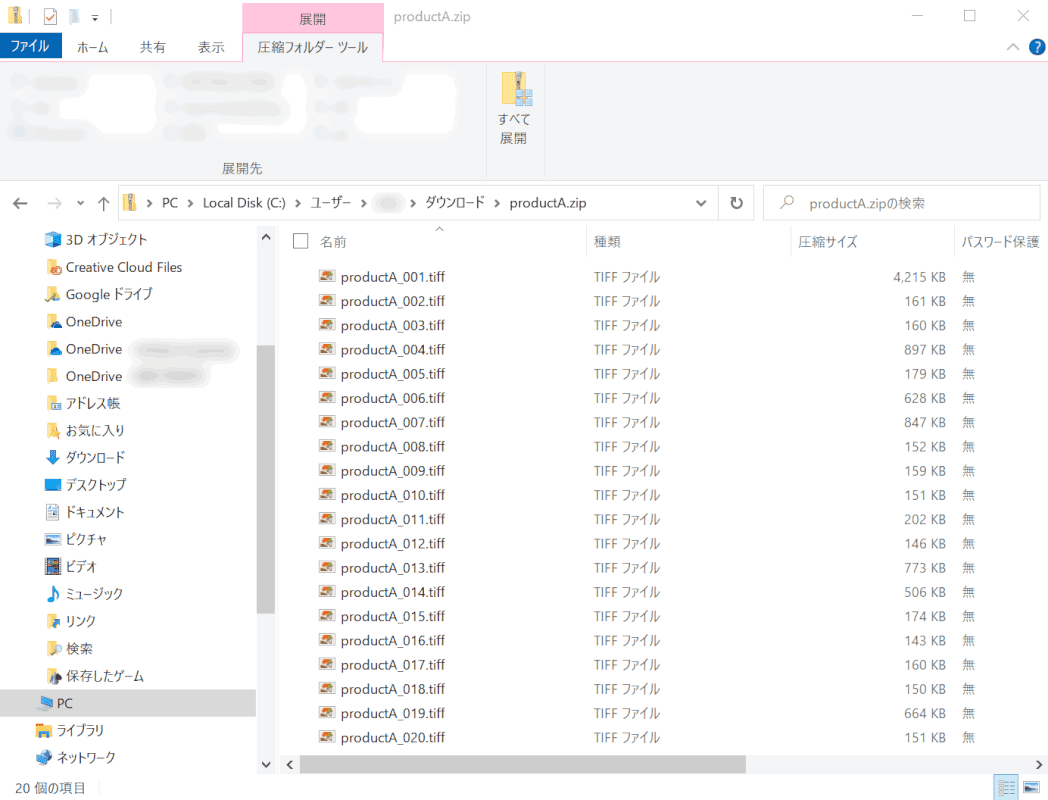
PDFファイル内のデータがTIFF形式に変換されました。