- 公開日:
KindleでPDFを扱う方法に関する情報まとめ
Kindle(キンドル)では書籍のセールや読み放題サービスがあるため、電子書籍はKindleと決めている人もいるかと思います。そんな時に、PDFをKindle端末やKindleアプリに送ることができれば、論文執筆などに必要な資料が一ヵ所にまとめられて便利です。
この記事では、KindleにPDFをそのまま転送する方法や、Kindle書籍と同じ形式に変換する方法などKindleでPDFを扱う方法をご紹介いたします。
KindleにPDFを転送する方法
Kindle(Kindle端末やKindleアプリ)では、PDFファイルを読むことができます。
このセクションでは、PDFファイルをKindle(Kindle端末やKindleアプリ)へ取り込む方法を、PCやiPadなどの端末ごとにご紹介します。
Kindle for PC (Windows)でPDFを取り込む方法
Kindle for PCは、Amazonからダウンロードすることができます。
Kindle for PC (Windows)を起動する
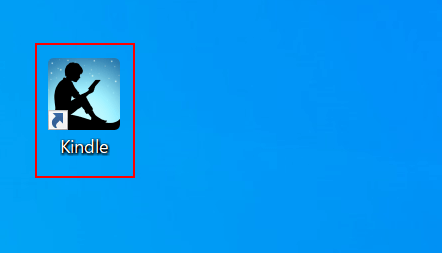
【Kindle】を選択し、起動します。
ファイルをインポートする
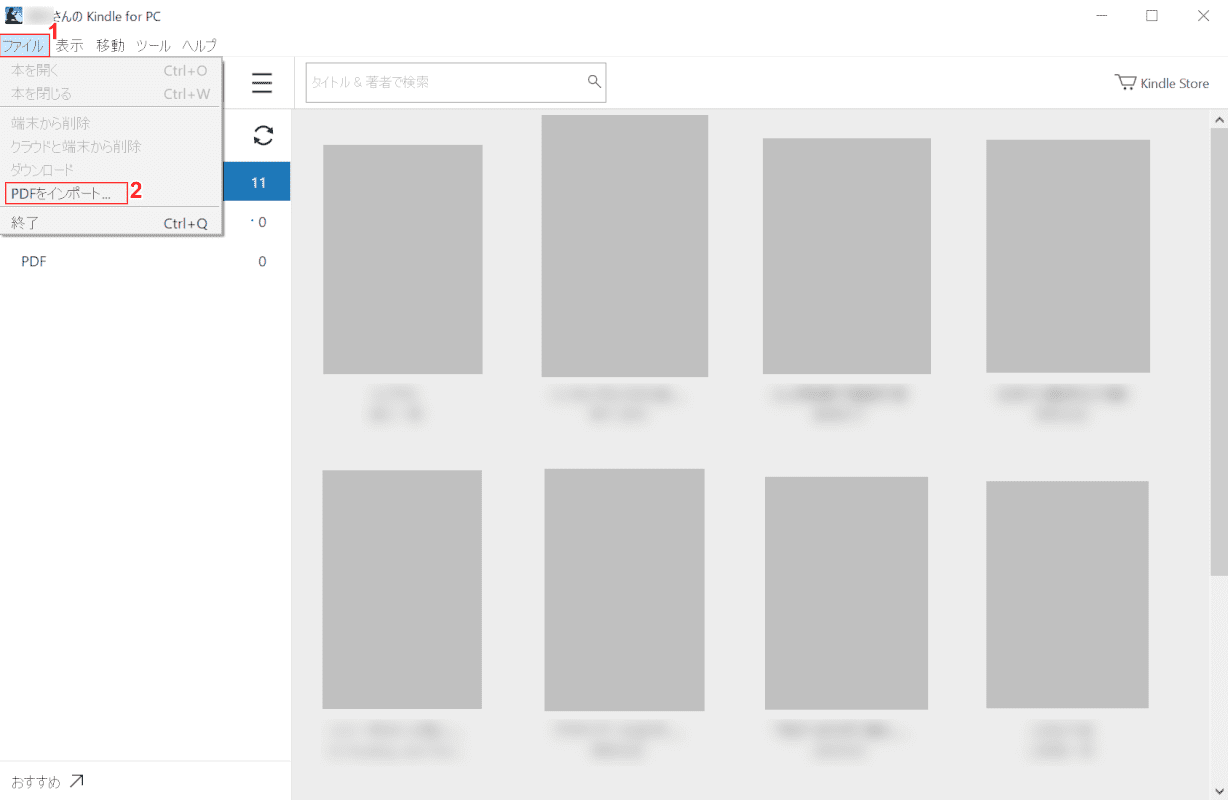
①【ファイル】、②【PDFをインポート】の順に選択します。
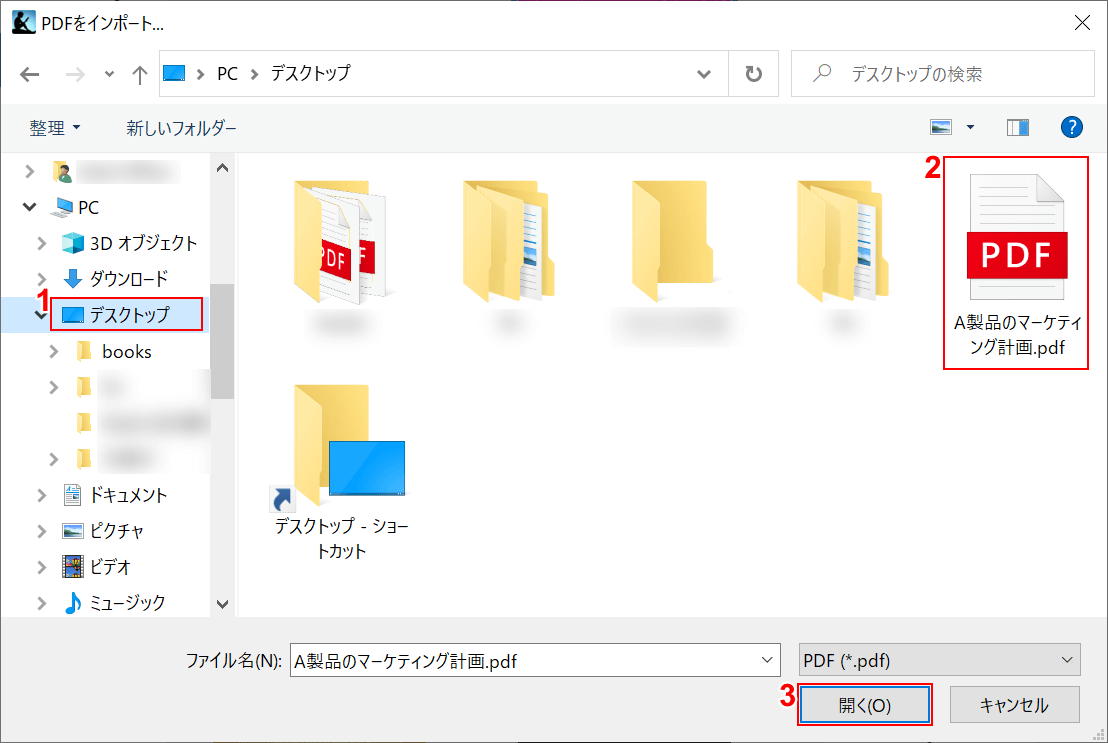
「PDFをインポート」ダイアログボックスが表示されました。①【PDFのあるフォルダ】、②【変換したいPDF】の順に選択し、③【開く】ボタンを押します。
PDFの読み込むが完了する
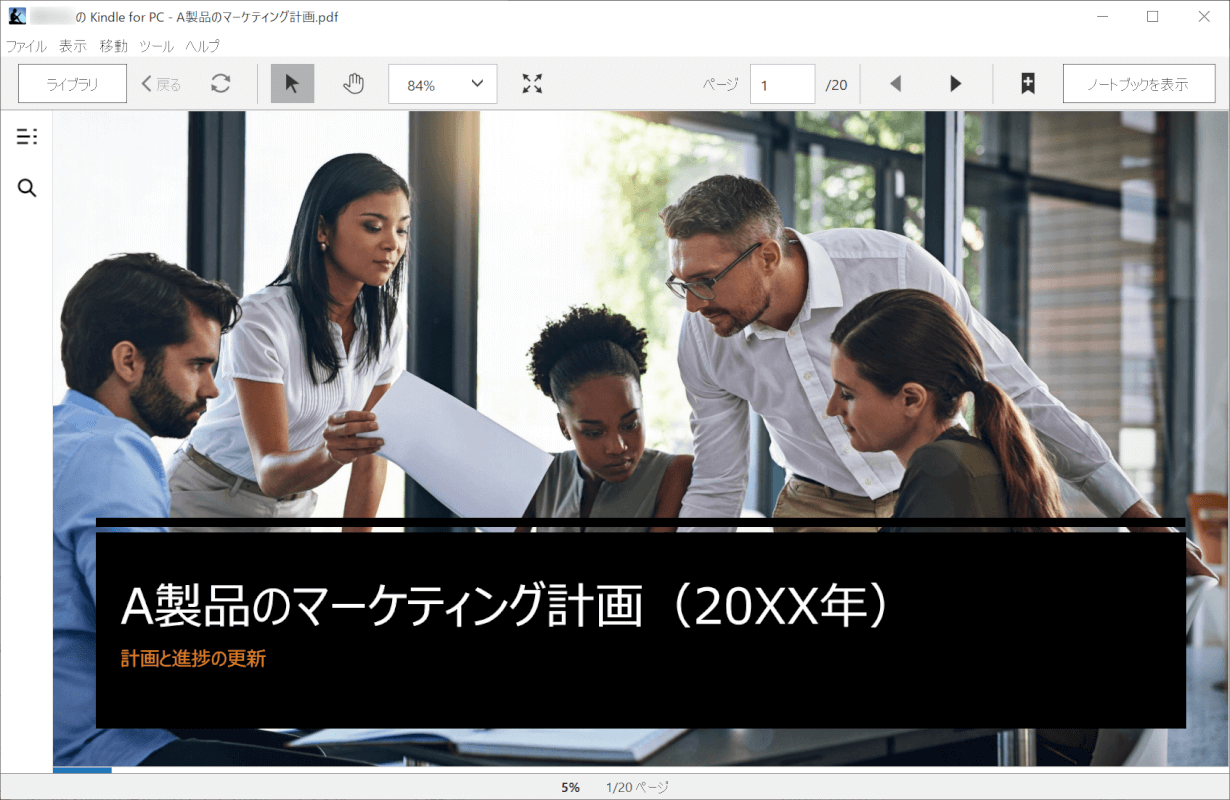
PDFファイルの読み込みが完了し、Kindleアプリ上で開かれました。
Kindle for PC (Mac)の場合
Macでも、Windowと同様にPDFを取り込むことが可能です。
上記「Kindle for PC (Windows)でPDFを取り込む方法」セクションをご参照ください。
Kindle端末やiPadなどへPDFを送付する
Kindle端末やiPad、iPhoneやAndroid端末のスマートフォンやタブレットへは、メールでPDFを送ることができます。
このセクションでは、iPadにインストールしたKindleアプリへメールでPDFを送信する方法をご紹介します。
送付先メールアドレスを確認する
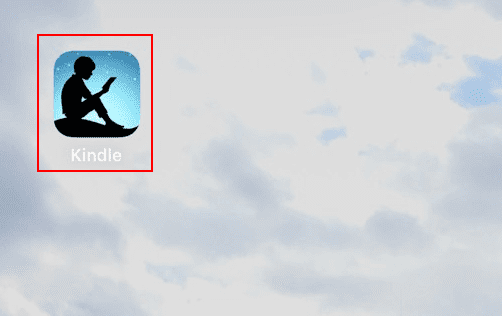
iPadで【Kindle】を選択し、起動します。
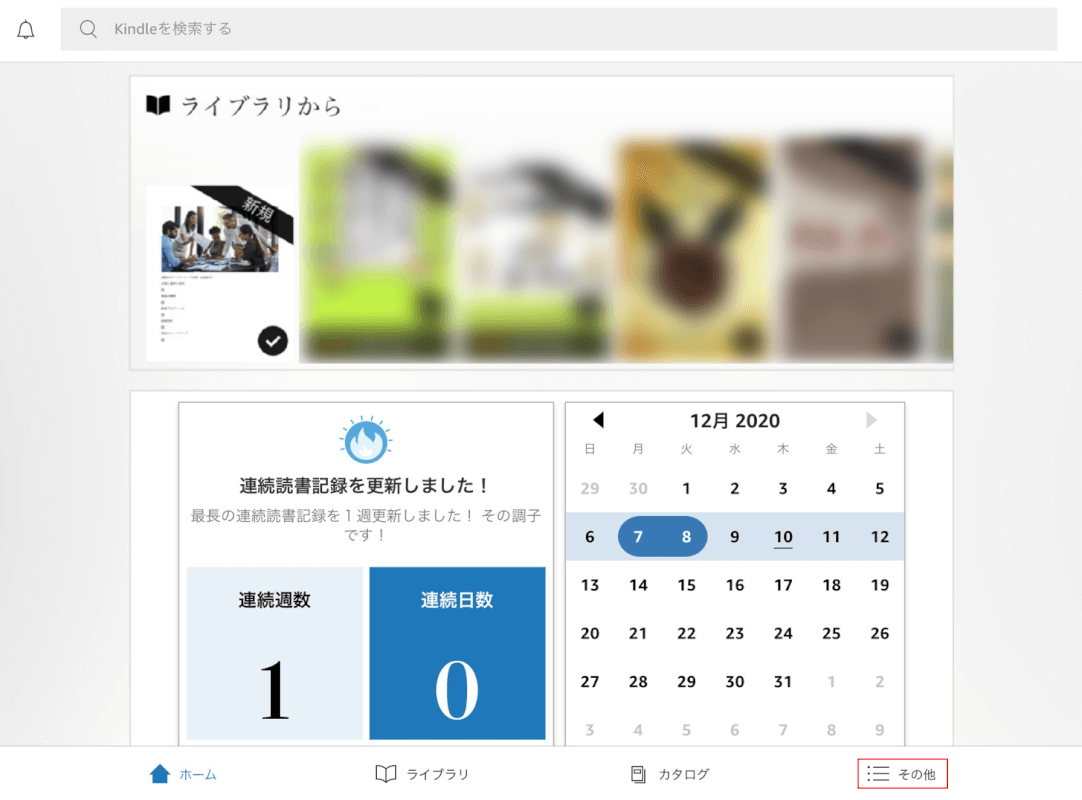
【その他】を選択します。
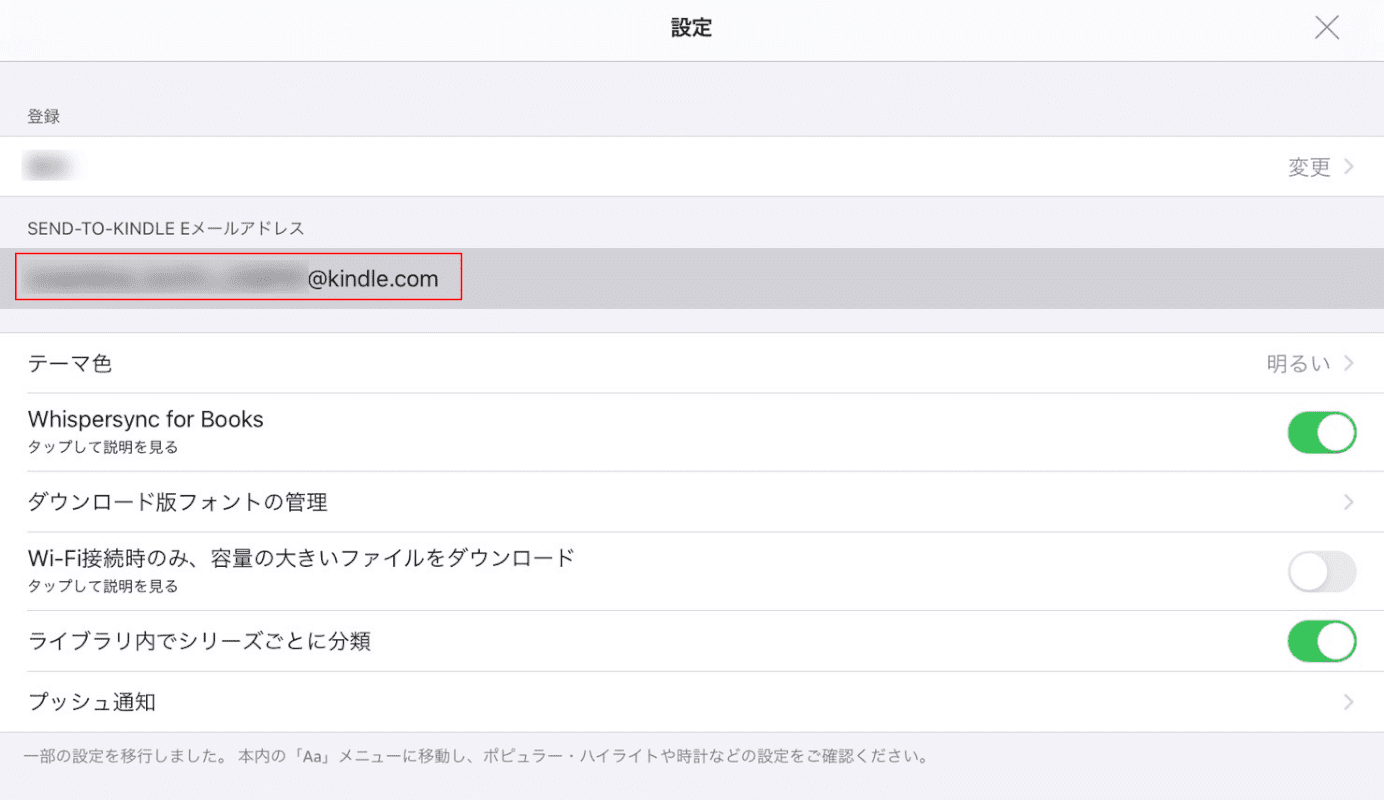
送付先アドレスは、「SEND-TO-KINDLE Eメールアドレス」で確認することができます。Kindleアプリを閉じます。
PDFをメールで送付する
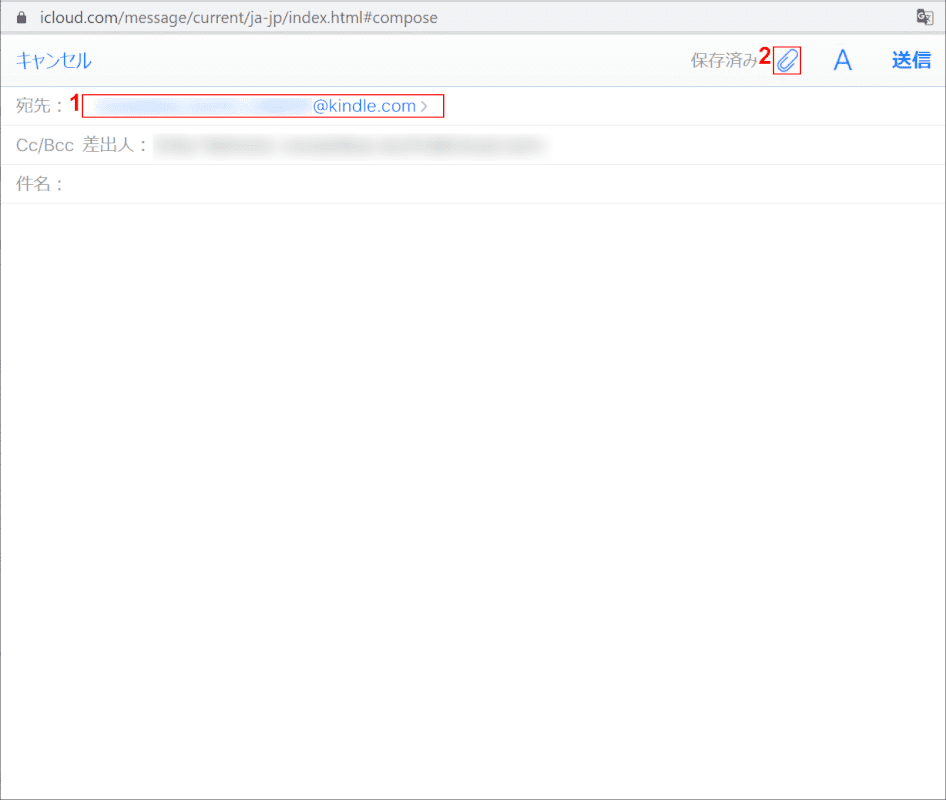
Amazonに登録しているメールアドレスからメールを送付します。①『Kindleアプリで確認した送付先アドレス』を入力し、②【添付】を選択します。
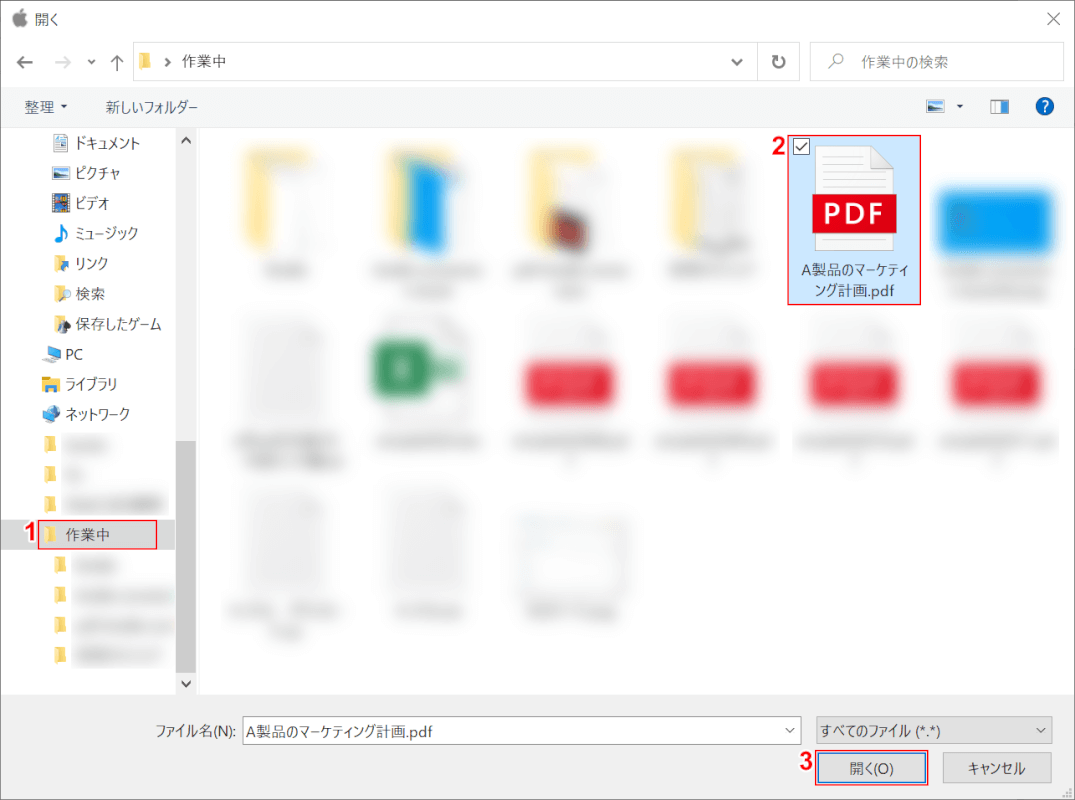
「開く」ダイアログボックスが表示されました。①【PDFのあるフォルダ】、②【変換したいPDF】の順に選択し、③【開く】ボタンを押します。
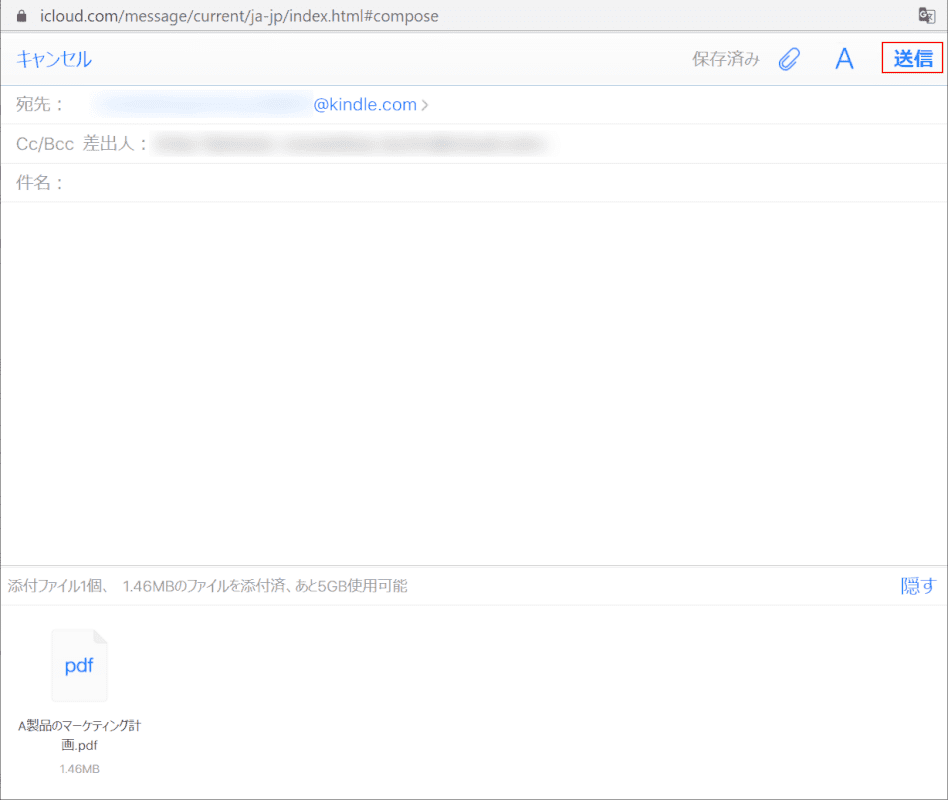
【送信】ボタンを押します。
iPadでPDFを確認する
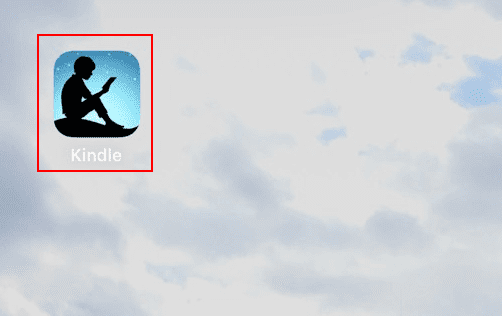
iPadで【Kindle】を選択し、起動します。
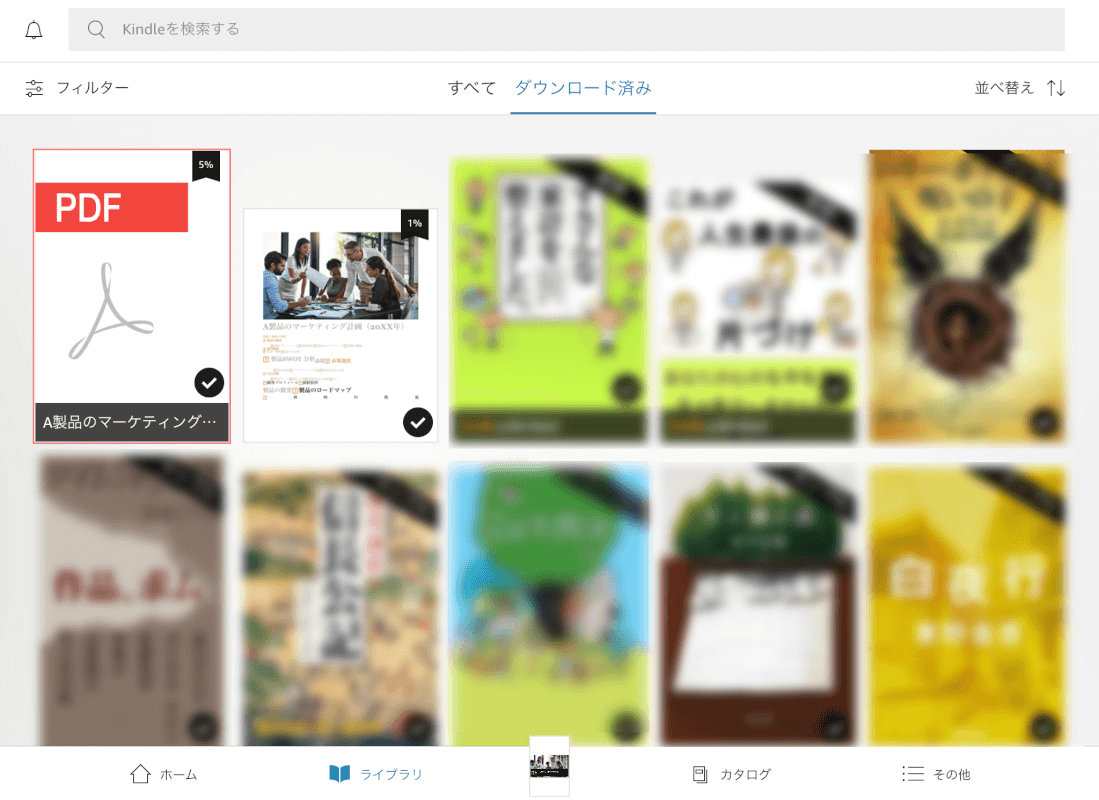
Kindleに、先ほど添付したPDFが表示されていることが確認できました。
PDFをKindle本として保存する
PDFをKindleのファイル形式(MOBIおよびAZW)に変換する方法には、オンラインのConverter(変換ツール)を使う方法や、フリーソフトを利用する方法があります。
下記記事にて、PCやiPadでPDFをKindleのファイル形式に変換する方法を記載しております。ご参照ください。
Kindleへファイルを送付する
PCでKindle形式(MOBIおよびAZW)に変換したファイルは、上記「KindleにPDFを転送する方法」セクションの「Kindle端末やiPadなどへPDFを送付する」の方法でKindle端末やKindleアプリへ送ることができます。
iPadやiPhoneで変換した場合は、「ファイル」アプリ経由でKindleアプリに直接取り込むことができます。
下記記事の「PDFをKindleのファイル形式に変換する方法」セクション「iPadでPDFをKindleファイルに変換する方法」にて、オンラインでPDFを変換し、Kindleアプリへ取り込むまでの手順を記載しております。ご参照ください。
PDFにメモを書き込む方法
Kindle(端末やアプリ)では、メモやハイライト(マーカー)を書き込むことが可能です。
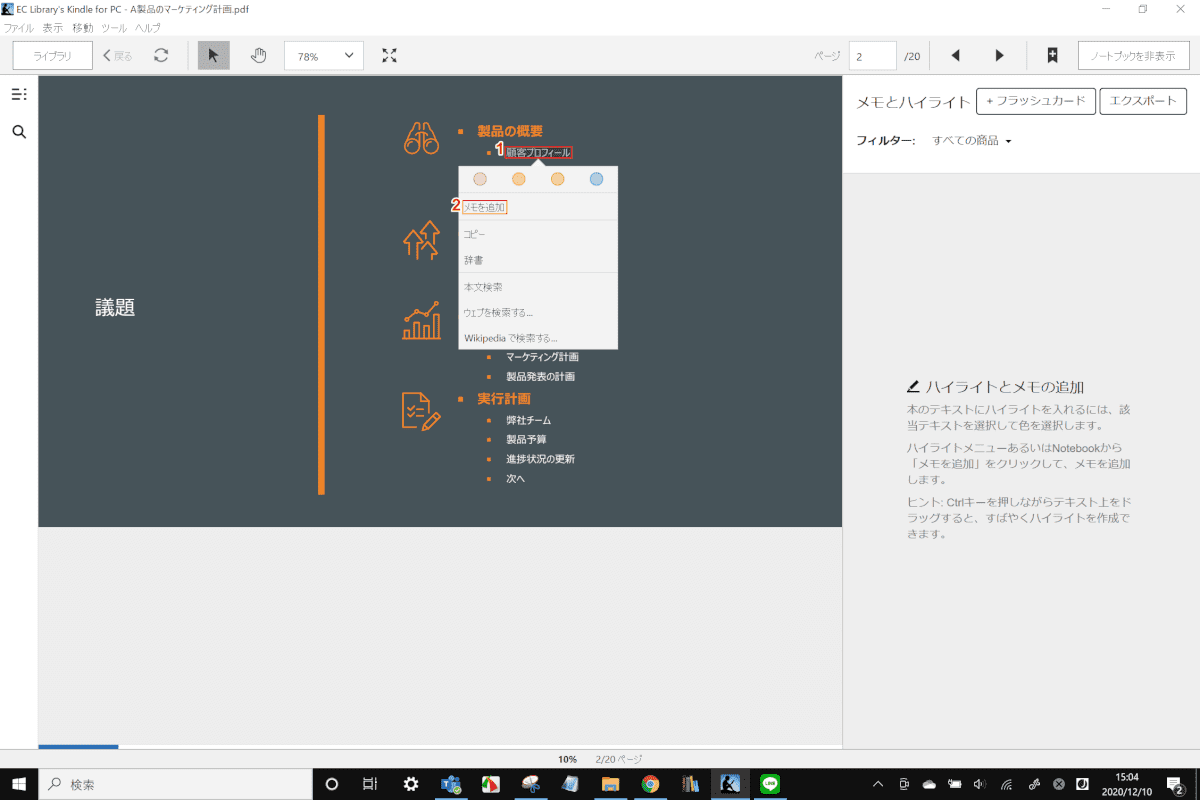
①【メモを加えたい文】、②【メモを追加】の順に選択します。
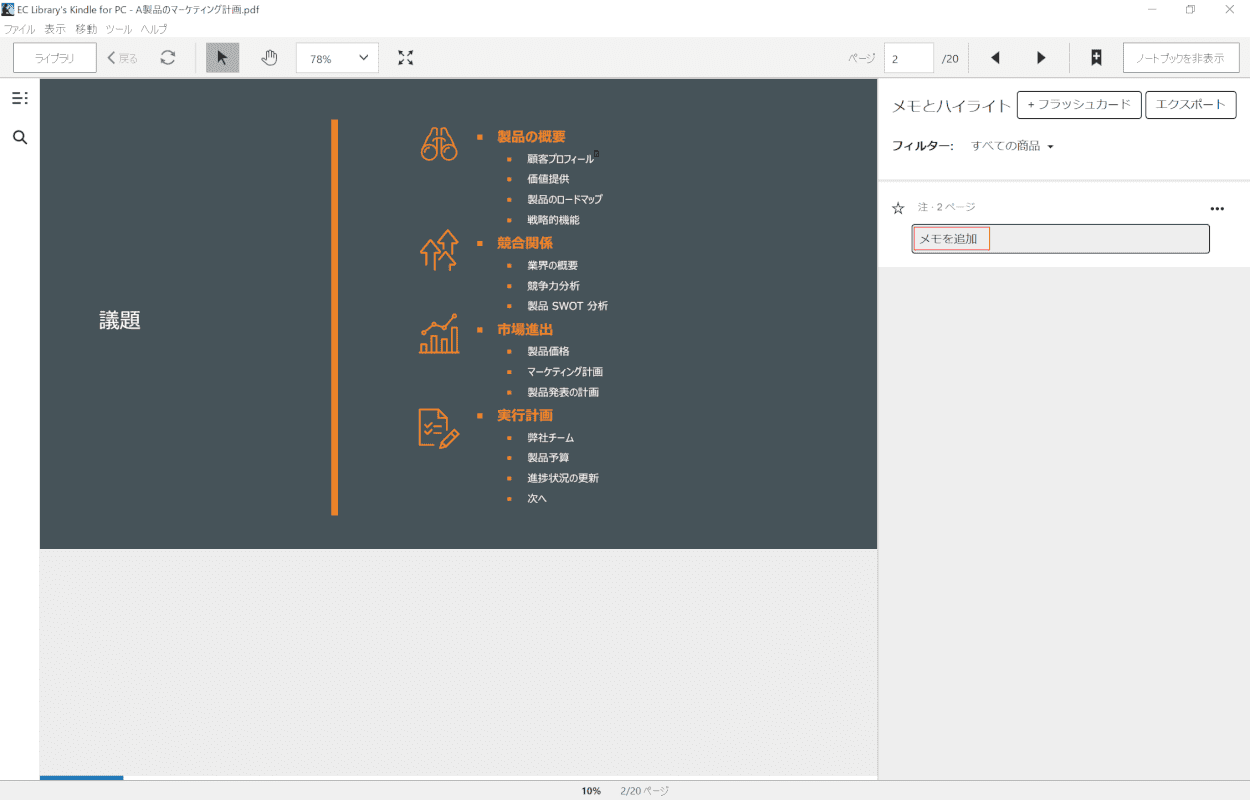
『メモの内容』を入力します。
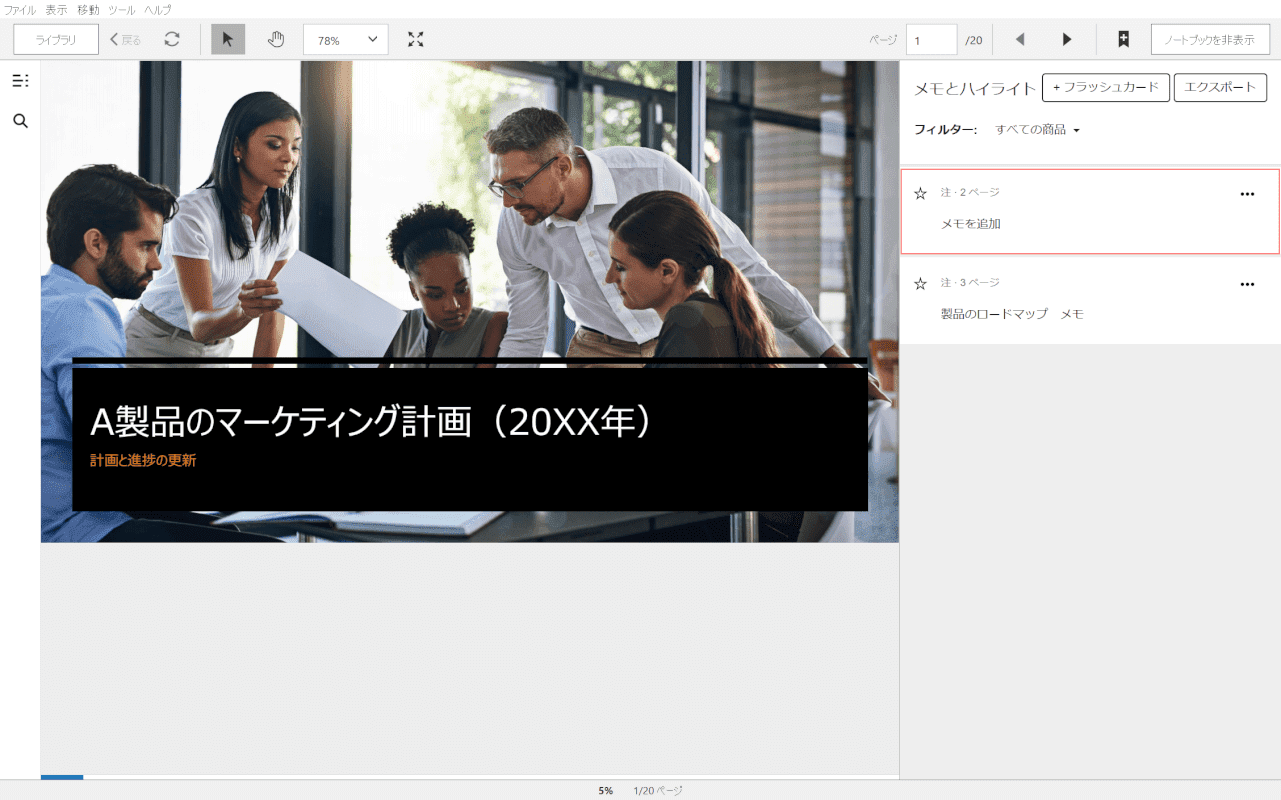
書き込んだメモは、どのページからも確認することが可能です。
Kindle本をPDFに変換にする
Kindleの読み放題サービス「Kindle Unlimited」では、同時にダウンロードできる書籍は10冊までとなっております。
Kindle本をPDF化できれば、同時に10冊以上の本を手元に置くことが可能となります。
下記の記事にて、Kindleで買った電子書籍をPDF化することに問題があるのかどうかと、実際にPCとiPadでPDF化する方法を紹介しています。ご参照ください。
デバイス間でファイルを共有する
Kindleでは、一つの端末に追加したPDFファイルを、Amazonのサイトから他の端末配信し、共有することができます。
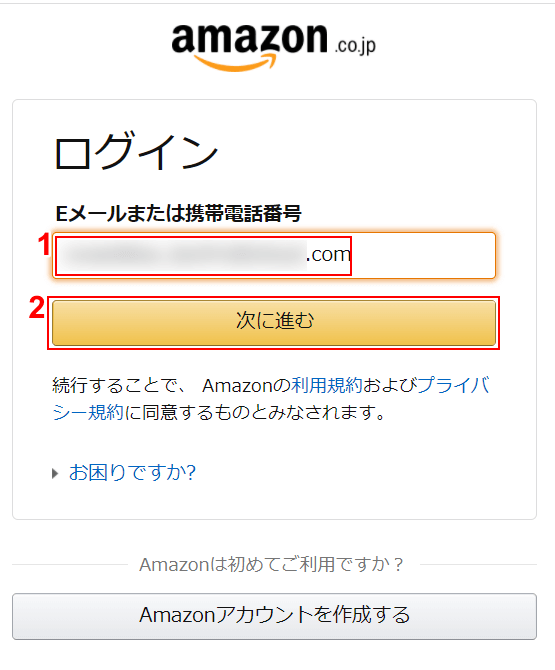
AmazonのKindleコンテンツ一覧ページを開きます。①『メールアドレス』を入力し、②【次に進む】ボタンを押します。
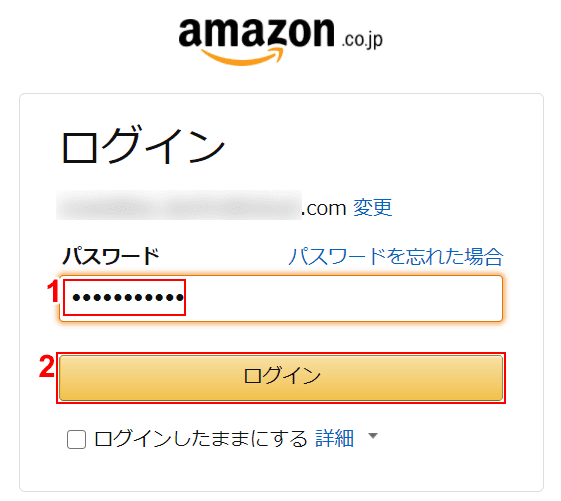
①『パスワード』を入力し、②【ログイン】ボタンを押します。
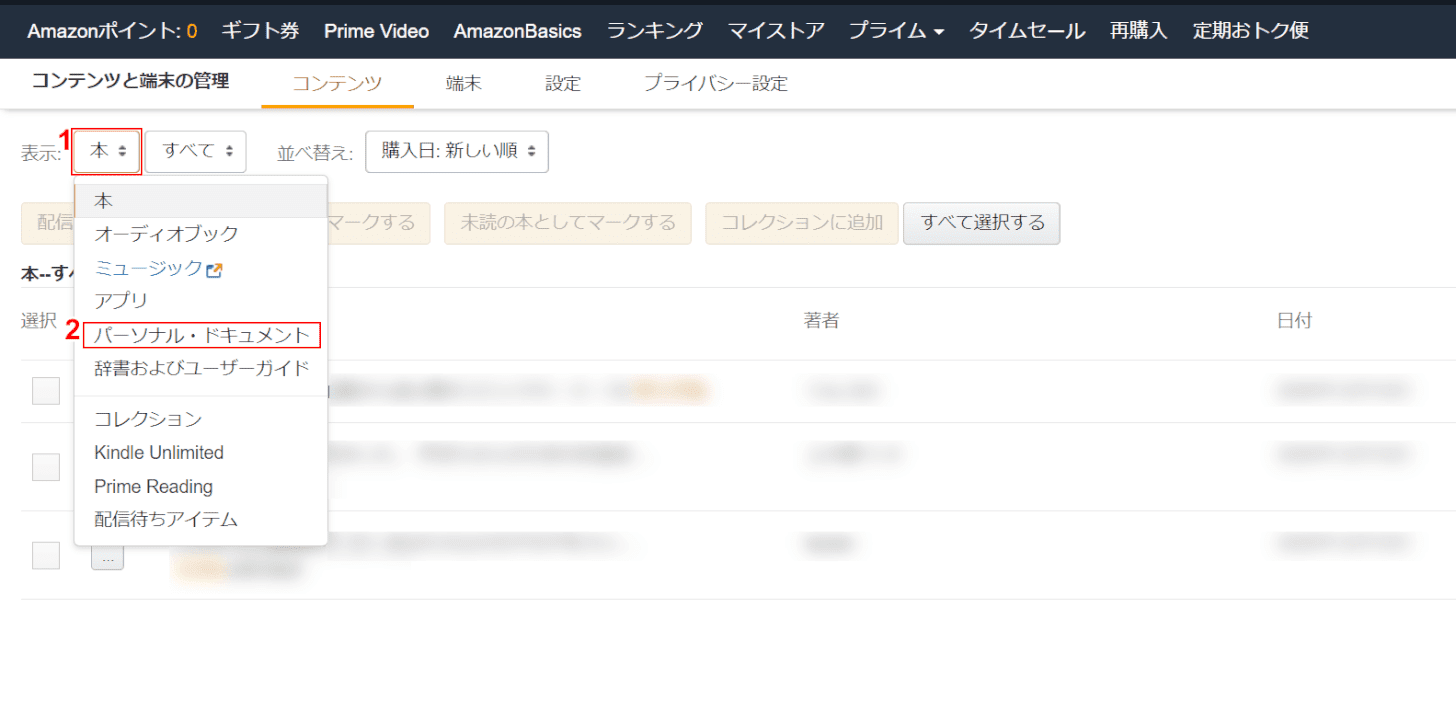
①【本】、【パーソナル・ドキュメント】の順に選択します。
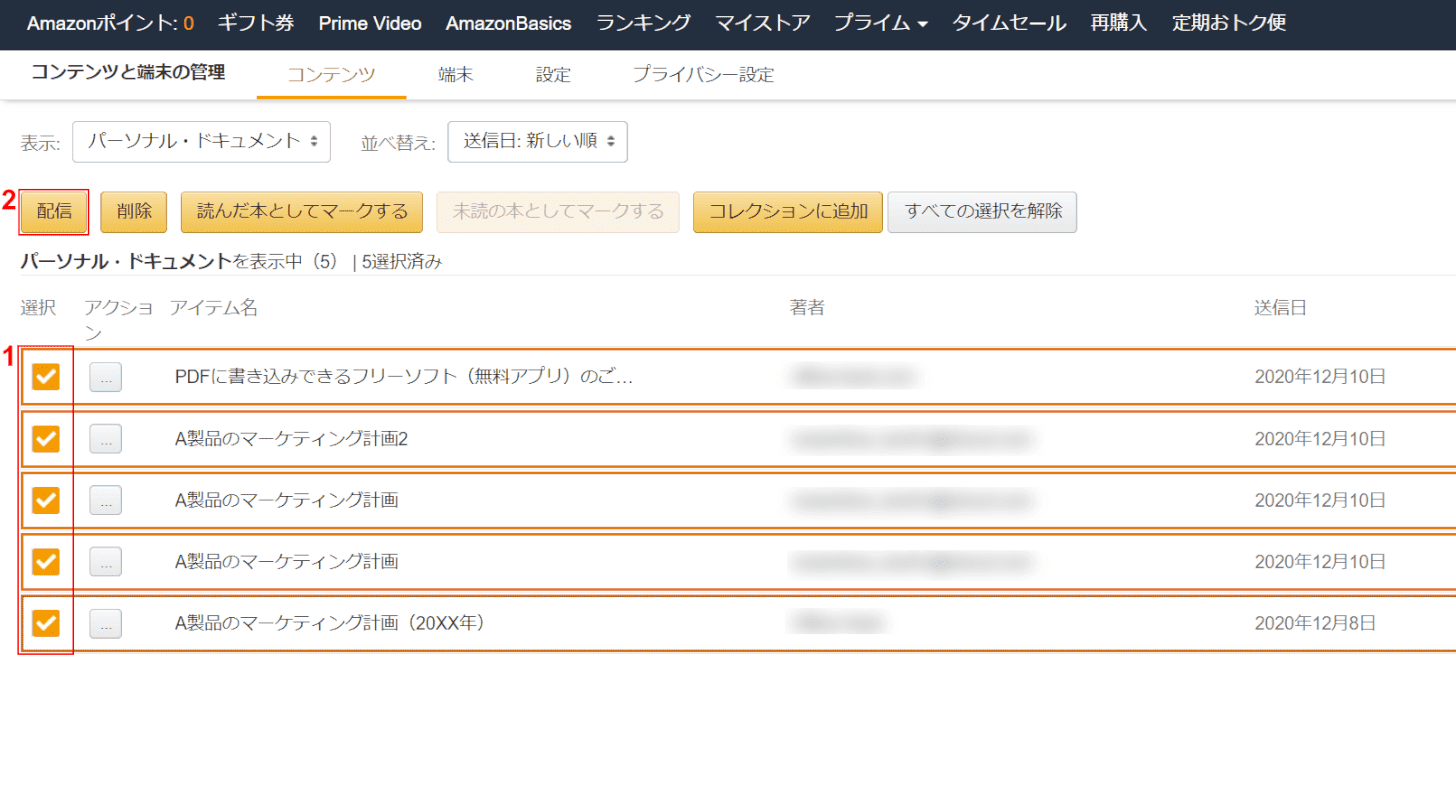
①【共有したいファイル】を選択し、②【配信】ボタンを押します。
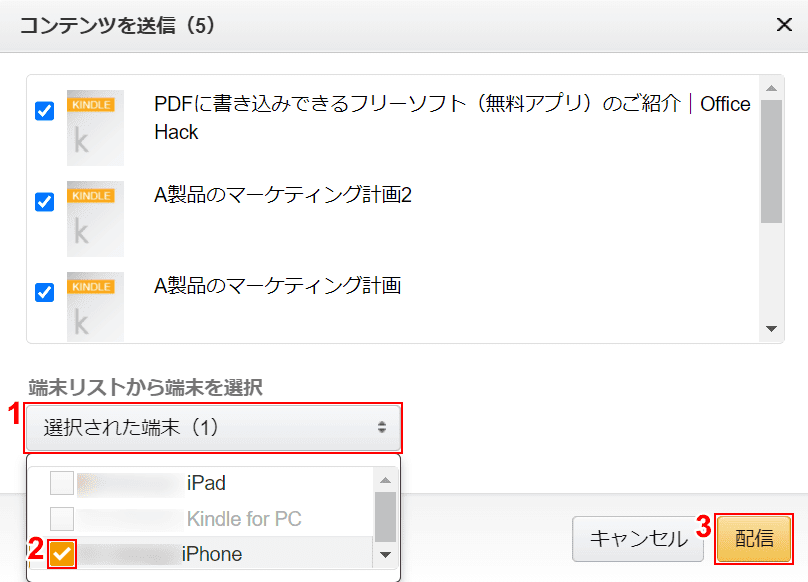
①【選択した端末】、②【PDFを共有したい端末】の順に選択し、③【配信】ボタンを押します。

PDFの配信が完了しました。配信先の端末でもPDFファイルを利用できるようになります。
PDFを削除する
Kindleでは、「端末のアプリではPDFのダウンロードの削除」しか行えず、ライブラリー上にはPDFデータが残ってしまいます。
このセクションでは、PDFファイルや書籍データを削除する方法をご紹介します。
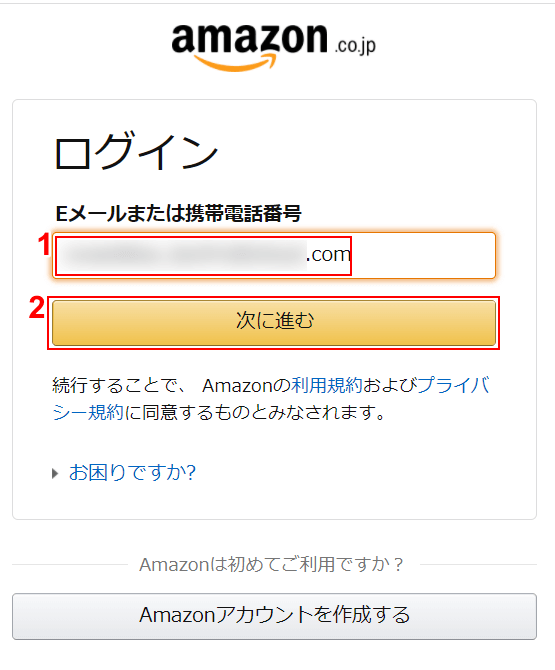
AmazonのKindleコンテンツ一覧ページを開きます。①『メールアドレス』を入力し、②【次に進む】ボタンを押します。
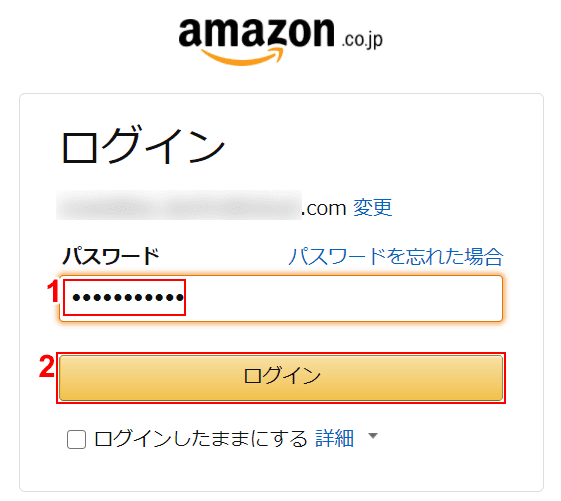
①『パスワード』を入力し、②【ログイン】ボタンを押します。
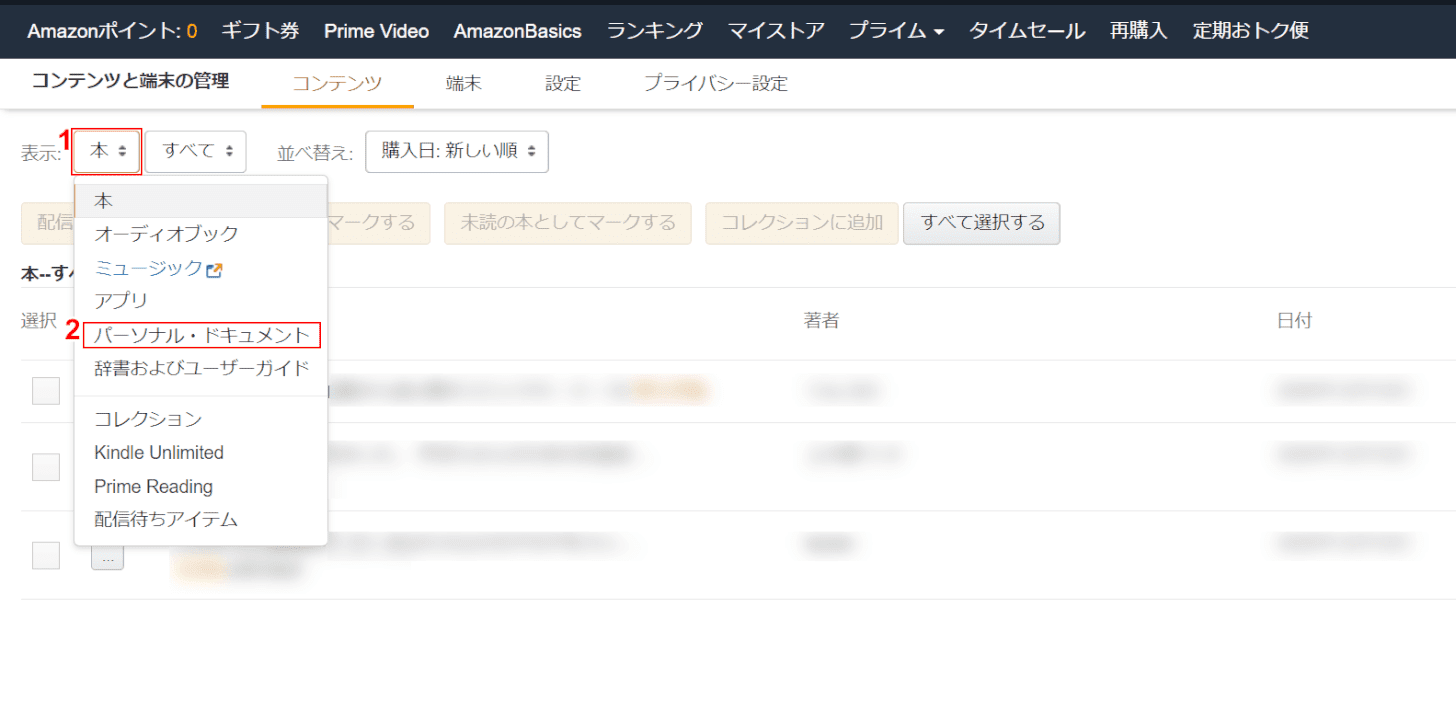
①【本】、【パーソナル・ドキュメント】の順に選択します。
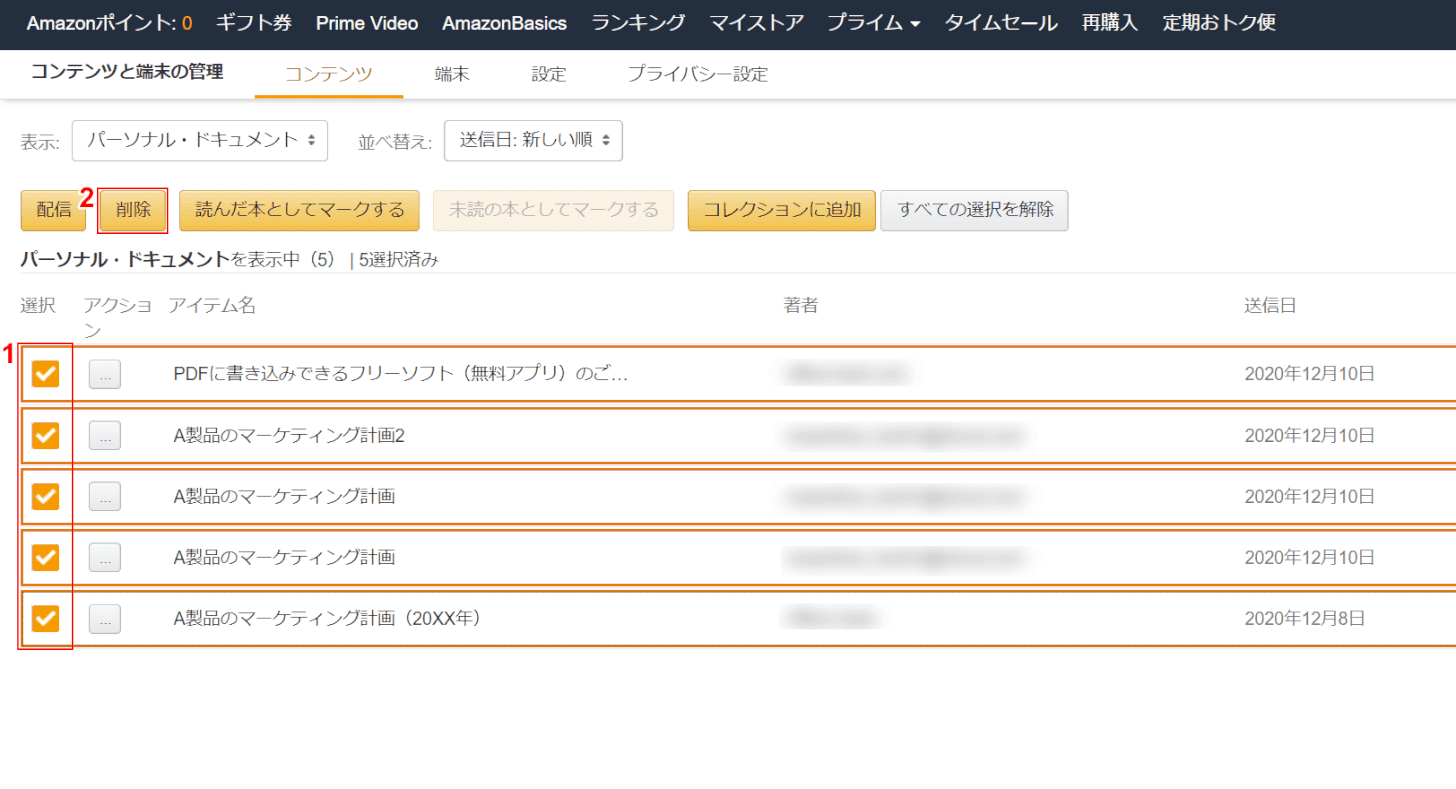
①【削除したいファイル】を選択し、②【削除】ボタンを押します。
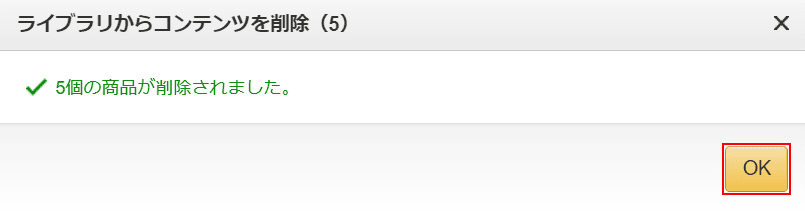
削除が完了しました。【OK】ボタンを押して閉じます。
KindleでPDFを読み込めないときは?
Kindleアプリや端末でPDFの文字化けが起こる場合、Kindleに内蔵されているフォント以外のフォントをPDFで利用している可能性があります。
対策方法として、WordやAdobe AcrobatなどでフォントをPDF出力時埋め込む方法などがありますが、完全ではないようです。
Adobe Acrobatでフォントを埋め込む方法は、Adobeの公式サイト「PDF作成時に日本語フォントを埋め込む方法(Windows 版 Acrobat 7.0/8)」をご参照ください。