- 公開日:
無料でPDF編集をMacで行う方法
PDFファイルの編集は、報告書の最終調整、プレゼンテーション資料の微細な修正など、業務や学業の多岐にわたる場面で頻繁に必要とされる作業です。
文字のハイライトや下線、取り消し線の追加などのPDFの基本的な編集など、Macユーザーでも手軽に行える方法があります。
この記事では、Macのプレビュー機能を使って無料でPDF編集を行う方法について解説します。
無料でPDF編集をMacで行う方法
Macのプレビュー機能を利用して、無料でPDFの編集を行う方法については以下のとおりです。今回は、PDFの文字に黄色のハイライトを入れます。
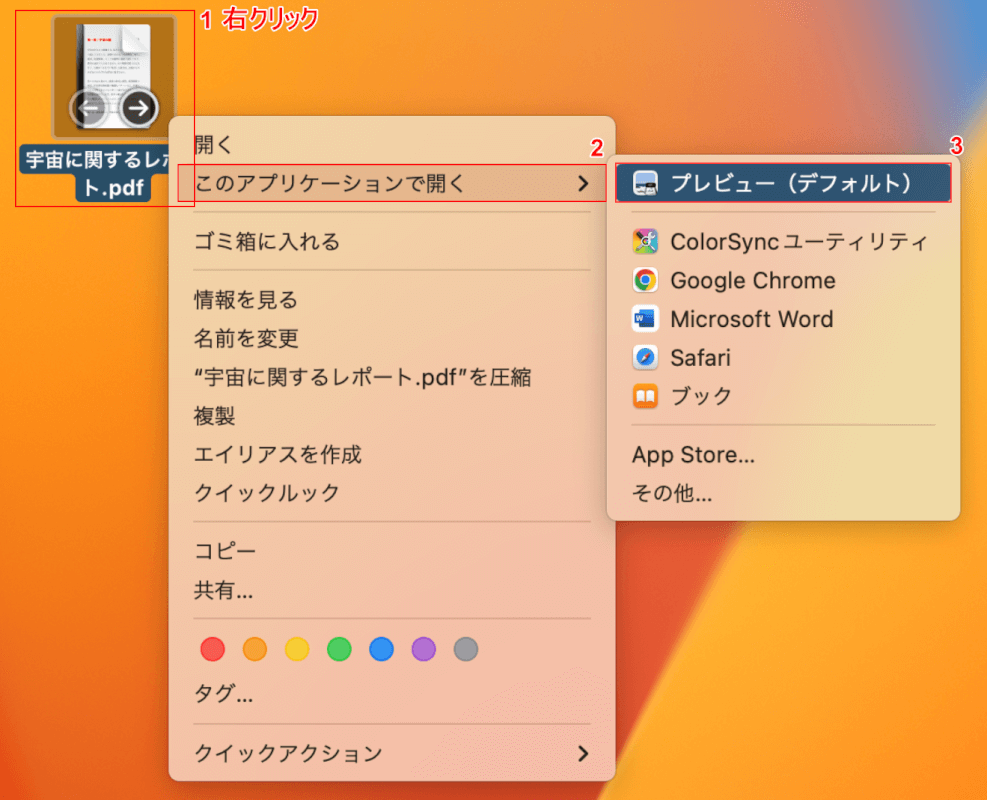
①PDFファイルを右クリックし、②「このアプリケーションで開く」、③プレビュー(デフォルト)の順に選択します。
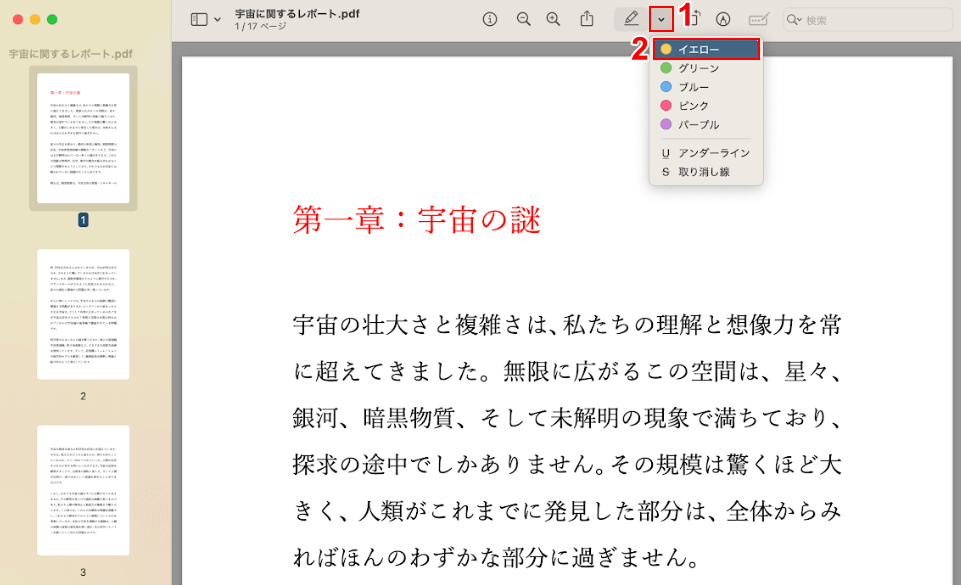
PDFがプレビューで開きました。ここでは文字を指定して黄色のハイライトを入れたいので、①ペンのアイコンの「v」、②イエローの順に選択します。
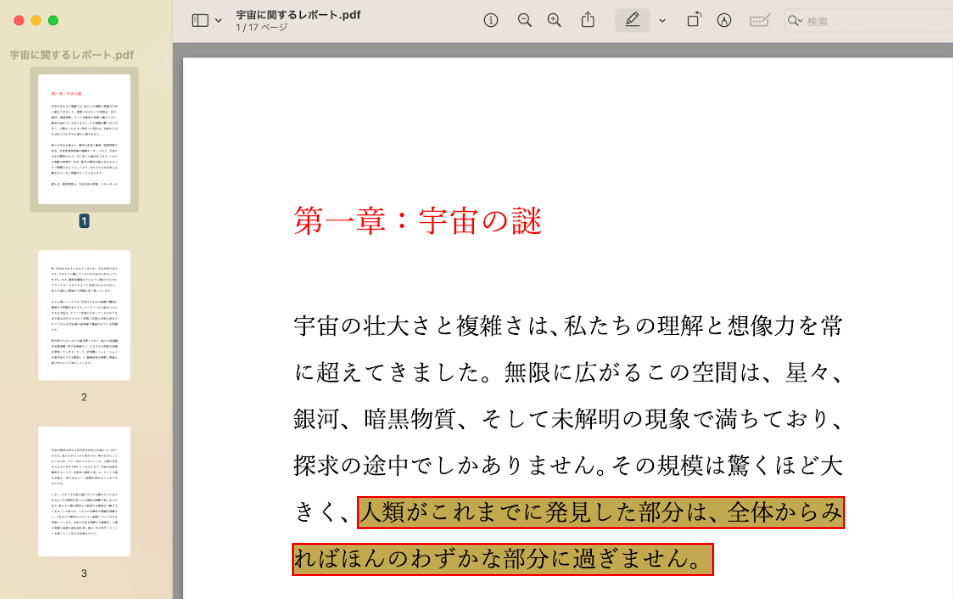
ハイライトしたい文字をドラッグします。

文字のハイライトを行うことができました。
プレビュー機能でその他の編集をする
上記「無料でPDF編集をMacで行う方法」セクションでご紹介したハイライトの機能以外にも、例えば以下のような編集を行うこともできます。
アンダーラインを引く
Macのプレビュー機能で文字にアンダーラインを引く方法については、以下を参照してください。
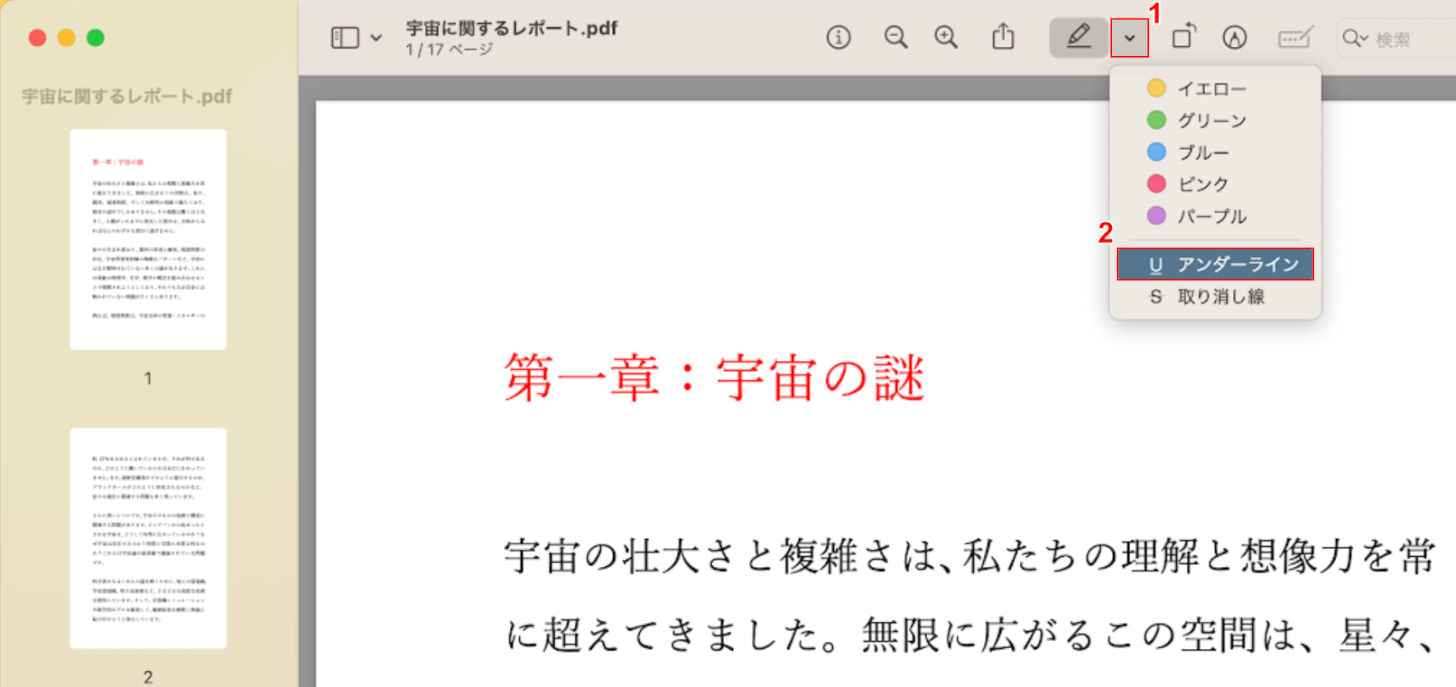
Macのプレビューを開き、①ペンのアイコンの「v」、②アンダーラインの順に選択します。

文字をドラッグで選択すると、自動的にアンダーラインが引かれます。
取り消し線を引く
Macのプレビュー機能で文字に取り消し線を引く方法については、以下を参照してください。
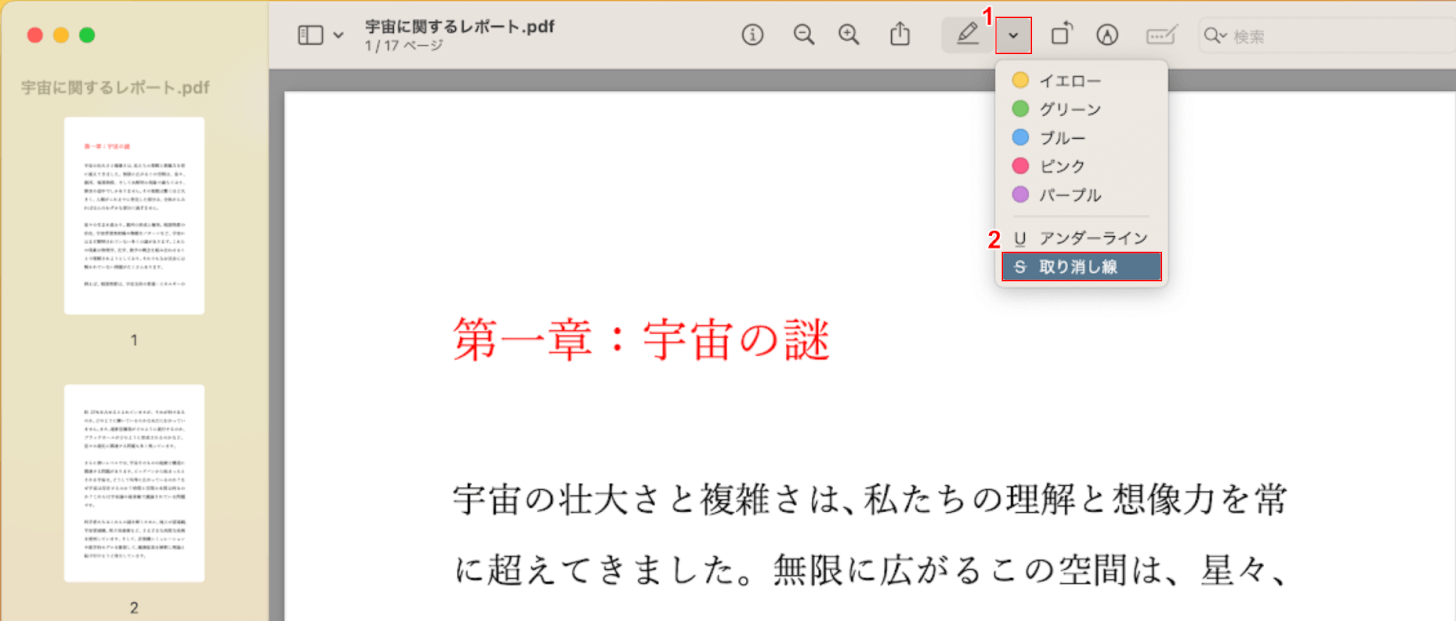
Macのプレビューを開き、①ペンのアイコンの「v」、②取り消し線の順に選択します。

文字をドラッグで選択すると、自動的に文字の中央に取り消し線が引かれます。
回転する
Macのプレビュー機能でページを回転させる方法については、以下を参照してください。
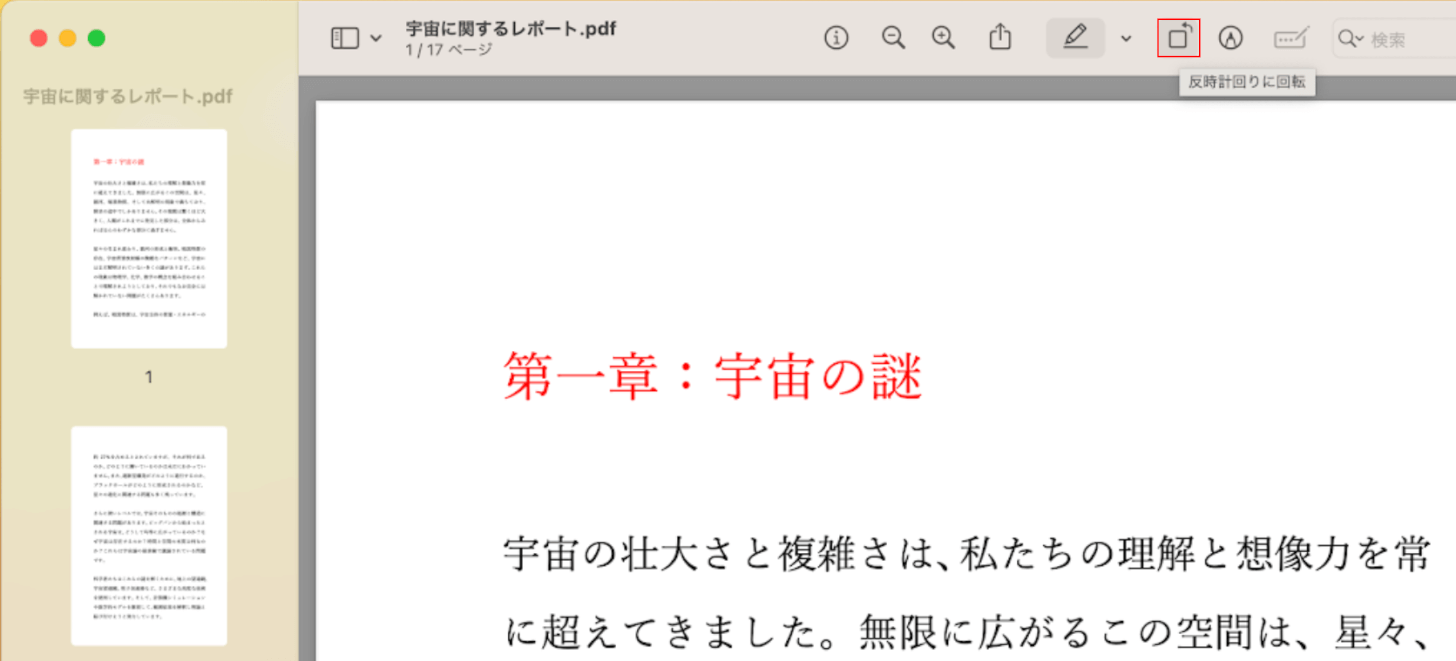
Macのプレビューを開き、「反時計回りに回転」を選択します。
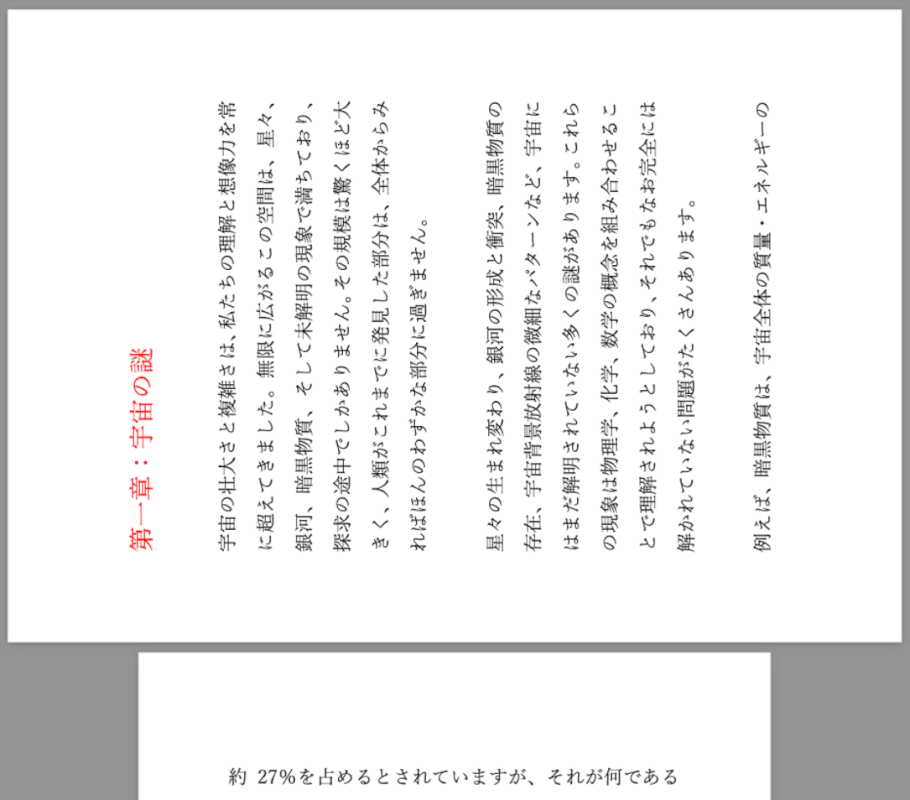
1ページ目が反時計回りに90度回転しました。
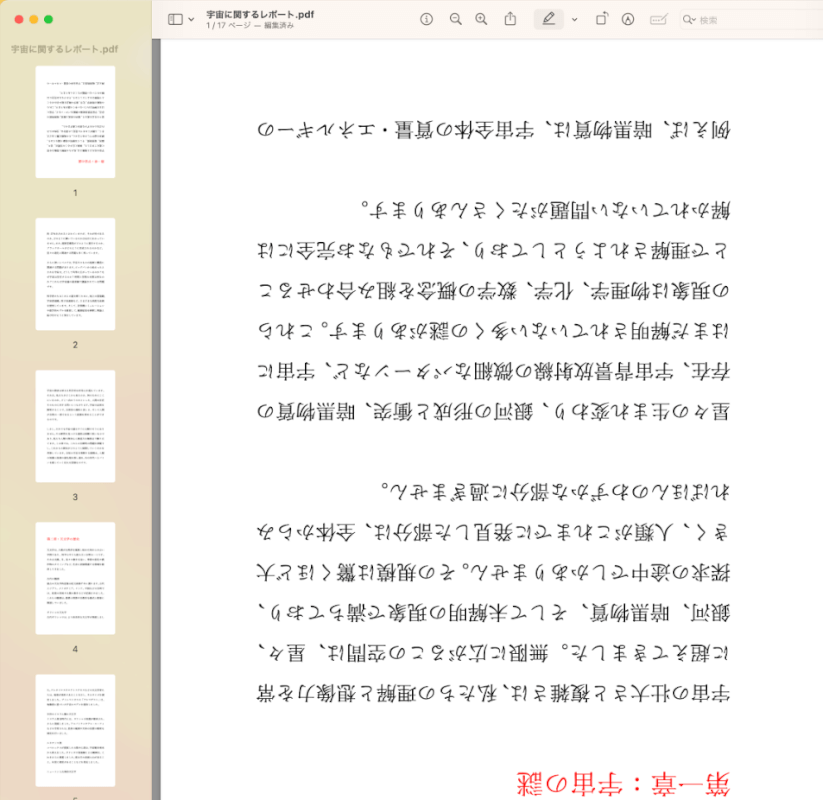
さらに「反時計回りに回転」を選択すると、反時計回りに90度回転します。
オンラインツールを使って行う方法
ウェブ上のオンラインツールを利用すればPDF編集をMacで行うことができます。
以下の記事では、Macでも利用できる6種類のオンラインツールについて解説しています。なお、Adobe Acrobatについては有料版(Pro)で編集を行うことができます。
詳しくは以下の記事の「オンラインで利用できるPDF編集フリーソフト」セクションを参照してください。