- 公開日:
PDFのアイコンに関する情報まとめ(フリーのアイコンの紹介など)
PDFアイコンのサムネイルプレビューの表示方法、PDFアイコンが変わった時に元に戻す変更を行う方法などについて説明します。
また、PDFアイコン画像を無料でダウンロードできるサイトのご紹介も行います。
PDFアイコンの表示について
この章では、PDFアイコンの表示の違いについて解説し、PDFアイコンをサムネイル表示にする方法について説明します。
使用するPDFソフトは、Adobe Acrobat Reader DCです。
PDFアイコンの表示の種類
PDFアイコンの表示には2種類あります。詳しくは下記をご覧ください。
サムネイルプレビューではない表示

上の画像はサムネイルプレビューではない状態のAdobe Acrobat Reader DC公式アイコンです。
サムネイルプレビューの表示

上の画像はサムネイルプレビューの状態のアイコンです。
PDFをサムネイルプレビューの表示にする方法
このセクションでは、PDFのアイコンをサムネイル表示にする方法について説明します。
PDFアプリケーション内での設定
PDFアプリケーション内でサムネイル表示にする方法は、以下のとおりです。
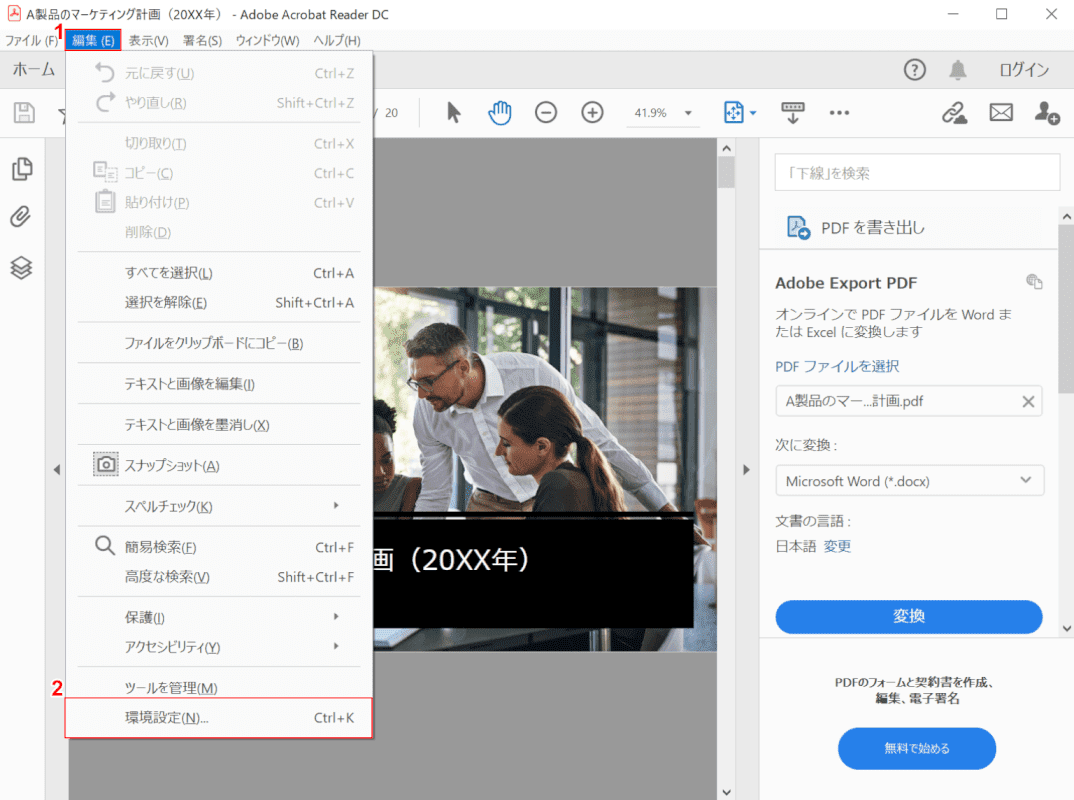
PDFファイルを開きます。
①【編集】タブ、②【環境設定】の順に選択します。
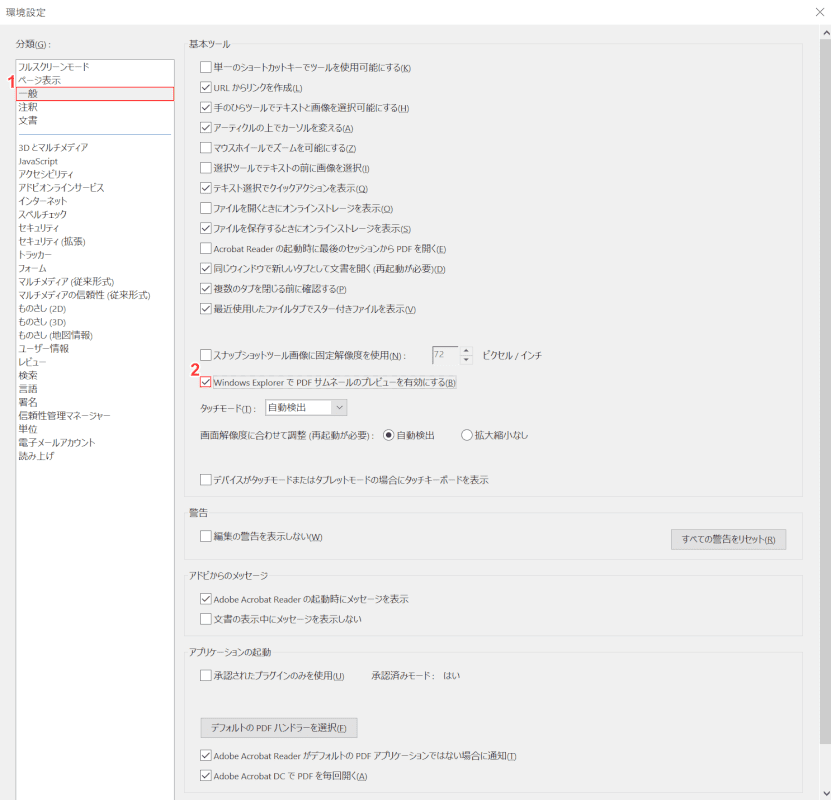
「環境設定」ダイアログボックスが表示されました。
①【一般】を選択し、②【「Windows ExplorerでPDFサムネールのプレビューを有効にする」に「チェックマーク」】を入れます。
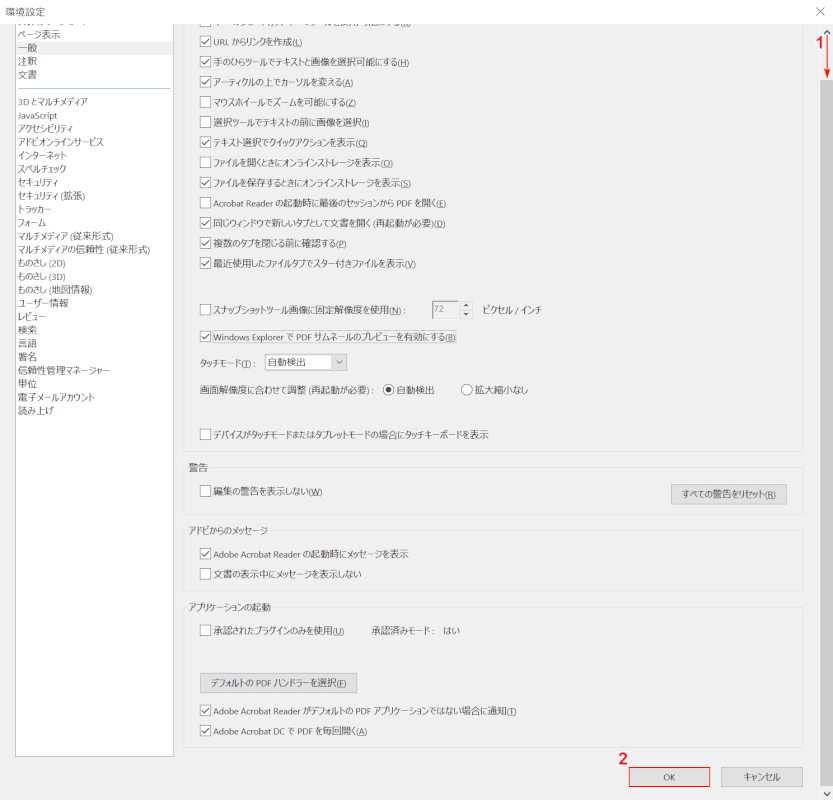
①【「スクロールバー」を下に「スクロール」】し、②【OK】ボタンを押します。
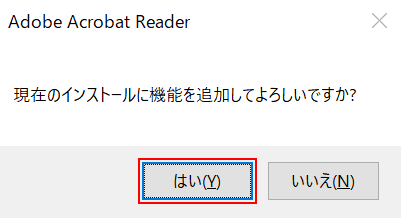
「Adobe Acrobat Reader」ダイアログボックスが表示されました。
【はい】ボタンを押すと、Windows Explorerでサムネイルプレビューを表示する設定が開始します。しばらくお待ちください。
フォルダー内での設定
PDFアプリケーション内でサムネイル表示されない場合は、フォルダー内での設定をお試しください。
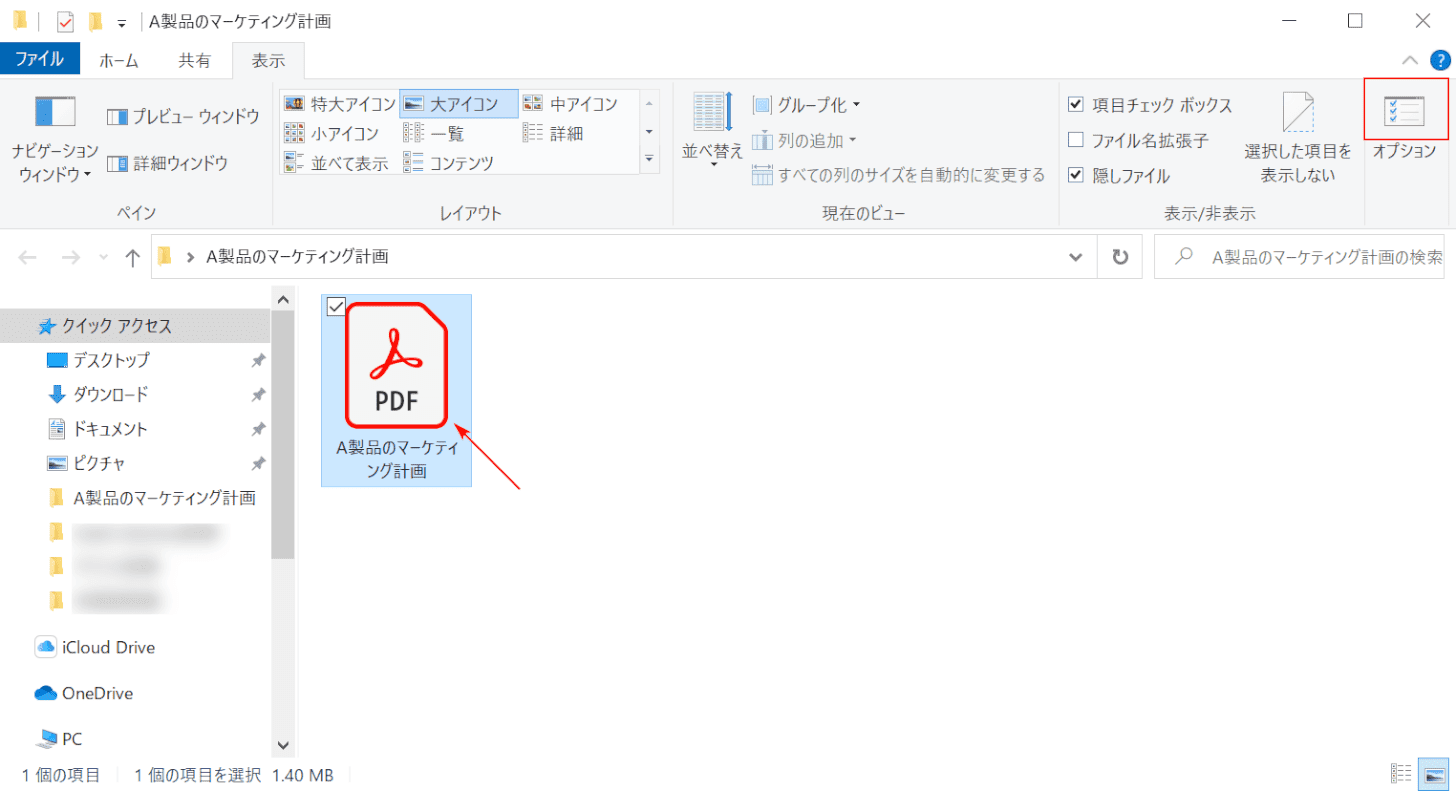
PDFアイコンがサムネイルプレビューになっていない状態を確認します。
フォルダ内で【オプション】を選択します。
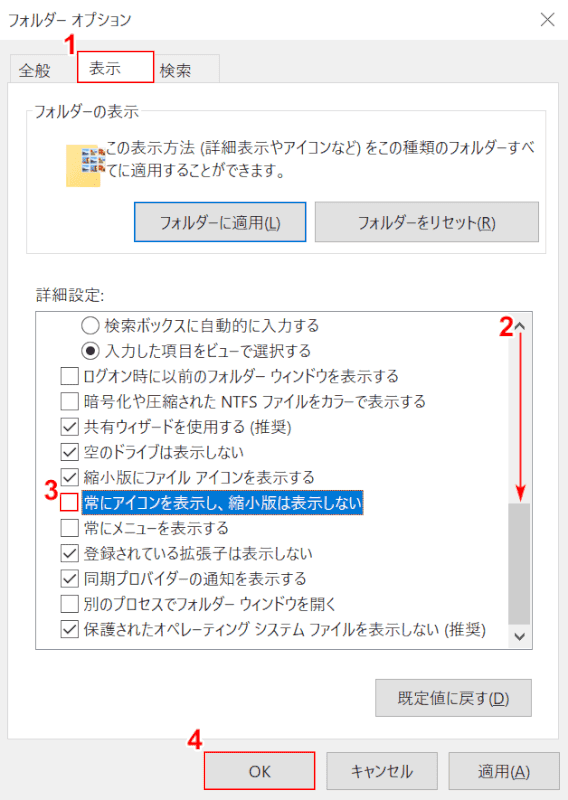
「フォルダー オプション」ダイアログボックスが表示されました。①【表示】タブを選択します。
②【「スクロールバー」を下に「スクロール」】し、③【「常にアイコンを表示し、縮小版は表示しない」の「チェックマーク」】を外し、④【OK】ボタンを押します。
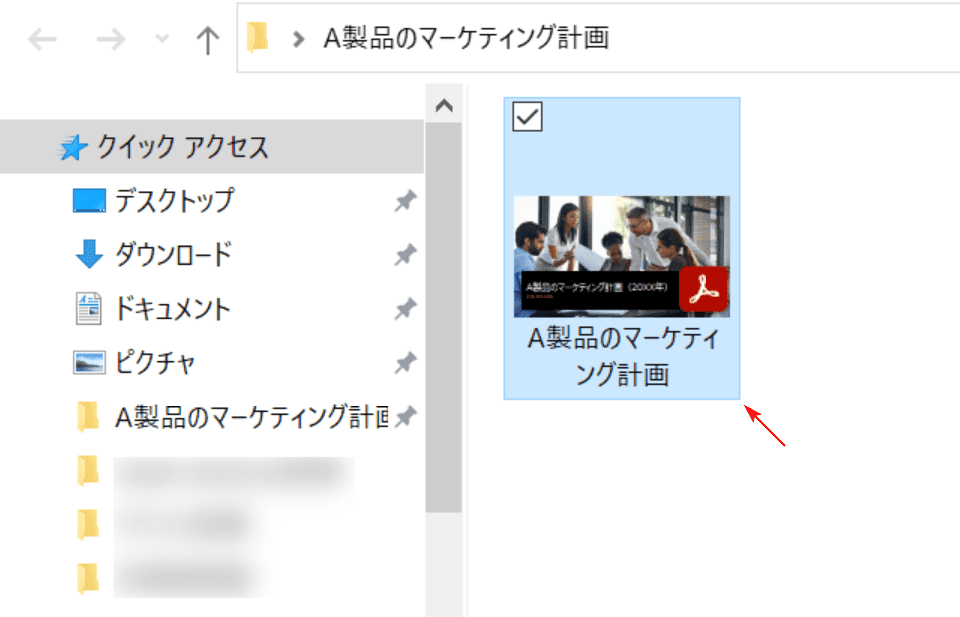
PDFファイルがサムネイルに表示になりました。
PDFアイコンが変わった時に元に戻す変更を行う方法
「おかしい、今までのPDFソフトのアイコンが表示されない」とお悩みの方はいらっしゃるでしょう。
下記では、PDFアイコンが変わった時に元に戻す変更を行う方法について説明します。
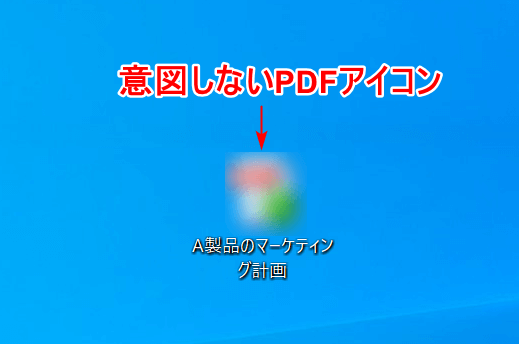
意図していない(いつも使っていたはずの)PDFのアイコンがWindows 10のデスクトップ上に表示されている状態です。
ファイル名は「A製品のマーケティング計画」になっています。
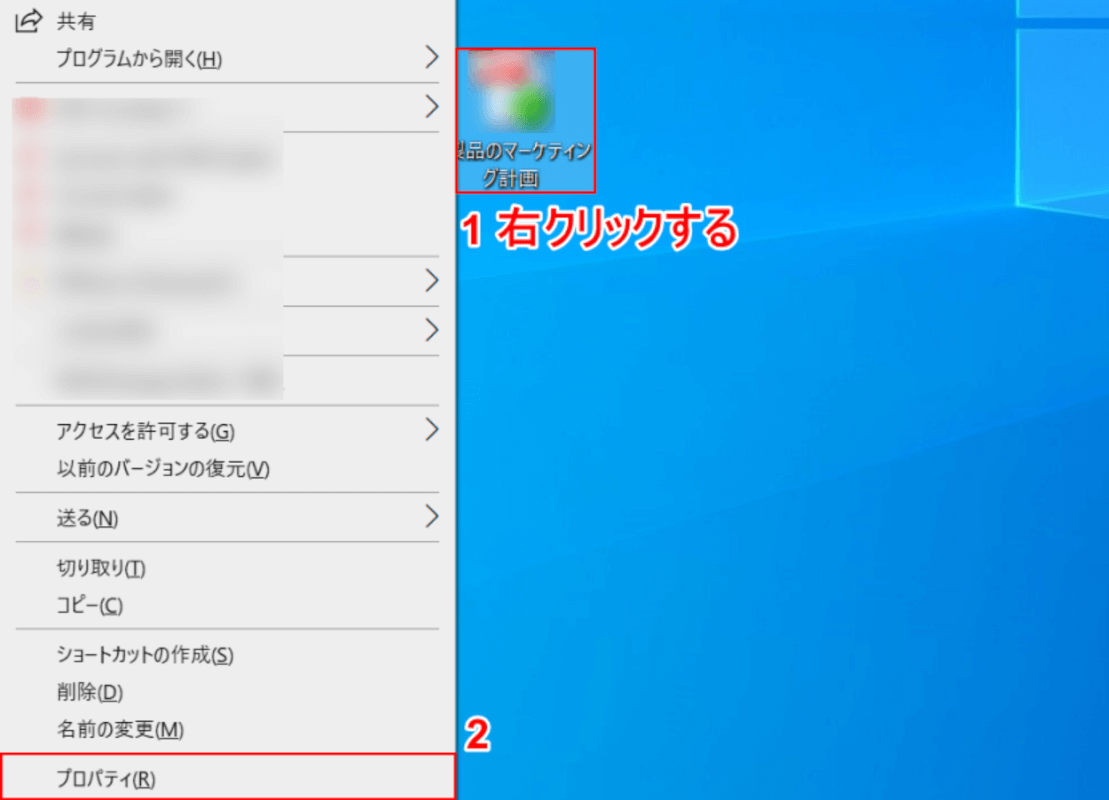
①【「意図していないPDFのアイコン上」で「右クリック」】し、②【プロパティ】を選択します。
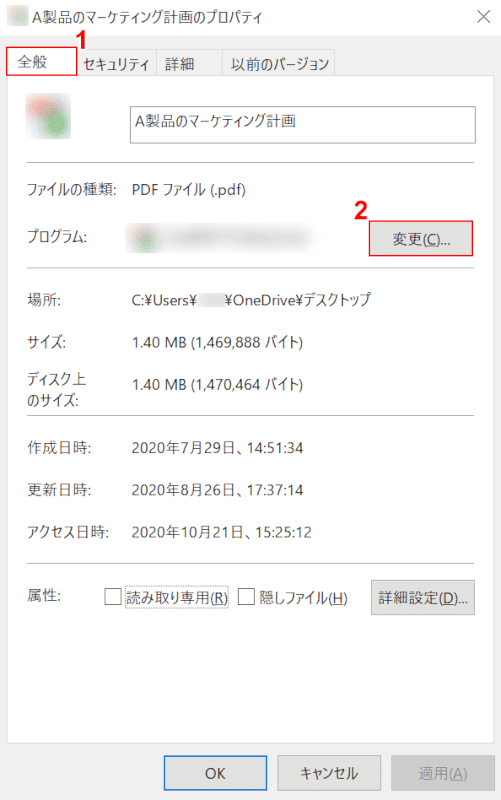
「A製品のマーケティング計画のプロパティ」ダイアログボックスが表示されました。
①【全般】タブを選択し、②【変更】ボタンを押します。
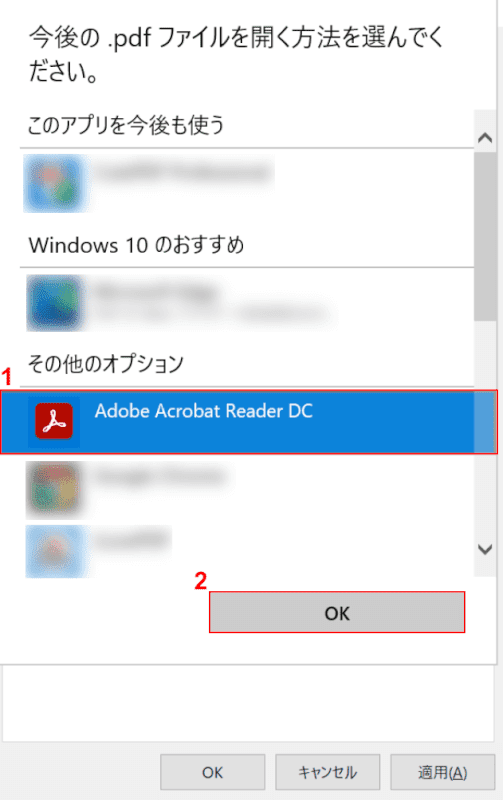
「今後の.pdfファイルを開く方法を選んでください」ダイアログボックスが表示されました。
①【アイコンを変更したいPDFファイル(例:Adobe Acrobat Reader DC)】を選択し、②【OK】ボタンを押します。
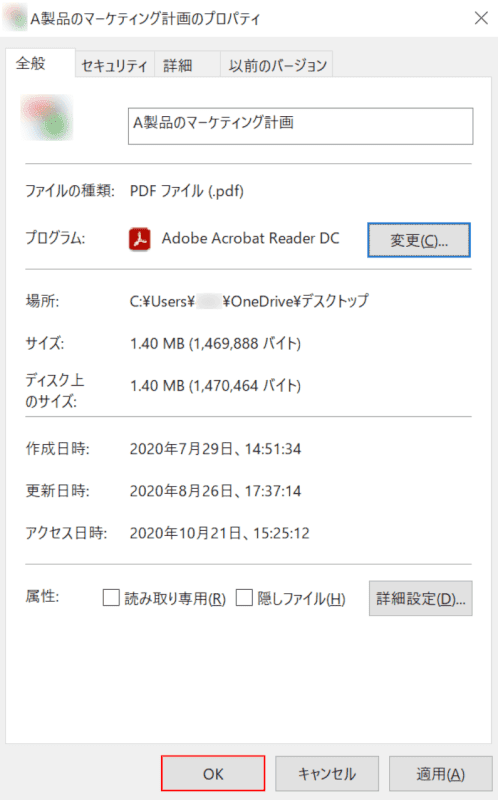
【OK】ボタンを押します。
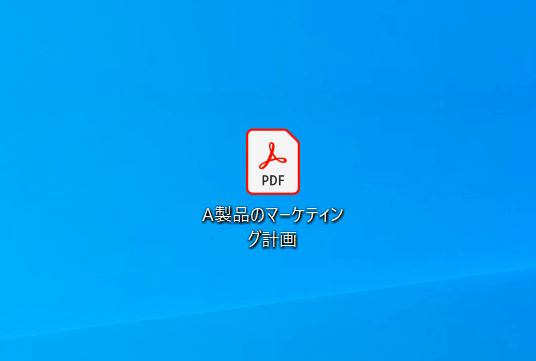
意図していた(変更したかった)アイコンに戻りました。
PDFのアイコン画像をフリーでダウンロードできるサイト
Adobeのロゴとアイコンを入手するには、以下のサイトを参照してください。
PDFの様々な素材のアイコンを無料でダウンロードするには、以下のサイトを参照してください。